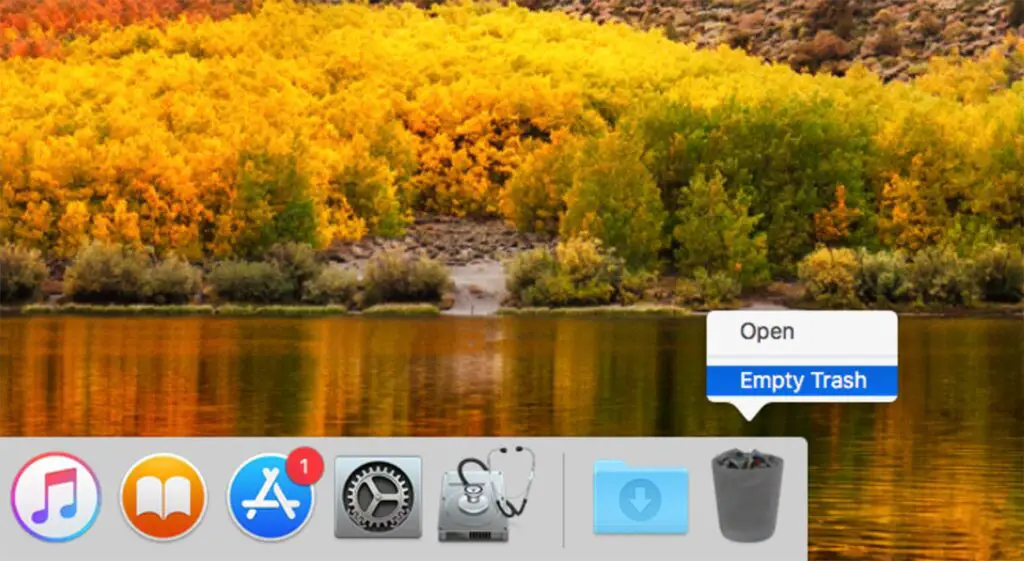
O que saber
- Esvazie a lixeira, desinstale aplicativos, exclua anexos de e-mail e limpe o cache do sistema.
- Vamos para Formulários pasta, selecione Serviços de utilidade pública, abra o Informação do sistema aplicativo e selecione Janela > Gerenciamento de armazenamento.
- Para ver quanto espaço livre você tem, clique com o botão direito do mouse em seu disco rígido na janela do Finder e selecione Obter informação.
Este artigo explica como liberar espaço em um Mac. As instruções se aplicam amplamente a todos os computadores Mac.
Backup antes de excluir arquivos
O primeiro passo é fazer um backup atual dos dados do seu Mac. Esta é uma precaução para garantir que você possa retornar o Mac ao estado em que estava antes de iniciar o processo. Não há nada mais desanimador do que remover arquivos, melhorar o desempenho do seu Mac e depois descobrir que o relatório de trabalho que você precisa entregar no final da semana se foi, vítima de uma limpeza entusiástica. Se você não tiver um método de backup em vigor, considere usar o Time Machine, um aplicativo de backup que vem com o seu Mac ou um aplicativo de clonagem como o Carbon Copy Cloner ou SuperDuper.
Limpando o armazenamento do seu Mac
Comece o processo de limpeza com os métodos mais fáceis primeiro e passe para os que podem ser mais difíceis de executar.
Esvazie a lixeira – A lixeira do Mac é, na verdade, uma pasta usada para armazenar temporariamente os arquivos que você excluiu. Todos os arquivos que você moveu para a lixeira não foram apagados, eles ainda estão ocupando espaço em sua unidade. A ideia é que, se você cometeu um erro e precisa de um arquivo que você jogou no lixo, pode recuperá-lo facilmente. A desvantagem é que é fácil esquecer de esvaziar manualmente a lixeira, resultando em um grande número de arquivos ocupando espaço. Esvaziar a lixeira removerá permanentemente todos os arquivos da lixeira do Mac. Se você gostaria de verificar o que há na lixeira primeiro, mova o cursor para o ícone da lixeira no Dock do Mac, clique com o botão direito e selecione Abrir no menu pop-up. Se houver algum arquivo de que você precisa, você pode arrastá-lo para fora da lixeira ou clicar com o botão direito em um arquivo da lixeira e selecionar Por de volta no menu pop-up para mover o arquivo de volta para o local de onde veio. Assim que tiver a lixeira contendo apenas itens indesejados, clique com o botão direito no ícone de lixo no Dock e selecione Lixo vazio no menu pop-up.
Automatizar o esvaziamento do lixo
Finalmente, um computador pode levar o lixo para você.
- Abra um Janela do Finder ou clique na área de trabalho para garantir que o Finder seja o aplicativo ativo.
- Selecione Preferências de Menu Finder.
- Clique no Ícone avançado na janela Preferências do Finder, em seguida, coloque uma marca de seleção ao lado do item rotulado Remova os itens do Lixo após 30 dias.
- Você pode fechar a janela de preferências do Finder. A partir de agora, cada item que você colocar na lixeira será removido para você após um período de 30 dias.
Lixeira do aplicativo – Muitos aplicativos Mac, como Mail, Fotos, iPhotos, têm seu próprio lixo, independente da lixeira do Mac. Quando você exclui um e-mail no Mail ou uma imagem no Photos, o item é movido para a lixeira interna do aplicativo. Assim como a lixeira do Mac, ela não desaparece até que você exclua o conteúdo da lixeira. A lixeira de vários aplicativos permite que você recupere um item que você excluiu, caso mude de ideia. Ao excluir manualmente a lixeira nesses aplicativos, você remove o item permanentemente. Para excluir a lixeira, abra cada aplicativo e localize o ícone da lixeira na barra lateral do aplicativo. Clicar no ícone da lixeira exibirá o conteúdo atual da lixeira, permitindo que você arraste um item para fora da lixeira que deseja manter. Depois de determinar que deseja remover a lixeira permanentemente, siga estas instruções:
iPhoto: Clique com o botão direito no ícone de lixo e selecione Lixo vazio no menu pop-up.
Fotos: Selecione os Excluído recentemente item na barra lateral do Fotos (parece uma lata de lixo) e, em seguida, clique no Apagar tudo botão no painel de visualização.
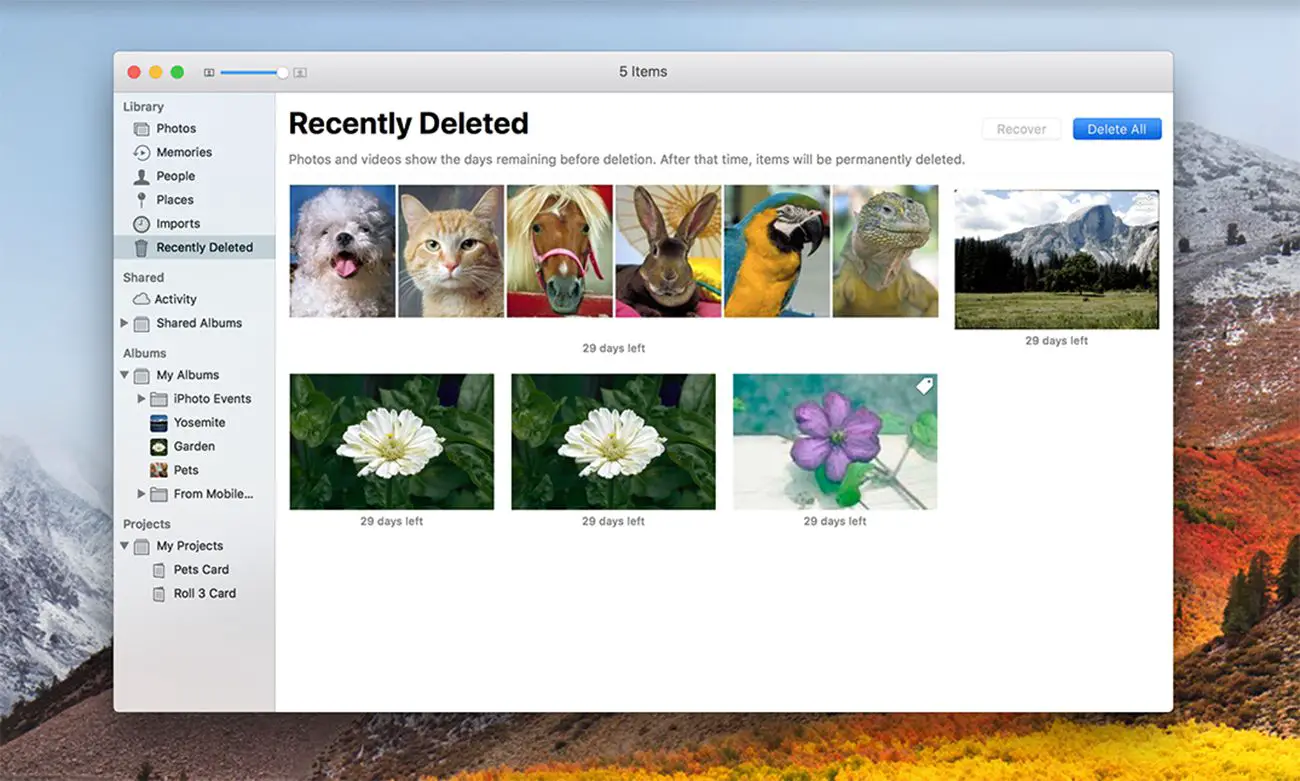
As imagens que você pensou ter removido do aplicativo Fotos ainda podem estar presentes na pasta Excluídas recentemente.
Correspondência: Clique com o botão direito no Ícone de lixo na barra lateral do Mail e selecione Apagar lixo eletrônico no menu pop-up.
Desinstalar aplicativos
Se você tiver algum aplicativo que não usa mais e acha que não vai usar novamente, considere desinstalá-lo para liberar espaço. O Mac torna a desinstalação de aplicativos um tanto simples, apenas certifique-se de que o aplicativo que você está removendo não esteja em execução e, em seguida, arraste o aplicativo da pasta / Aplicativos para a lixeira (Não se esqueça de esvaziar a lixeira quando terminar). Antes de remover um aplicativo permanentemente, alguns pontos a serem considerados:
- Se você comprou o aplicativo da Mac App Store, poderá reinstalá-lo a qualquer momento. Somente lançar a App da Mac App Store, selecione os Comprar aba. Localize o aplicativo na lista de compras e clique no botão Instalar botão.
- Se você comprou o aplicativo de um terceiro, certifique-se de ter a licença do aplicativo antes de excluí-lo. Em muitos casos, uma chave de licença será necessária se você decidir reinstalá-la mais tarde.
- Se você excluir um aplicativo, talvez não consiga reinstalar a mesma versão posteriormente.
Remover Cache e Arquivos Temporários
Seu Mac mantém um grande número de cache e arquivos temporários que estão escondidos de você. Esses arquivos ajudam o sistema Mac e aplicativos específicos a realizar seu trabalho. Os arquivos de cache são usados para armazenar informações frequentemente usadas pelo sistema ou por aplicativos específicos. É mais rápido acessar essas informações de um arquivo de cache do que fazer com que um aplicativo precise recalcular as informações sempre que necessário. Os arquivos de cache geralmente permanecem em um tamanho gerenciável, mas ocasionalmente podem aumentar de tamanho com o tempo. Arquivos temporários são, como o nome sugere, apenas uma forma temporária de um aplicativo armazenar informações. Geralmente, os arquivos temporários são removidos quando o aplicativo que o cria é fechado ou quando o Mac é desligado. O seu Mac geralmente faz um bom trabalho no gerenciamento do cache e dos arquivos temporários, mas de vez em quando um cache ou arquivo temporário pode aumentar para um tamanho difícil de manejar. A remoção manual desses arquivos pode ser feita, mas o uso de aplicativos de terceiros, como Tinkertool, Onyx ou Cocktail, torna o processo muito mais fácil. A propósito, a maioria desses aplicativos tem a opção de remover caches do sistema, do usuário, da Internet e do aplicativo. É uma boa ideia não remover os caches do sistema.
Anexos de Correio
Se você já recebeu um e-mail com um anexo, como PDF, imagem ou documento do Word, é provável que o arquivo ainda esteja armazenado em seu Mac. Para alguns de vocês, isso pode representar alguns megabytes de espaço de armazenamento, mas para outros que trocam rotineiramente grandes arquivos de imagens, áudio ou vídeo, isso pode rapidamente representar um ou dois gigabytes de espaço. Excluir os anexos do Mail pode ser um processo demorado se você tentar removê-los de dentro do aplicativo Mail. Uma maneira mais fácil é usar o Spotlight, o sistema de pesquisa do Mac, e exibir a pasta que contém os anexos diretamente no Finder. Dessa forma, você pode percorrer os anexos com bastante rapidez e eliminar aqueles que deseja excluir.
- Abrir Holofote clicando em seu ícone na barra de menu do Mac.
- Entrar “downloads de correio“sem as aspas no campo de pesquisa do Spotlight.
- O Spotlight criará uma lista de correspondências. Dê ao Spotlight um pouco de tempo e, em seguida, procure correspondências na categoria Pasta.
- Clique duas vezes no downloads de correio combinar no pasta categoria e a pasta será aberta em uma janela do Finder.
- Você provavelmente encontrará arquivos individuais dentro da pasta, bem como pastas com nomes contendo uma longa sequência de números e letras. Você deve verificar dentro de cada pasta os anexos, bem como os arquivos individuais. Como os anexos provavelmente são tipos de arquivo conhecidos, você pode usar o Quick Look para ver o conteúdo do arquivo sem abri-lo em um aplicativo.
- Para Quick Look, um item, selecione o item e clique na barra de espaço.
- O item deve ser exibido na janela de visualização Quick Look.
- Para fechar a antevisão do Quick Look clique na barra de espaço novamente.
- Arrastar qualquer anexo que você não deseja manter com o lixo.
- Não se esqueça de esvazie a lixeira assim que terminar.
As ferramentas do sistema podem ajudar Nas versões recentes do macOS, há uma tela dentro do aplicativo de informações do sistema chamada Gerenciamento de armazenamento que visa ajudá-lo a manter o controle do armazenamento do seu Mac. Você pode encontrar o aplicativo dentro do Formulários pasta > Serviços de utilidade pública > Informação do sistema. Depois de abrir o aplicativo, vá para (na barra de menu) Janela > Gerenciamento de armazenamento. De lá, você pode ter uma bela visão geral do que está ocupando espaço (você também pode esvaziar o lixo aqui). Quanto espaço está livre? Você pode descobrir quanto espaço livre está disponível clicando com o botão direito do mouse em um volume (ou seja, o disco rígido) na Área de Trabalho ou na barra lateral de uma janela do Finder e selecionando o item Obter Informações no menu pop-up. A janela Get Info aparecerá no canto superior esquerdo da tela. Às vezes, ele está coberto por outras janelas abertas, então, se você não o vir, mova algumas janelas ao redor. Sob o título Geral, você verá três entradas de interesse:
- Capacidade: o espaço total disponível no volume selecionado.
- Disponível: o espaço livre atualmente no volume selecionado.
- Usado: a quantidade de espaço atualmente em uso.
O valor disponível deve ser no mínimo 15% do valor da capacidade. Mais é melhor. O Finder facilita o controle do espaço livre disponível. Abra uma nova janela do Finder, vá para o Visualizar menu e selecione Mostrar barra de status. Na parte inferior de cada janela do Finder, você verá quantos itens estão na janela que você está olhando e quanto espaço livre está disponível para você em toda a unidade.
Por que limpar seu Mac e quanto espaço você precisa?
Limpar espaço no seu Mac é geralmente considerado uma coisa boa. Seu Mac funcionará melhor com mais espaço livre em sua unidade, e você (assim como o sistema e vários aplicativos) pode utilizar o espaço extra conforme necessário. Uma pergunta que você provavelmente fará é: Quanto espaço livre eu preciso no meu Mac? A resposta varia dependendo de como você usa o Mac, mas para uso geral, quando o espaço livre cai para menos de 15%, é provável que você comece a ter alguns pequenos problemas de desempenho. Deixe a quantidade de espaço livre cair ainda mais e você poderá ver aquelas irritantes bolas de praia que indicam que seu Mac está ocupado fazendo alguma coisa. A propósito, essas bolas de praia giratórias costumam ser chamadas de SPOD.
