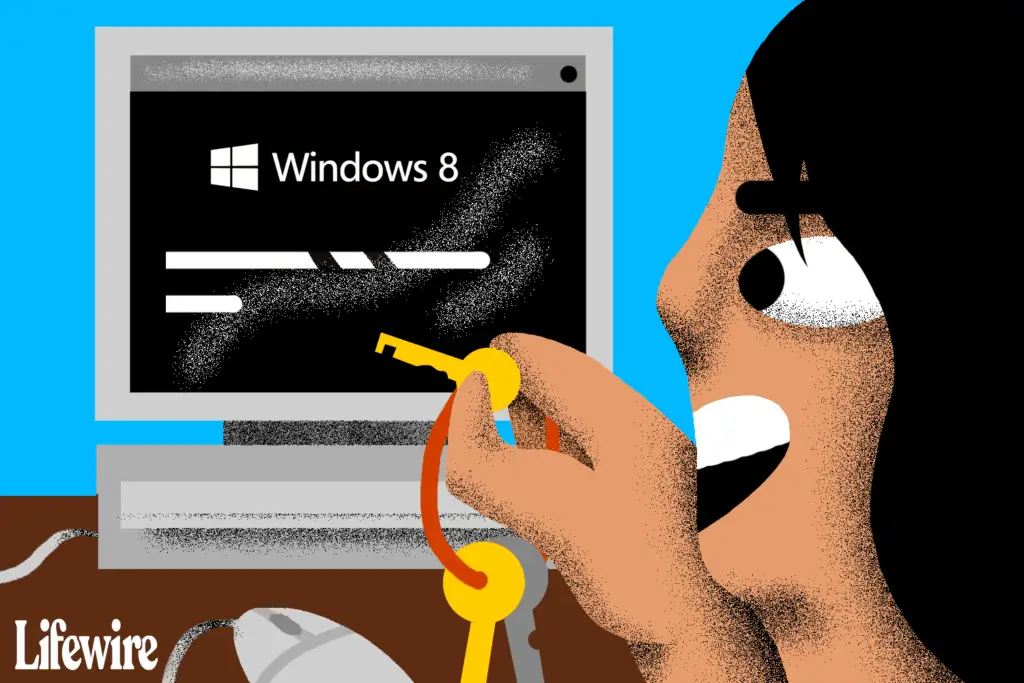
Você pode redefinir sua senha do Windows 8 com o “hack” descrito abaixo. Embora seja inofensivo e funcione muito bem, não é exatamente sancionado pela Microsoft. Idealmente, você usaria um disco de redefinição de senha do Windows 8 para redefinir sua senha do Windows 8. Infelizmente, a única maneira de usar um desses é se você tiver a premeditação para criar um antes esquecendo sua senha! Recomendamos que você faça um assim que voltar (consulte a Etapa 10 abaixo). O truque de redefinição de senha do Windows 8 abaixo só funciona se você estiver usando um conta local. Se você usar um endereço de e-mail para fazer login no Windows 8, então você está não usando uma conta local. Em caso afirmativo, siga nosso tutorial Como redefinir a senha da sua conta da Microsoft. Também existem outros métodos para recuperar ou redefinir uma senha esquecida do Windows 8, como fazer uma suposição educada. Veja a Ajuda! Esqueci minha senha do Windows 8! para obter a lista completa de ideias.
Como redefinir uma senha do Windows 8
-
Acesse as opções avançadas de inicialização. No Windows 8, todas as opções importantes de diagnóstico e reparo disponíveis para você podem ser encontradas no menu Opções de inicialização avançadas (ASO). Existem seis maneiras de acessar o menu ASO, todas descritas no link acima, mas algumas (Métodos 1, 2 e 3) só estão disponíveis se você já consegue acessar o Windows 8 e / ou sabe sua senha. Recomendamos seguir Método 4, que requer que você tenha um disco de instalação do Windows 8 ou unidade flash, ou Método 5, que requer que você tenha ou crie uma Unidade de Recuperação do Windows 8. Método 6 também funciona, se o seu computador suportar.
-
Selecione Resolução de problemas, então Opções avançadas, e finalmente Prompt de comando.
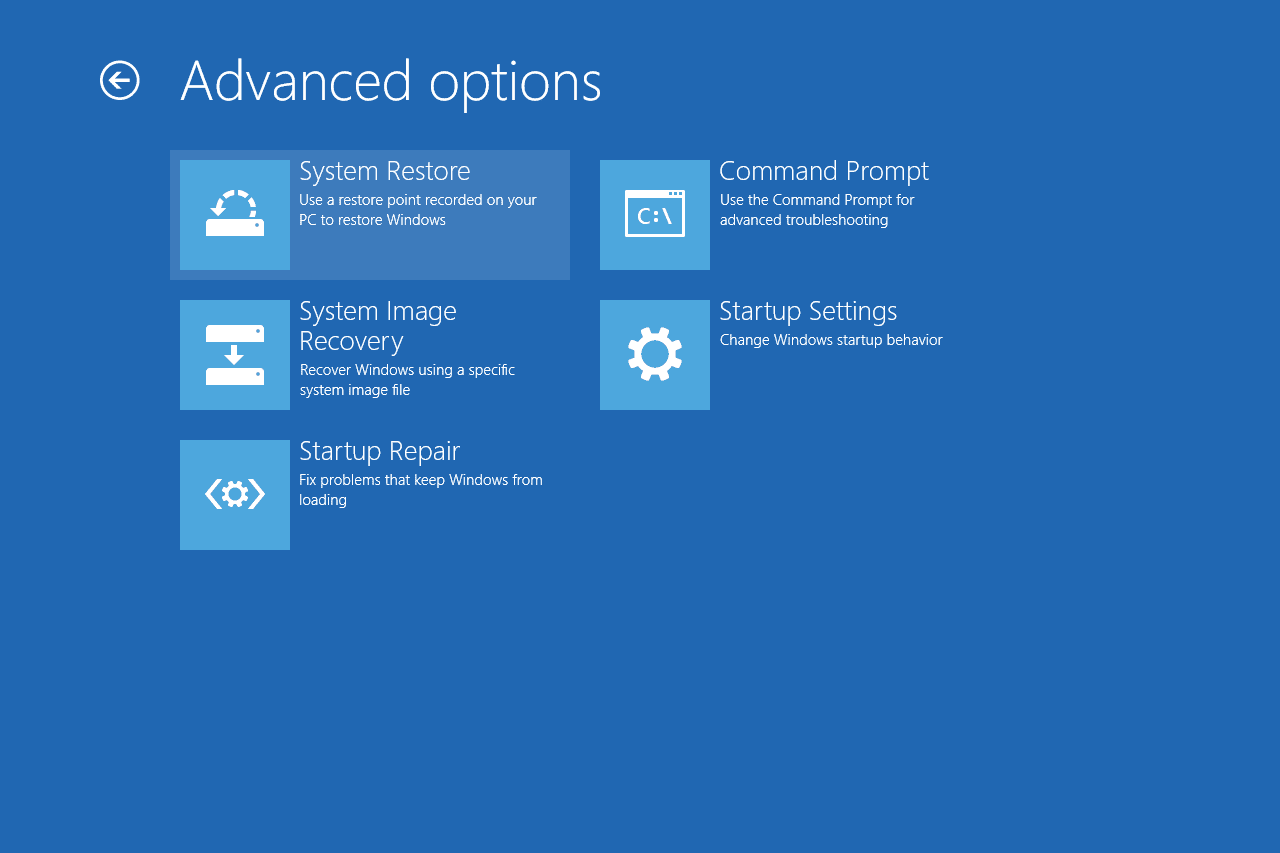
Se for solicitada a senha de usuário (que você não sabe), você terá que abandonar esta etapa e inicializar em um programa que permitirá que você continue essas etapas. O BootCD PE de Hiren é um exemplo de solução.
-
Digite o seguinte comando no Prompt de Comando: copiar c: windows system32 utilman.exe c:
… e então pressione Entrar. Você deveria ver um 1 arquivo (s) copiado (s) confirmação.
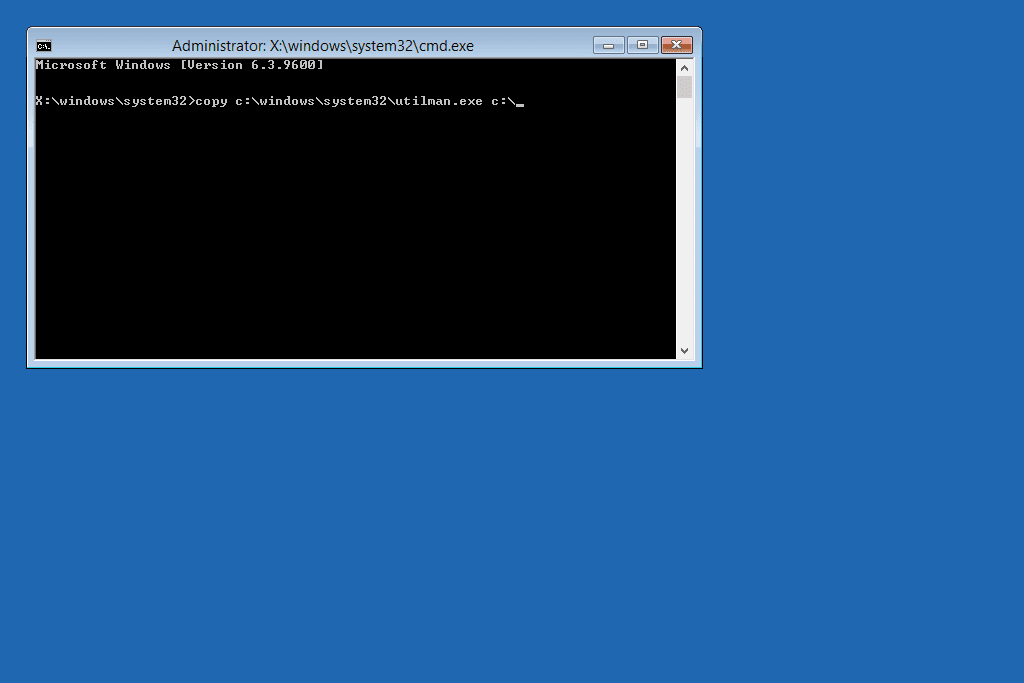
Se você obtiver um “caminho não encontrado” ou um erro semelhante ao tentar executar este comando ou qualquer outro nesta página, é mais provável que a letra da unidade seja alterada ao usar o Prompt de Comando dessa forma, e o sistema não pode encontre o que você está digitando. Tente o dir d: comando e veja se ele mostra o sistema de arquivos do Windows – em caso afirmativo, use d no lugar de c, ou (embora pouco útil) tente novamente com e e assim por diante.
-
Agora digite este comando, novamente seguido por Entrar: copiar c: windows system32 cmd.exe c: windows system32 utilman.exe
Responder com Y ou sim questionar sobre o sobrescrever do utilman.exe Arquivo. Agora você deve ver outra confirmação de cópia de arquivo.

Este comando é uma única linha com dois espaços; não pressione Entrar até terminar com todo o comando.
-
Remova quaisquer unidades flash ou discos dos quais você possa ter inicializado na Etapa 1 e reinicie o computador. Para reiniciar a partir do menu ASO, saia do Prompt de Comando e escolha Desligue seu PC. Pressione o botão liga / desliga quando estiver desligado para ligá-lo novamente.
-
Assim que a tela de login do Windows 8 estiver disponível, escolha a facilidade de acesso ícone no canto inferior esquerdo da tela. O prompt de comando deve ser aberto.

O prompt de comando é aberto porque as alterações feitas nas etapas 3 e 4 acima substituíram as ferramentas de facilidade de acesso pelo prompt de comando (não se preocupe, você reverterá essas alterações na etapa 11). Agora que você tem acesso a uma linha de comando, pode redefinir sua senha do Windows 8.
-
Em seguida, você precisa executar o comando net user conforme mostrado abaixo, substituindo meu nome de usuário com seu nome de usuário, e minha nova senha com a senha que você gostaria de começar a usar: net user myusername mynewpassword
Por exemplo, o usuário Jon pode executar o comando como este: net user Jon Pa $$ w0rd
A mensagem O comando foi completado com sucesso aparecerá se você digitou o comando usando a sintaxe correta.
Você precisa usar aspas duplas em torno do seu nome de usuário se houver um espaço nele, como “Tim Fisher” ou “Gary Wright”. Se você receber uma mensagem dizendo O nome de usuário não foi encontrado, execute usuário da rede para ver a lista de usuários do Windows 8 no computador para referência e tente novamente com um nome de usuário válido. A mensagem Erro de sistema 8646 / O sistema não é autoritativo para a conta especificada indica que você está usando uma conta da Microsoft para fazer login no Windows 8, não uma conta local. Veja o Importante destaque na introdução no topo desta página para saber mais sobre isso.
-
Feche o prompt de comando.
-
Faça login com a nova senha que você definiu na Etapa 7!
-
Agora que sua senha do Windows 8 foi redefinida e você está de volta, crie um disco de redefinição de senha do Windows 8 ou mude sua conta local para uma conta da Microsoft. Não importa qual você escolha, você finalmente terá opções legítimas e muito mais fáceis de usar para redefinir a senha do Windows 8.
-
Finalmente, você deve reverter o hack que faz esse truque de redefinição de senha funcionar no Windows 8. Para fazer isso, repita as etapas 1 e 2 acima. Depois que o prompt de comando for aberto novamente, execute este comando: copiar c: utilman.exe c: windows system32 utilman.exe
Confirme a substituição respondendo sime reinicie o computador. Embora não haja nenhum requisito para reverter essas alterações, seria irresponsável sugerir que não o fizesse. E se algum dia você precisar acessar o Ease of Access a partir da tela de login? Além disso, saiba que desfazer essas alterações não desfará a alteração da senha, então não se preocupe com isso.
-
Sua senha agora deve ser redefinida.
