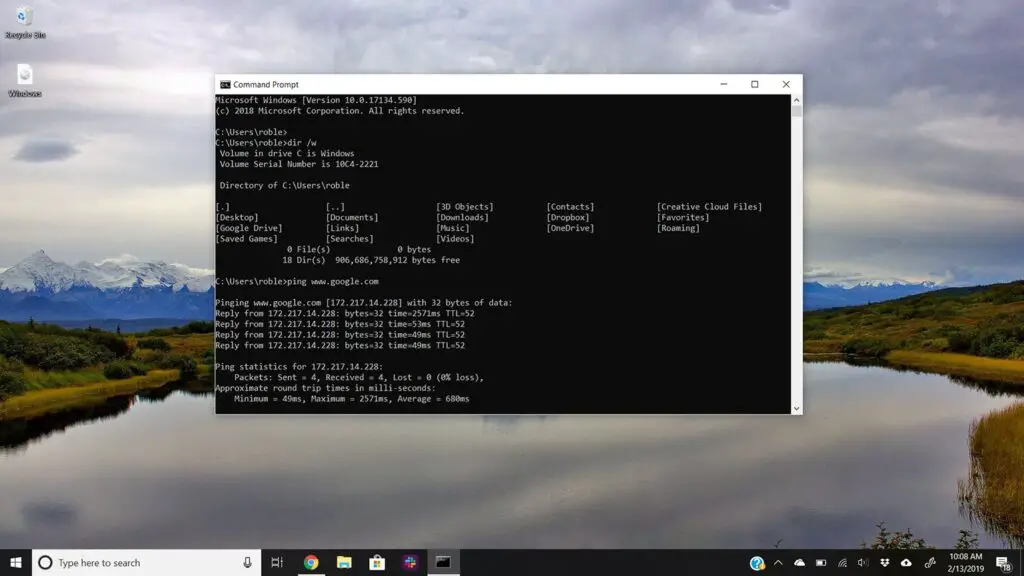
Neste artigo
O Prompt de Comando é um dos programas de interface de linha de comando usados para executar comandos em sistemas operacionais Windows. Alguns comandos populares do Prompt de Comando dos quais você deve ter ouvido falar incluem ping, netstat, tracert, shutdown e attribute, mas existem vários mais. Temos uma lista completa aqui.
Embora o prompt de comando provavelmente não seja uma ferramenta que a maioria de vocês usará regularmente, ele pode realmente ser útil de vez em quando, talvez para solucionar um problema específico do Windows ou para automatizar algum tipo de tarefa. A maneira como você abre o Prompt de Comando difere entre as versões do Windows, portanto, você encontrará as etapas abaixo para Windows 10, Windows 8 ou Windows 8.1 e Windows 7, Windows Vista e Windows XP. Veja que versão do Windows eu tenho? se você não tiver certeza.
Abra o prompt de comando no Windows 10
-
Selecione o botão Iniciar.
-
Modelo cmd.
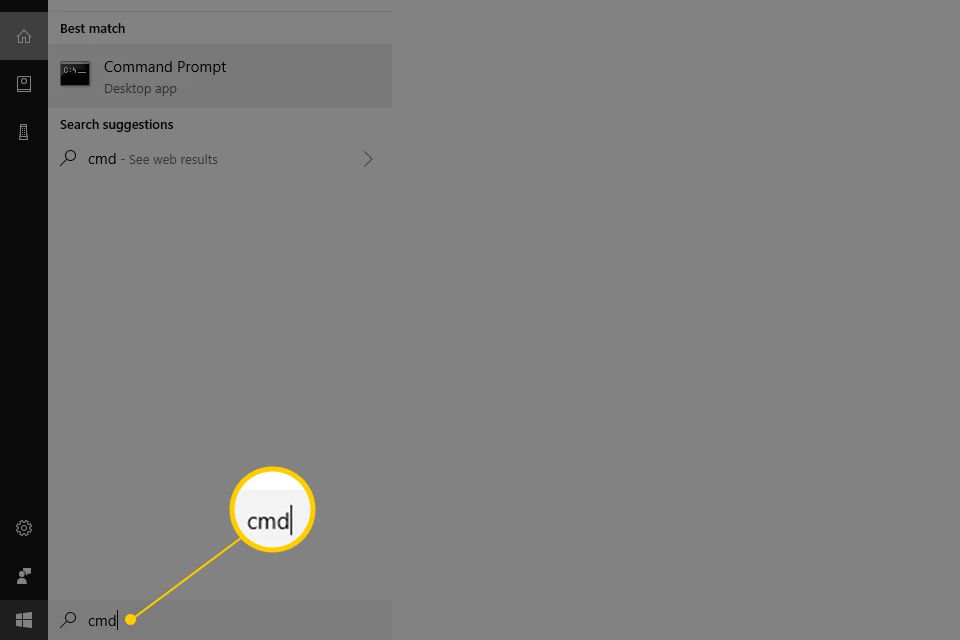
-
Selecione Prompt de comando da lista.
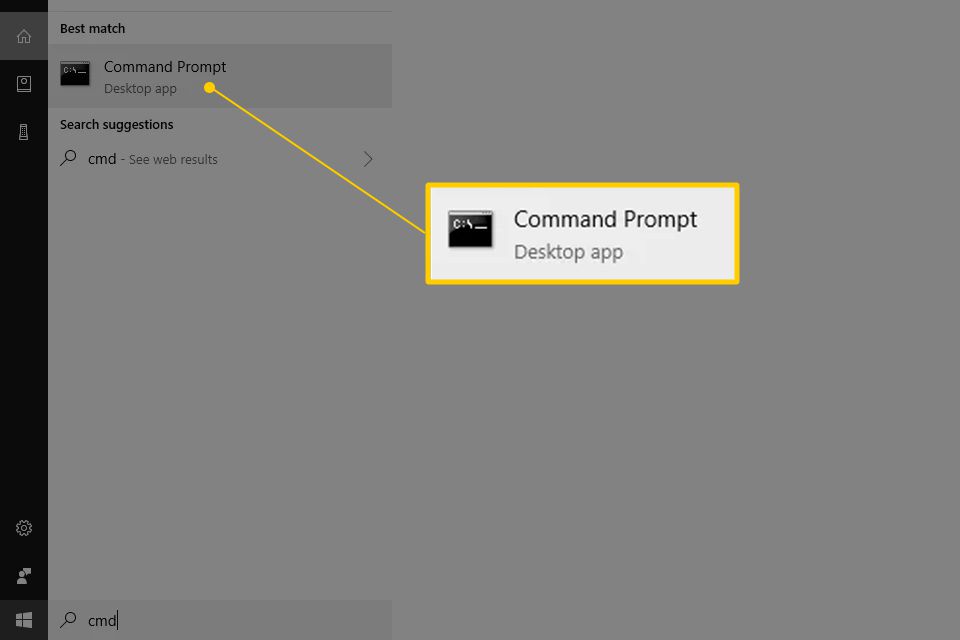
Abra o Prompt de Comando pelo Menu Iniciar
Outra maneira de abrir o Prompt de Comando no Windows 10 é procurar na pasta do menu Iniciar:
-
Selecione o botão Iniciar.
-
Selecione os Sistema Windows pasta da lista.
-
Escolher Prompt de comando do grupo de pastas.
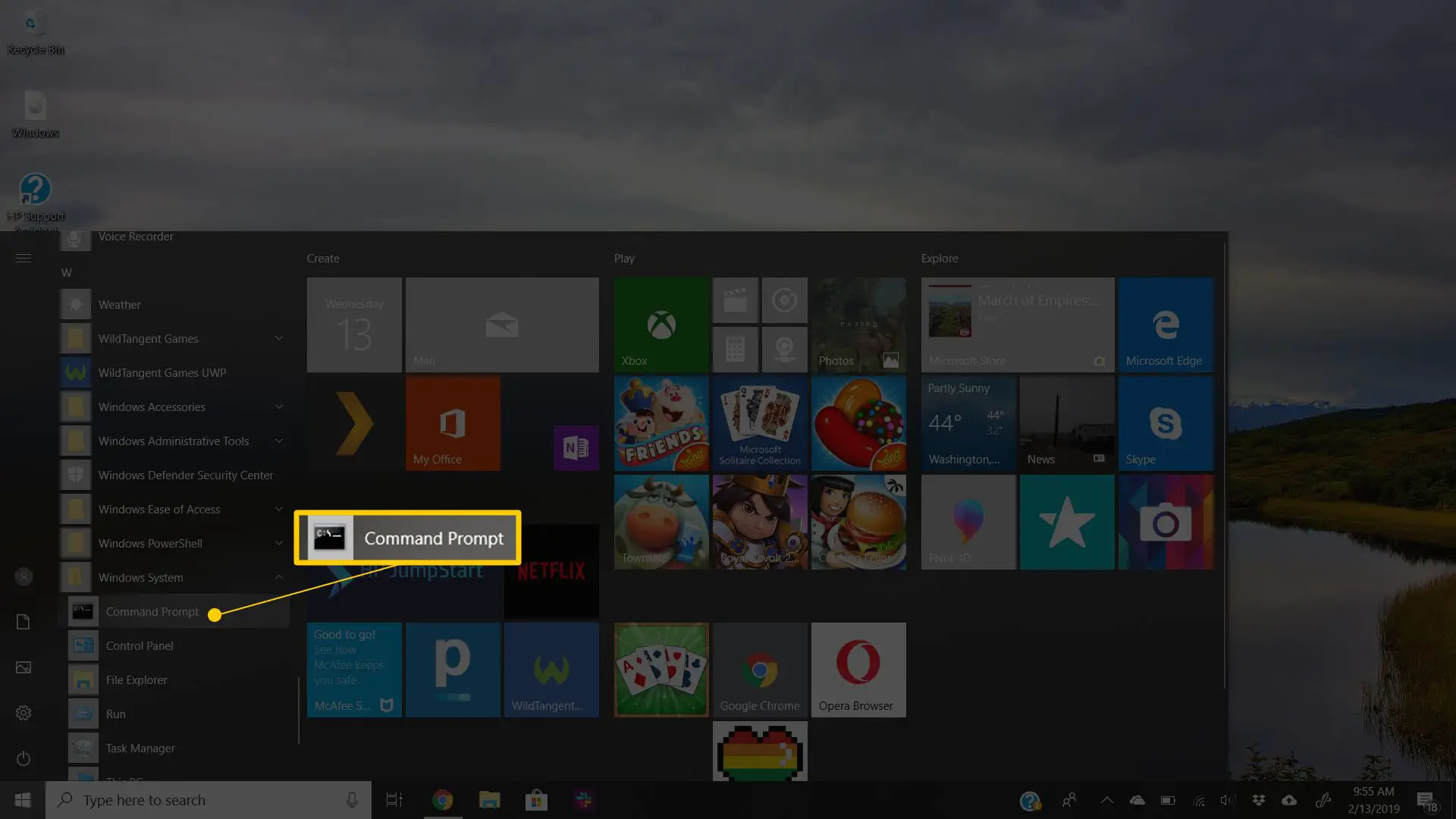
Abra o prompt de comando usando o menu do usuário avançado
Mais um método no Windows 10 é por meio do Menu do Usuário Avançado. Se você estiver usando um teclado ou mouse, escolha Prompt de comando no menu que aparece após pressionar Win + X ou clicando com o botão direito no botão Iniciar.
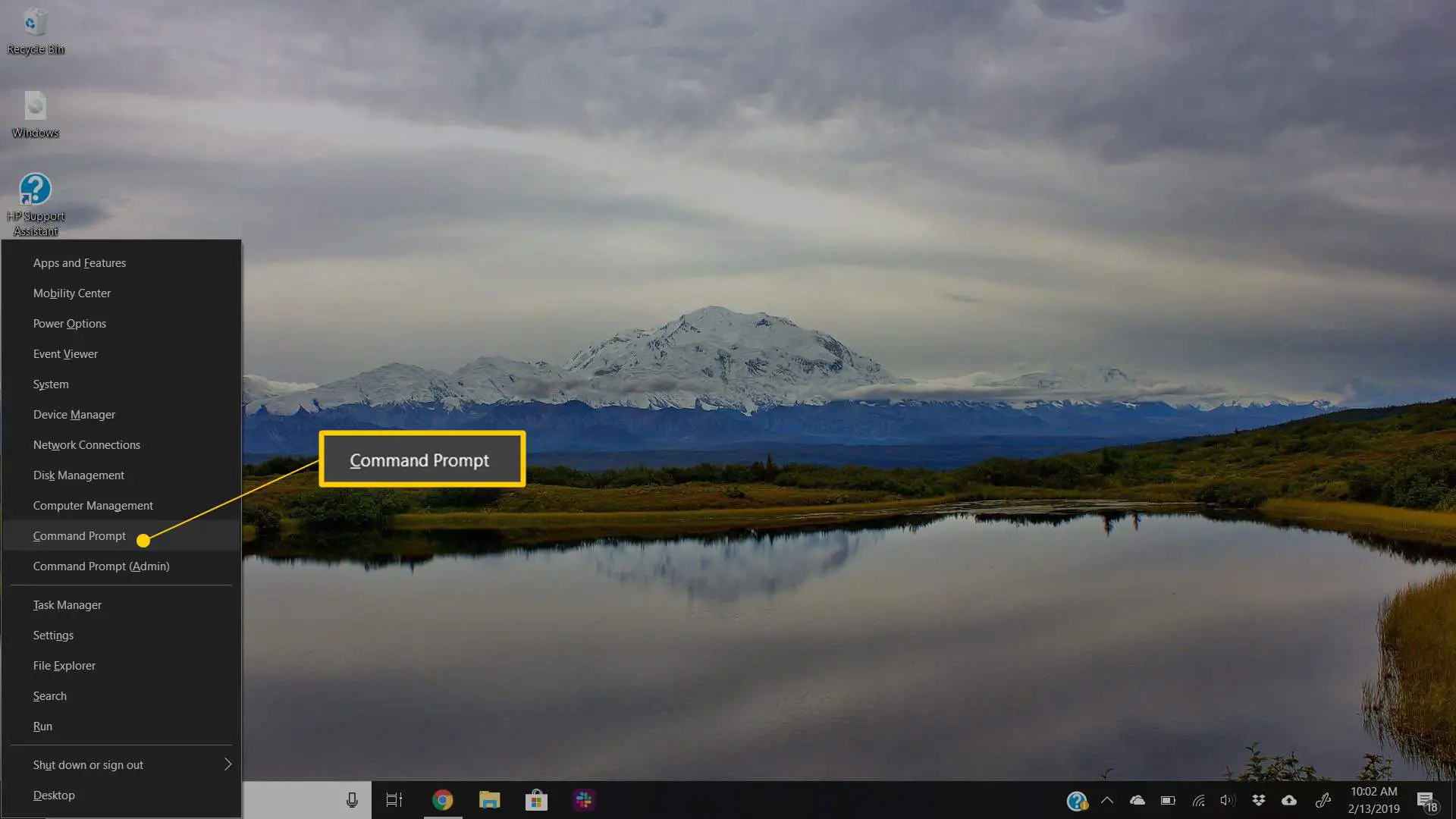
Você pode ver as opções do Windows PowerShell no Menu do Usuário Avançado em vez do Prompt de Comando. Em versões mais recentes do Windows 10, o Prompt de Comando foi substituído pelo PowerShell, mas você ainda pode acessá-lo no Menu do Usuário Avançado editando as configurações da barra de tarefas.
Abra o prompt de comando no Windows 8 ou 8.1
-
Selecione o botão Iniciar e deslize para cima para mostrar o Apps tela. Você pode fazer a mesma coisa com um mouse, selecionando o ícone de seta para baixo na parte inferior da tela. Antes da atualização do Windows 8.1, o Apps tela pode ser acessada a partir do Começar tela deslizando de baixo para cima na tela ou clicando com o botão direito em qualquer lugar e escolhendo Todos os aplicativos. Se você estiver usando um teclado ou mouse, uma maneira muito rápida de abrir uma janela do Prompt de Comando no Windows 8 é por meio do Menu do Usuário Avançado – basta segurar o VENCER e X juntas ou clique com o botão direito do mouse no botão Iniciar e escolha Prompt de comando.
-
Deslize ou role para a direita na tela de aplicativos para localizar o Sistema Windows título da seção.
-
Selecione Prompt de comando. Agora você pode executar qualquer comando que precise. Consulte nossa Lista de Comandos do Prompt de Comando do Windows 8 para obter uma lista completa dos comandos disponíveis no Prompt de Comando do Windows 8, incluindo descrições curtas e links para informações mais detalhadas, se houver.
Abra o prompt de comando no Windows 7, Vista ou XP
-
Abra o menu Iniciar no canto inferior esquerdo da tela. No Windows 7 e no Windows Vista, é um pouco mais rápido entrar comando na caixa de pesquisa na parte inferior do menu Iniciar e escolha Prompt de comando quando aparece nos resultados.
-
Vamos para Todos os programas > Acessórios.
-
Escolher Prompt de comando da lista de programas. Aqui está nossa Lista de comandos do Windows 7 e Lista de comandos do Windows XP se você precisar de uma referência de comando para qualquer uma dessas versões do Windows.
Outras maneiras de abrir o prompt de comando
O Prompt de Comando do Windows XP até o Windows 10 também pode ser aberto com um comando. Isso é especialmente útil se você gosta de usar a caixa de diálogo Executar ou se o Windows Explorer travou e o menu Iniciar está inacessível (e, portanto, as instruções acima não funcionam). Para fazer isso, digite cmd na interface da linha de comandos. Isso pode ser feito na caixa de diálogo Executar (WIN + R) ou do gerente de tarefas Arquivo > Executar nova tarefa cardápio.
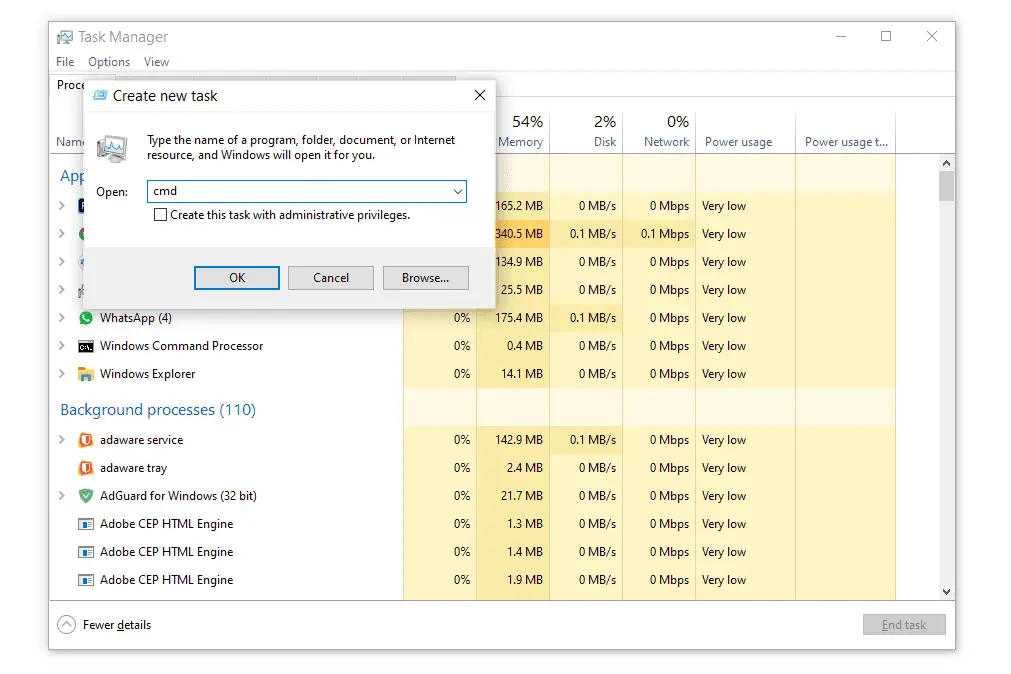
Prompts de comando elevados e versões antigas do Windows
Nas versões do Windows lançadas antes do Windows XP, como o Windows 98 e o Windows 95, o Prompt de Comando não existe. No entanto, o prompt do MS-DOS mais antigo e muito semelhante o faz. Este programa está localizado no menu Iniciar e pode ser aberto com o comando comando de execução. Alguns comandos, como o comando sfc usado para reparar arquivos do Windows, exigem que o Prompt de Comando seja aberto como administrador antes que eles possam ser executados. Você saberá se é esse o caso se receber uma mensagem como uma destas depois de tentar executar o comando:
- verifique se você tem direitos administrativos
- … o comando só pode ser executado em um prompt de comando elevado
- você deve ser um administrador
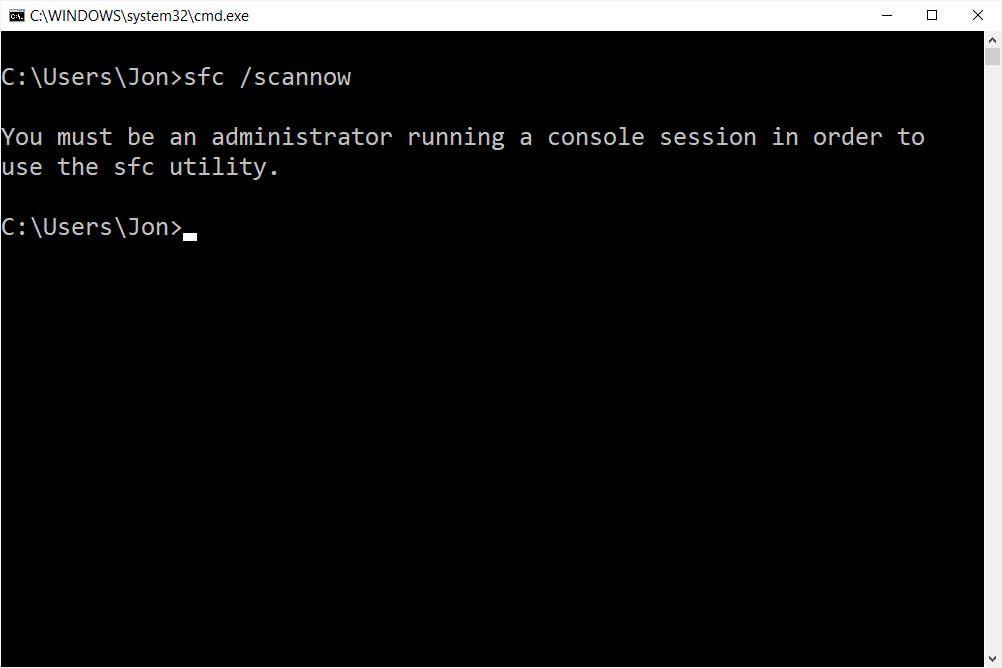
Consulte Como abrir um prompt de comando elevado para obter ajuda para iniciar o Prompt de comando como administrador, um processo um pouco mais complicado do que o descrito acima.