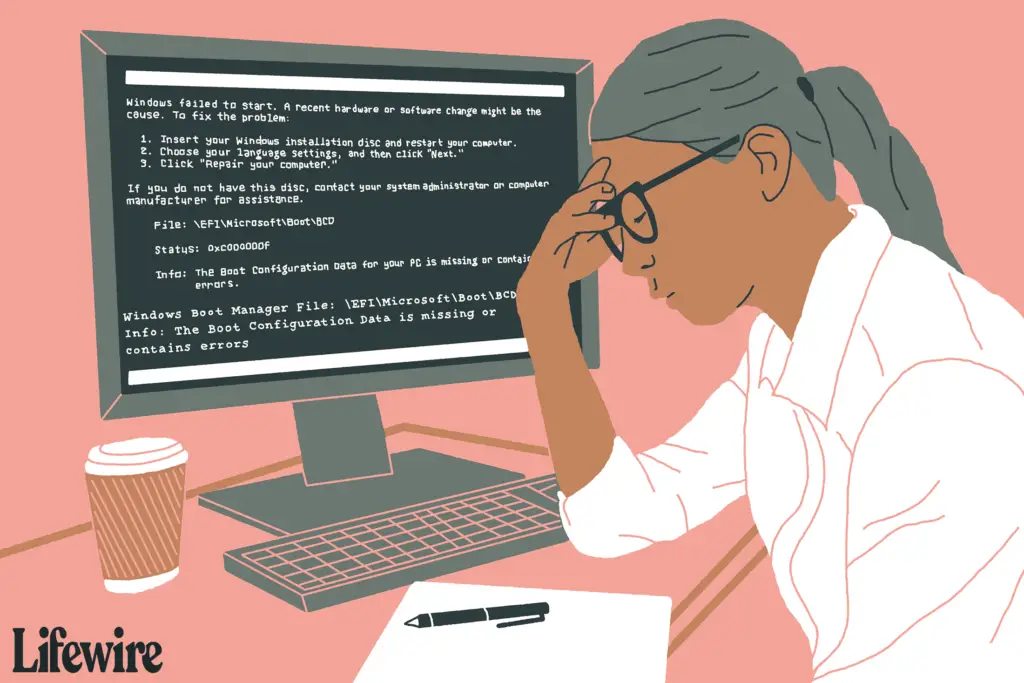
O que saber
- Se o armazenamento de dados de configuração de inicialização (BCD) do Windows estiver ausente, corrompido ou configurado incorretamente, o Windows não poderá ser iniciado.
- A solução mais fácil para um problema de BCD é simplesmente reconstruí-lo, o que você pode fazer automaticamente com o bootrec comando.
- Existem vários comandos para executar e muitos resultados na tela, mas reconstruir o BCD é um processo muito simples.
Se você vir BOOTMGR está faltando ou uma mensagem de erro semelhante logo no início do processo de inicialização, você tem um problema de BCD. Este artigo explica como reconstruir o BCD. Estas instruções se aplicam ao Windows 10, Windows 8, Windows 7 e Windows Vista. Problemas semelhantes podem existir no Windows XP, mas como as informações de configuração de inicialização são armazenadas no boot.ini arquivo e não o BCD, corrigir problemas do XP com dados de inicialização envolve um processo completamente diferente.
Como reconstruir o BCD no Windows 10, 8, 7 ou Vista
A reconstrução do BCD no Windows deve levar apenas cerca de 15 minutos:
-
No Windows 10 ou Windows 8: Inicie as Opções de inicialização avançadas. No Windows 7 ou Windows Vista: Inicie as Opções de Recuperação do Sistema.
-
No Windows 10/8, selecione Resolução de problemas > Opções avançadas.
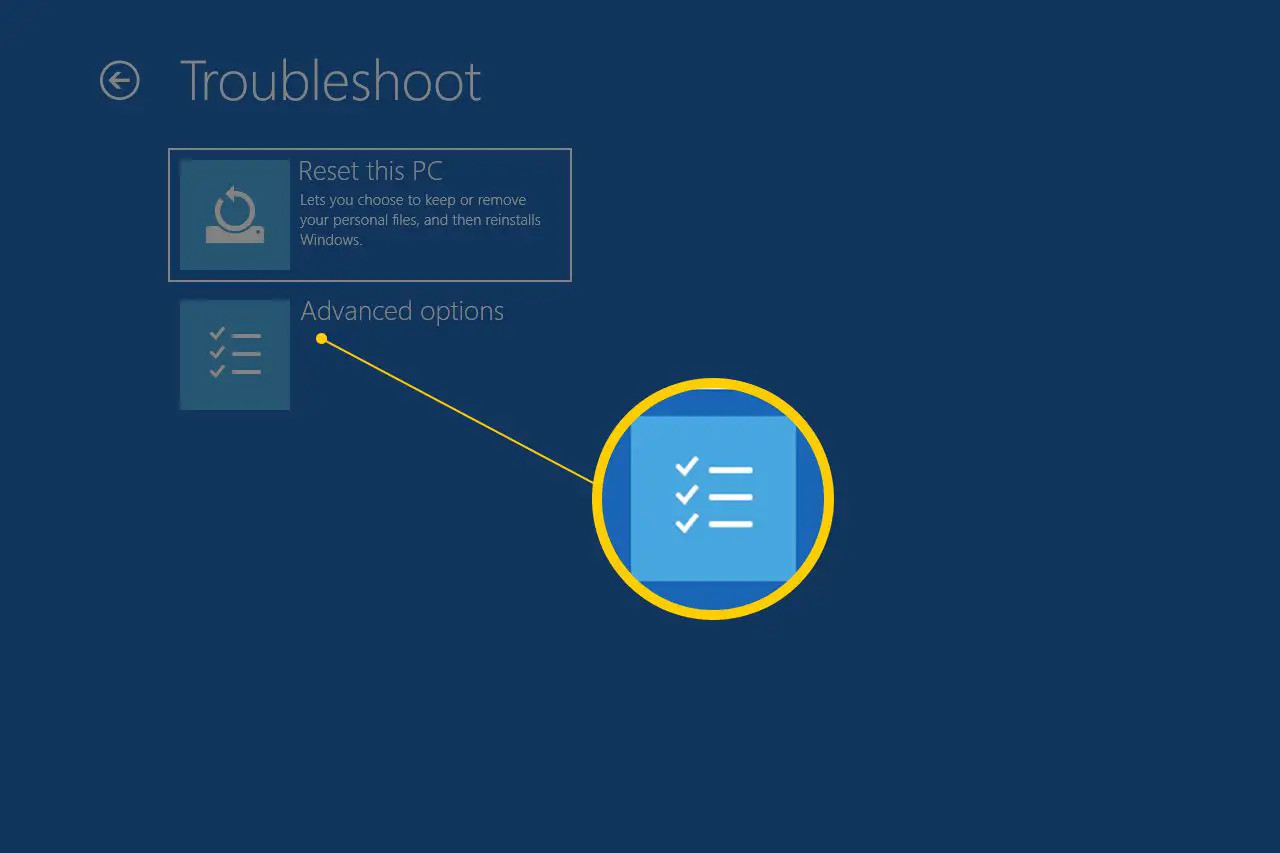
-
Selecione o botão Prompt de Comando para iniciá-lo.
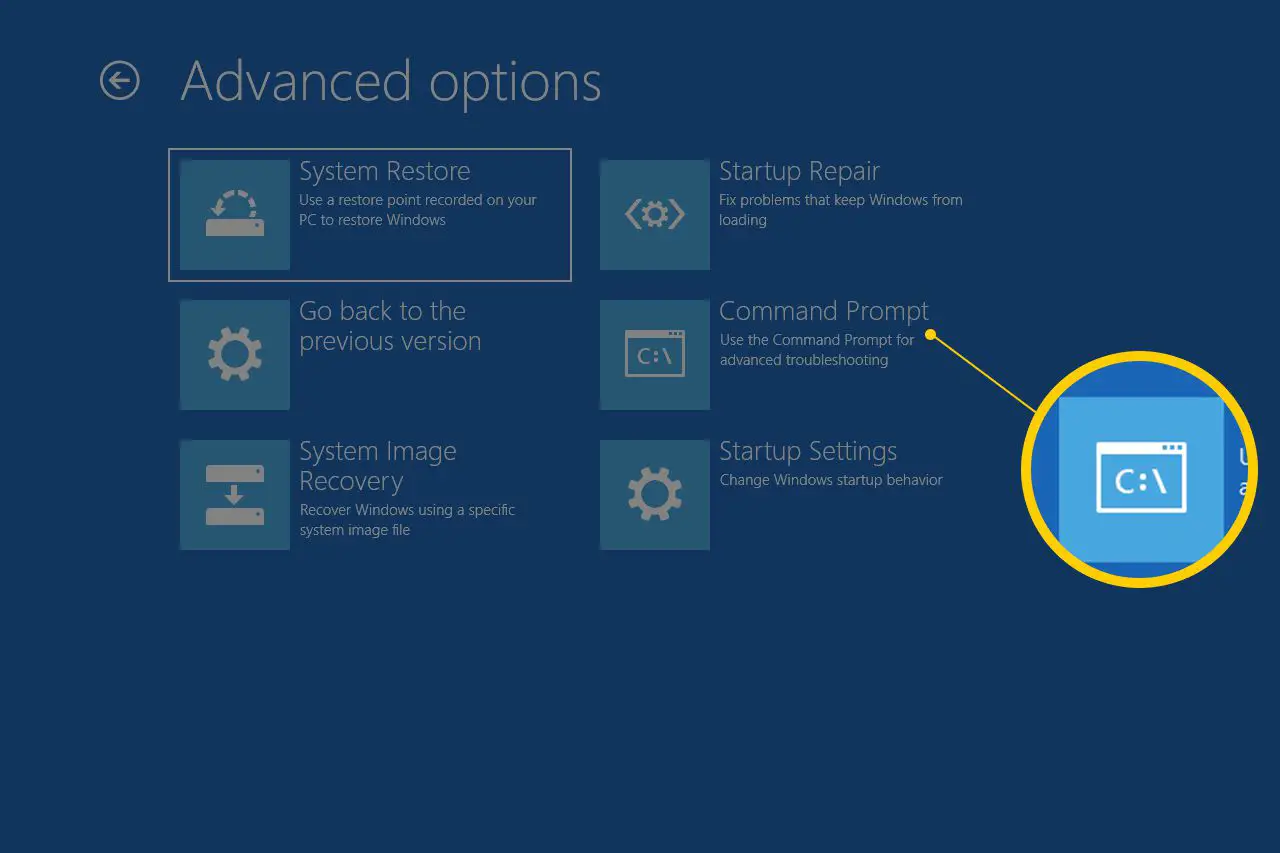
O prompt de comando não inicia imediatamente. Seu computador mostrará uma tela “Preparando” por um breve período enquanto prepara o computador. Pode ser necessário escolher o nome da conta e inserir a senha para acessar o Prompt de Comando.
-
No prompt, digite o bootrec comando como mostrado abaixo e, em seguida, pressione Entrar:
bootrec / rebuildbcd
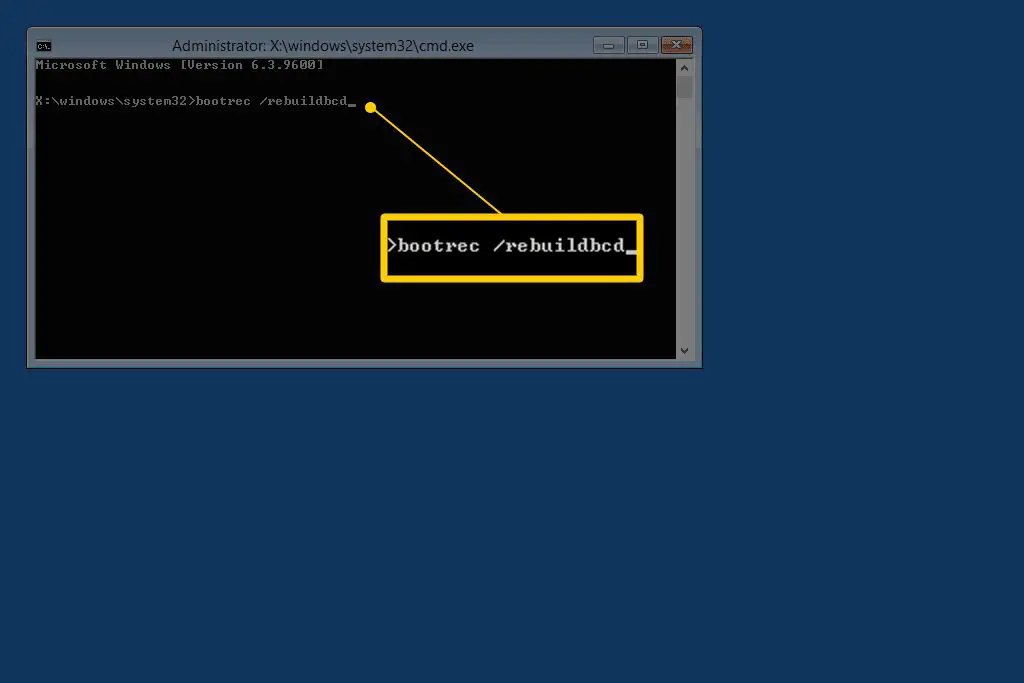
O bootrec O comando pesquisará as instalações do Windows não incluídas no BCD e, em seguida, perguntará se você gostaria de adicionar um ou mais a ele.
-
Você deve ver uma das seguintes mensagens na linha de comando.
Opção 1
Verificando todos os discos para instalações do Windows. Aguarde, pois isso pode demorar um pouco … Instalações do Windows verificadas com êxito. Total de instalações do Windows identificadas: 0 A operação foi concluída com êxito.
opção 2
Verificando todos os discos para instalações do Windows. Aguarde, pois isso pode demorar um pouco … Instalações do Windows verificadas com êxito. Total de instalações do Windows identificadas: 1 [1] D: Windows Adicionar instalação à lista de inicialização? Sim / Não / Todos:
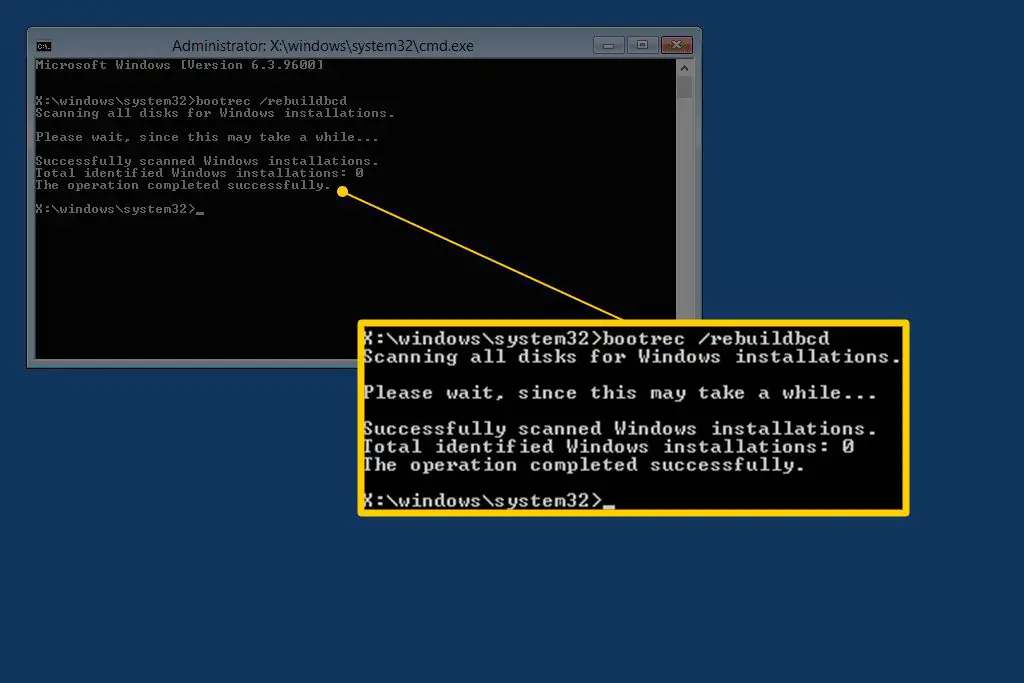
Se você vir a Opção 1: Passe para a Etapa 7. Este resultado provavelmente significa que os dados de instalação do Windows no armazenamento BCD existem, mas bootrec não consegui encontrar nenhum adicional instalações do Windows em seu computador para adicionar ao BCD. Isso é bom; você só precisará realizar algumas etapas extras para reconstruir o BCD.
Se você vir a opção 2: Entrar Y ou sim para o Adicionar instalação à lista de inicialização? pergunta, depois da qual você deve ver A operação foi completa com sucesso, seguido por um cursor piscando no prompt. Conclua com a Etapa 10 na parte inferior da página.
-
Como o armazenamento BCD existe e lista uma instalação do Windows, primeiro você terá que removê-lo manualmente e, em seguida, tentar reconstruí-lo novamente. No prompt, execute o bcdedit comando como mostrado e, em seguida, pressione Entrar: bcdedit / export c: bcdbackup
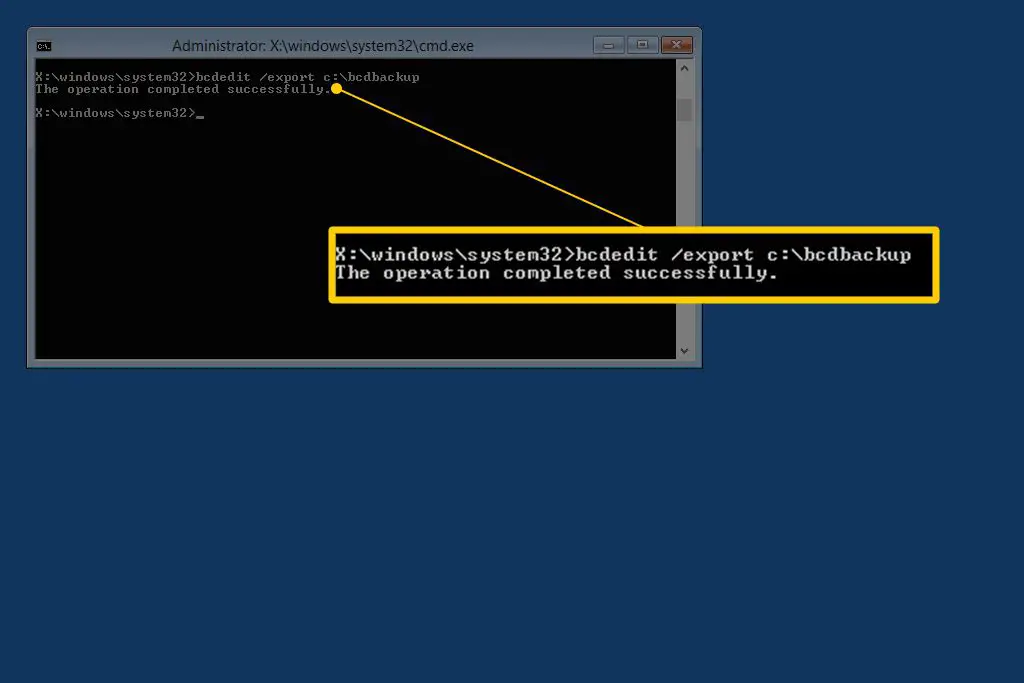
O bcdedit comando é usado aqui para exportar o armazenamento BCD como um arquivo: bcdbackup. Não há necessidade de especificar uma extensão de arquivo. O comando deve retornar o seguinte na tela, significando que a exportação BCD funcionou conforme o esperado: A operação foi concluída com sucesso.
-
Neste ponto, você precisa ajustar vários atributos de arquivo para o armazenamento BCD para que possa manipulá-lo. No prompt, execute o comando de atributo exatamente assim:
atrib c: boot bcd -h -r -s
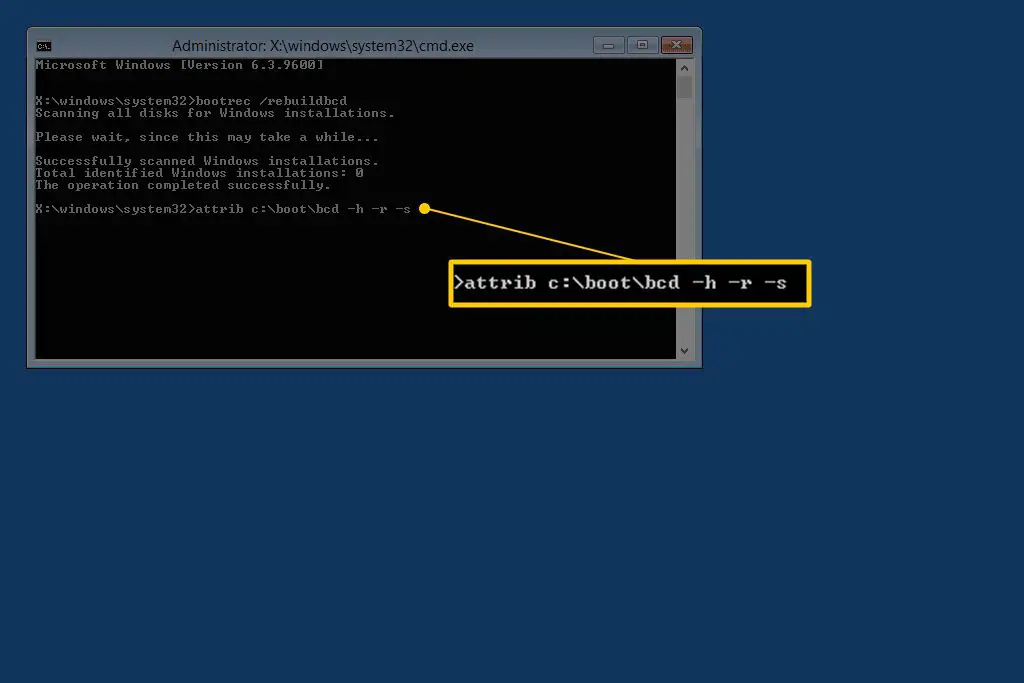
O que você acabou de fazer com o comando attribute foi remover os atributos ocultos, somente leitura e do sistema do arquivo bcd. Esses atributos restringiam as ações que você poderia realizar no arquivo. Agora que eles se foram, você pode manipular o arquivo com mais liberdade (especificamente, renomeá-lo).
-
Para renomear o armazenamento BCD, execute o comando ren conforme mostrado: ren c: boot bcd bcd.old
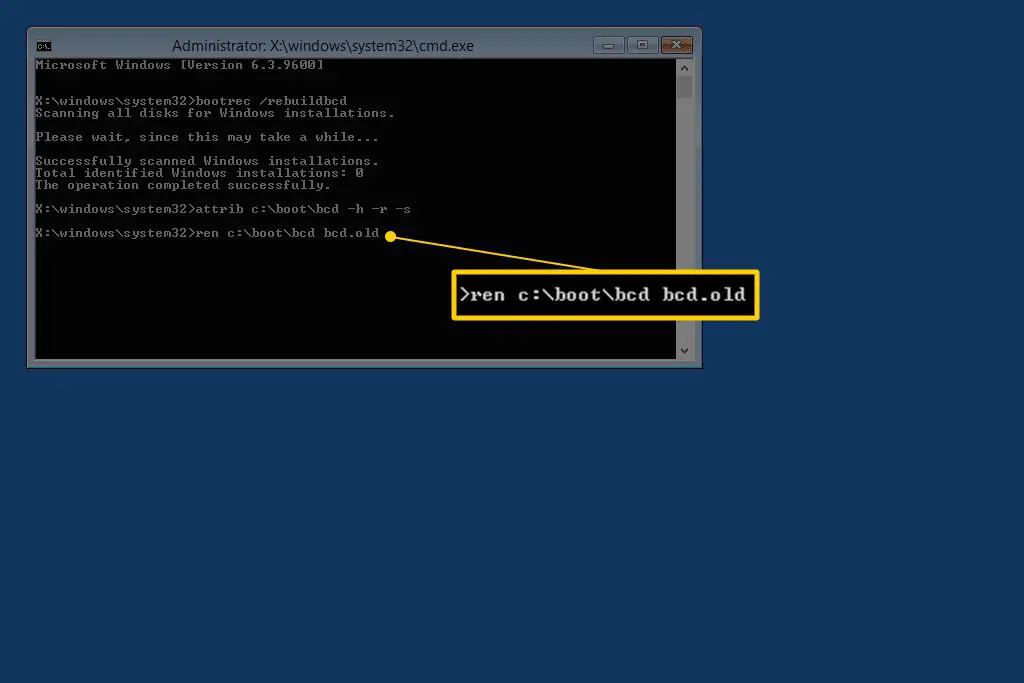
Agora que o armazenamento BCD foi renomeado, você deve conseguir reconstruí-lo com êxito, como tentou fazer na Etapa 6. Você pode excluir o arquivo BCD inteiramente, pois está prestes a criar um novo. No entanto, renomear o BCD existente realiza a mesma coisa, pois agora ele não está disponível para o Windows, além de fornecer outra camada de backup, além da exportação que você fez na Etapa 5, se você decidir desfazer suas ações.
-
Tente reconstruir o BCD novamente executando o seguinte, seguido por Entrar:
bootrec / rebuildbcd
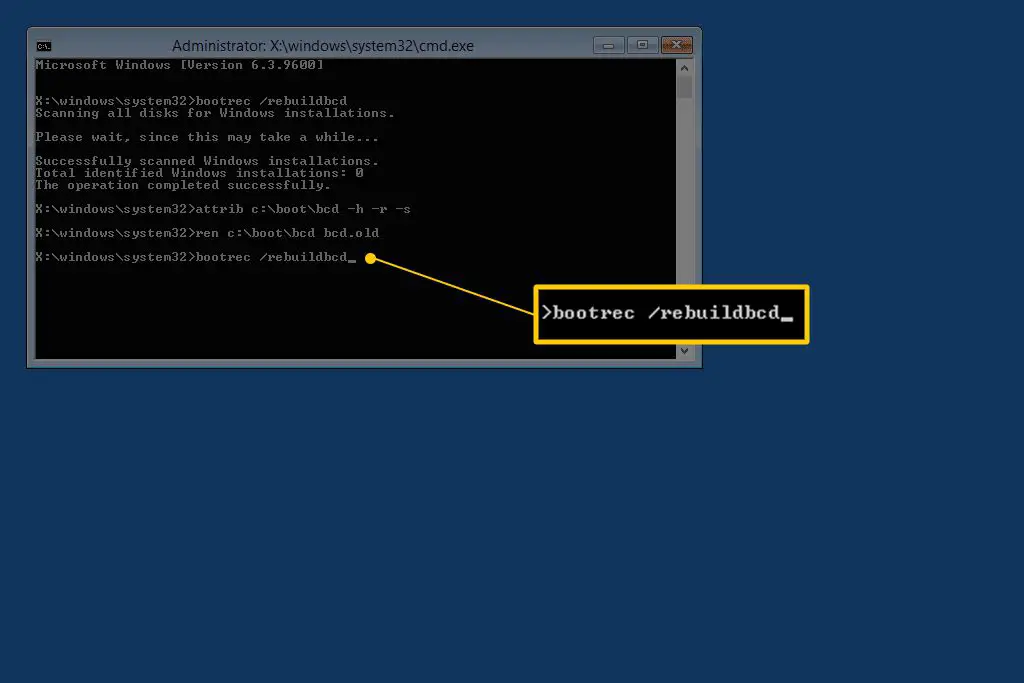
Ele deve produzir isso no Prompt de Comando: Verificando todos os discos para instalações do Windows. Aguarde, pois isso pode demorar um pouco … Instalações do Windows verificadas com êxito. Total de instalações do Windows identificadas: 1 [1] D: Windows Adicionar instalação à lista de inicialização? Sim / Não / Todos:
![Total de instalações do Windows identificadas: 1 [1] D: Windows Adicionar instalação à lista de inicialização? Sim / Não / Todos: resposta no console](https://fiodevida.com/wp-content/uploads/2021/05/1620263105_482_Como-reconstruir-o-BCD-no-Windows.jpg)
Isso significa que a reconstrução do armazenamento BCD está progredindo conforme o esperado.
-
No Adicionar instalação à lista de inicialização? Tipo de pergunta Y ou sim, seguido pelo Entrar chave. Você deve ver isso na tela para mostrar que a reconstrução do BCD foi concluída: A operação foi concluída com êxito.
type = “código”>
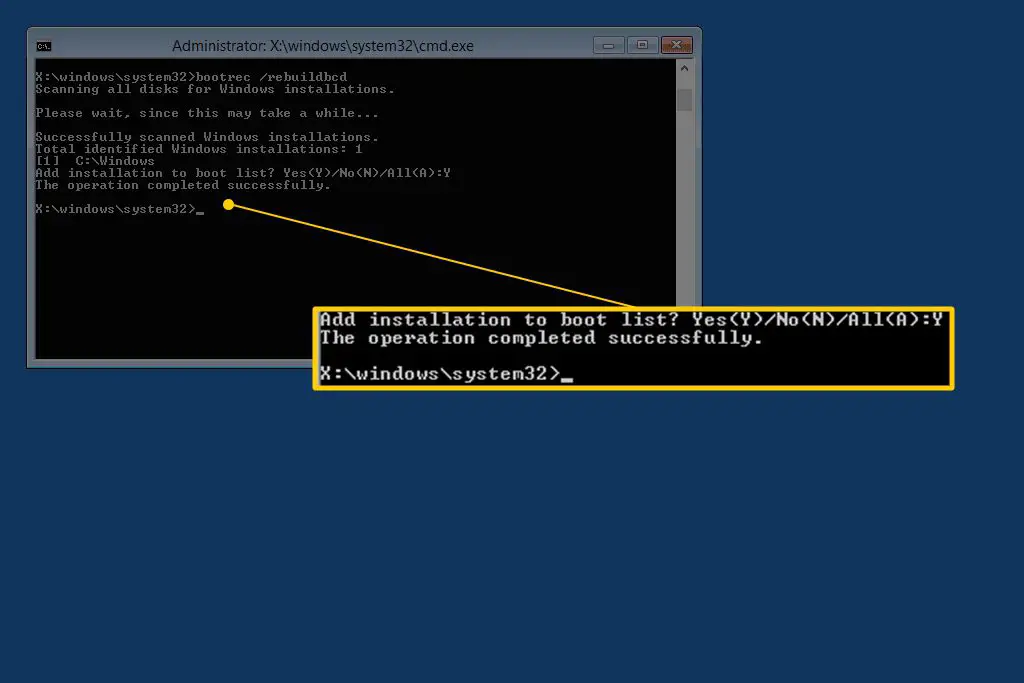
-
Reinicie o seu computador. Supondo que um problema com o armazenamento BCD seja o único problema, o Windows deve iniciar conforme o esperado. Dependendo de como você iniciou as Opções de inicialização avançadas ou Opções de recuperação do sistema, pode ser necessário remover um disco ou unidade flash antes de reiniciar.
Se reconstruir o BCD não resolveu o problema que você estava tendo, continue a solucionar qualquer problema específico que você esteja vendo que está impedindo o Windows de inicializar normalmente.