
É fácil configurar o recurso Controlar alterações do Microsoft Word ao enviar um documento do Word para revisão por outras pessoas. Em seguida, você pode revisar cada alteração e decidir se deseja aceitá-la ou rejeitá-la. Além do mais, você também pode bloquear o acesso a Rastrear alterações para garantir que outras pessoas não possam excluir ou alterar as alterações ou comentários de outra pessoa.
Ativar alterações de rastreamento
A opção Track Changes aparece na seção Tracking.
- Clique no Análise opção de menu.
- Clique Alterações de percurso na fita.
- Clique Alterações de percurso no menu suspenso.
Se você tiver o Word 2003, veja como ativar o controle de alterações:
- Clique no Visualizar opção de menu.
- Clique Barras de Ferramentas.
- Clique Revendo no menu suspenso para abrir a barra de ferramentas Revisão.
- Se o ícone Rastrear alterações não estiver destacado, clique no ícone (o segundo da direita na barra de ferramentas de revisão). O ícone é destacado com um fundo laranja para que você saiba que o recurso está ativado.
Agora, quando você começar a rastrear, verá linhas de mudança na margem esquerda de todas as páginas à medida que faz as mudanças.
Aceitar e rejeitar alterações

Os ícones Aceitar e Rejeitar aparecem na seção Mudanças.
- Clique na frase ou bloco de texto que contém a alteração.
- Clique no Análise opção de menu, se necessário.
- Clique Aceitar ou Rejeitar na barra de ferramentas.
Se você clicar em Aceitar, a linha de alteração desaparece e o texto permanece. Se você clicar em Rejeitar, a linha de alteração desaparece e o texto é excluído. Em qualquer um dos casos, o controle de alterações passa para a próxima alteração no documento e você pode decidir se deseja aceitar ou rejeitar a próxima alteração. Se você usa o Word 2003, faça o seguinte:
- Selecione o texto editado.
- Abra a barra de ferramentas Revisão como você fez anteriormente neste artigo.
- Na barra de ferramentas, clique em Aceitar ou rejeitar alterações.
- Na janela Aceitar ou Rejeitar Mudanças, clique em Aceitar para aceitar a mudança ou clique Rejeitar para rejeitá-lo.
- Clique no seta para a direita Encontrar botão para ir para a próxima mudança.
- Repita as etapas 1 a 5 conforme necessário. Quando terminar, feche a janela clicando em Perto.
Ativar e desativar o bloqueio de rastreamento

Clique em Bloquear Rastreamento para impedir que as pessoas modifiquem ou excluam as alterações de outra pessoa.
- Clique no Análise opção de menu, se necessário.
- Clique Alterações de percurso na fita.
- Clique Travar Rastreamento.
- Na janela Bloquear Rastreamento, digite a senha no Digite a senha caixa.
- Digite novamente a senha no Enter novamente para confirmar caixa.
- Clique OK.
Quando o Rastreamento de Bloqueio está ativado, ninguém mais pode desativar o Rastreamento de Alterações e não pode aceitar ou rejeitar alterações, mas eles podem fazer comentários ou alterações por conta própria. Veja o que fazer quando estiver pronto para desativar o controle de alterações no Word 2007 e posterior:
- Siga as três primeiras etapas nas instruções acima.
- Na janela Unlock Tracking, digite a senha no Senha caixa.
- Clique OK.
Se você tem o Word 2003, veja como bloquear as alterações para que ninguém mais possa excluir ou editar as alterações de outra pessoa:
- Clique no Ferramentas opção de menu.
- Clique Proteger Documento.
- No painel Restringindo Formatação e Edição no lado direito da tela, clique no botão Permitir apenas este tipo de edição no documento caixa de seleção.
- Clique Sem alterações (somente leitura).
- Clique Mudanças rastreadas no menu suspenso.
Quando quiser desativar as alterações de bloqueio, repita as três primeiras etapas acima para remover todas as restrições de edição. Depois de desbloquear o controle de alterações, observe que o controle de alterações ainda está ativado, para que você possa continuar a fazer alterações no documento. Você também poderá aceitar ou rejeitar alterações de outros usuários que editaram e / ou escreveram comentários no documento.
Desativar o controle de alterações
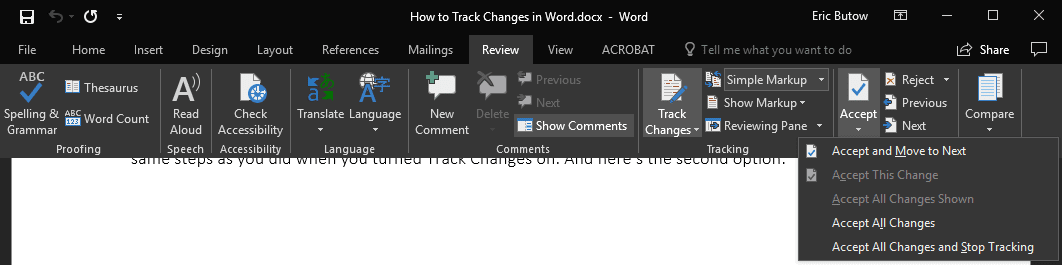
Aceite todas as alterações e interrompa o rastreamento clicando na opção na parte inferior do menu Aceitar.
- Clique no Análise opção de menu, se necessário.
- Clique Aceitar na fita.
- Clique Aceite todas as alterações e pare o rastreamento.
A segunda opção fará com que todas as marcações em seu documento desapareçam. Ao fazer alterações e / ou adicionar mais texto, você não verá nenhuma marcação no documento. Se você tiver o Word 2003, siga as mesmas instruções usadas ao ativar o controle de alterações. A única diferença que você verá é que o ícone não está mais destacado, o que significa que o recurso está desativado.
