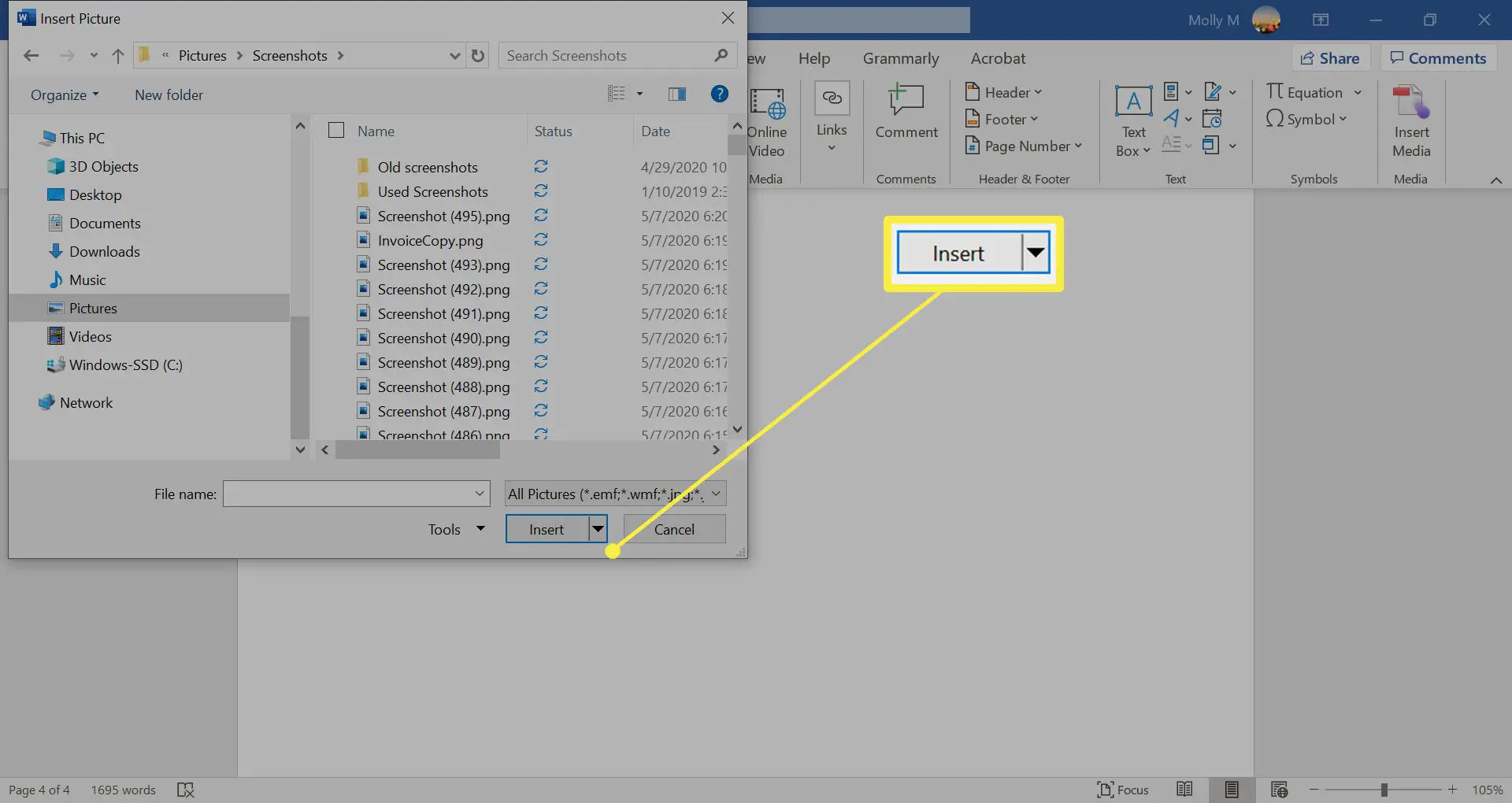O que saber
- Incorporar: Abra o Word, selecione Inserir > Objeto (no Texto grupo)> Objeto > Criar do arquivo > Navegar. Localize o PDF e selecione OK.
- Somente texto: abra o Word, selecione Inserir > Objeto (no Texto grupo)> Texto do arquivo. Localize o PDF e selecione Inserir.
- Copie o texto: Abra o PDF, arraste para selecionar o texto. Clique com o botão direito e escolha Copiar sem formatação. Em seguida, cole em um documento do Word.
Este artigo explica como inserir um PDF em um documento do Word como um objeto incorporado, como um objeto vinculado ou apenas como texto. Estas instruções se aplicam ao Word 2019, Word 2016, Word 2013, Word 2010 e Word para Microsoft 365.
Como inserir um PDF em um documento do Word como um objeto incorporado
Depois de incorporar um arquivo PDF no Word, a primeira página do PDF aparece no documento. Como um objeto incorporado torna-se parte do documento após ser inserido, ele não está mais conectado ao arquivo de origem. Quaisquer alterações feitas no PDF original no futuro não serão refletidas no documento do Word. Para inserir seu PDF dessa forma, siga estas etapas:
-
Posicione o cursor no documento do Word onde deseja inserir o PDF como um objeto.
-
Selecione os Inserir aba.
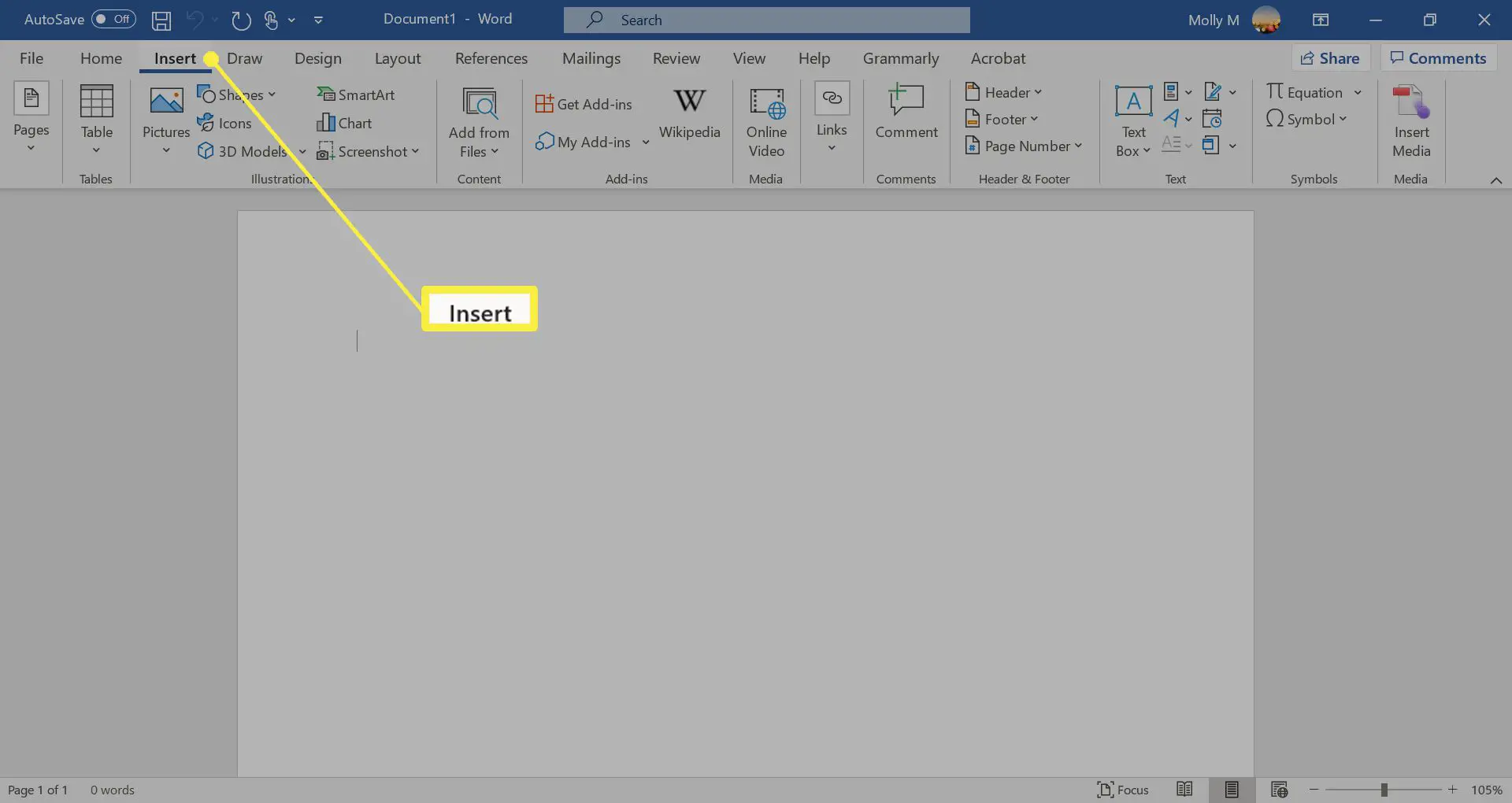
-
Clique no ícone do objeto no grupo Texto e selecione Objeto no menu suspenso.
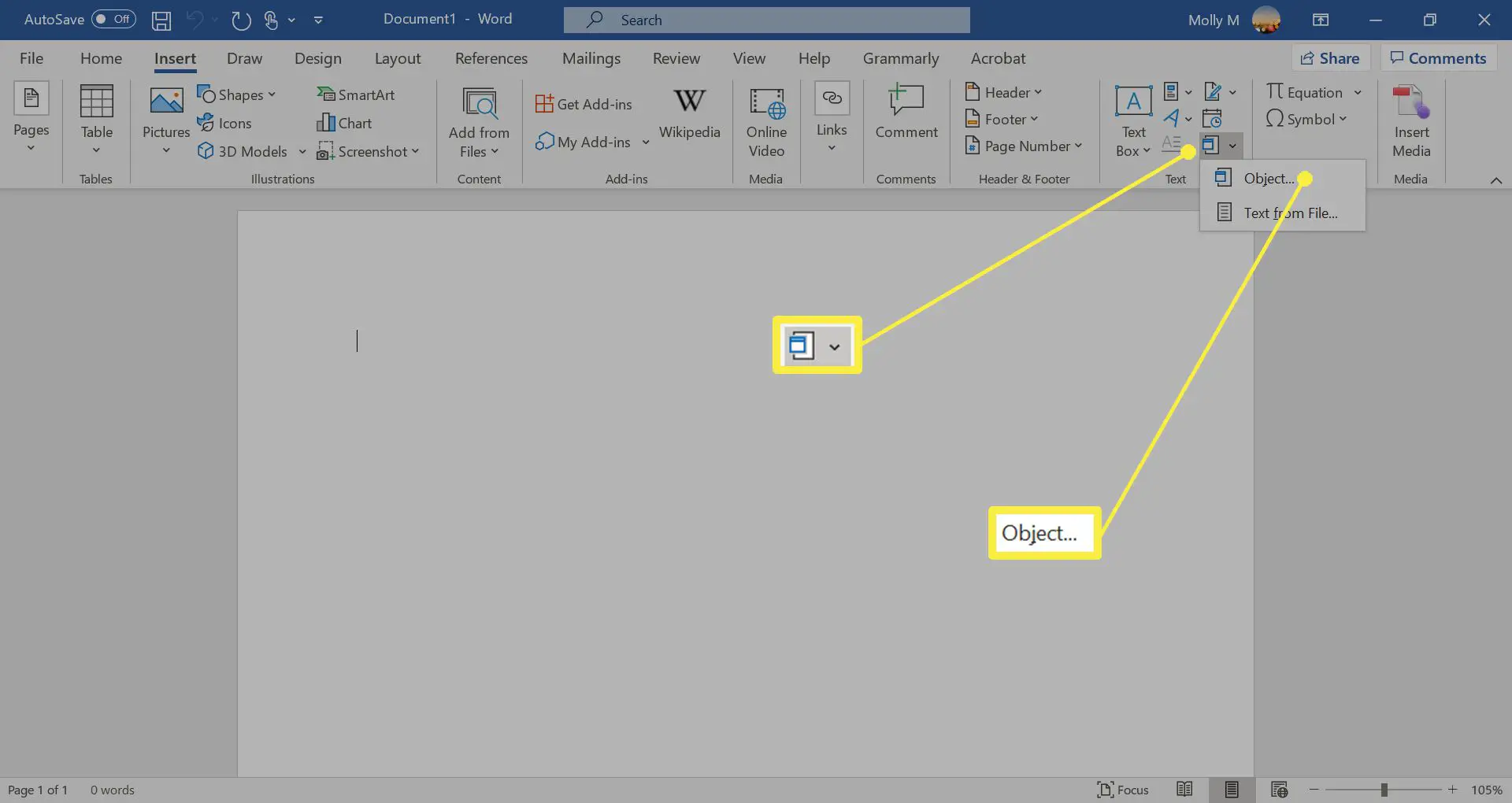
-
Clique no Criar do arquivo guia na caixa de diálogo que aparece.
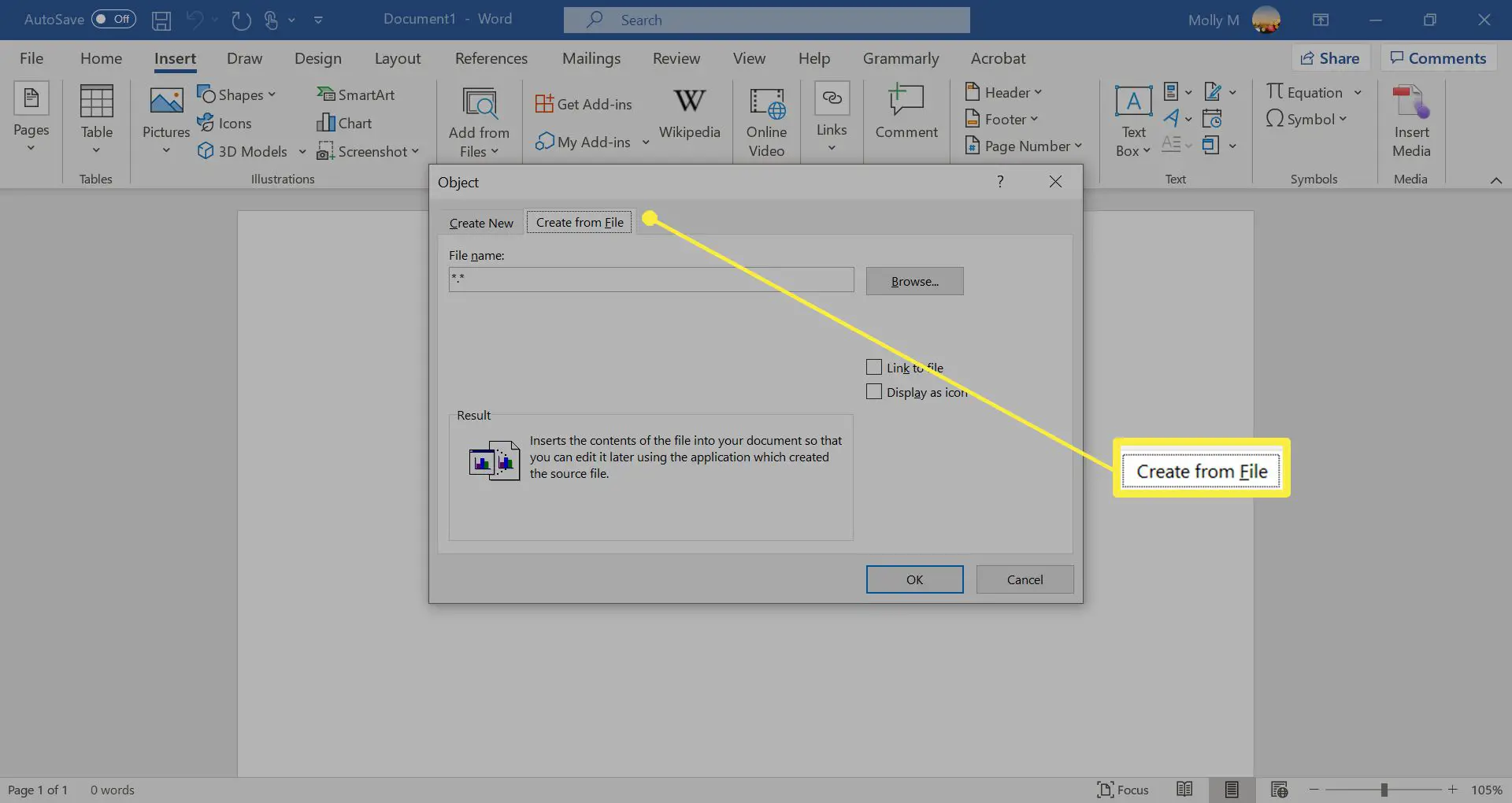
-
Selecione Navegare localize o arquivo PDF. Então clique OK para incorporar o arquivo no documento.
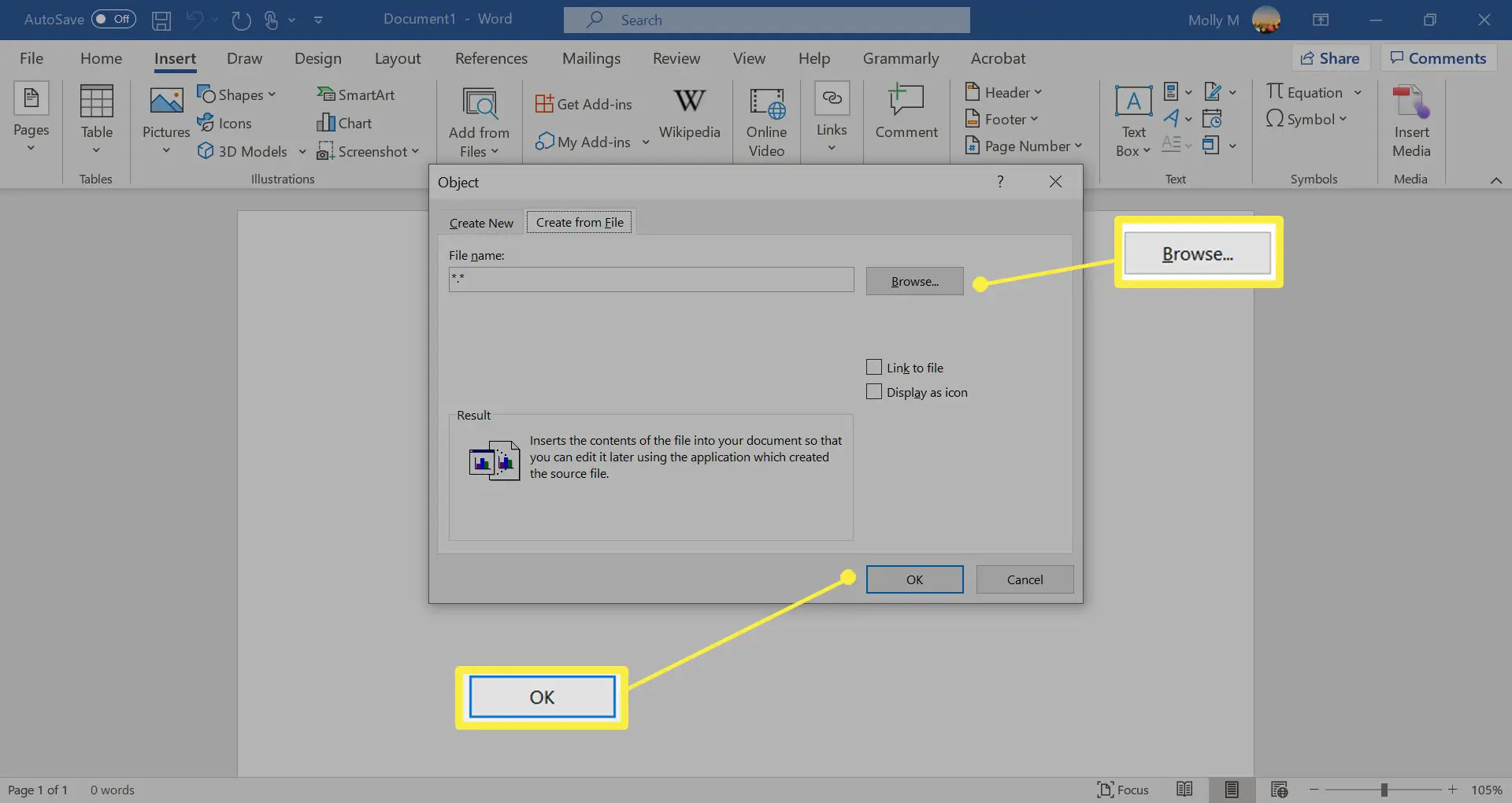
-
Ele aparecerá na página selecionada do documento do Word.
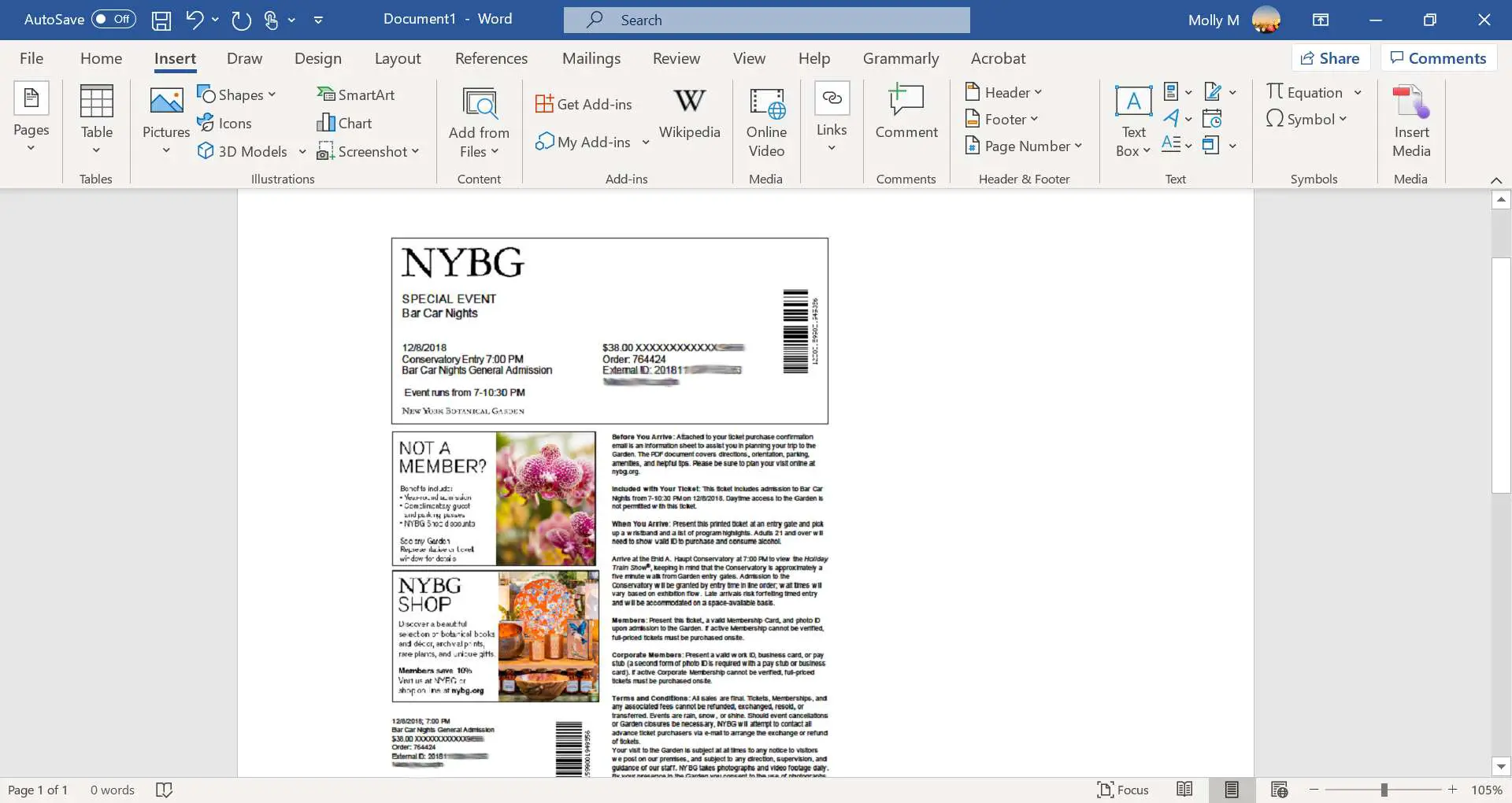
Como inserir um PDF no Word como um objeto vinculado
Inserir um arquivo PDF como um objeto vinculado significa que ele aparece como a primeira página do PDF, mas também está vinculado ao arquivo original. Você pode optar por exibir um ícone em vez de uma visualização. Qualquer uma das opções abrirá o arquivo PDF quando selecionada. Quaisquer alterações no arquivo de origem PDF serão refletidas no documento do Word ao usar este método.
-
Posicione o cursor no documento do Word onde deseja inserir o PDF como um objeto vinculado.
-
Selecione os Inserir aba.
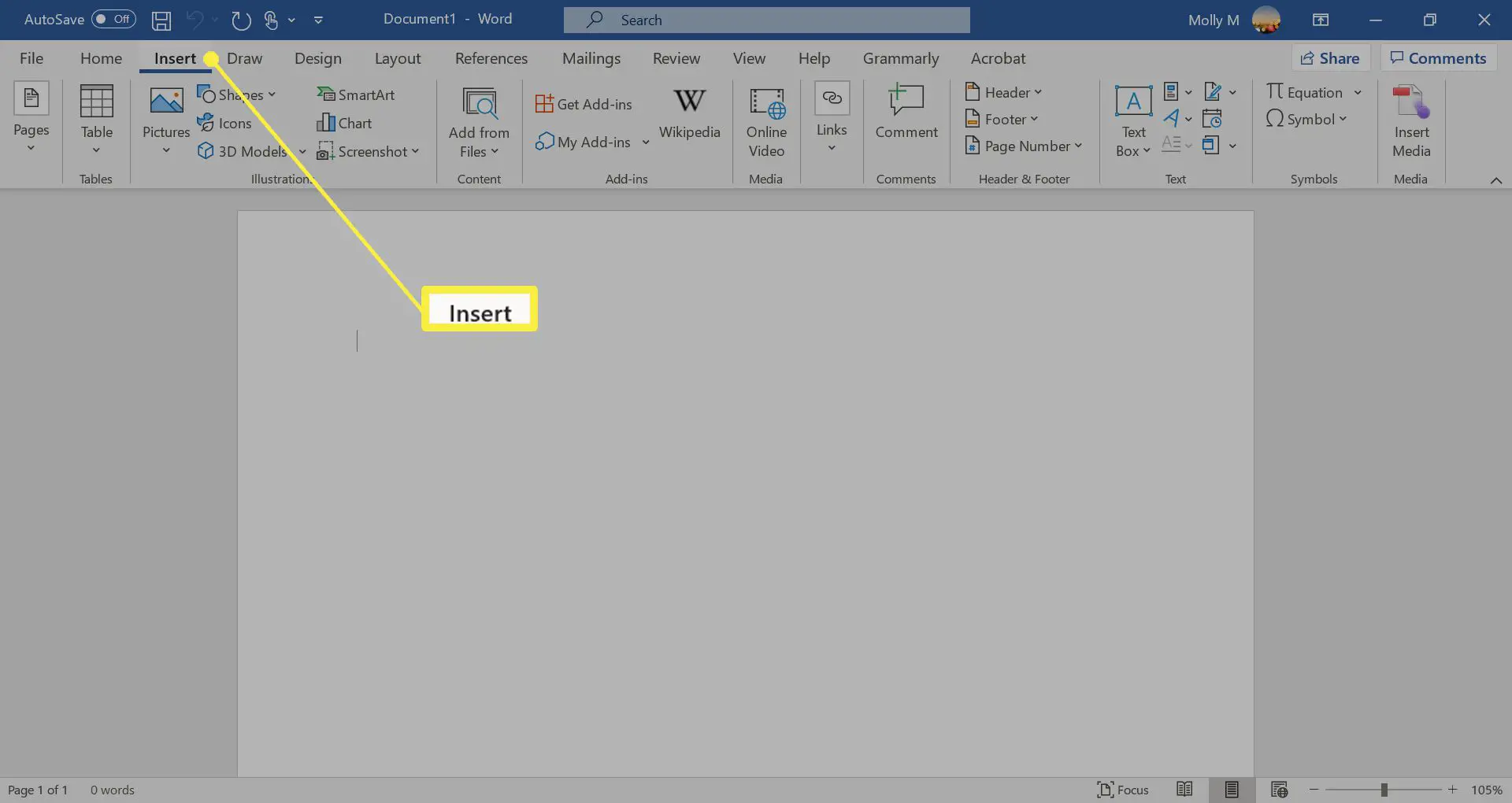
-
Clique no ícone do objeto no grupo Texto e selecione Objeto no menu suspenso.
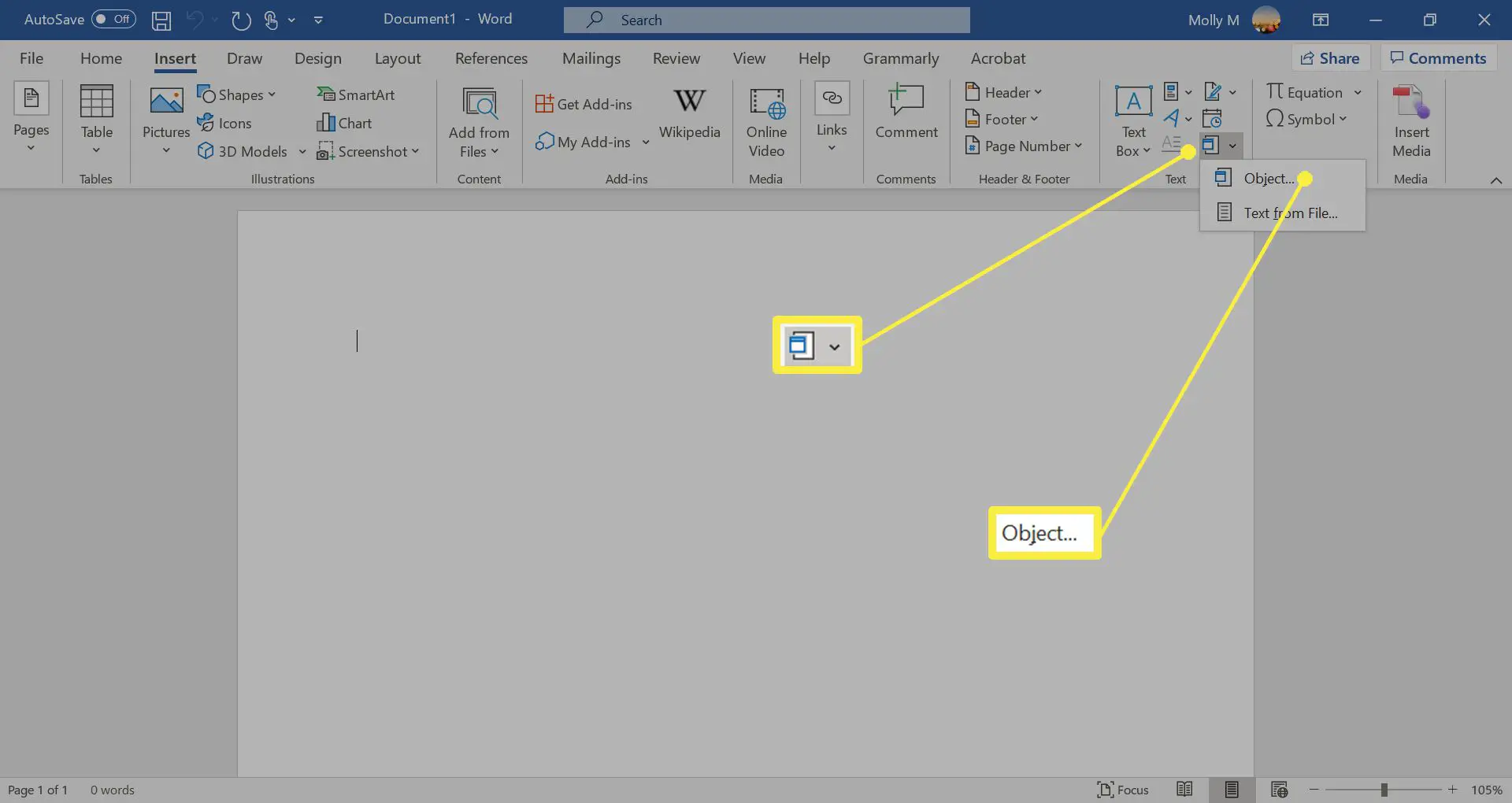
-
Selecione os Criar do arquivo aba.
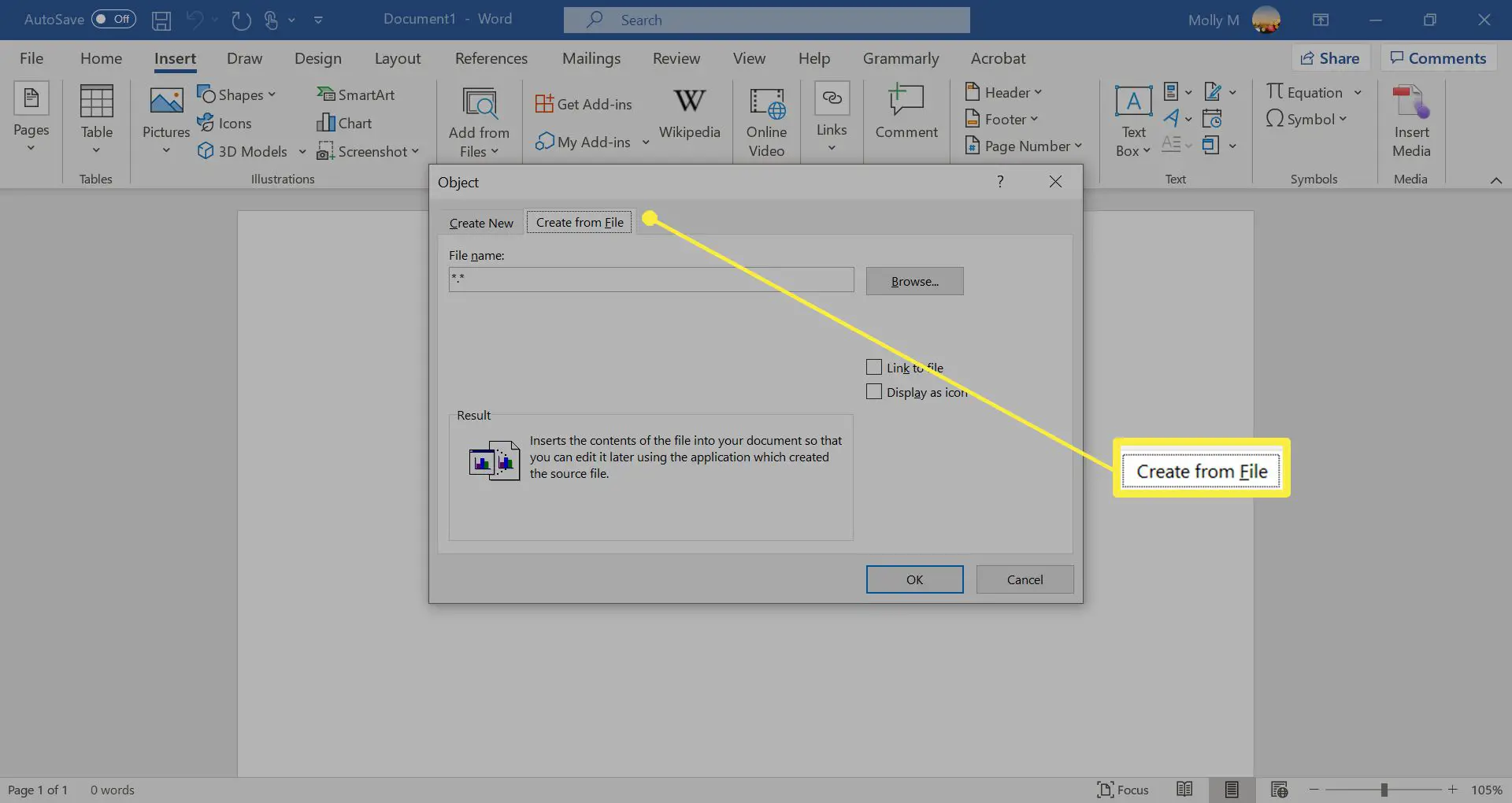
-
Selecione Navegar e localize o arquivo PDF.
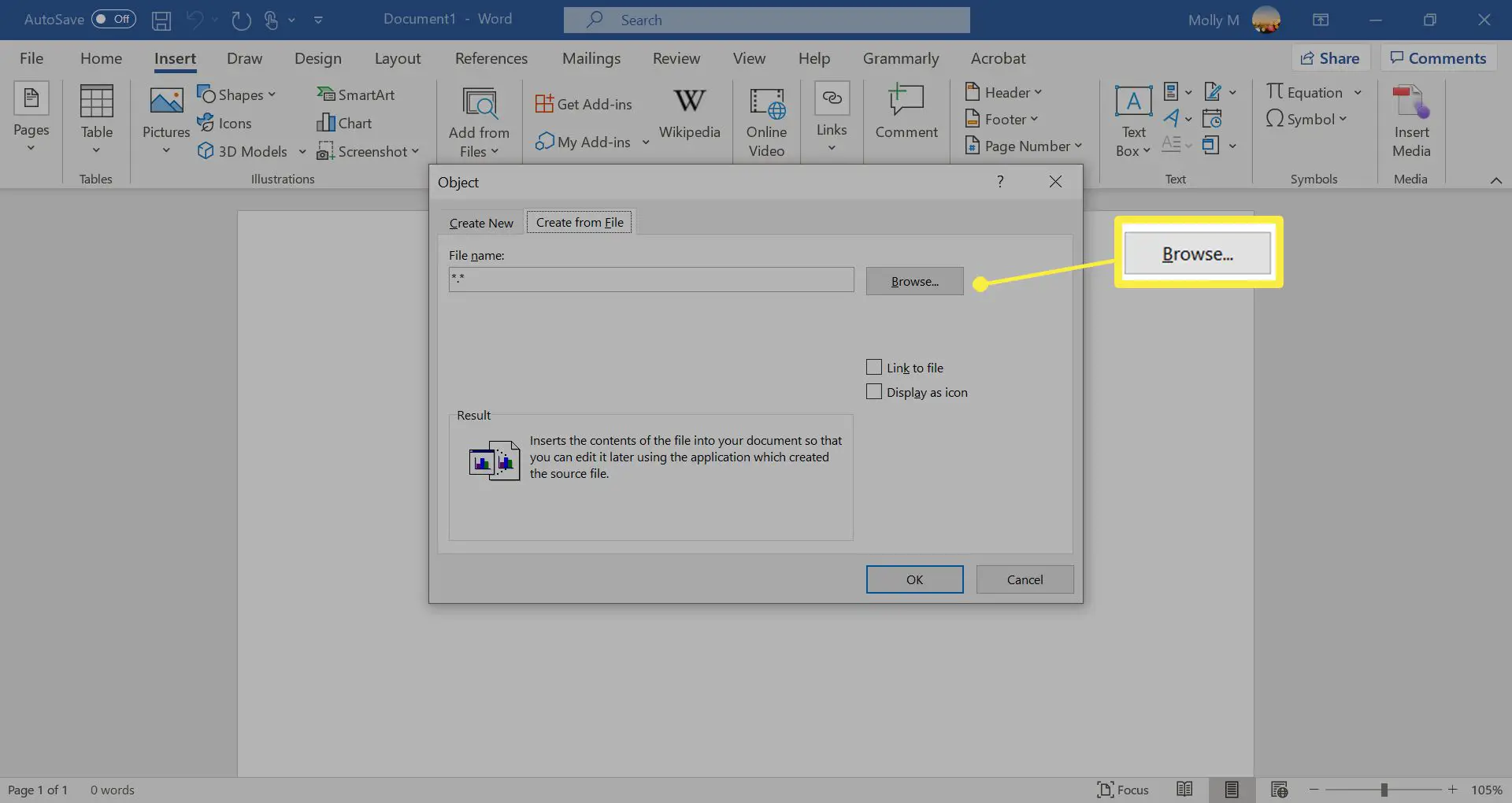
-
Selecione Link para arquivo para inserir o PDF como um atalho para o arquivo de origem.
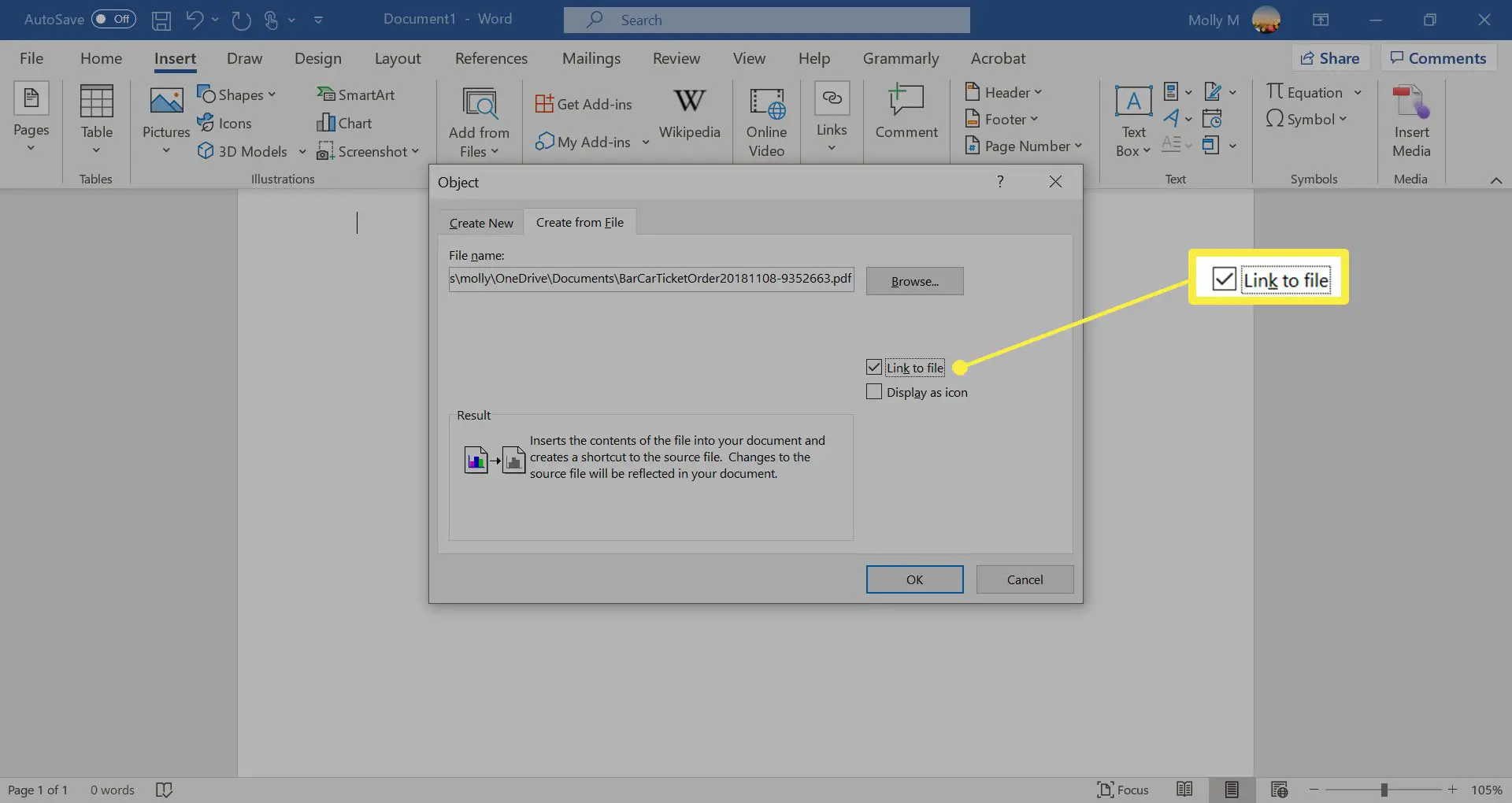
-
Selecione Exibir como ícone para inserir um ícone que representa o arquivo em vez de uma visualização.
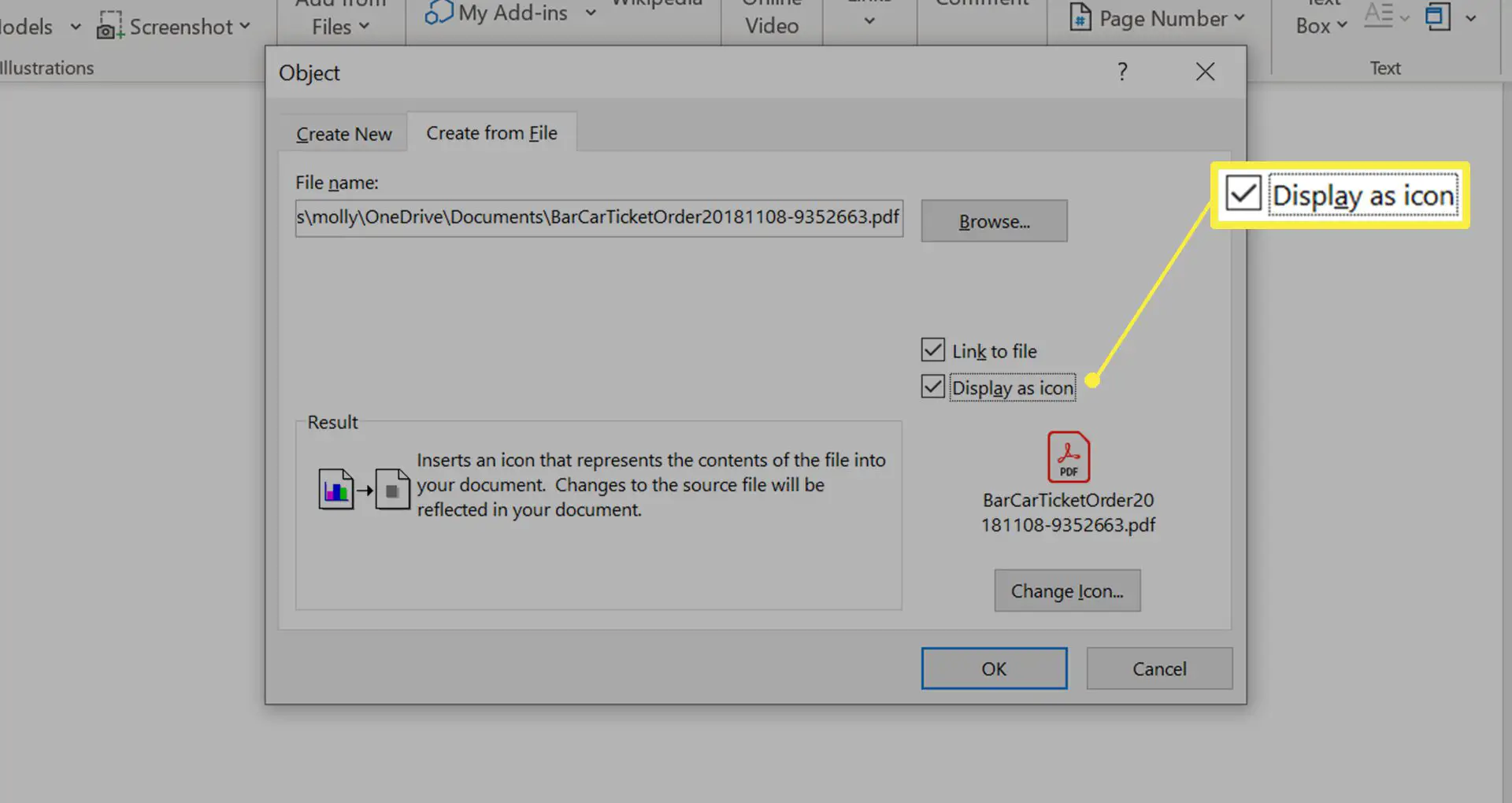
Selecione Alterar ícone se você deseja exibir um ícone diferente para o arquivo PDF. Selecione Navegar para localizar o ícone que você prefere usar, selecione OK.
-
Selecione OK para adicionar o PDF ao documento do Word.
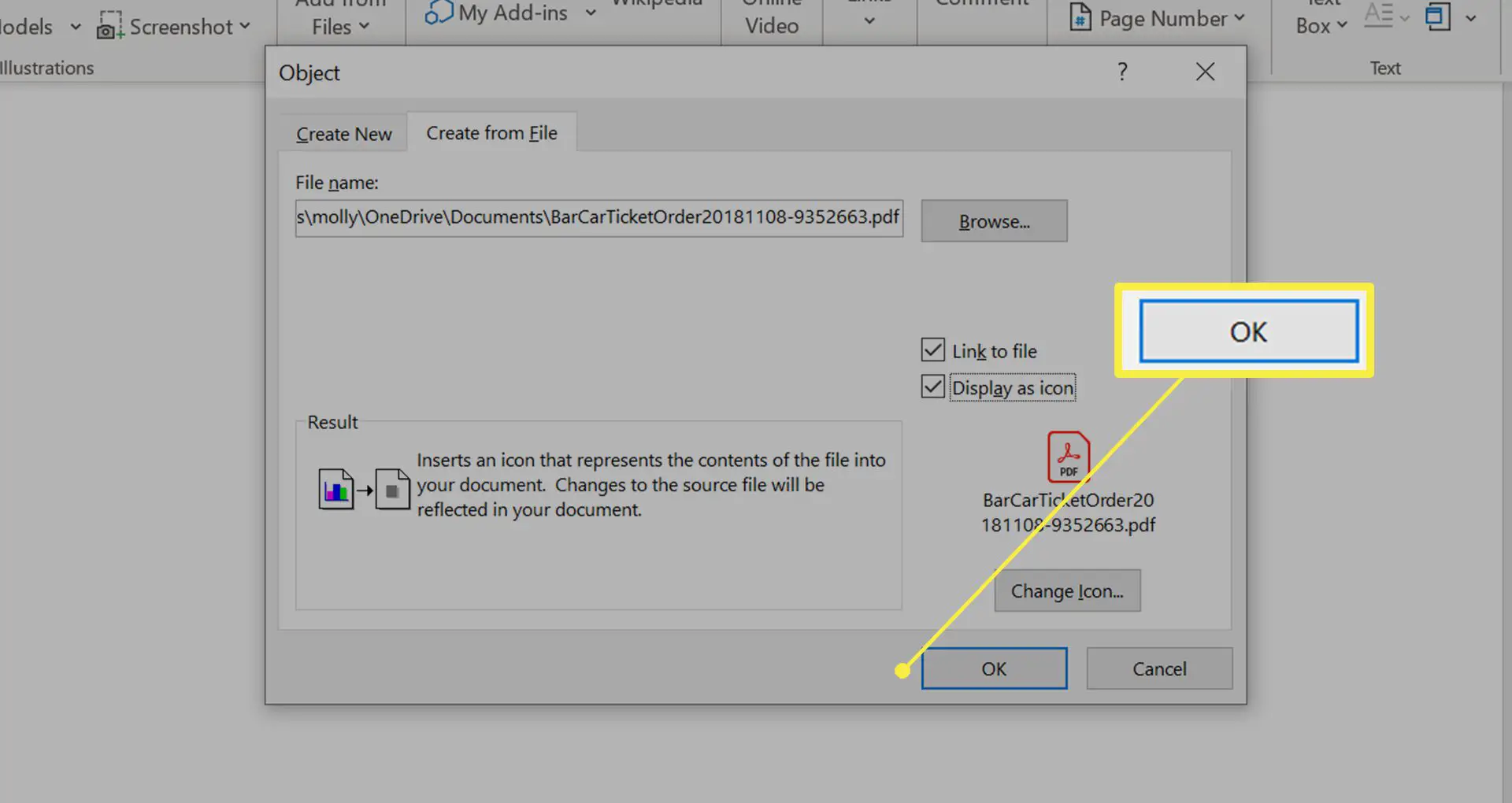
-
O ícone PDF ou visualização aparecerá no documento do Word.
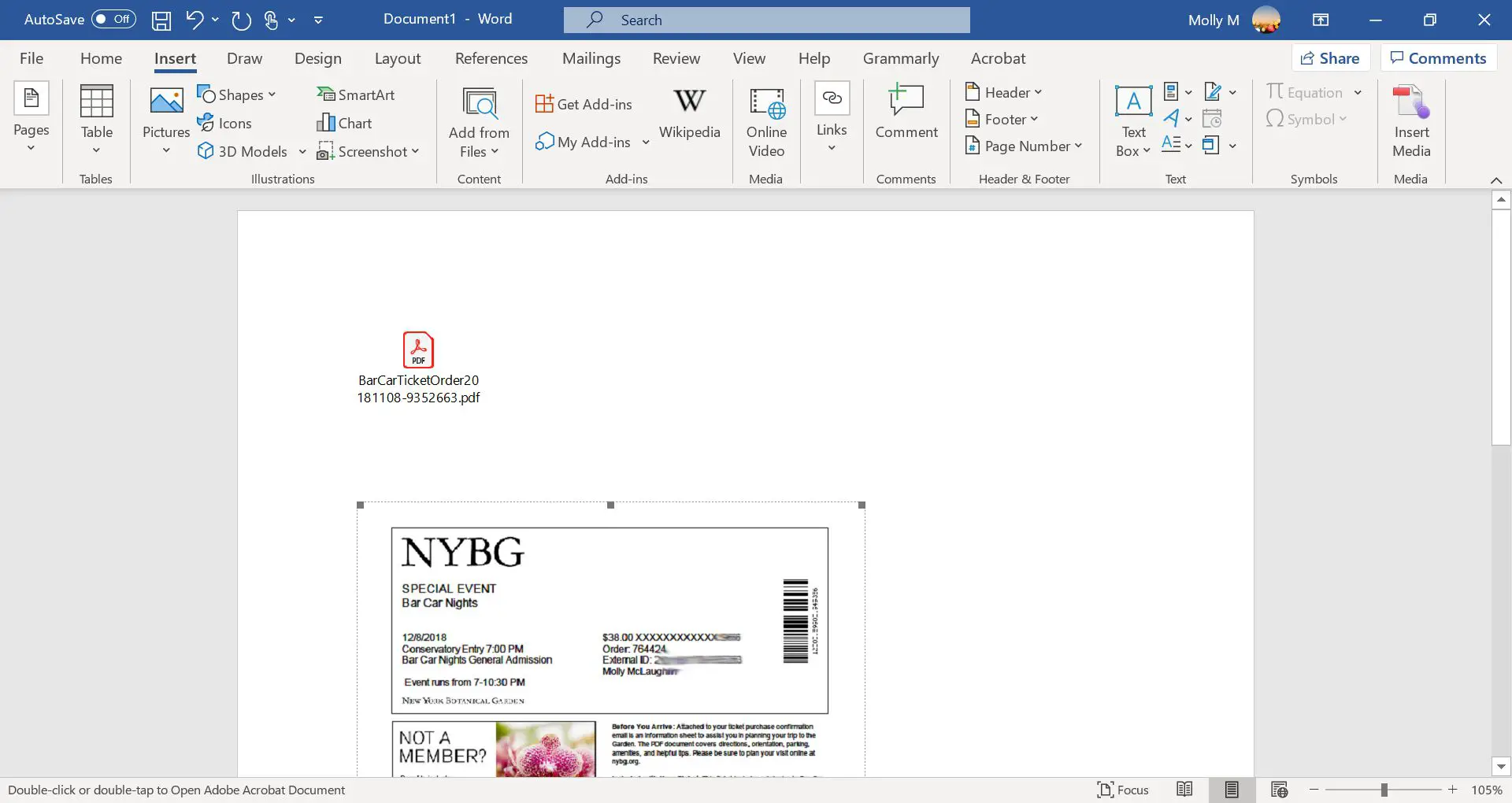
Como inserir texto de um PDF no Word
Essa abordagem insere apenas o texto de um PDF diretamente no documento do Word. O Word converte o PDF em um documento de texto editável. O resultado pode não ser igual ao PDF original, especialmente se o arquivo incluir gráficos ou formatação de texto.
-
Posicione o cursor no documento do Word onde deseja inserir o texto de um arquivo PDF.
-
Selecione os Inserir aba.
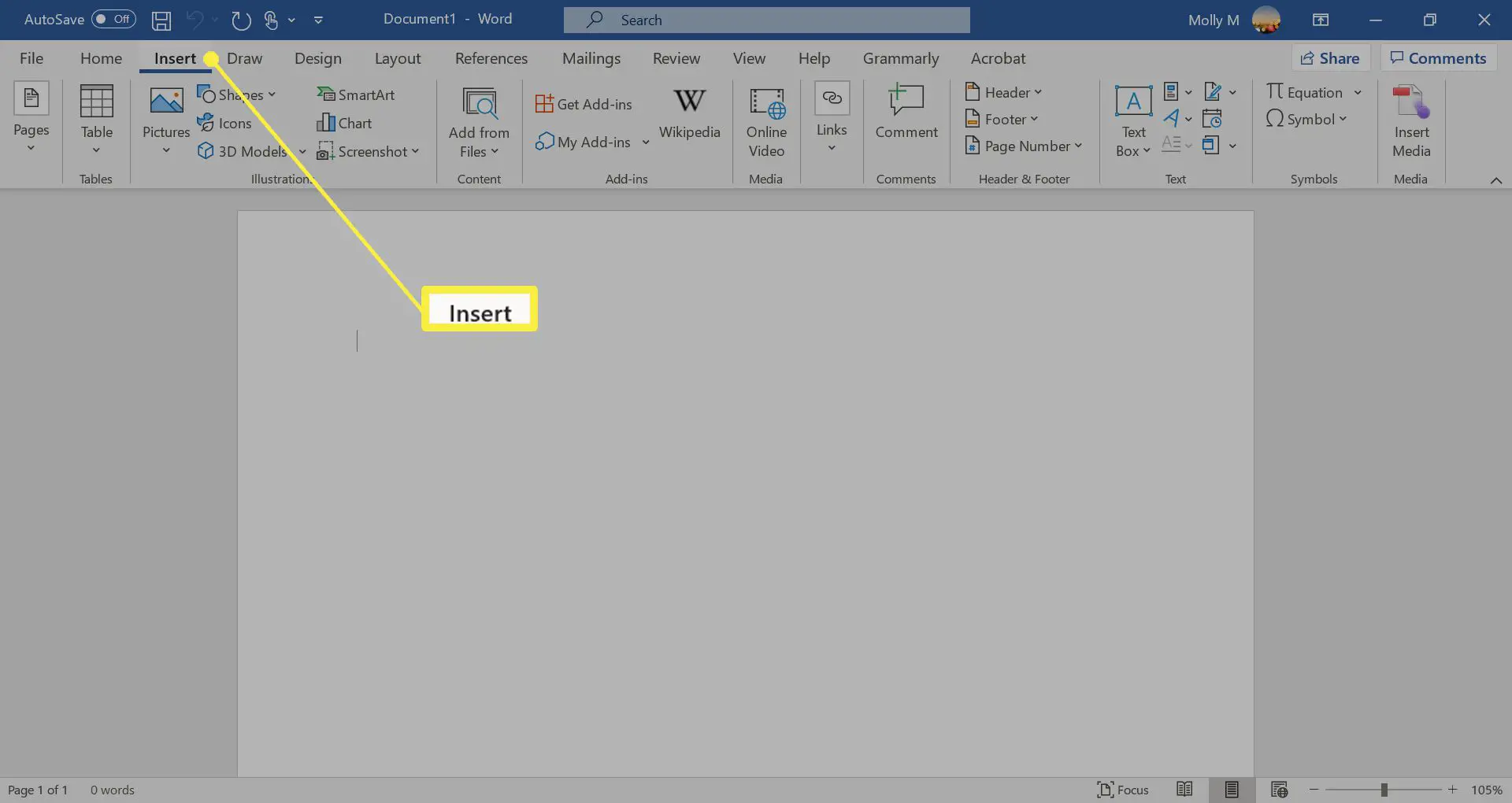
-
Selecione a seta suspensa ao lado de Objeto no Texto grupo, em seguida, selecione Texto do arquivo.
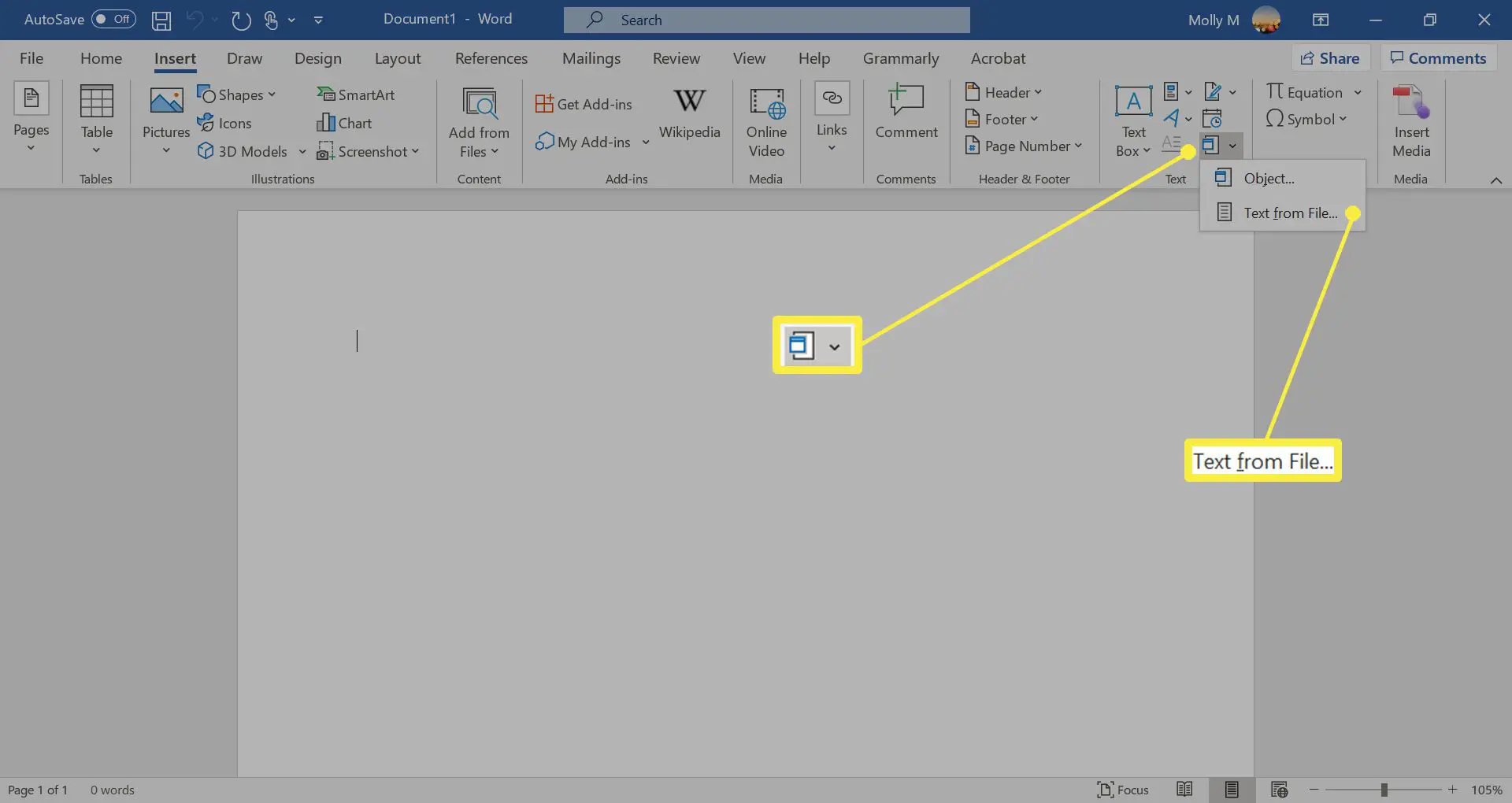
-
Abra o arquivo PDF e selecione Inserir.
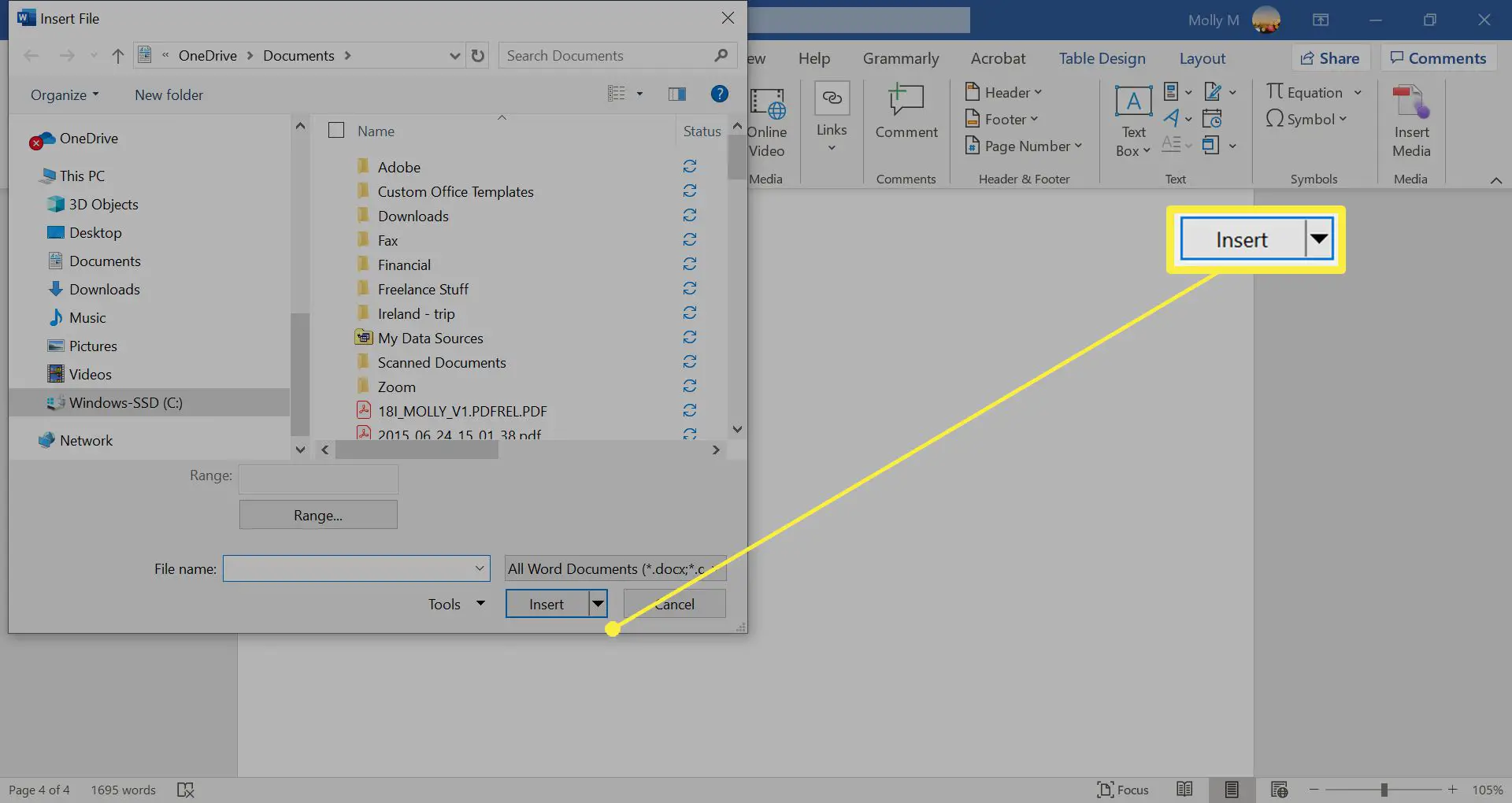
-
Certifique-se de que os arquivos PDF estejam selecionados e clique em OK.
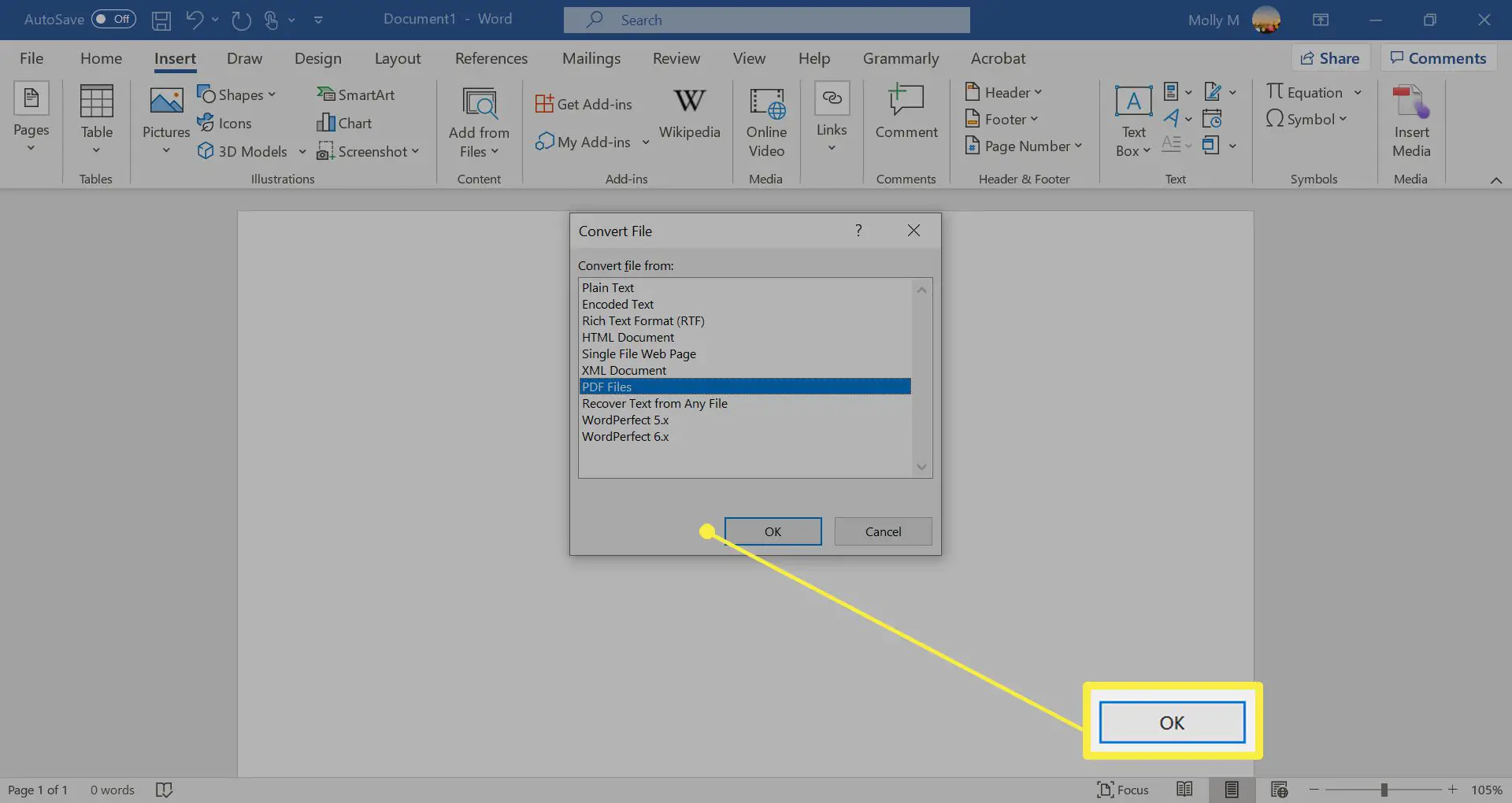
-
Selecione OK se você receber um alerta de que o processo de conversão pode demorar.
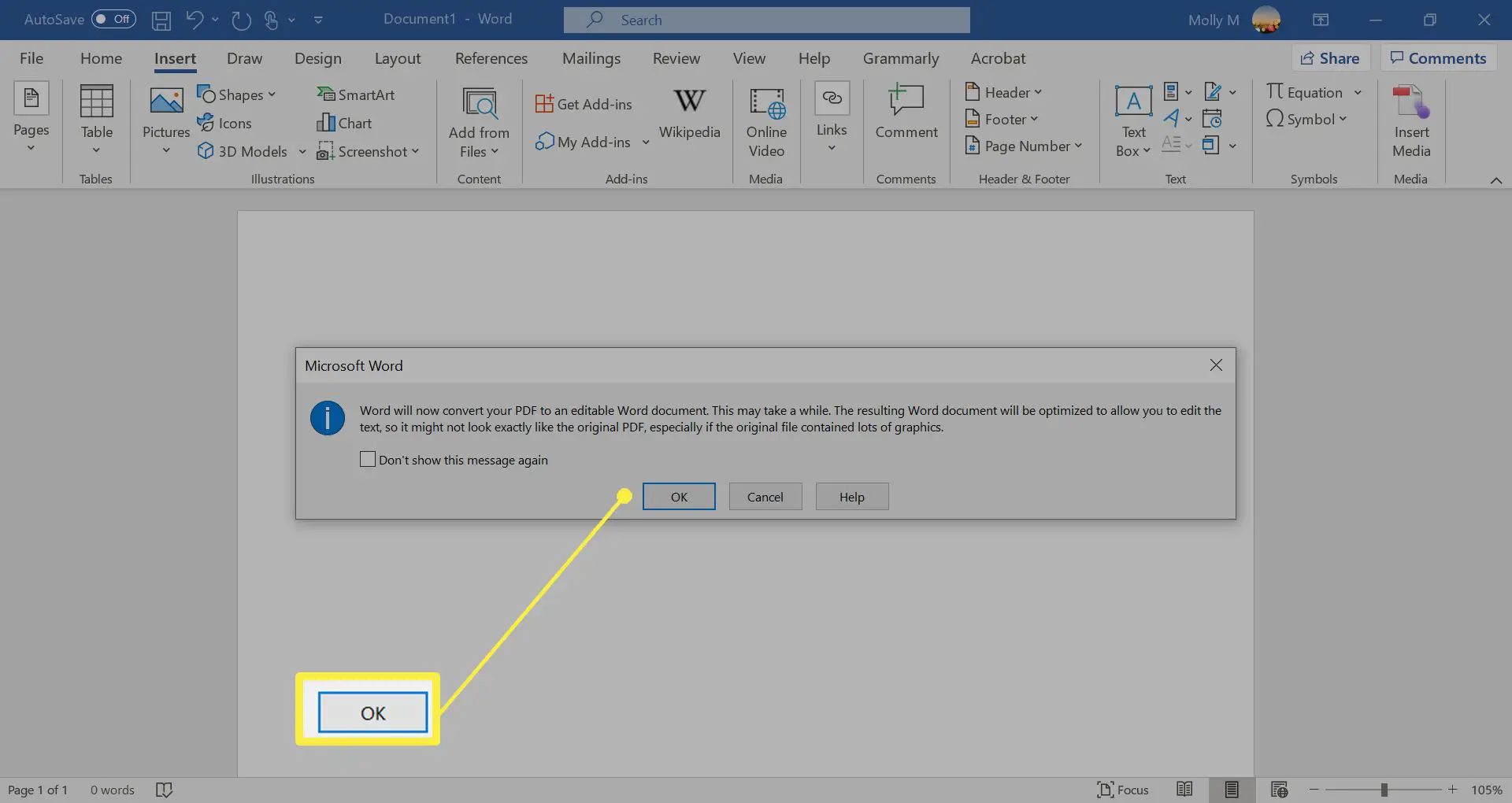
-
Depois que o Word converter o PDF em texto, ele aparecerá no documento.
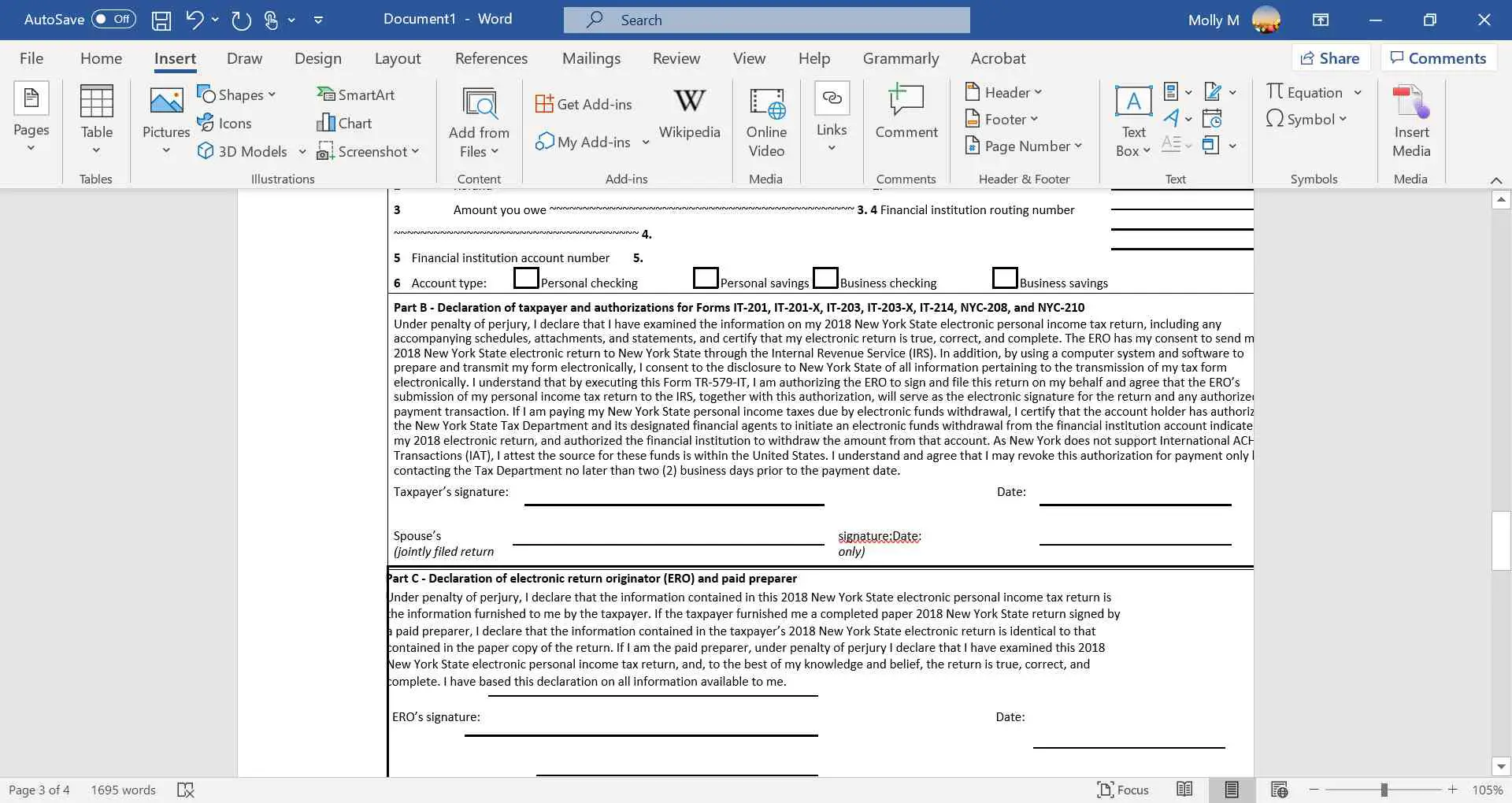
Como copiar um PDF para o Word
Copiar o texto do arquivo PDF e colá-lo em um documento é uma maneira simples de inserir um pouco de texto no Word. Estas instruções explicam como copiar texto de um PDF no Adobe Acrobat Reader. Você pode usar outro aplicativo leitor de PDF, embora as etapas necessárias possam ser diferentes.
-
Abra o arquivo PDF.
-
Clique com o botão direito no documento na janela principal e escolha Selecionar ferramenta no menu que aparece.
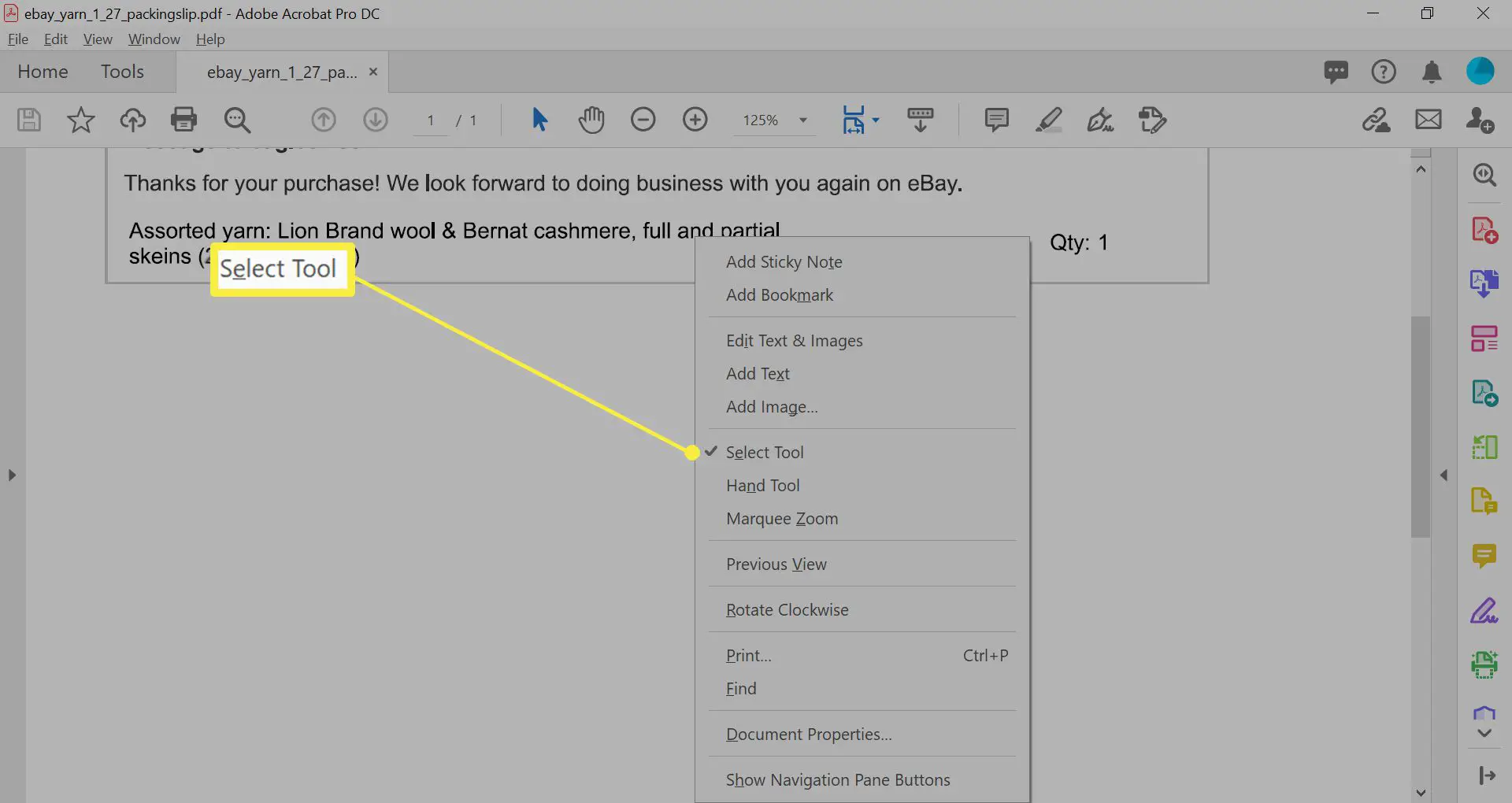
-
Arraste para selecionar o texto que deseja copiar.
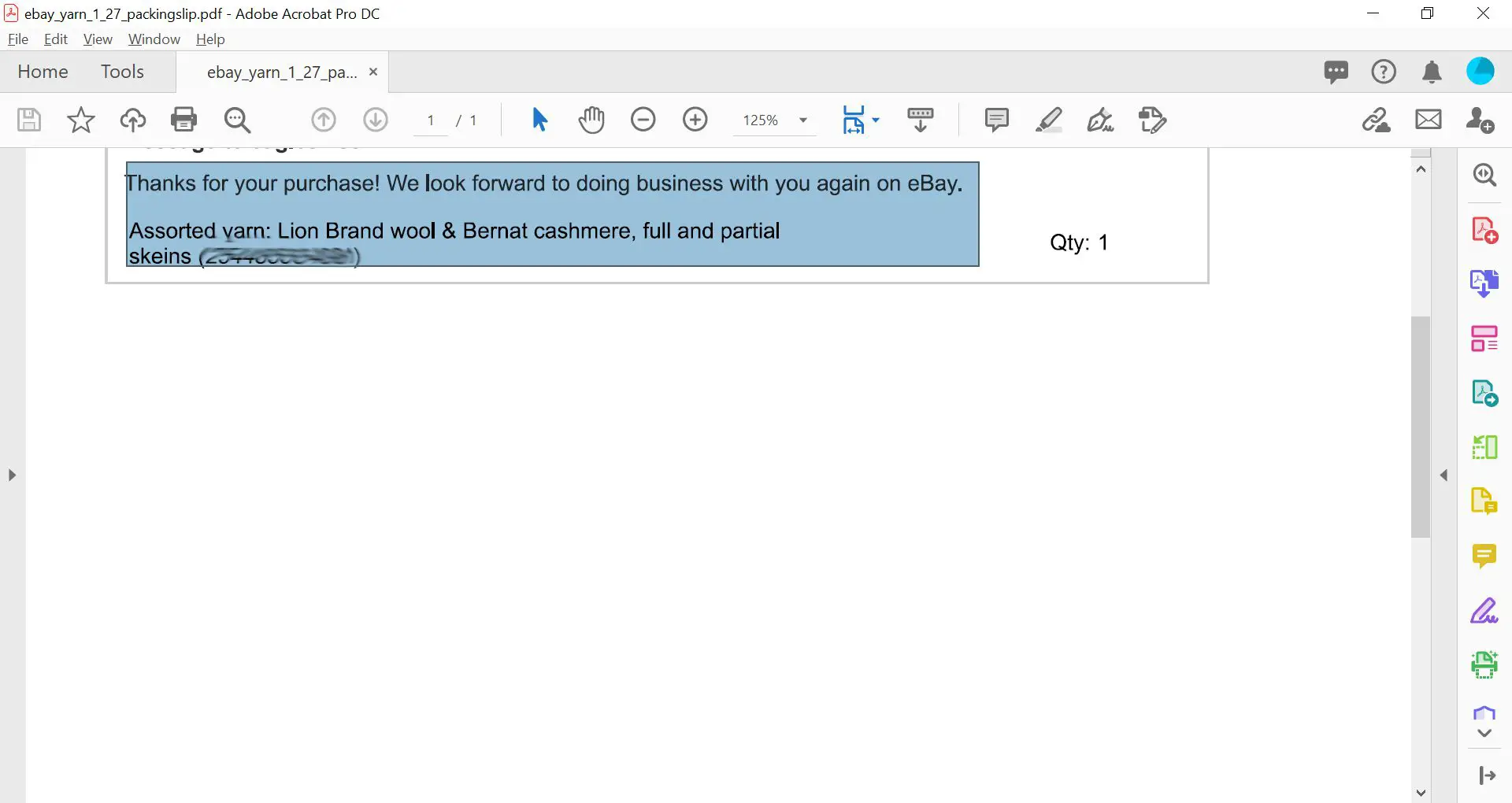
-
Clique com o botão direito na seleção e selecione Copiar com formatação.
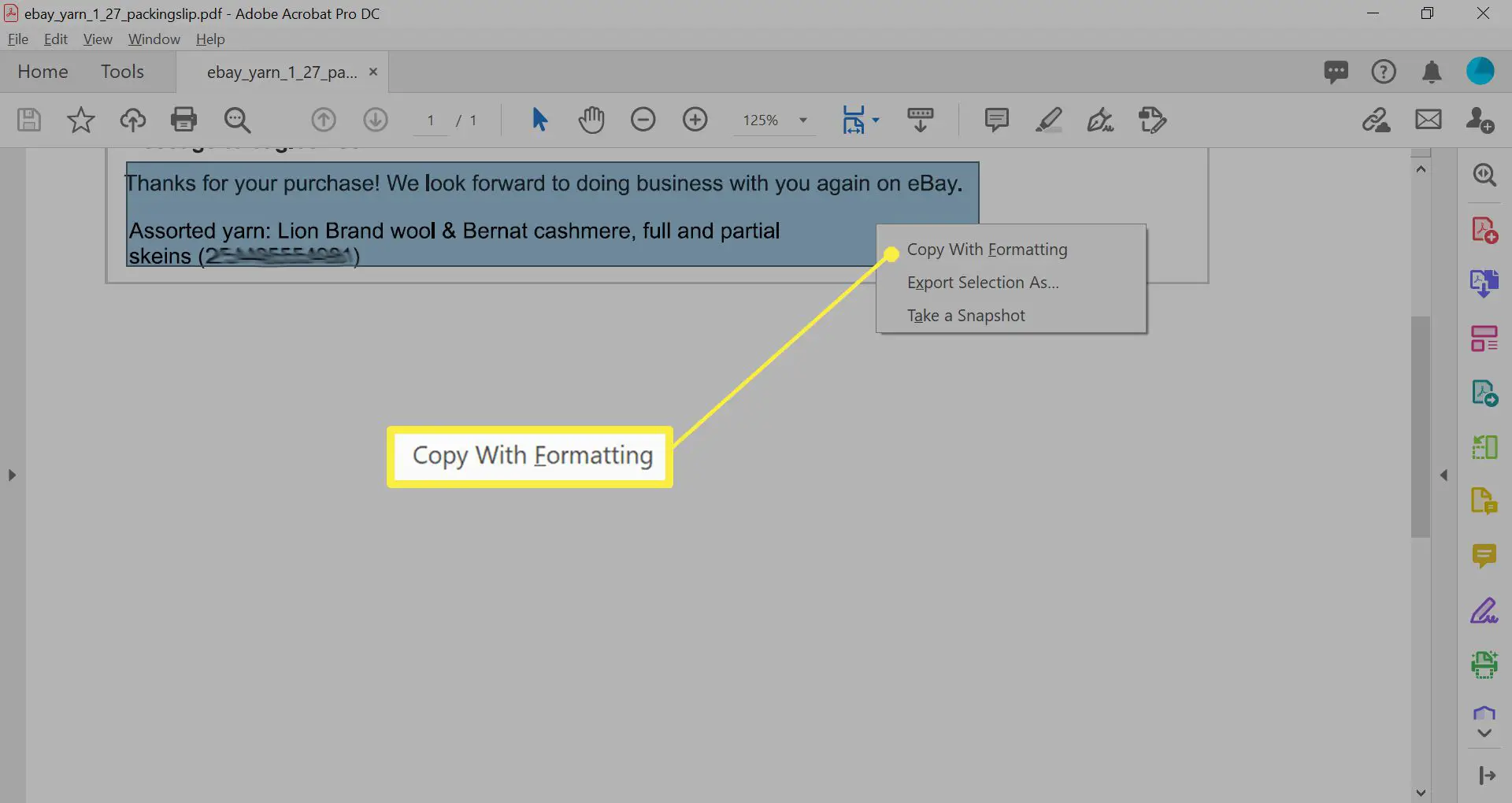
-
Abra o documento do Word. Posicione o cursor no documento do Word onde deseja colar o texto do arquivo PDF.
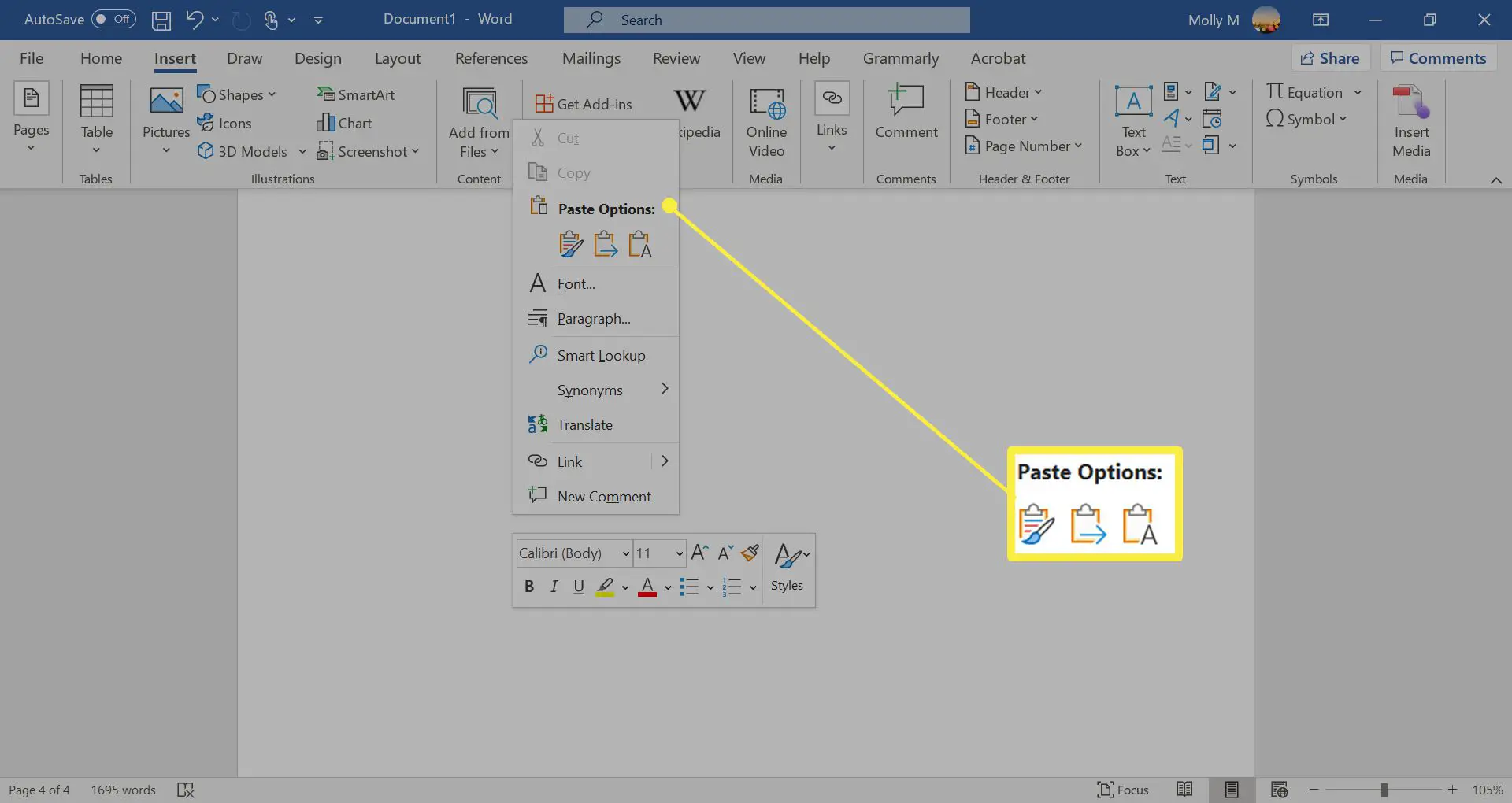
-
Colar o texto copiado do arquivo PDF para o documento do Word.
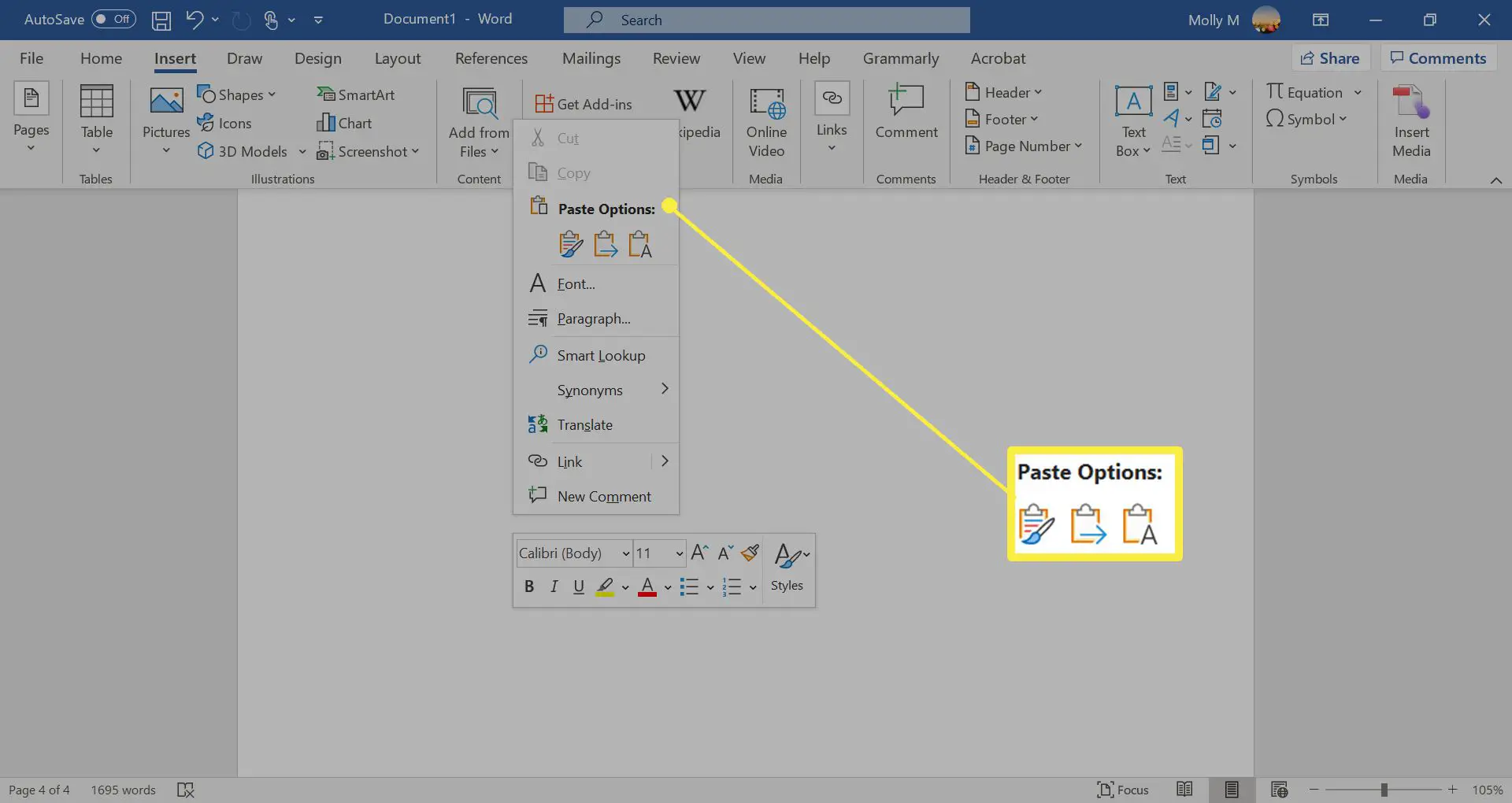
Colar de um PDF às vezes importa artefatos, incluindo quebras de linha incorporadas. Especialmente para pastas mais longas, você provavelmente terá que ajustar o texto resultante no Word para garantir que seja tipograficamente preciso.
Insira o conteúdo PDF como uma imagem no Word
Converta o PDF em uma imagem estática e insira-o em um documento do Word. O conteúdo do PDF não será editável, nem será alterado se o arquivo de origem for atualizado usando este método.
-
Use uma ferramenta de conversão para converter um arquivo PDF em um arquivo JPG. Como alternativa, se o PDF for uma única página, use a Ferramenta de Recorte do Windows para capturar o conteúdo do arquivo e salvá-lo como JPG. Salve o arquivo JPG em um local onde você possa encontrá-lo facilmente para inserir em seu documento do Word, como sua área de trabalho.
-
Abra o documento do Word e coloque o cursor no documento onde deseja inserir a imagem.
-
Selecione os Inserir aba.
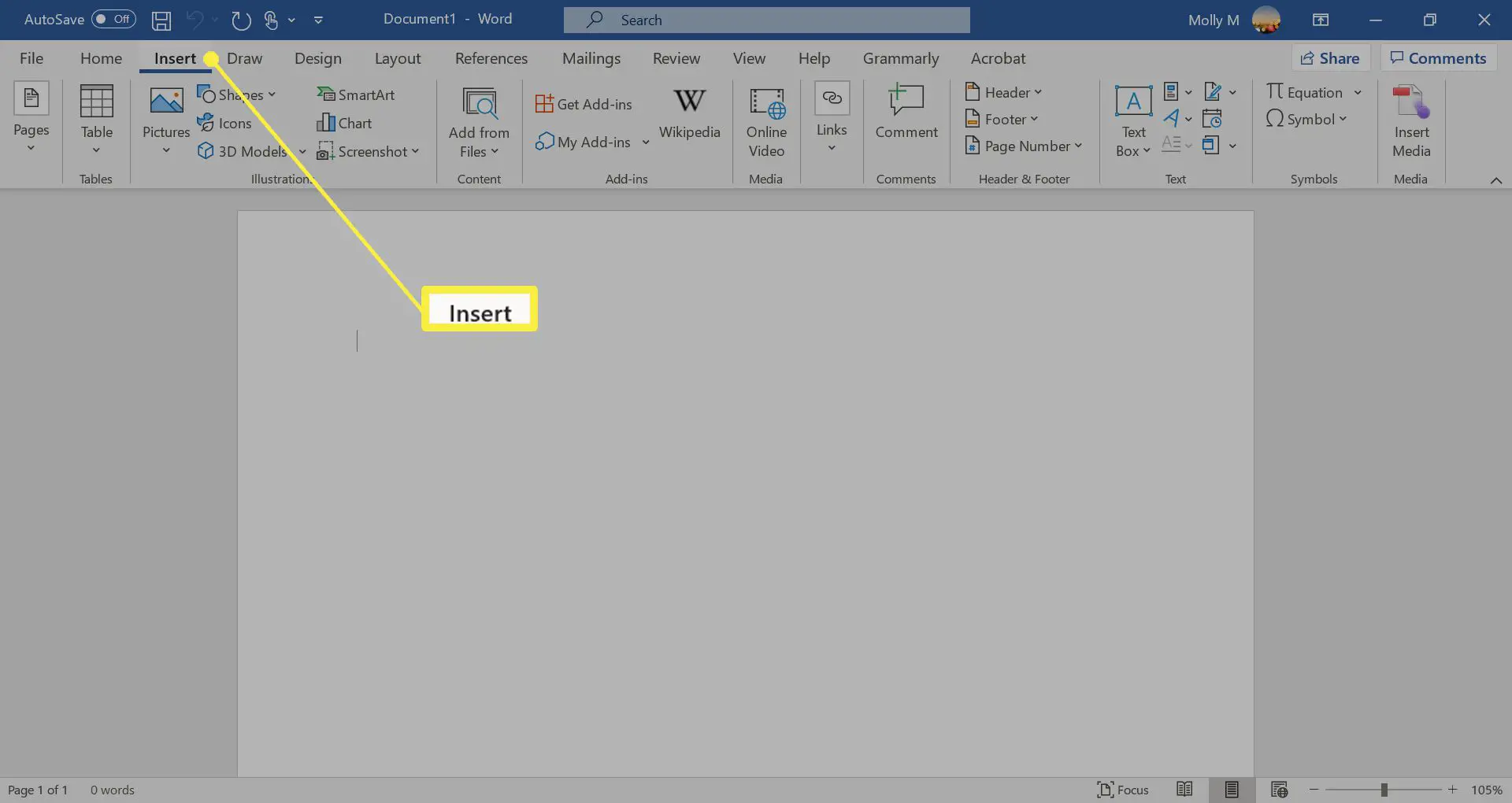
-
Selecione Fotos. Então escolha Este aparelho no menu suspenso.

-
Abra o local onde você salvou a versão JPG do seu arquivo PDF e escolha Inserir.