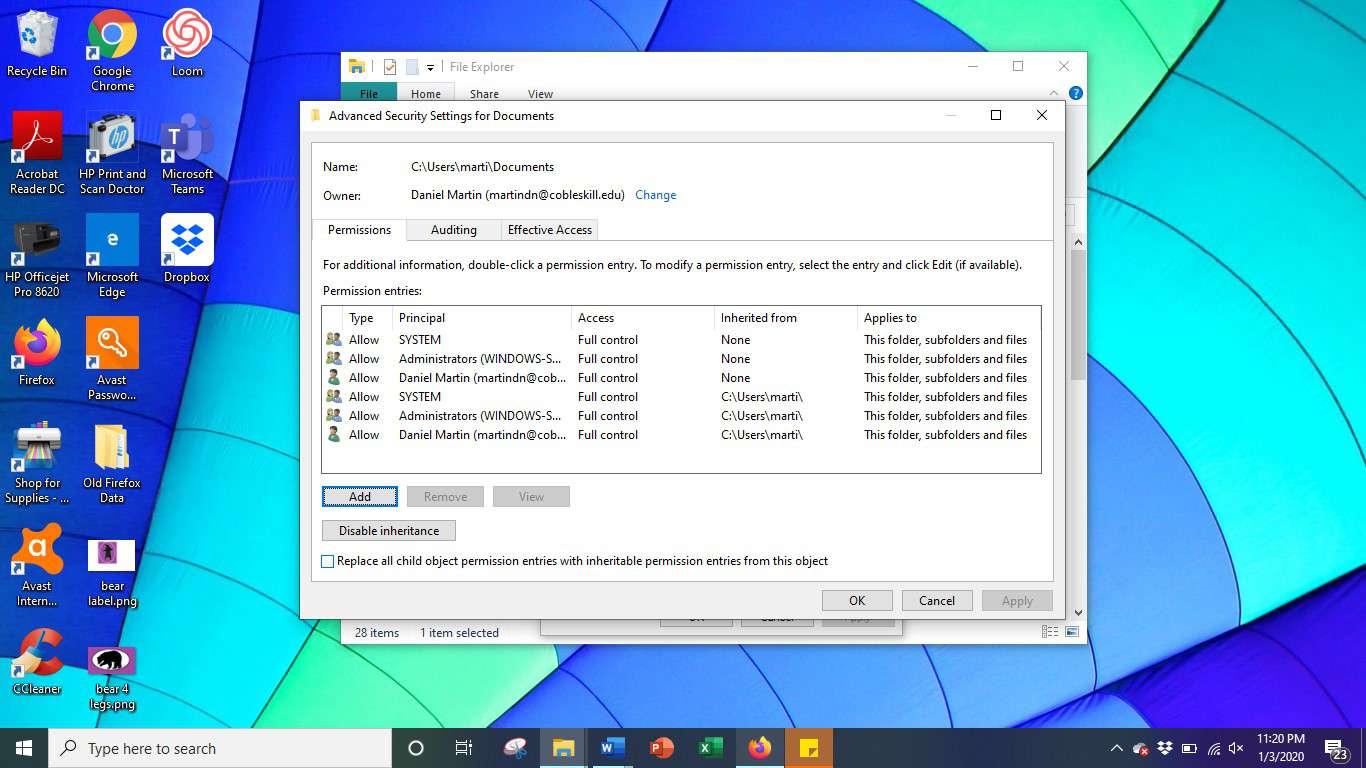Ao remover um arquivo específico no Windows 10, você pode receber uma mensagem de erro dizendo: “você precisa de permissão do TrustedInstaller” para excluí-lo. Felizmente, esse problema é muito fácil de corrigir, então você pode limpar os arquivos do seu PC com facilidade. Veja como resolver o erro do Windows 10 TrustedInstaller.
O que é o erro “TrustedInstaller” e por que ele aparece quando tento excluir arquivos?
Desde que você seja o usuário principal de seu computador doméstico, você pode se surpreender ao descobrir que precisa da permissão de alguém para lidar com arquivos em seu PC. Todos os PCs com Windows 10 têm uma conta embutida da Microsoft, conhecida como NT SERVICE / TrustedInstaller. Esta conta existe para evitar danos acidentais ao seu PC com Windows e detém a propriedade de muitos arquivos importantes em seu computador. Para poder assumir o controle de seus arquivos, você precisará tornar-se o proprietário dos arquivos.
Como corrigir o erro “TrustedInstaller” usando o prompt de comando do Windows 10
A função Prompt de Comando permite que os usuários de PC corrijam problemas do Windows 10, permitindo que você execute tarefas administrativas. Todo PC com Windows possui Prompt de Comando e é fácil de usar com algumas instruções. Certifique-se de usar o Windows como administrador.
-
Abra o Prompt de Comando usando o Menu Iniciar do Windows ou a Barra de Pesquisa.

-
Digite o seguinte texto para assumir o controle de um arquivo específico: TAKEOWN / F (nome do arquivo).
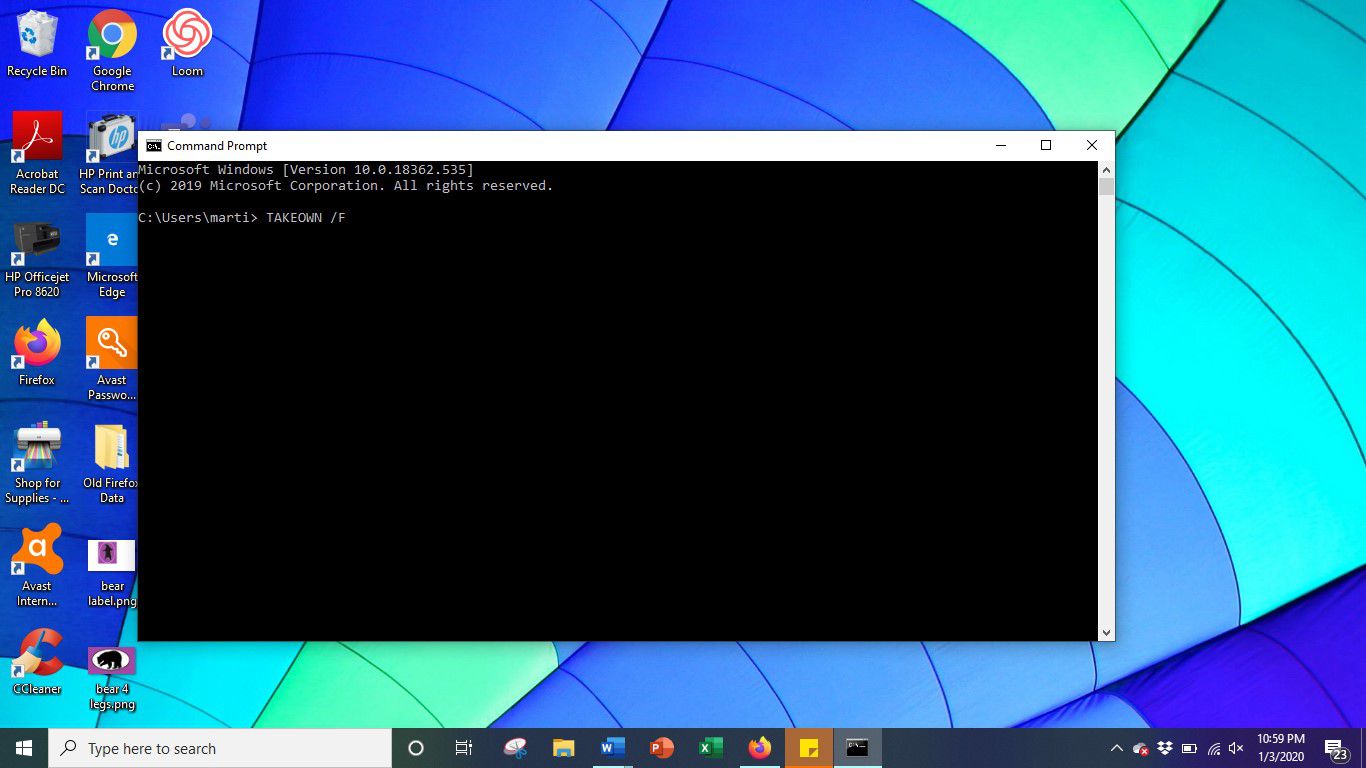
Digite o nome completo do arquivo e o caminho. Não inclua parênteses.
-
Se o comando foi inserido corretamente, você receberá a seguinte notificação: Sucesso: O arquivo (ou pasta): “nome do arquivo” agora pertence ao usuário “Nome do computador / Nome do usuário”.
Como corrigir o erro TrustedInstaller usando o File Explorer
Se você não se sentir confortável em usar o Prompt de Comando para assumir a propriedade, há outra opção. Depois de usar o File Explorer para obter acesso usando as etapas a seguir, você pode excluir ou modificar os arquivos conforme necessário. Certifique-se de estar conectado como administrador.
-
Abra o Explorador de Arquivos e clique com o botão direito do mouse na pasta ou arquivo do qual deseja obter propriedade.
-
Selecione Propriedades no menu que aparece.
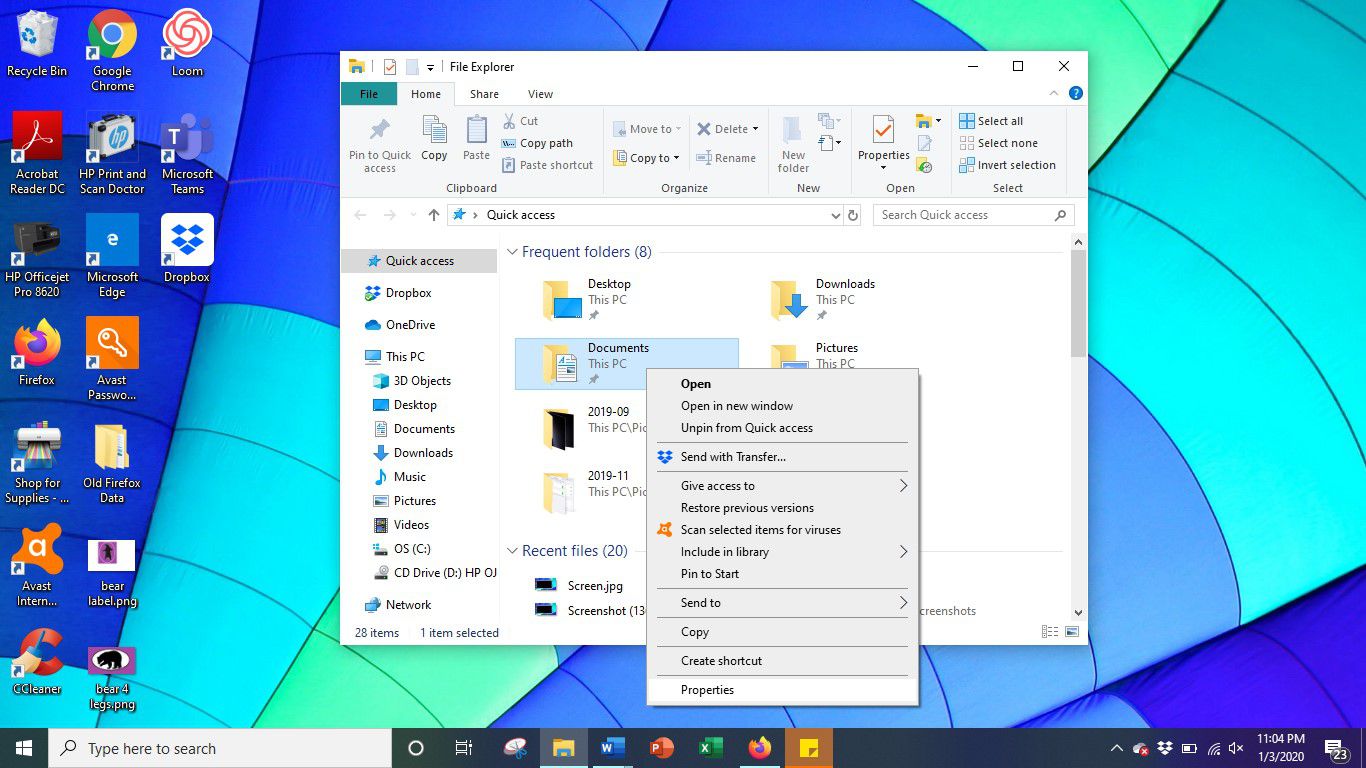
-
Selecione os Segurança guia e selecione Avançado.
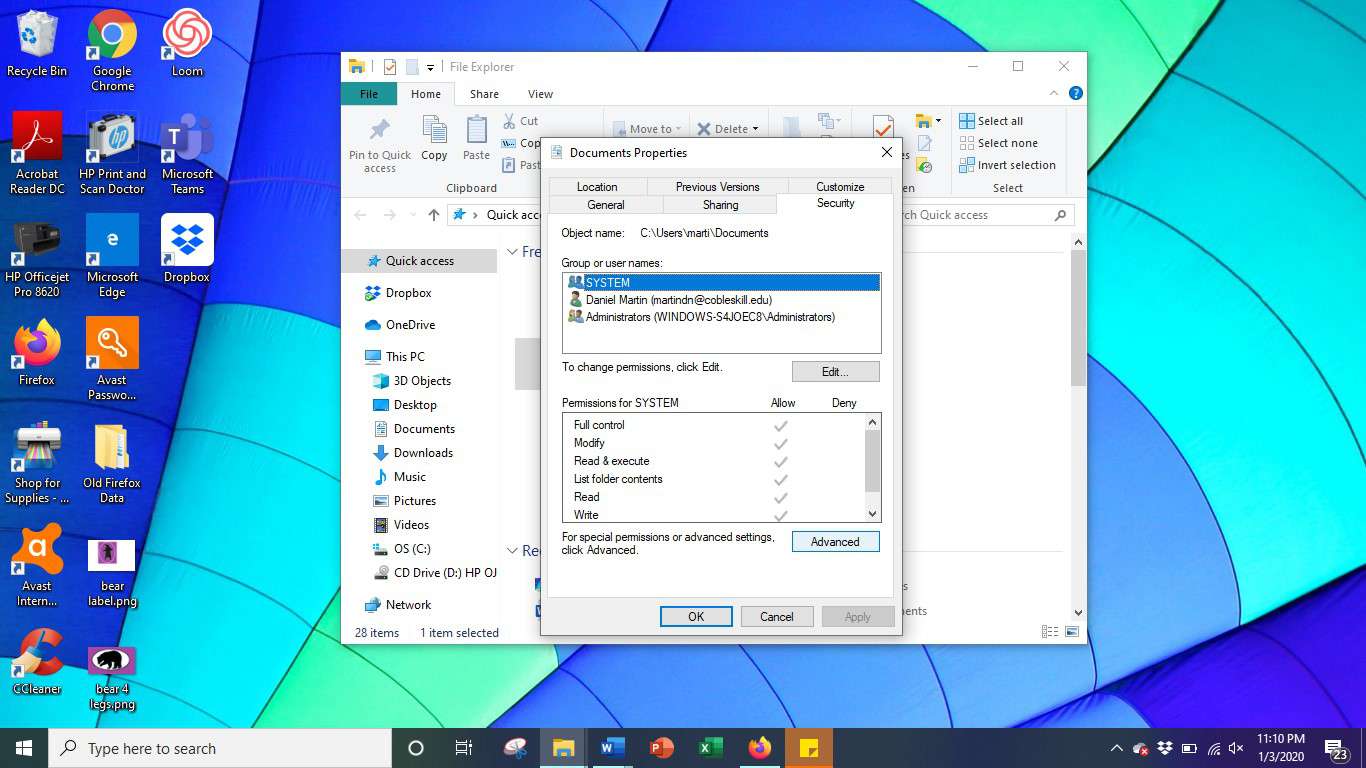
-
Selecione Alterar permissões.
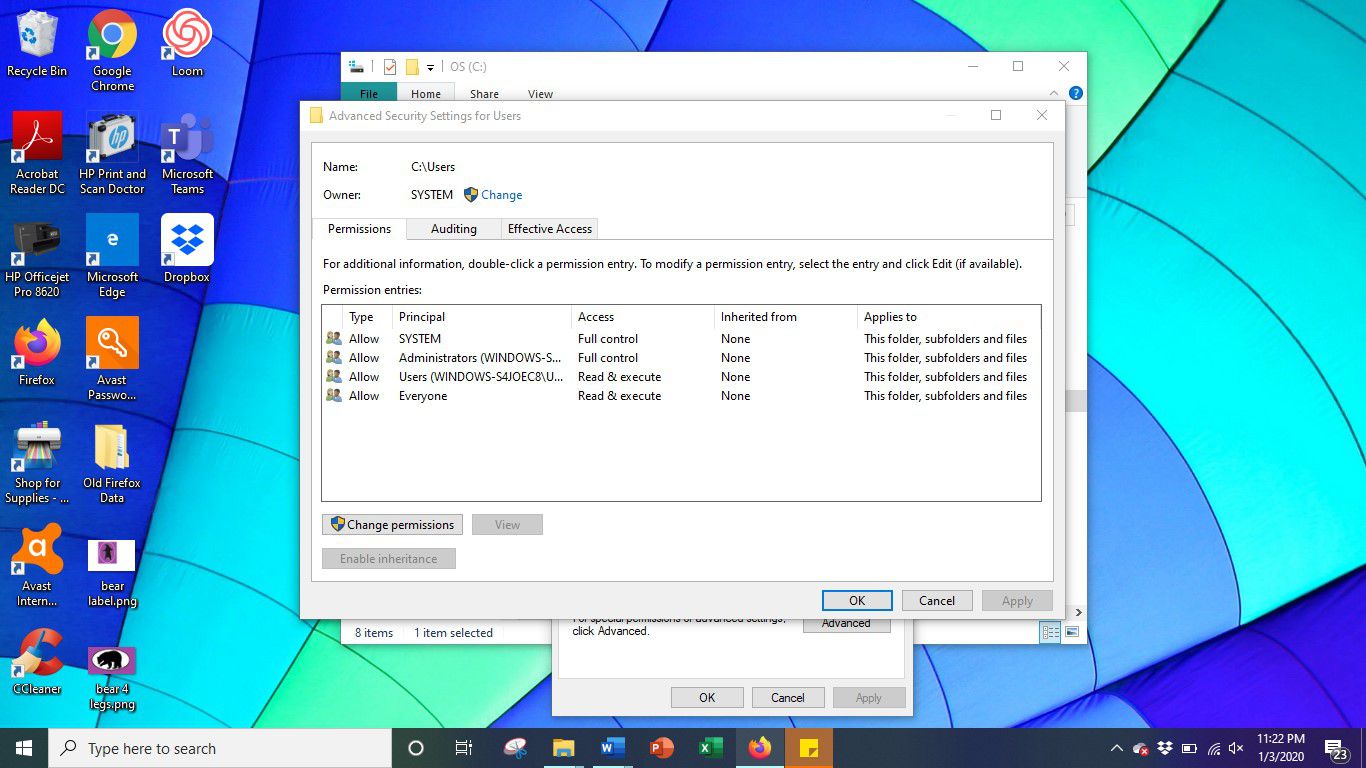
-
Insira seu nome de usuário no espaço em branco e selecione Verificar nomes.
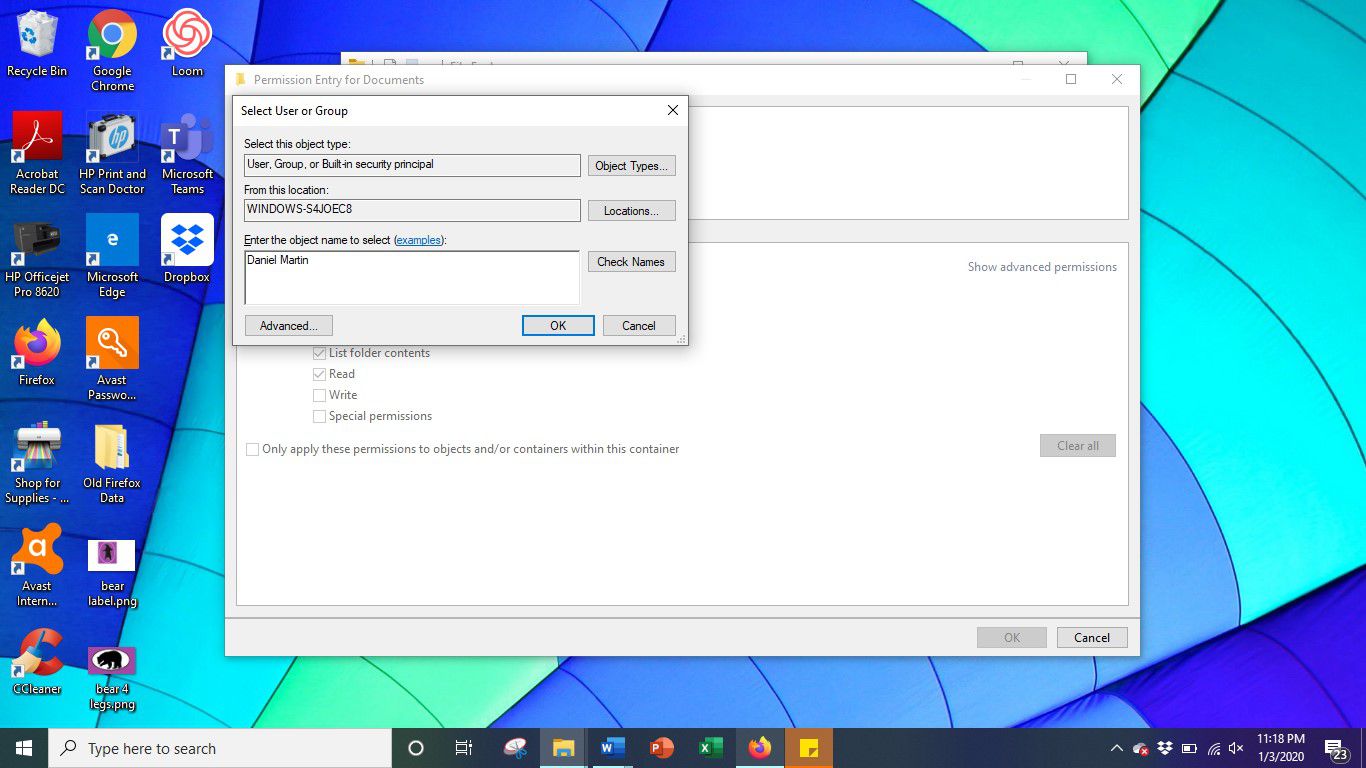
Se o nome da sua conta não aparecer, você pode procurá-lo manualmente na lista de usuários.
-
Marque a caixa ao lado de Substitua o proprietário em subcontêineres e objetos.
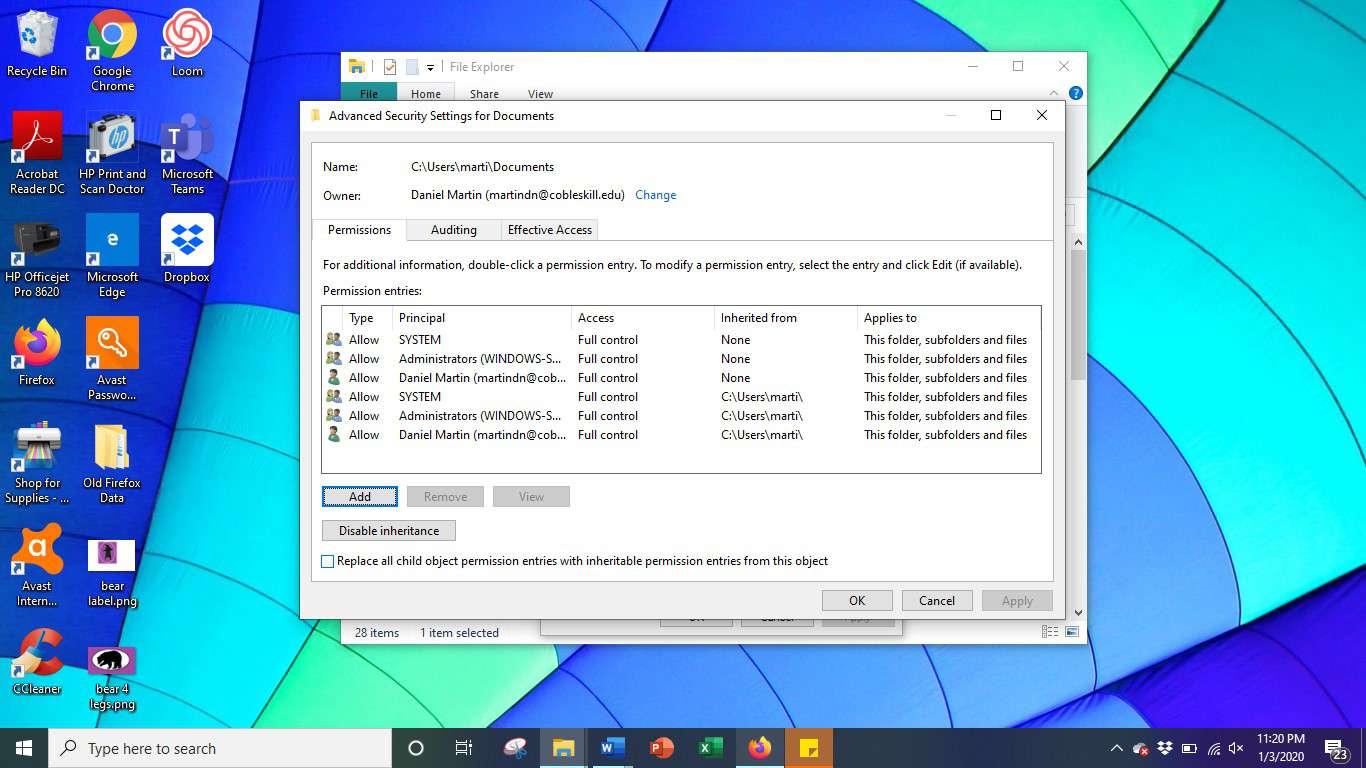
-
Selecione Aplicar, feche a janela Propriedades e abra-a novamente.
-
Mais uma vez, selecione o Segurança guia novamente e selecione Avançado.
-
De Permissão janela, selecione Adicionar.
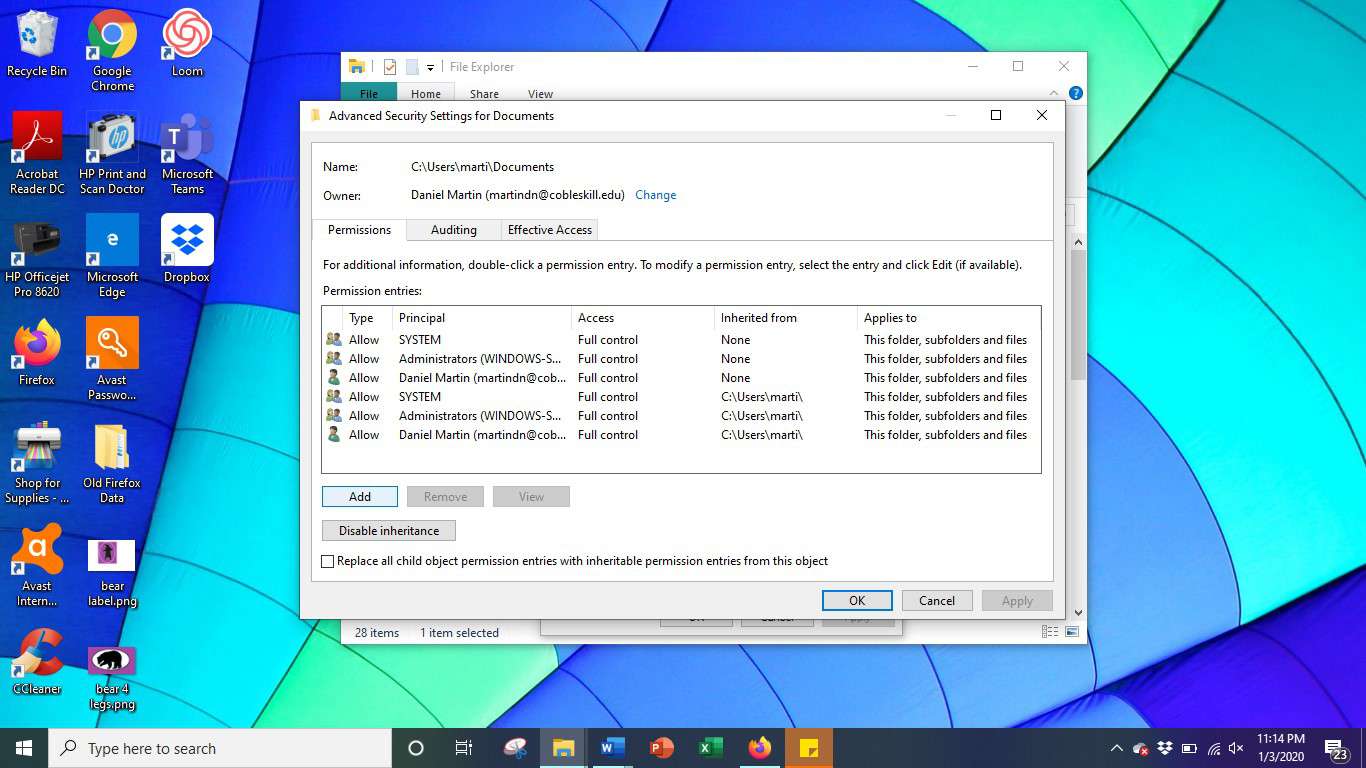
-
Escolher Selecione um Principal, insira seu nome de usuário, marque todas as caixas de permissão e selecione OK.
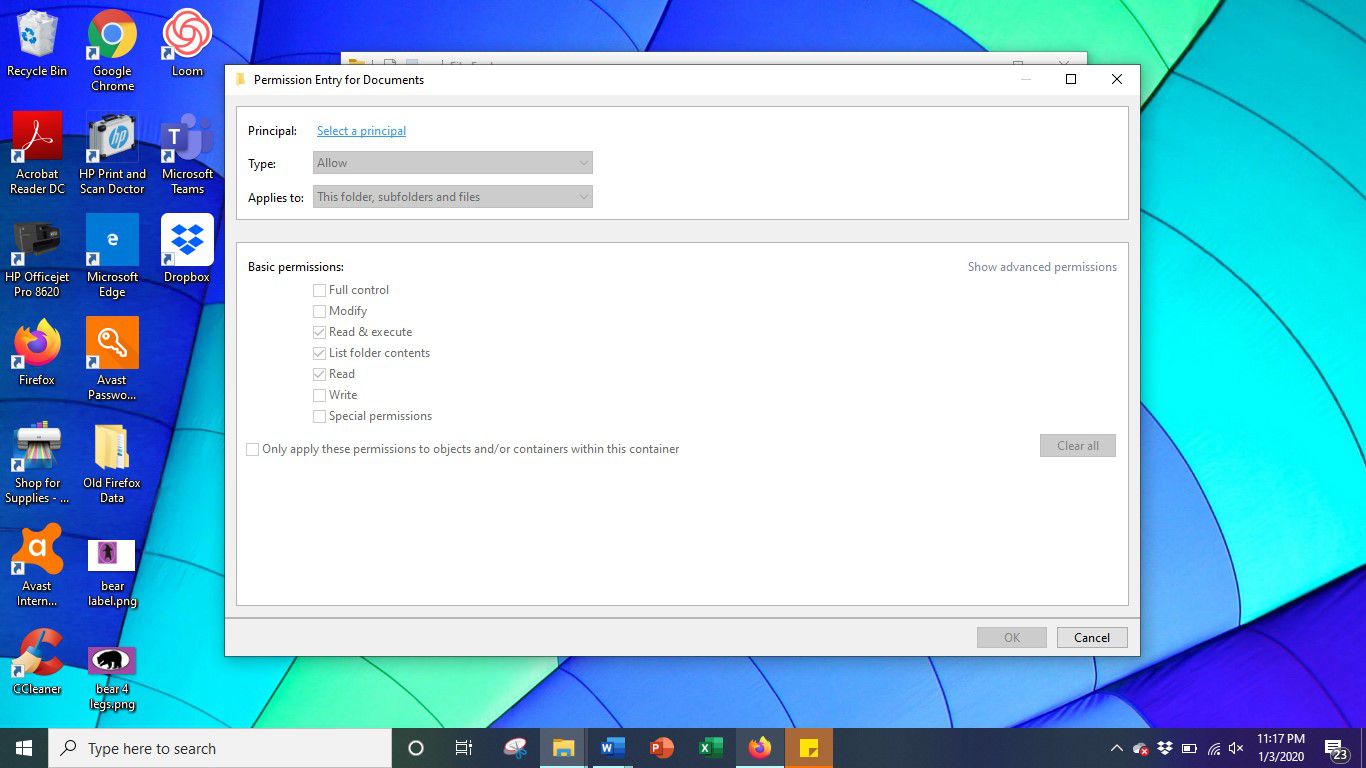
-
Marque a caixa ao lado de Substitua todas as entradas de permissão do objeto filho por entradas de permissão herdáveis deste objeto, então selecione Aplicar.