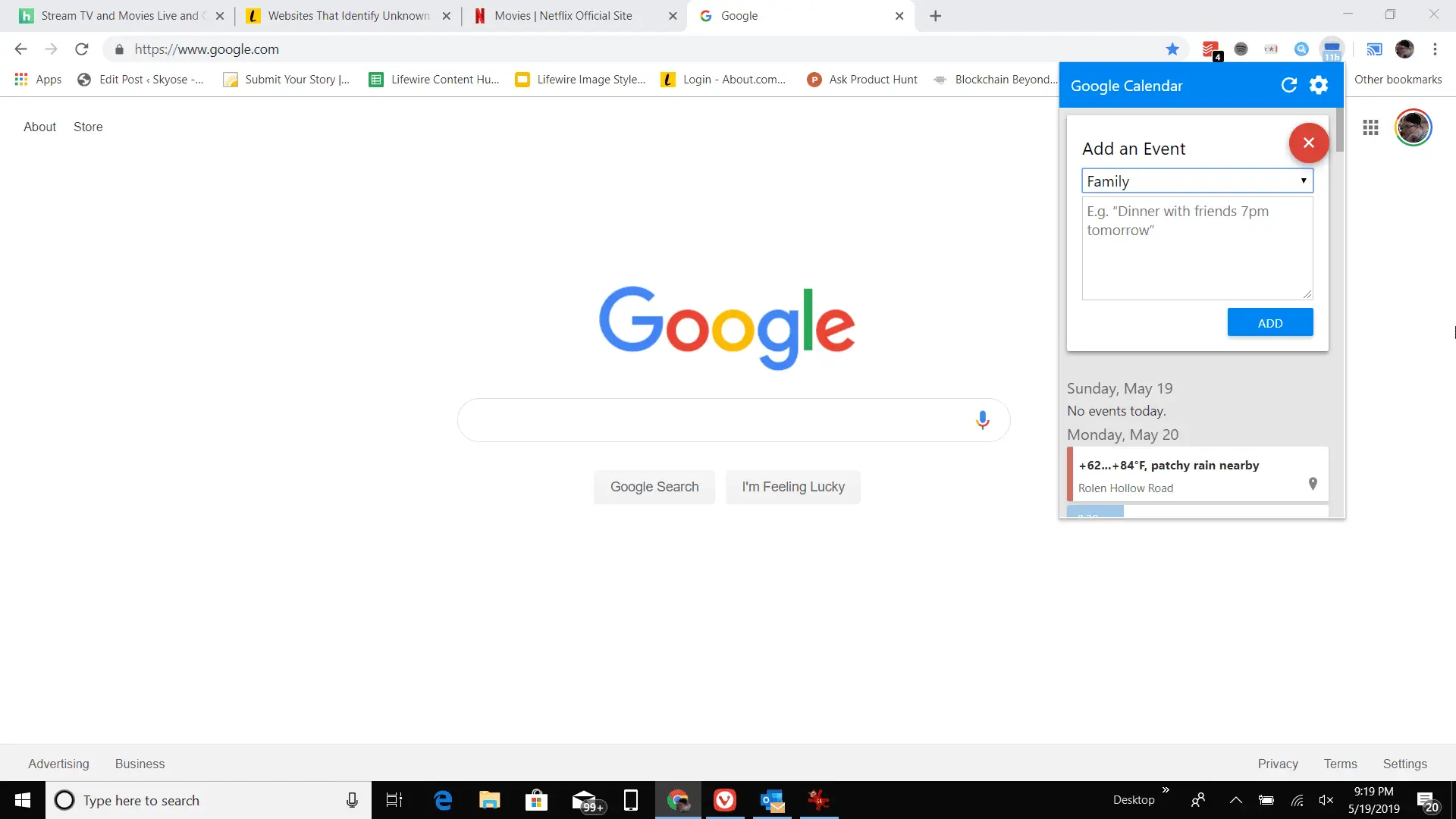O que saber
- Calendário do Windows: Calendário app> Definições > Gerenciar contas > Adicionar Conta > Google.
- Calendário do Outlook: Casa > Abra o calendário > Da internet > colar Link Google iCal para dentro Nova assinatura de calendário da Internet > OK.
Este artigo explica como acessar o Google Agenda a partir da área de trabalho do Windows 10, sincronizando o Google Agenda com o aplicativo Windows Desktop Calendar padrão ou sincronizando com o Outlook. Também explica como adicionar um widget do Google Agenda ao Google Chrome.
Como sincronizar o Google Agenda com o aplicativo Windows Calendar Desktop
A maneira mais fácil de obter as informações do Google Agenda é sincronizando-as com o Windows Calendar.
-
Selecione os Começar menu, tipo calendárioe, em seguida, selecione o Calendário aplicativo.
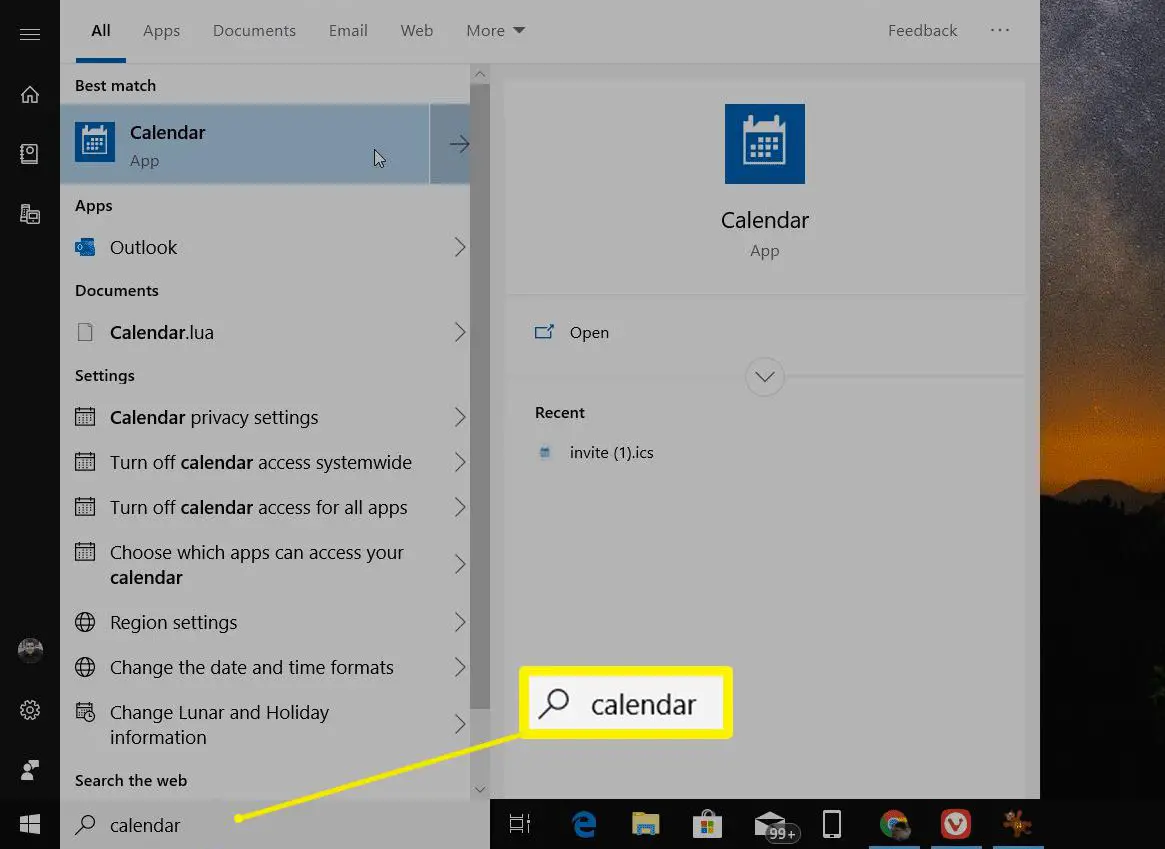
-
Quando o Windows Calendar for aberto, selecione o engrenagem ícone no canto inferior esquerdo para abrir as configurações do Calendário. No menu de configurações, selecione Gerenciar contas > Adicionar Conta.
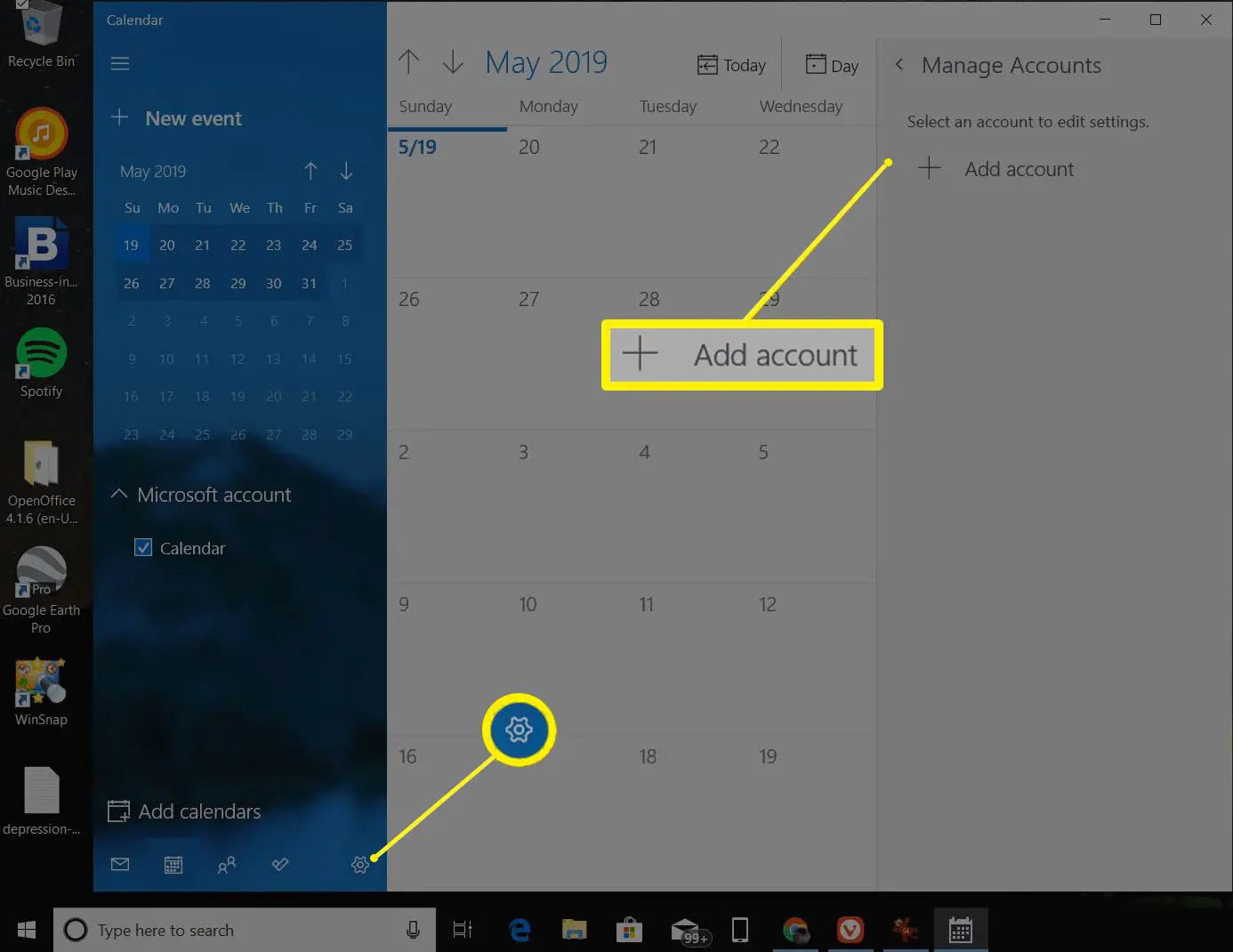
-
No Adicionar uma conta janela, selecione Google.

-
Você será solicitado a fazer login em sua conta do Google. Digite o nome e a senha de sua conta do Google.
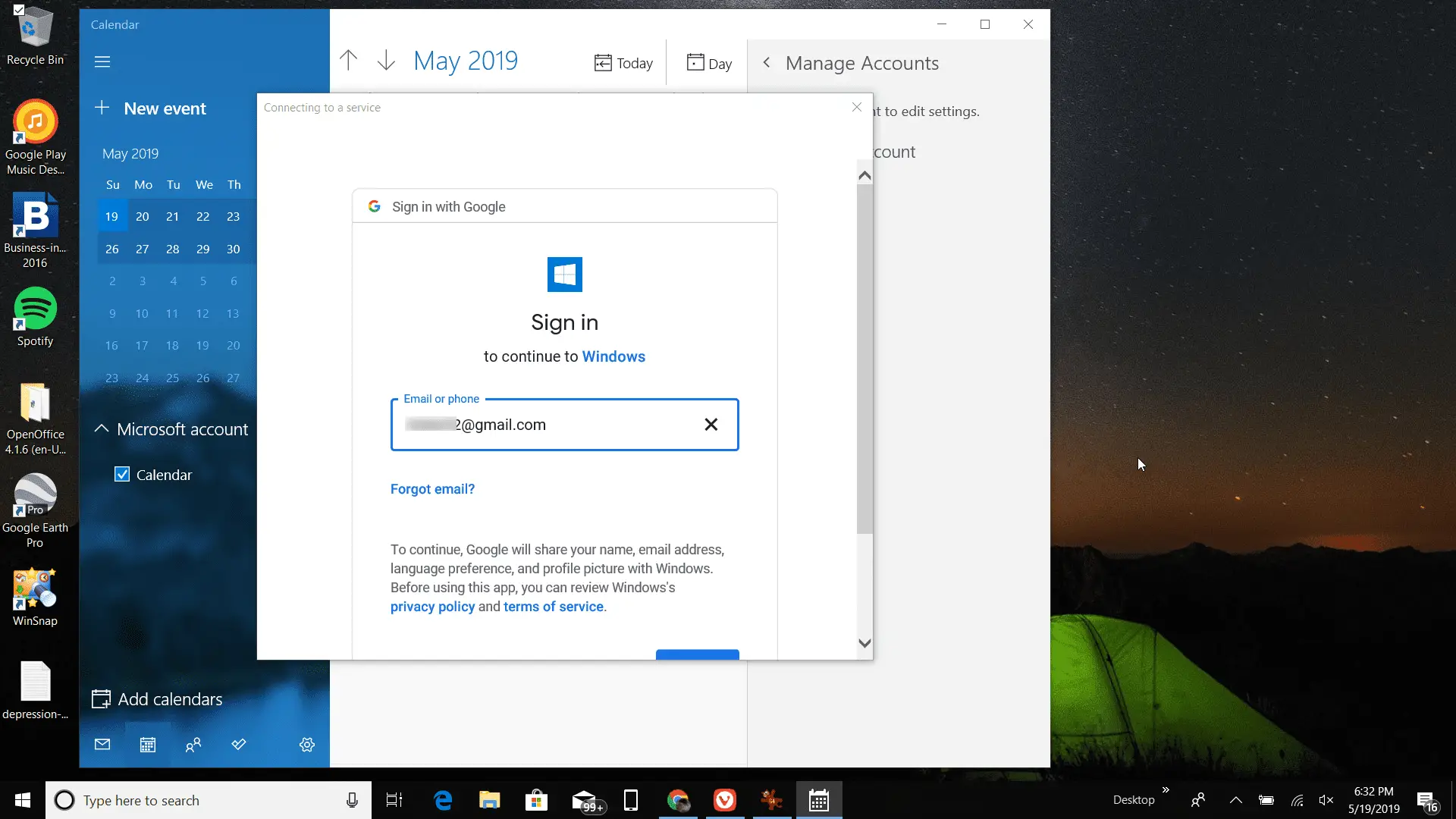
-
Aprove o acesso do Windows para acessar sua Conta do Google.
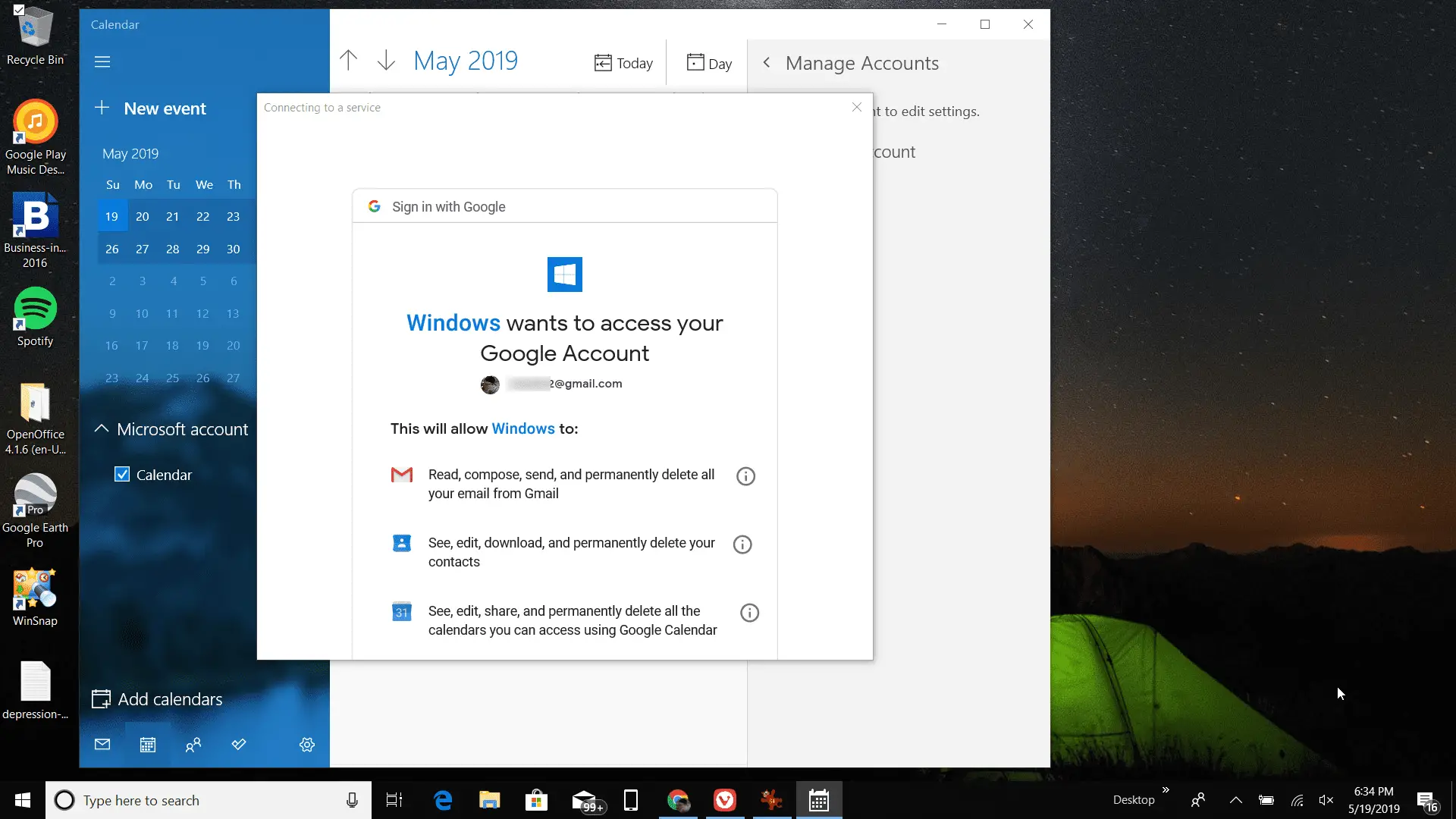
-
Depois de sincronizar sua conta do Google Agenda com o Windows Calendar, você verá todos os eventos e outros itens da agenda do Google Calendar exibidos dentro do Windows Calendar.
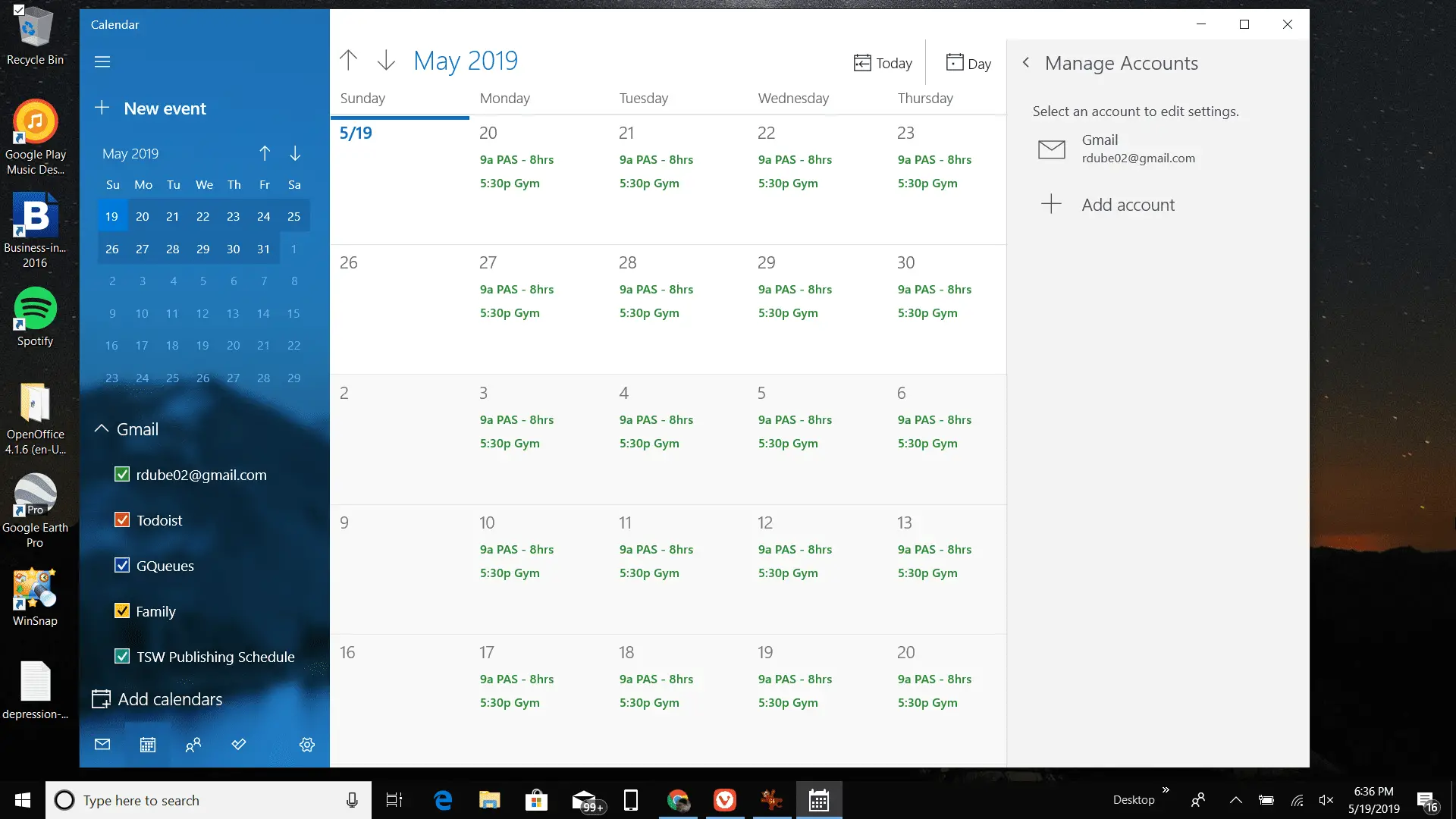
-
Você também pode adicionar, excluir ou editar eventos existentes do Google Agenda de dentro do Windows Calendar.
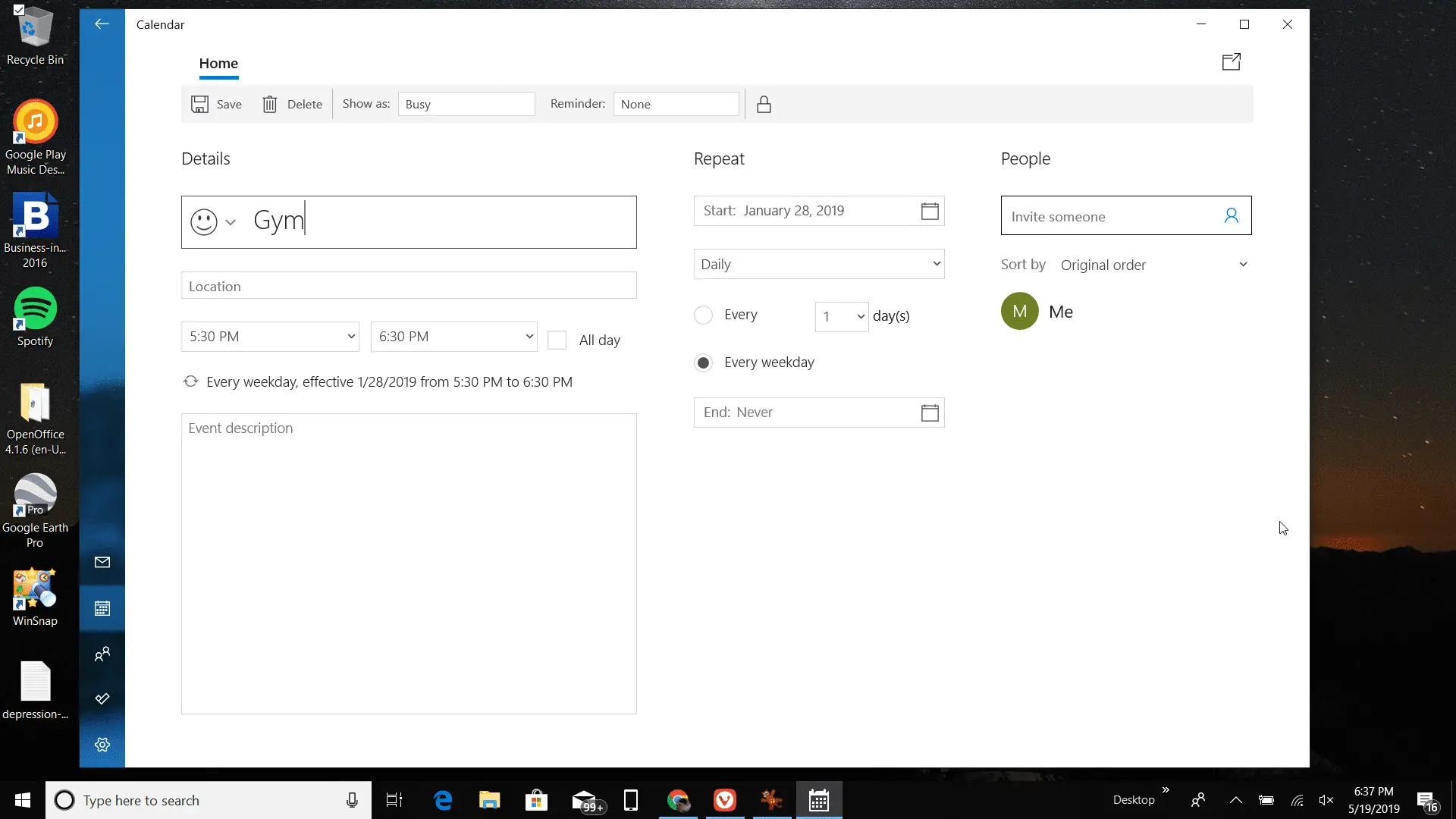
Como sincronizar o Outlook com o Google Agenda no desktop
Se o calendário da área de trabalho que você usa é o Outlook em vez do Windows Calendar, você pode sincronizar facilmente o Google Agenda com o aplicativo Outlook para desktop. Isso permite que você veja todos os eventos e agenda do Google Agenda de dentro do calendário do Outlook.
-
Abra o Outlook e selecione o calendário ícone no canto inferior esquerdo para abrir o calendário do Outlook.
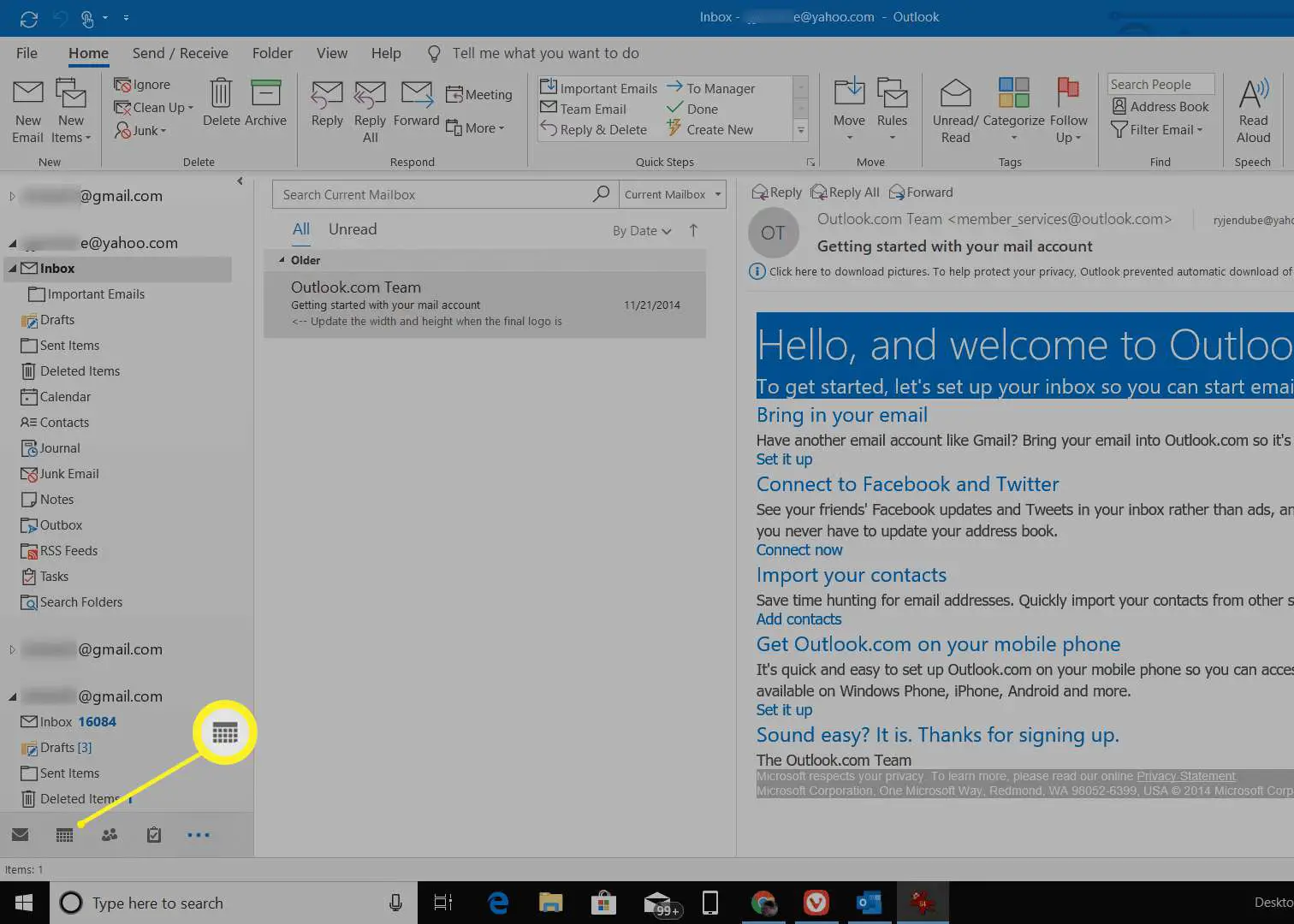
-
Selecione Casa > Abra o calendário > Da internet.
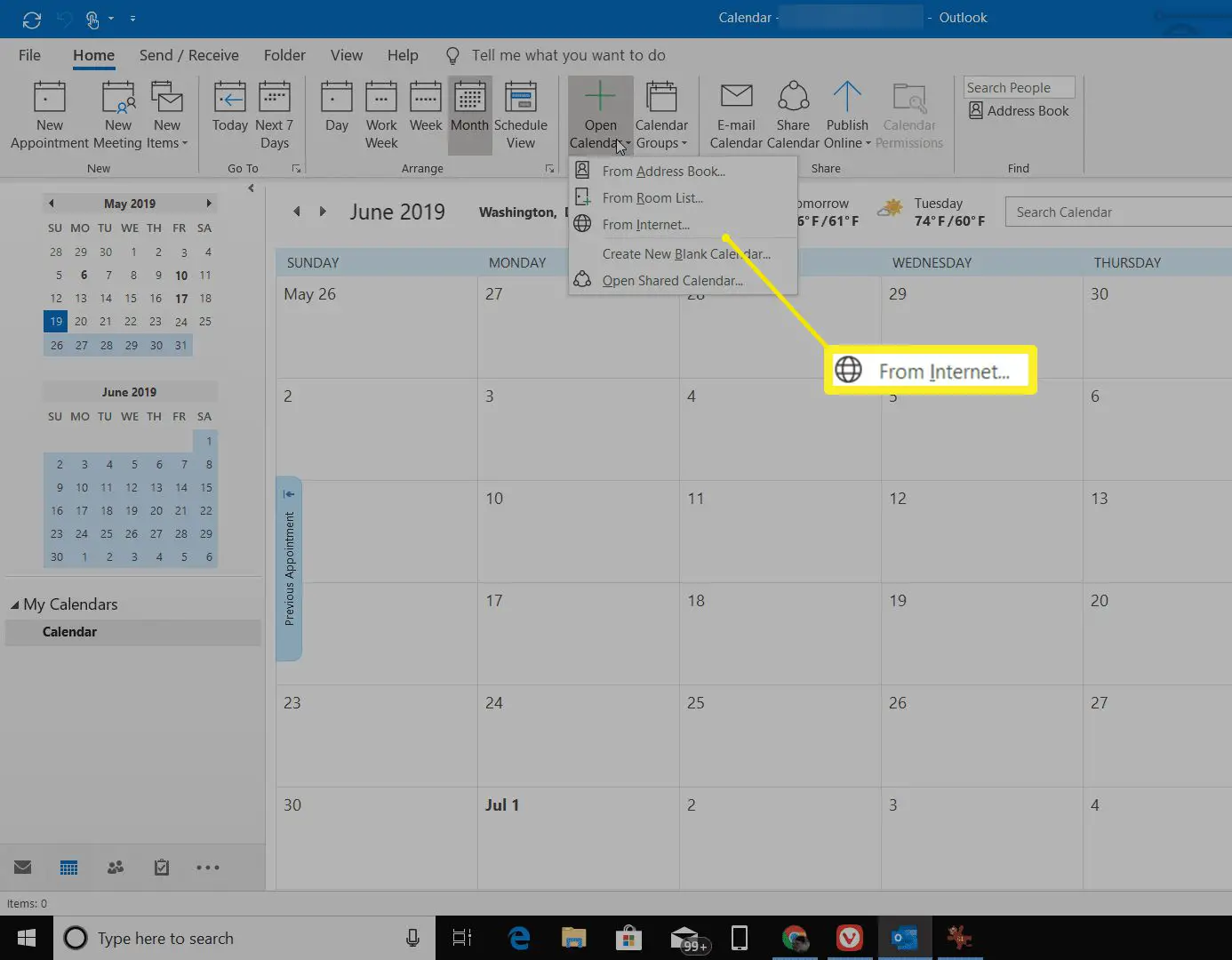
-
Você precisará do link da agenda compartilhada do Google Agenda na próxima janela, então abra o Google Agenda e selecione o três pontos ícone ao lado do calendário que você deseja compartilhar.
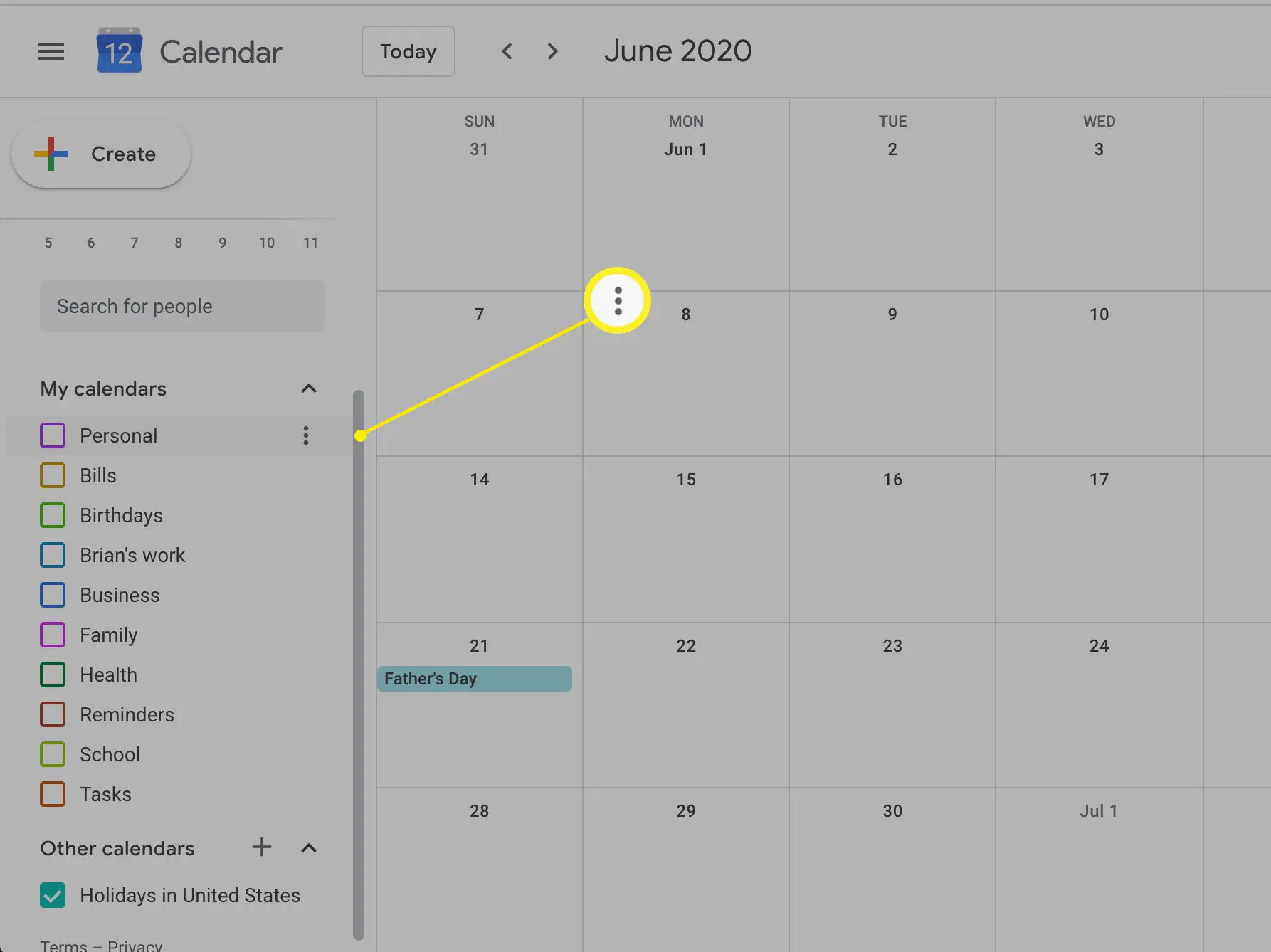
-
Selecione Configurações e compartilhamento, role para baixo até o Customizar seção e copie o Endereço secreto em formato iCal link.
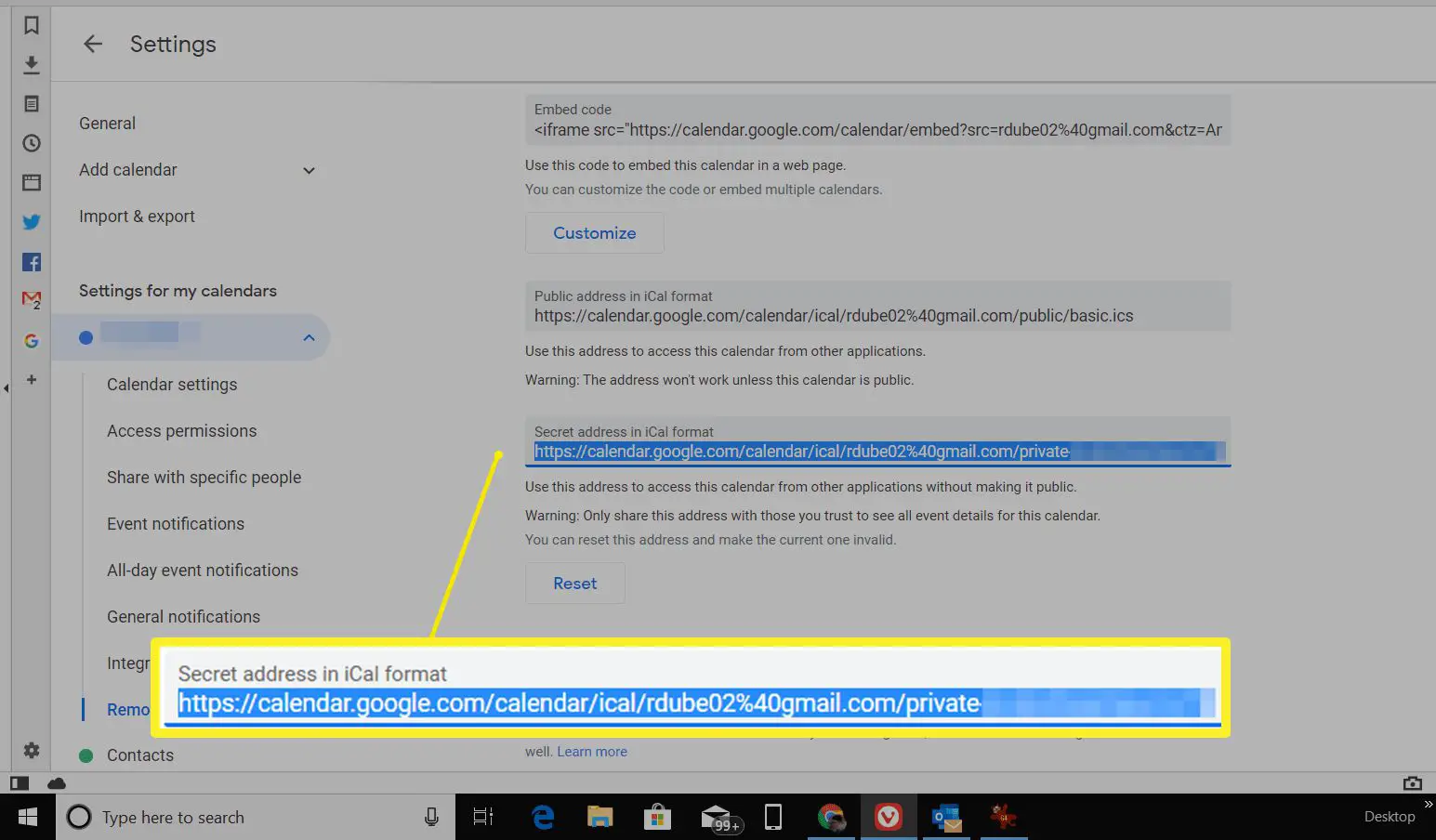
-
De volta à janela de calendário do Outlook, cole o link do iCal que você copiou no Nova assinatura de calendário da Internet campo e selecione OK.
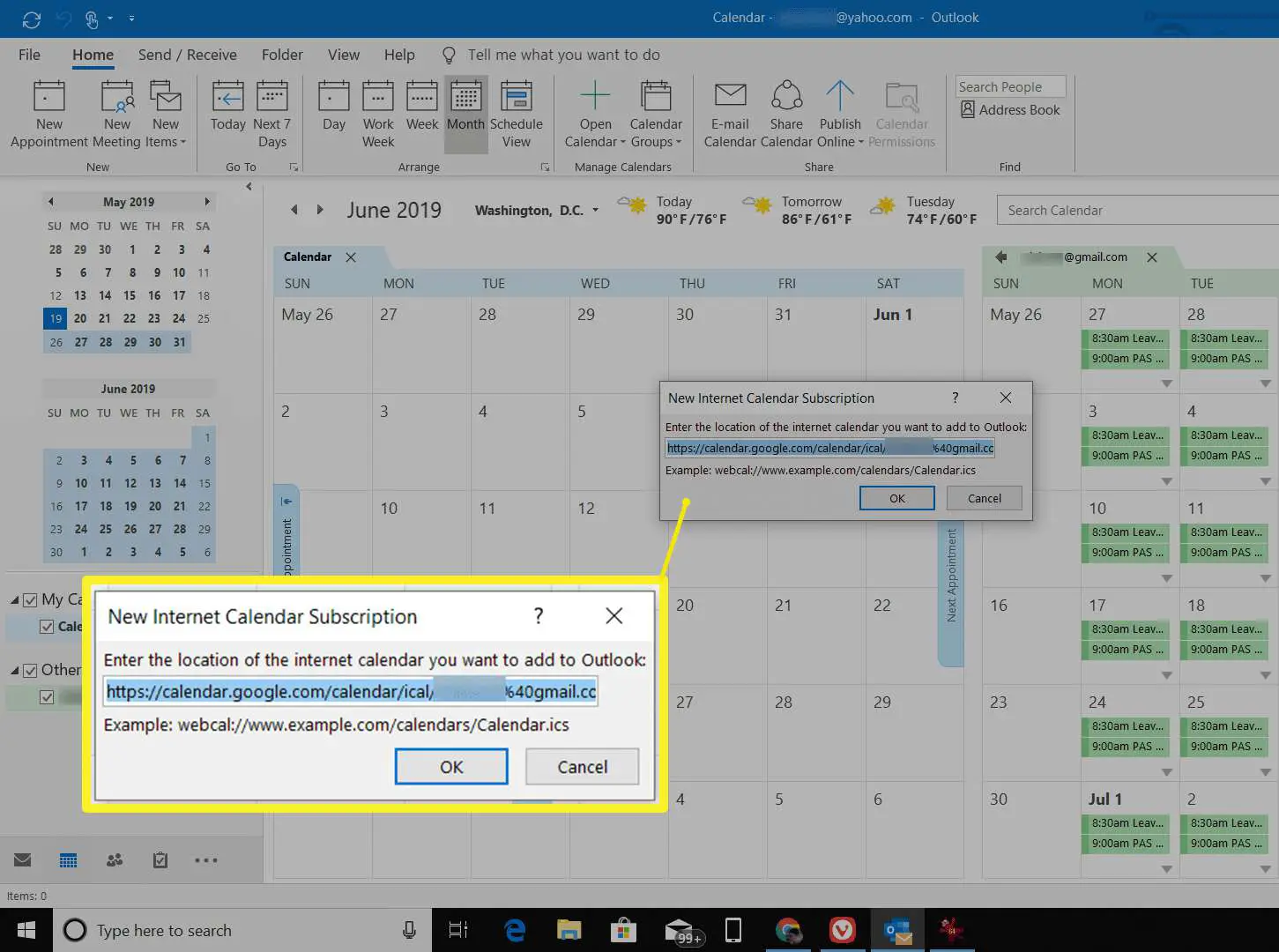
-
Assim que terminar, o calendário do Outlook irá sincronizar com sua conta do Google Agenda e exibir todos os seus eventos e compromissos.
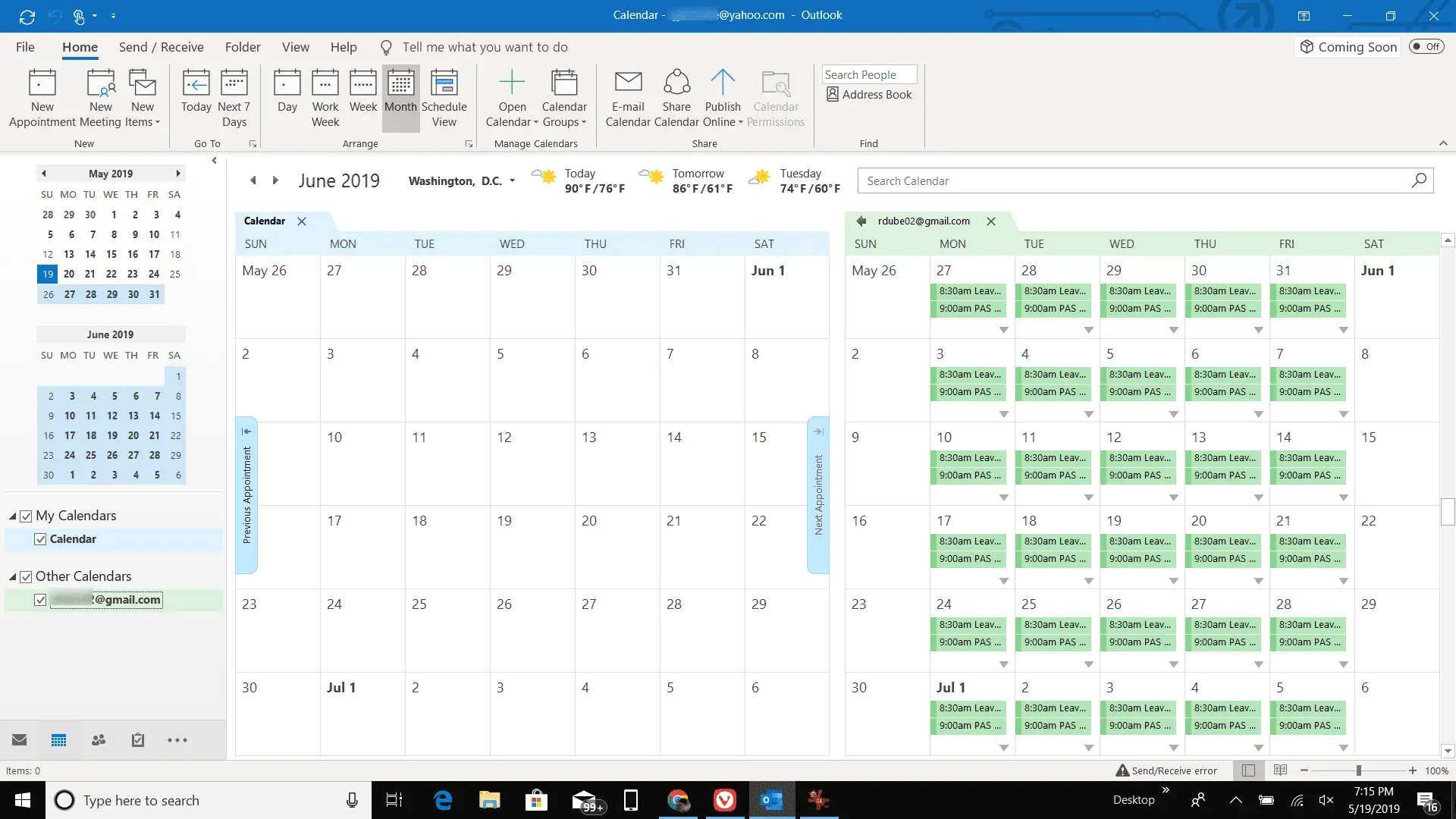
Uma diferença entre sincronizar com o Windows Calendar e com o Outlook é que o iCal com Outlook é somente leitura. Assim, você pode ver todos os eventos, mas não poderá criar ou editar nenhum novo evento do Google Agenda.
Como adicionar o widget do Google Agenda ao Google Chrome
Se você usa o navegador Google Chrome mais do que qualquer outro aplicativo de desktop, pode acessar o Google Agenda lá. Acessar o Google Agenda a partir do Chrome é tão simples quanto instalar a extensão do Google Agenda para o Chrome. Adicionar o Google Agenda ao Chrome é especialmente conveniente porque você não precisa abrir outro aplicativo da área de trabalho para ver as informações do Google Agenda na sua área de trabalho.
-
Abra o Google Chrome e faça login em sua conta do Google.
-
Encontre o Google Agenda na Chrome Web Store e instale a extensão.
-
Selecione os calendário do Google ícone na parte superior do navegador para ver a agenda do seu dia no Google Agenda.
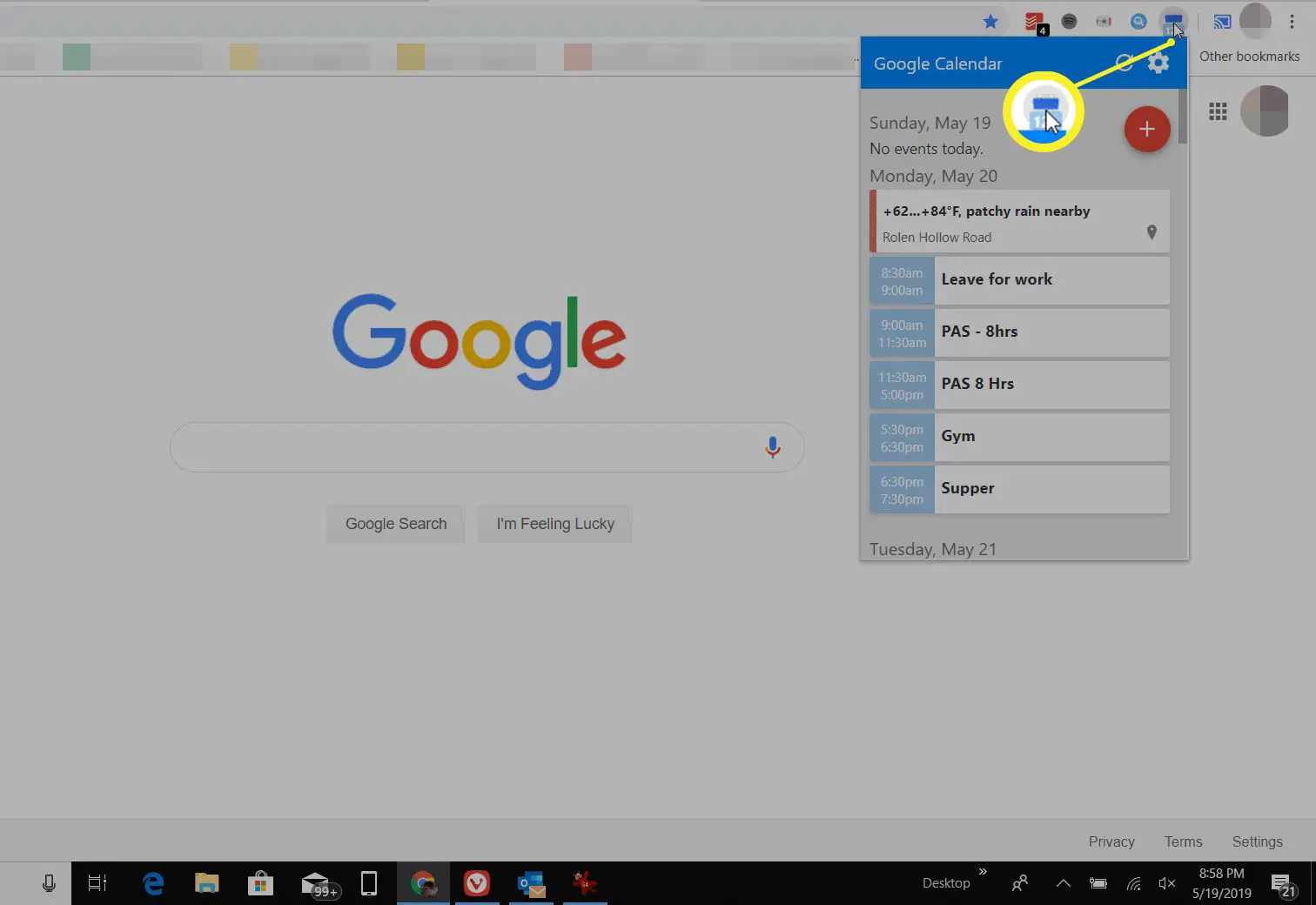
-
A extensão do Google Agenda não é apenas somente leitura. Selecione os + para adicionar um novo evento ao seu Google Agenda.