O que saber
- Inicie uma reunião e habilite a câmera para ver as configurações de áudio e vídeo antes de entrar.
- Clique no ícone de configurações de plano de fundo para ver as opções. Selecione um plano de fundo e clique em Entrar.
- Para alterar o plano de fundo durante uma reunião, vá para os controles da reunião e selecione Mais ações > Aplicar efeitos de fundo.
Este artigo explica como alterar sua experiência no Microsoft Teams antes do início de uma reunião e durante uma reunião.
Mude o histórico das equipes da Microsoft antes de uma reunião
O histórico do MS Teams pode ajudá-lo a realizar reuniões em qualquer lugar. Eles removem as distrações do que está acontecendo atrás de seus ombros, ajudam os membros da equipe a se concentrarem e permitem que você apresente uma fachada profissional.
-
Abra o Microsoft Teams. Selecione os Câmera ícone para uma nova reunião ou escolha qualquer uma das reuniões em Recente.
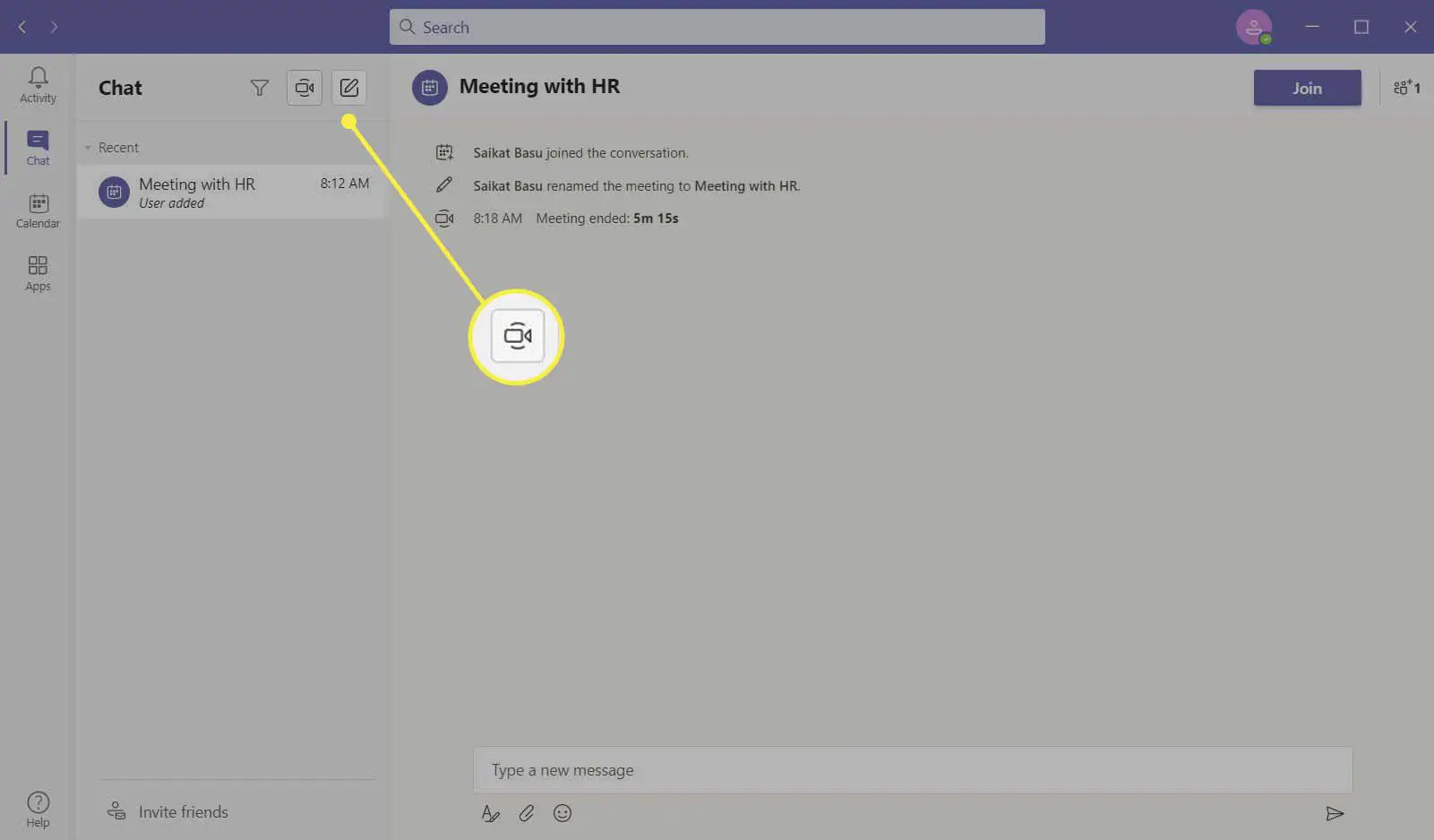
-
Dê um nome a uma nova reunião. Selecione Obtenha um link para compartilhar ou Comece a reunião. Compartilhe o link da reunião por e-mail ou qualquer outro meio.

-
Escolher Comece a reunião para começar o chat de vídeo. O Microsoft Teams exibe uma tela para escolher suas configurações de vídeo e áudio para a chamada.
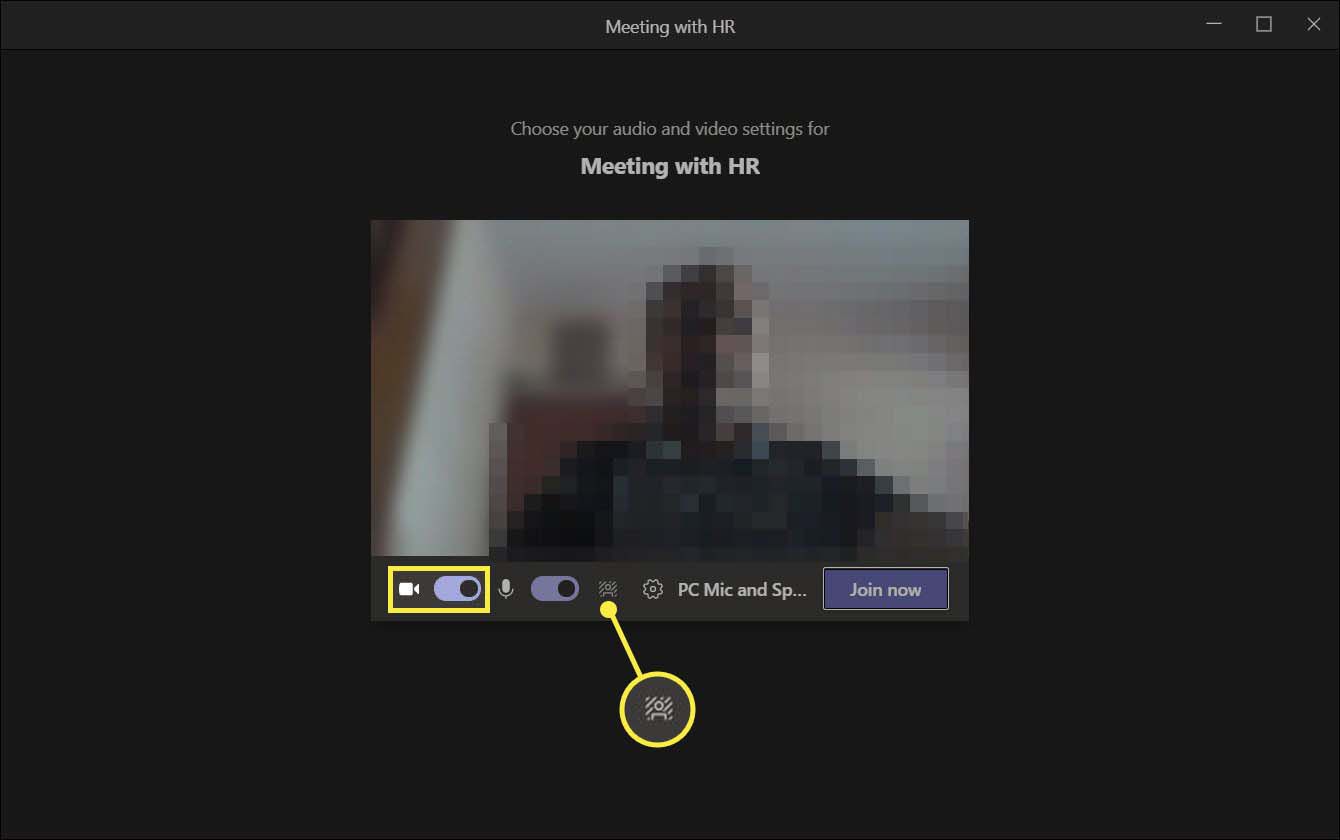
-
O configurações de fundo ícone fica entre o ícone de microfone e o ícone de configurações. As opções de plano de fundo só são ativadas se a câmera estiver ligada.
-
Alternar o Câmera interruptor para ligá-lo. Selecione Configurações de fundo para abrir um painel à direita para exibir todas as miniaturas das opções de imagem de fundo.
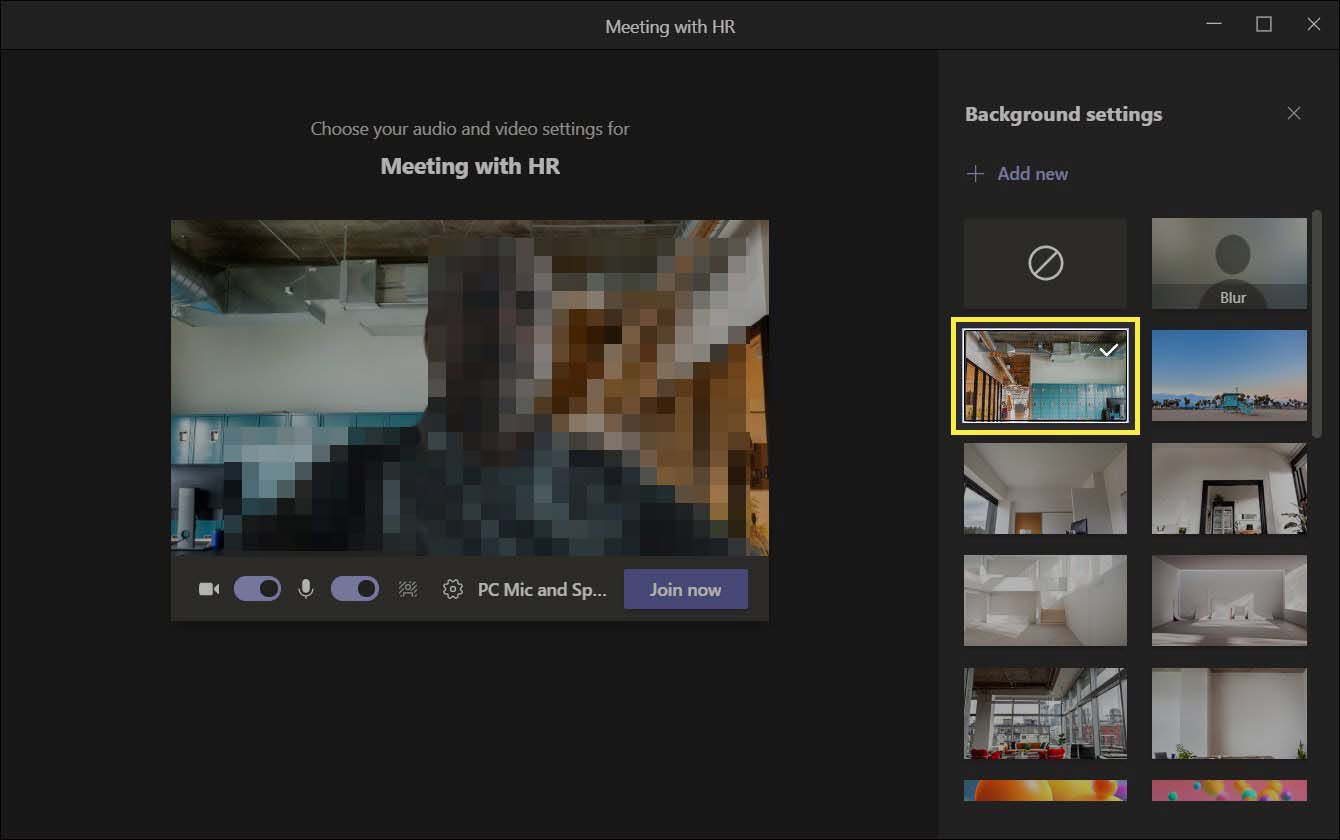
-
Escolha uma miniatura para o plano de fundo desejado. Selecione os Entrar para iniciar a reunião com o plano de fundo aplicado atrás de você na tela.
-
Você também pode enviar seu próprio histórico para dar personalidade à reunião. Para usar uma imagem sua, selecione Adicionar novo e selecione um arquivo de imagem JPG, PNG ou BMP do seu computador. A Microsoft recomenda imagens com proporção de 16: 9 e resolução de pelo menos 1920 x 1080. Quanto maior a resolução, melhor as imagens aparecerão.
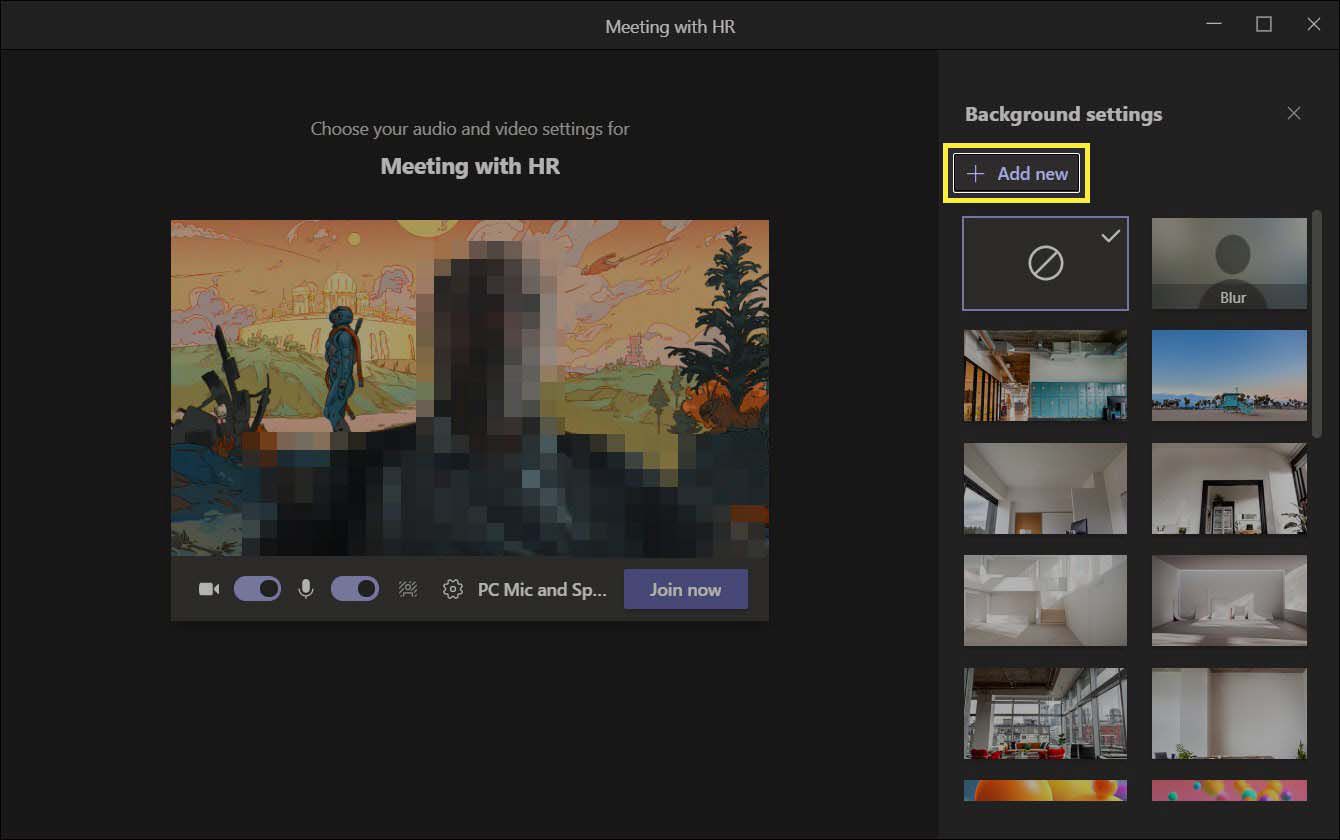
-
Para remover o fundo, escolha a primeira miniatura (o ícone tem um círculo com uma linha).
O plano de fundo escolhido persiste em toda a reunião. Você pode selecionar e trocar planos de fundo a qualquer momento durante a reunião, embora você possa querer manter um plano de fundo consistente se for de natureza profissional.
Dica:
O Microsoft Teams também permite desfocar o fundo em vez de aplicar uma imagem artificial. Escolha o Borrão configuração de fundo para suavizar a visão atrás de você.
Mude o histórico das equipes da Microsoft durante uma reunião
Uma reunião começa e você percebe que o plano de fundo escolhido não é o adequado. O Microsoft Teams também permite que você altere e troque planos de fundo durante uma reunião.
-
Vá para os controles da reunião na parte superior. Selecione Mais ações (o ícone com três pontos)> Aplicar efeitos de fundo.
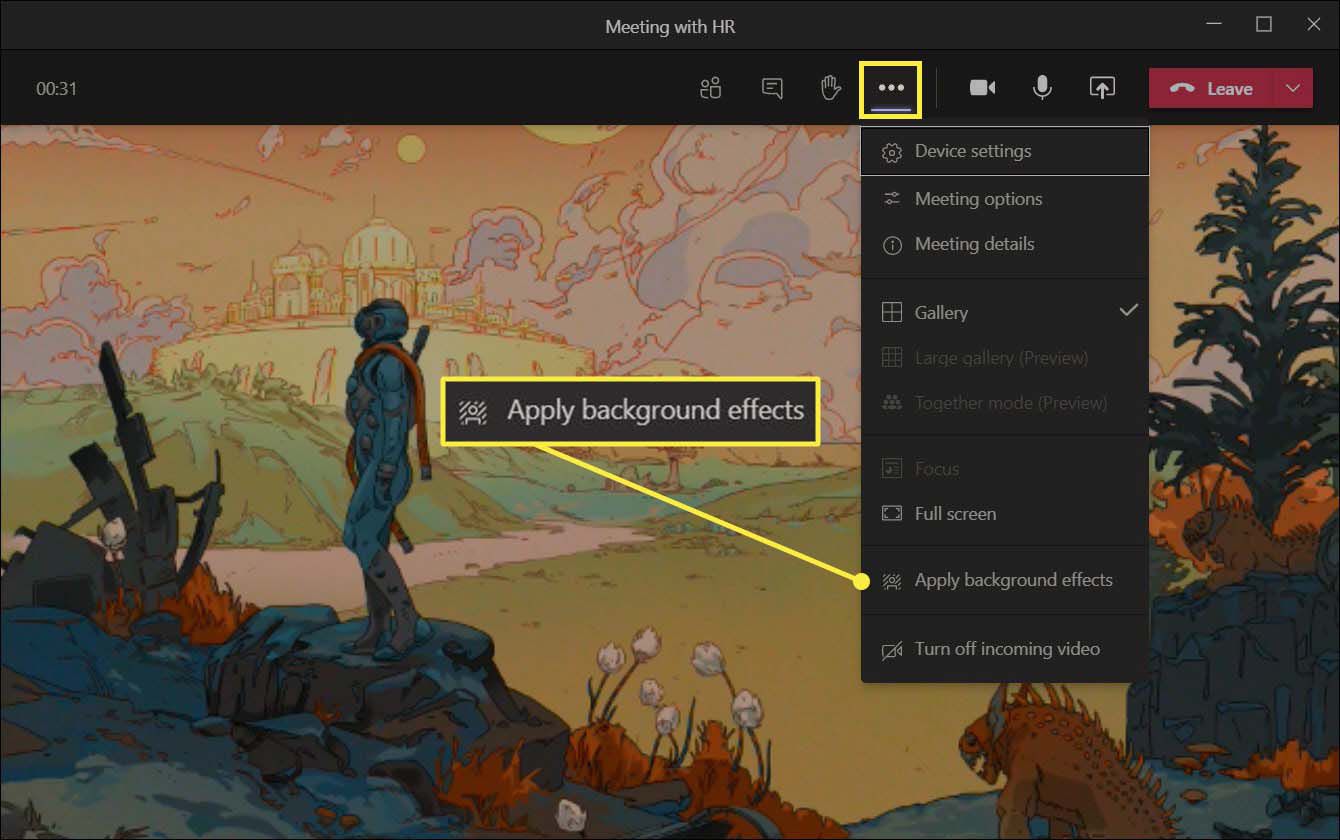
-
Escolha entre as imagens disponíveis. Clique Antevisão para ver a imagem antes de se inscrever. Selecione Aplicar quando você terminar.
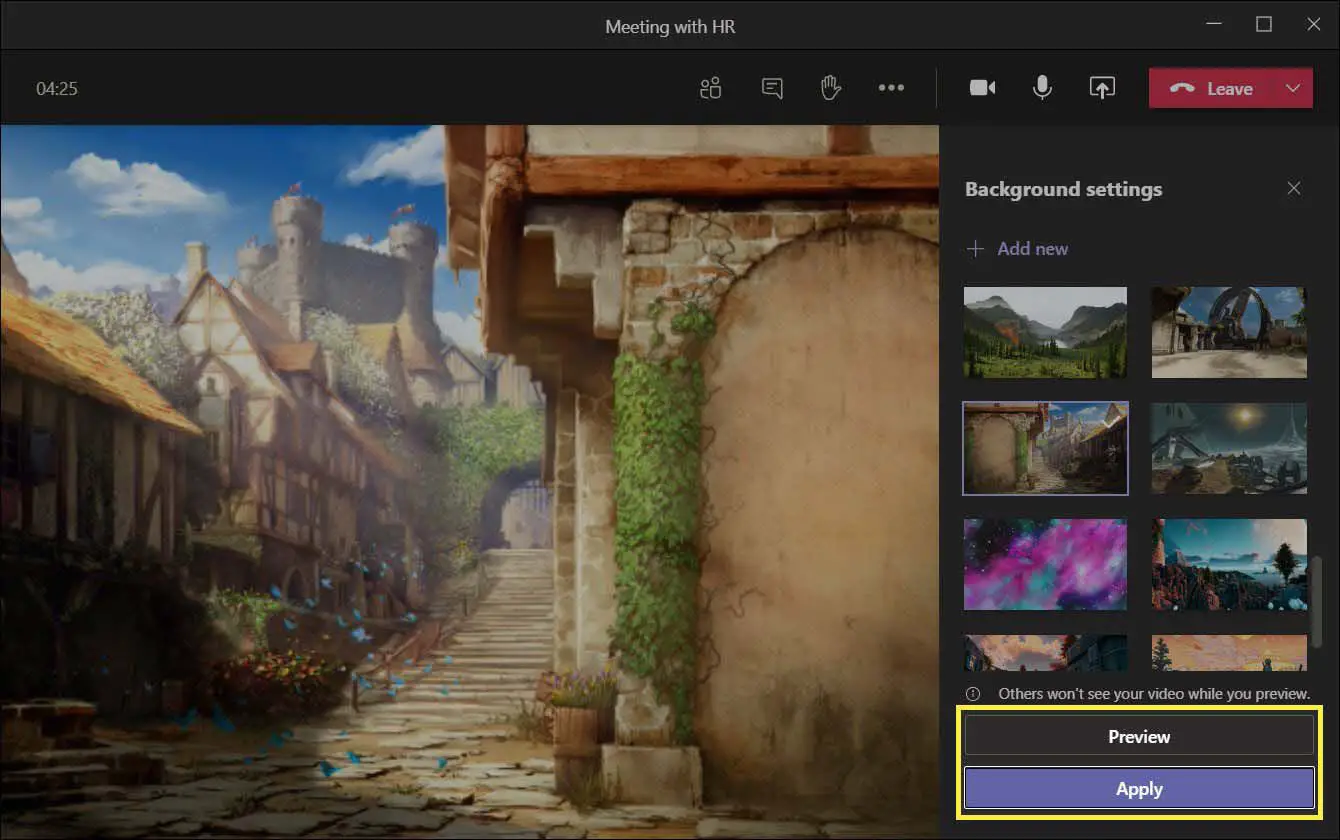
Observação:
Os efeitos de segundo plano estão disponíveis no cliente Microsoft Teams para PC e Mac. O recurso de desfoque de fundo é compatível com iOS.
