
Você inicia um aplicativo ou programa, mas ele está sendo executado fora da tela e você não tem certeza de como recuperá-lo. No entanto, você pode mover uma janela que está fora da tela no Windows 10 e no macOS. As instruções neste guia abrangem computadores Windows 10 e macOS.
Por que a janela está fora da tela?
Normalmente, as janelas perdidas decorrem da remoção de um monitor secundário. Por exemplo, se você criou um documento na tela principal enquanto pesquisava na web no segundo, o navegador da web permanece posicionado naquele espaço estendido mesmo depois de desconectar o monitor secundário.
Como mover uma janela que está fora da tela no Windows 10
Existem várias maneiras de mover uma janela que está fora da tela no Windows 10. Algumas envolvem o uso de teclas diferentes no teclado, enquanto outras envolvem o ajuste de configurações no Windows 10.
Encontre o Windows usando as teclas de seta e Shift
Este método usa as teclas de seta esquerda e direita do teclado para mover as janelas fora da tela.
-
Inicie o programa ou aplicativo (se ainda não estiver aberto).
-
aperte o Mudança e clique com o botão direito do mouse no programa ativo ou no ícone do aplicativo localizado na barra de tarefas.
-
Selecione Mover no menu pop-up.
-
aperte o seta esquerda ou seta direita até que o programa ou aplicativo apareça na tela.
Encontre o Windows usando as teclas de seta e do Windows
Um método semelhante troca a tecla Shift pela tecla Windows. Ele também se baseia no recurso de encaixe que encaixa as janelas nas laterais da tela. Este segundo método move a janela ausente para três locais específicos: Ajustado à direita, ao centro e ajustado à esquerda.
-
Inicie o programa ou aplicativo (se ainda não estiver aberto).
-
Selecione o aplicativo ou ícone do programa ativo localizado na barra de tarefas para torná-lo a seleção atual.
-
Pressione e segure o janelas enquanto pressiona a seta esquerda ou seta direita chave.
Encontre o Windows usando as teclas de seta e o mouse
Esta versão não usa as teclas Shift ou Windows. Em vez disso, o cursor do mouse ajuda a trazer as janelas perdidas de volta à tela inicial.
-
Inicie o programa ou aplicativo (se ainda não estiver aberto).
-
Passe o cursor do mouse sobre o programa ou aplicativo ativo localizado na barra de tarefas até que uma miniatura apareça.
-
Clique com o botão direito na miniatura e selecione Mover no menu.
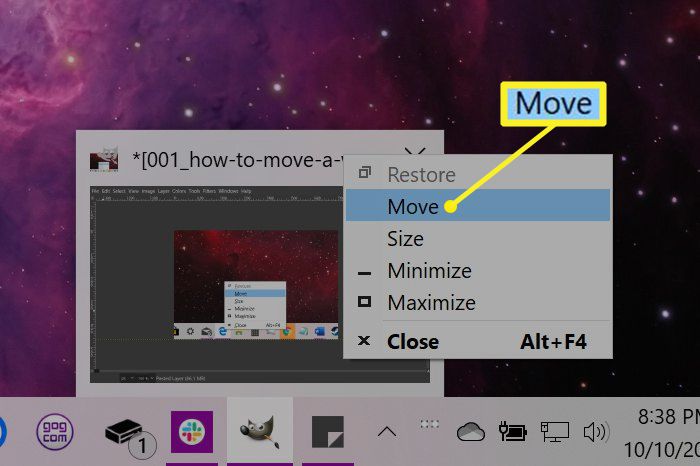
-
Mova o cursor do mouse – agora alterado para um símbolo de “movimento” de quatro setas – para o meio da tela.
-
Use o deixou flecha ou seta direita para mover a janela ausente para a área visível. Você também pode mover o mouse enquanto a janela ausente “gruda” no ponteiro.
-
aperte o Entrar chave.
Alterar a resolução da tela para encontrar uma janela perdida
Alterar a resolução da tela pode puxar as janelas perdidas para a tela principal. Essas janelas permanecem estáticas em sua área de trabalho, apesar de sua presença oculta. Você basicamente “amplia a câmera” até que as janelas ausentes apareçam no quadro.
-
Clique com o botão direito na área de trabalho.
-
Selecione Configurações do visor no menu.
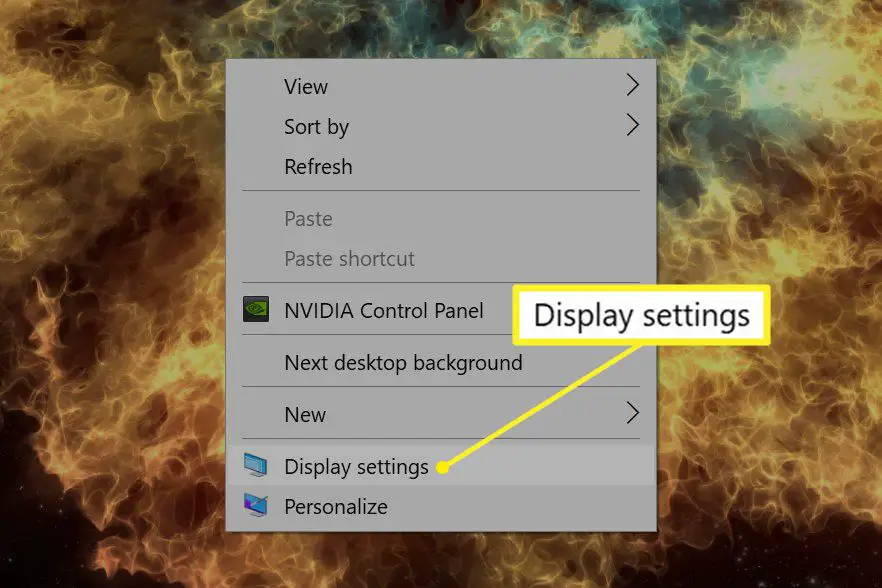
-
Selecione Exibição no painel lateral e escolha uma das resoluções no Configurações de dimensionamento avançado seção para alterar temporariamente a resolução até que o programa ou aplicativo apareça na tela.
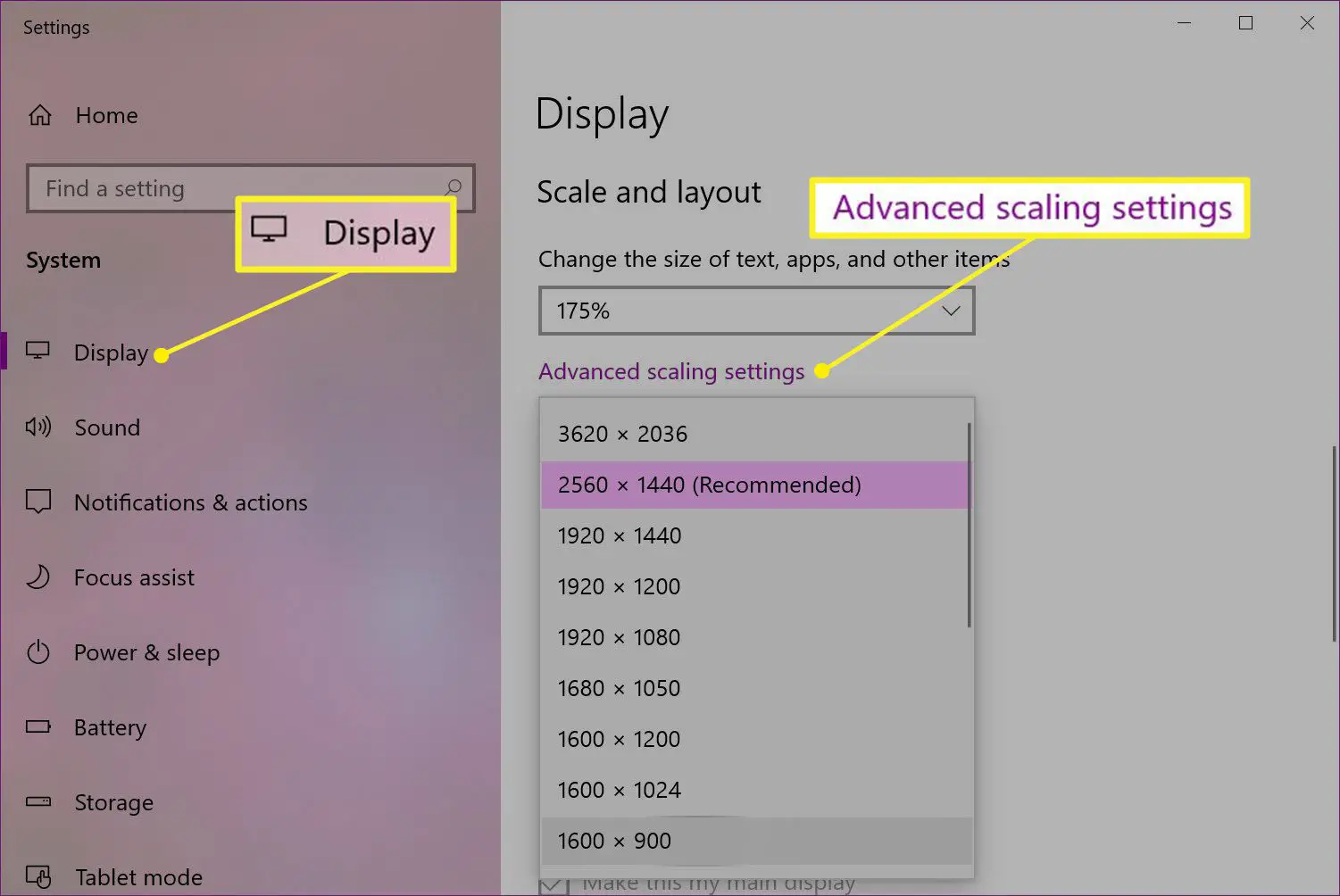
-
Usando o mouse, mova o programa ou aplicativo para o centro da tela.
-
Altere a resolução da tela de volta à configuração original.
Reexibir o Windows com a alternância da área de trabalho
Isso não requer uma série de etapas. Basta pressionar o Chave do Windows+D. Todos os programas e aplicativos desaparecem na primeira vez que você digita esta combinação. Faça novamente, e tudo – incluindo as janelas perdidas – deve reaparecer.
Use Cascade para organizar janelas
Este recurso organiza todas as janelas em cascata, empilhando as barras de título como um catálogo de fichas da velha guarda.
-
Clique com o botão direito em um espaço vazio na barra de tarefas.
-
Selecione Cascata janelas.
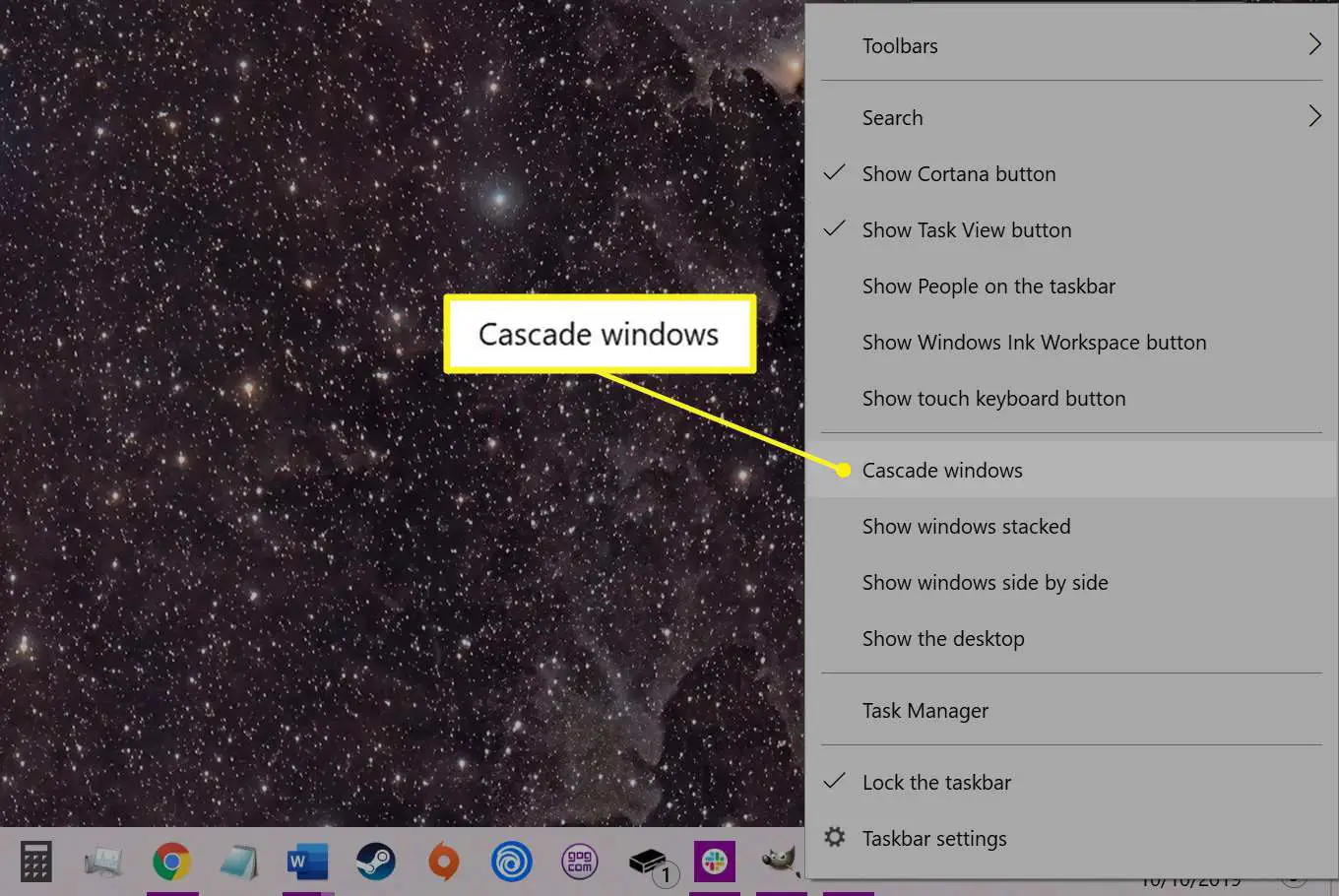
-
As janelas abertas são reorganizadas em uma cascata, incluindo as janelas ausentes.
Como mover uma janela que está fora da tela no macOS
Como no Windows, existem várias maneiras de mover uma janela no macOS para encontrar aquela que você está procurando. Se você abriu algo e está aparecendo fora da tela, tente estas dicas para fazer com que reapareça.
Mudar a resolução
Sua janela perdida não muda sua posição. Ao alterar a resolução, você “amplia a câmera” até que a janela ausente apareça no quadro.
-
Clique no maçã ícone localizado no canto superior esquerdo e selecione Preferências do Sistema.
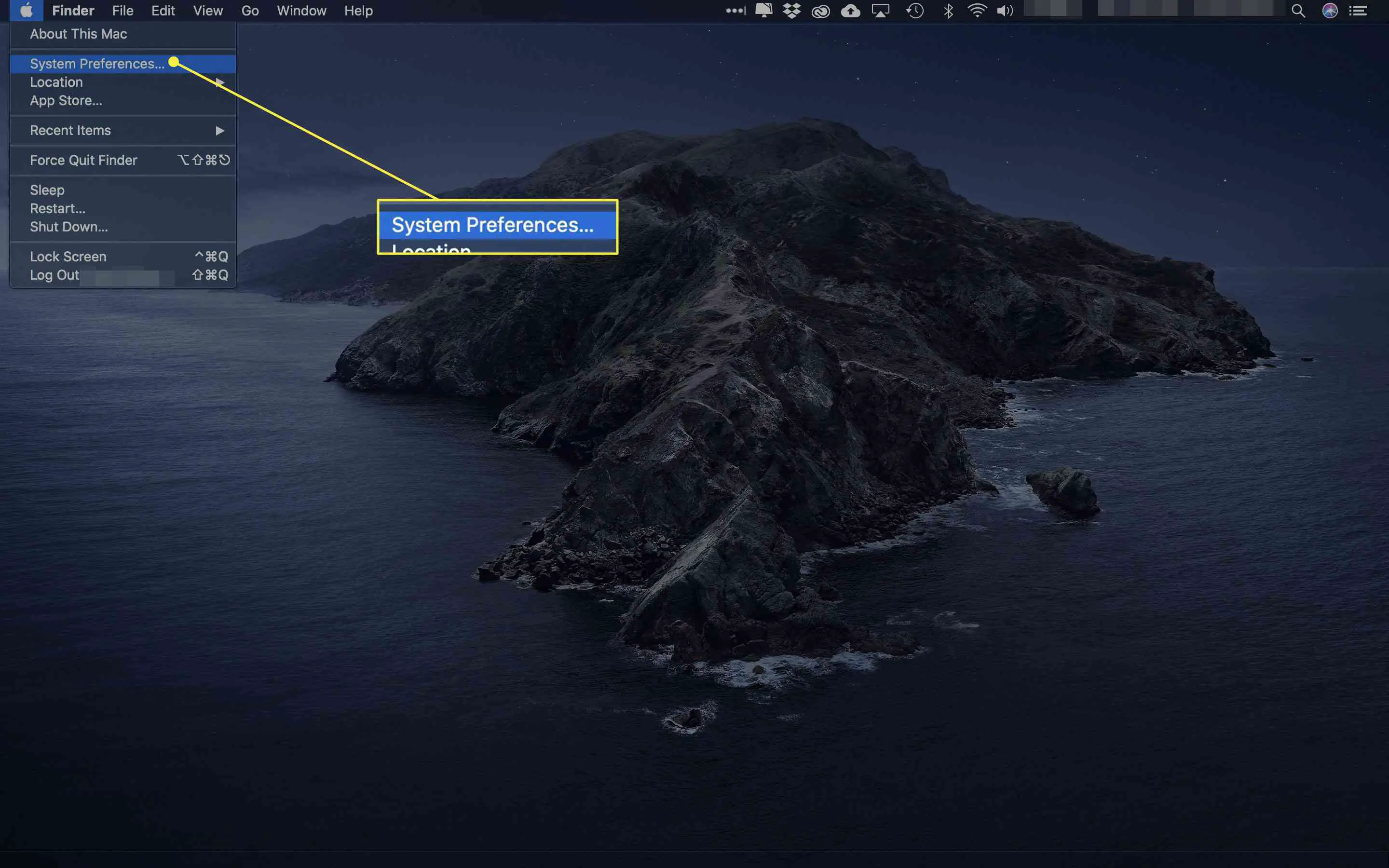
-
Clique Monitores.
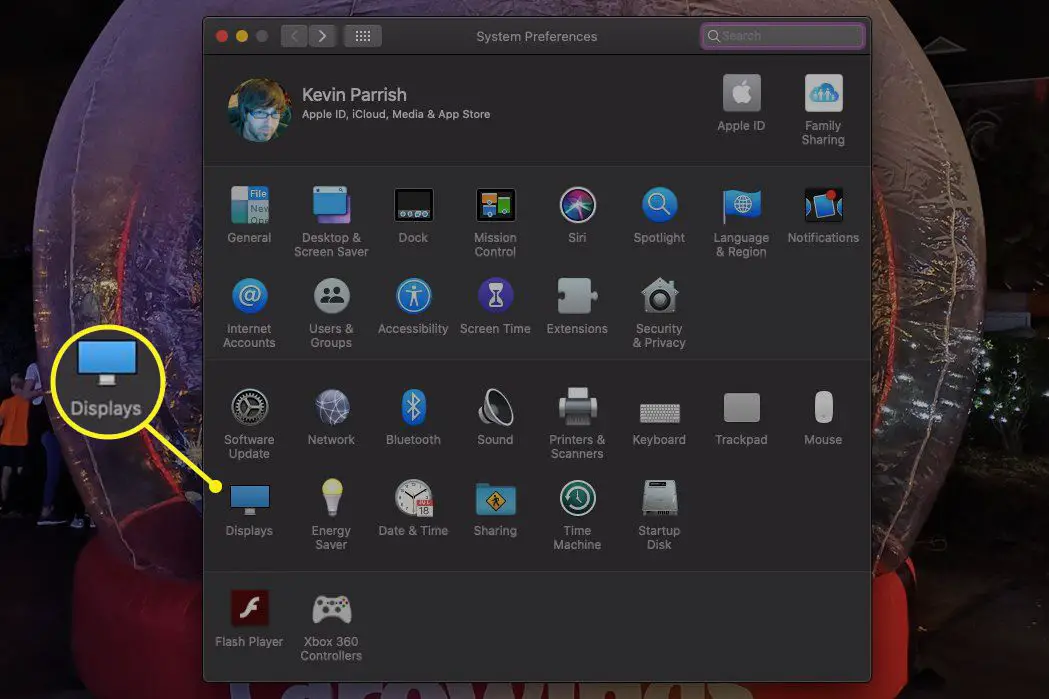
-
Clique no botão de opção próximo a Em escala no Exibição guia e escolha uma resolução diferente.
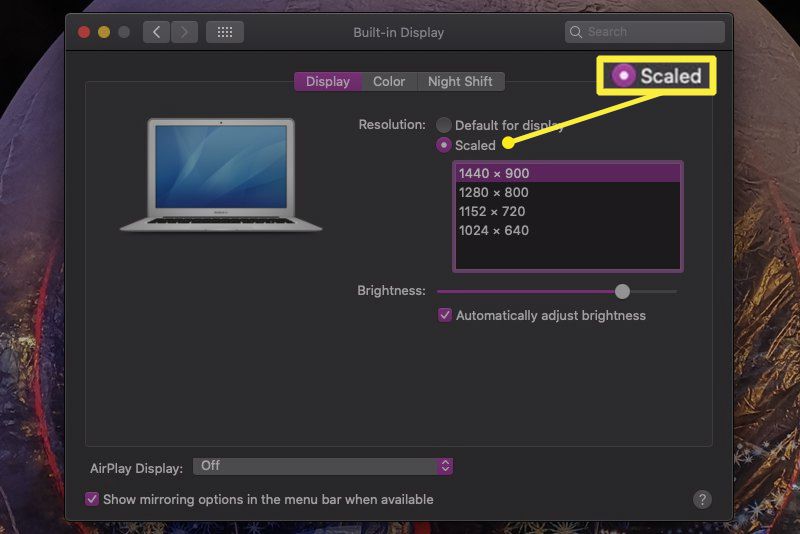
-
Clique OK confirmar.
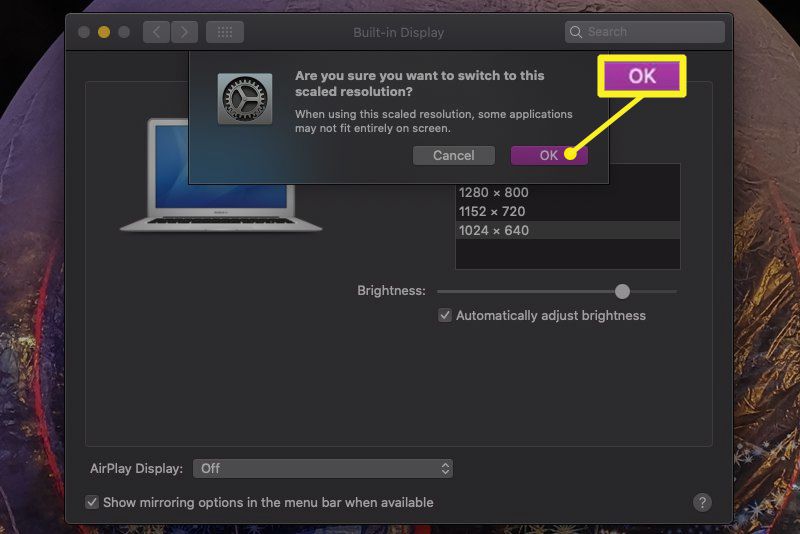
Forçar um reinício
Forçar a reinicialização de um aplicativo ou programa em um Mac pode trazer a janela de volta à vista para que você possa acessá-la novamente.
-
Clique no maçã ícone localizado no canto superior esquerdo.
-
Selecione Forçar Sair.
-
Escolha o aplicativo fora da tela da lista e clique em Relançar.
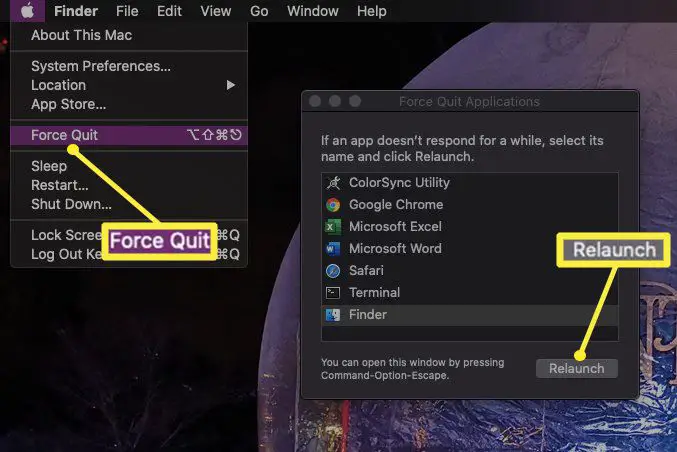
Use o zoom da janela para fazer uma janela aparecer
Ao contrário de alterar a resolução, esta versão amplia o aplicativo ou programa até que ele apareça na tela. Assim que surgir, arraste-o totalmente para a tela.
-
Clique no programa ou aplicativo ativo mostrado no Dock.
-
Clique Janela na barra de menu da Apple e selecione Ampliação no menu suspenso.
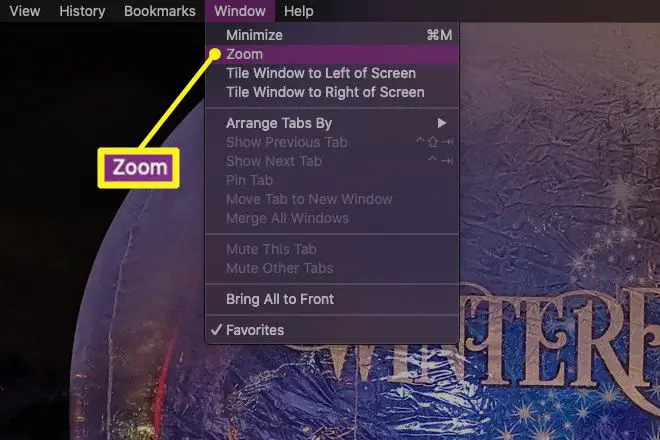
Centralize a janela para torná-la visível
Este é um truque simples e interessante usando a tecla Option do Mac.
-
Se o aplicativo ou programa fora da tela não estiver selecionado ativamente, clique em seu ícone no Dock.
-
Segure o Opção e clique no ícone do aplicativo ou programa ativo novamente. Isso oculta o aplicativo ou programa.
-
Liberte o Opção e clique no ícone do aplicativo ou programa ativo pela terceira vez. A janela reaparece centralizada na tela.
