
Neste artigo
A maneira mais fácil de mover arquivos é usando o gerenciador de arquivos que vem com sua distribuição Linux específica. Um gerenciador de arquivos fornece uma visão gráfica das pastas e arquivos armazenados em seu computador. Os usuários do Windows estarão familiarizados com o Windows Explorer, que é um tipo de gerenciador de arquivos. Os gerenciadores de arquivos mais comumente usados no Linux são os seguintes:
- Nautilus
- Golfinho
- Thunar
- PCManFM
- Caja
O Nautilus faz parte do ambiente de desktop GNOME e é o gerenciador de arquivos padrão do Ubuntu, Fedora, openSUSE e Linux Mint. Dolphin faz parte do ambiente de desktop KDE e é o gerenciador de arquivos padrão para Kubuntu e KaOS. O Thunar vem com o ambiente de desktop XFCE, o PCManFM é instalado com o ambiente de desktop LXDE e o Caja faz parte do ambiente de desktop MATE. Um ambiente de área de trabalho é uma coleção de ferramentas gráficas que permitem a você administrar seu sistema.
Como usar o Nautilus para mover arquivos
-
Se estiver usando o Ubuntu, você pode abrir o gerenciador de arquivos Nautilus selecionando o ícone do armário de arquivo na parte superior do inicializador. Para outros de vocês que usam o ambiente de área de trabalho GNOME, pressione a tecla super no teclado (geralmente tem o logotipo do Windows e está ao lado da tecla alt à esquerda) e pesquise por Nautilus na caixa fornecida.
-
Ao abrir o Nautilus, você verá as seguintes opções no painel esquerdo:
- Lugares recentes
- Casa
- Área de Trabalho
- Transferências
- Música
- Fotos
- Vídeos
- Lata de lixo
- Outros locais
-
A maioria dos seus arquivos estará abaixo do Casa pasta. Abrir uma pasta mostra uma lista de subpastas e arquivos dentro dessa pasta.
-
Para mover um arquivo, clique com o botão direito e escolha Mover para.
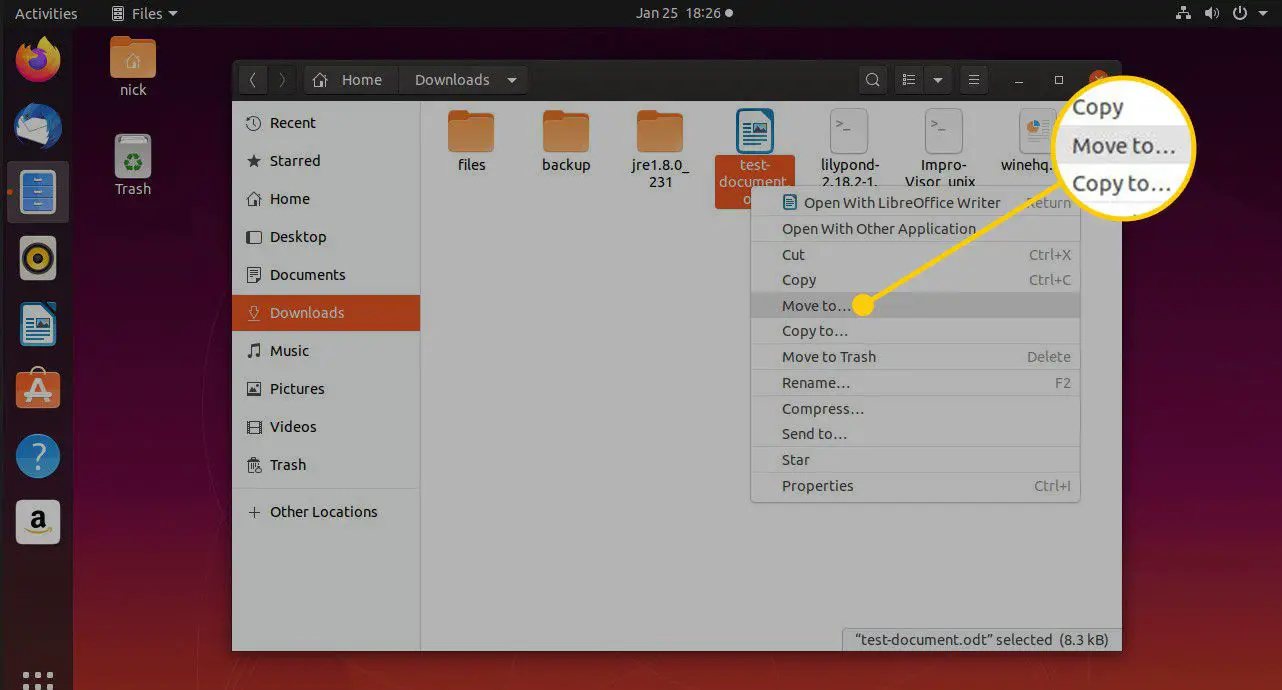
-
Uma nova janela se abrirá. Navegue pela estrutura de pastas até encontrar o diretório onde deseja colocar o arquivo.
-
Aperte Selecione para finalizar o movimento.
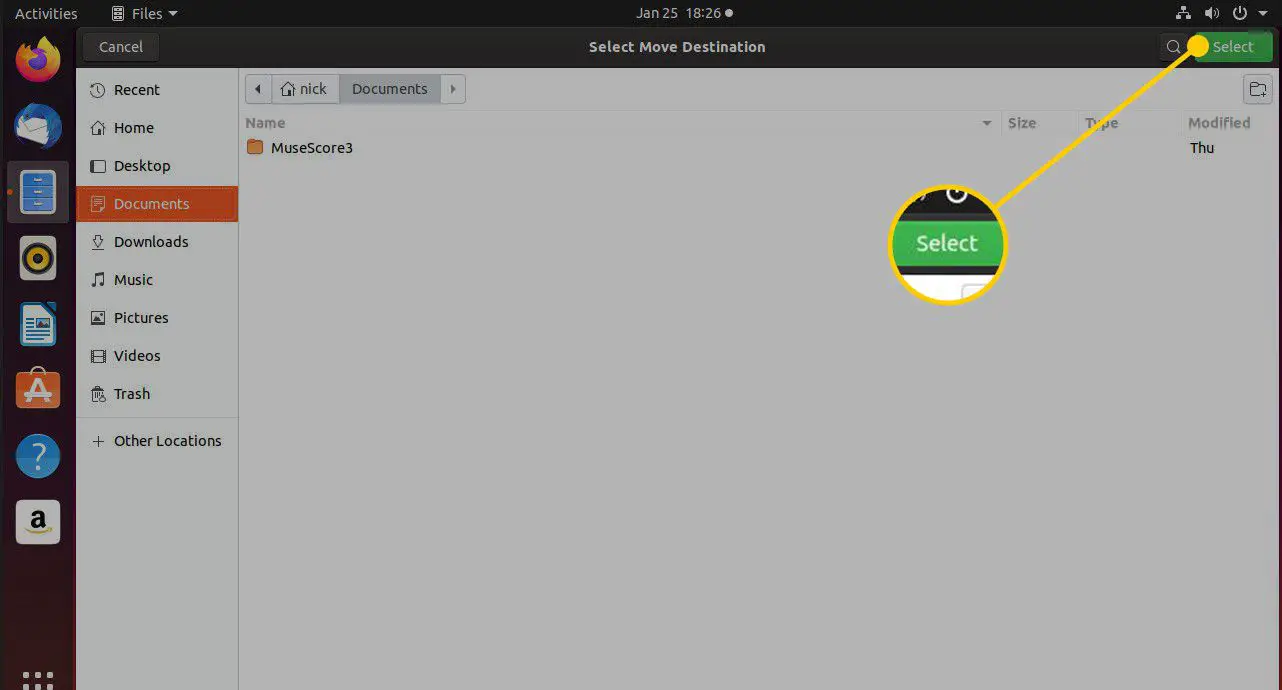
Como mover arquivos usando o Dolphin
O Dolphin está disponível por padrão com o ambiente de área de trabalho KDE. Se você não está usando o KDE, deve ficar com o gerenciador de arquivos que veio com sua distribuição. Os gerenciadores de arquivos são muito parecidos e não há uma boa razão para instalar um diferente do padrão para o seu sistema. O Dolphin não possui um menu de contexto para mover arquivos. Em vez disso, tudo o que você precisa fazer para mover os arquivos é arrastá-los para o local desejado. As etapas para mover arquivos são as seguintes:
-
Navegue até a pasta onde o arquivo está localizado.
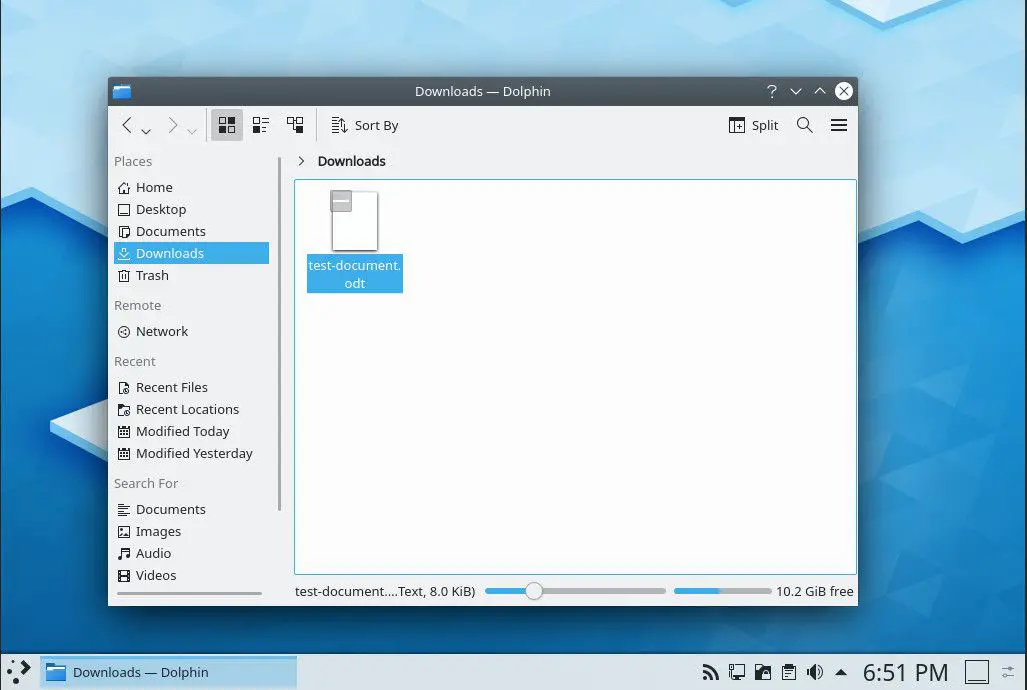
-
Aperte Dividir no canto superior direito da janela.
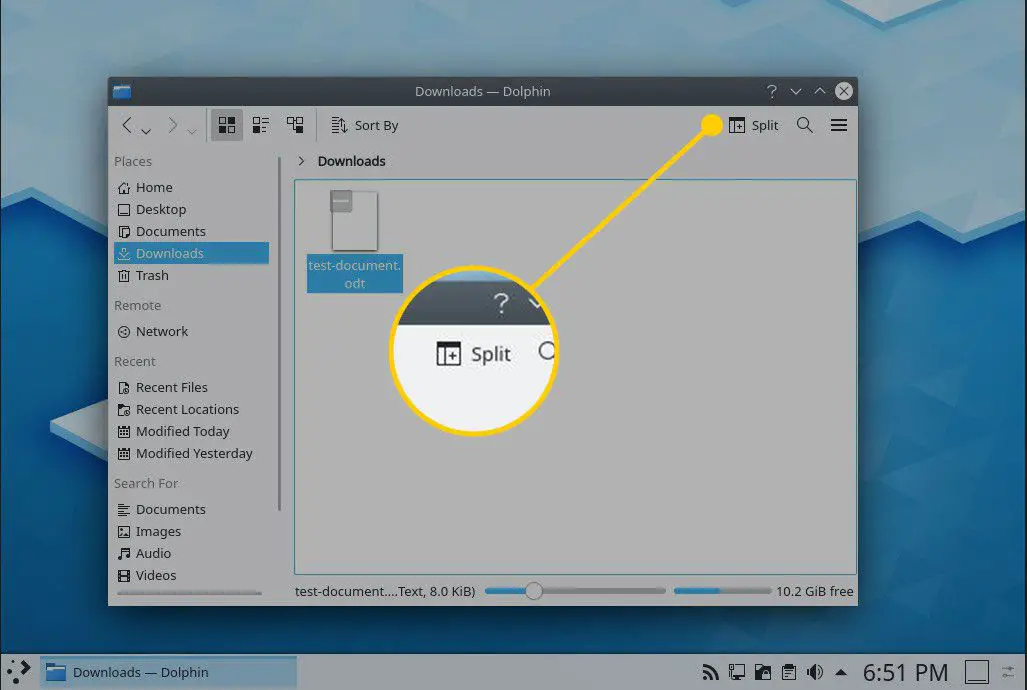
-
Na nova guia, selecione o flecha ao lado do nome da pasta. Use o menu que aparece para navegar até a pasta para a qual deseja mover o arquivo.
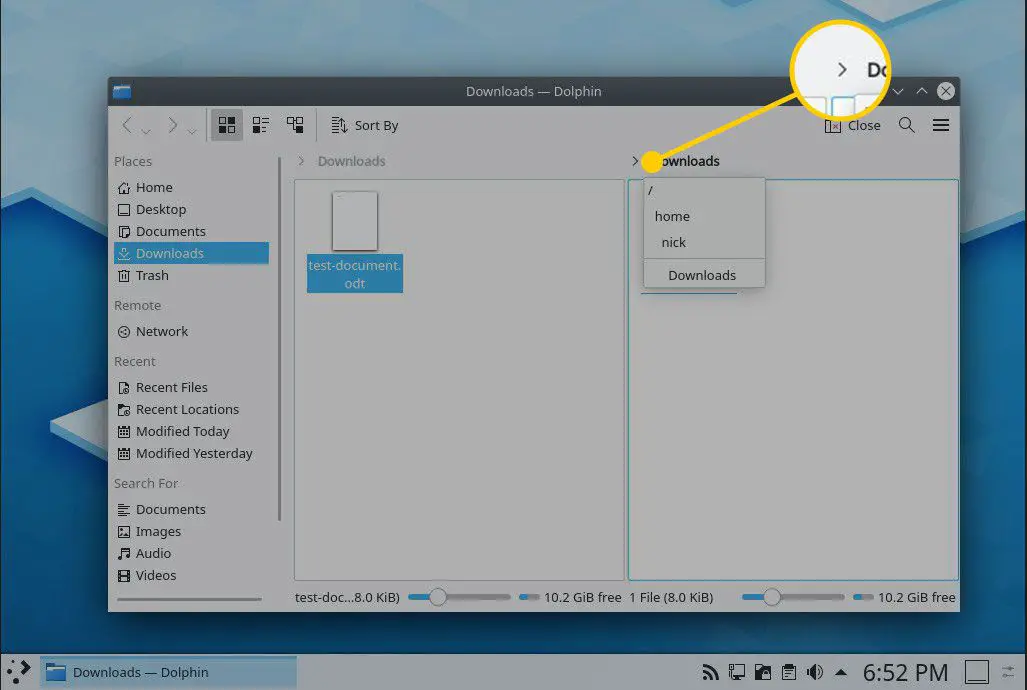
-
Volte para a guia original e arraste o arquivo que deseja mover para a nova guia.
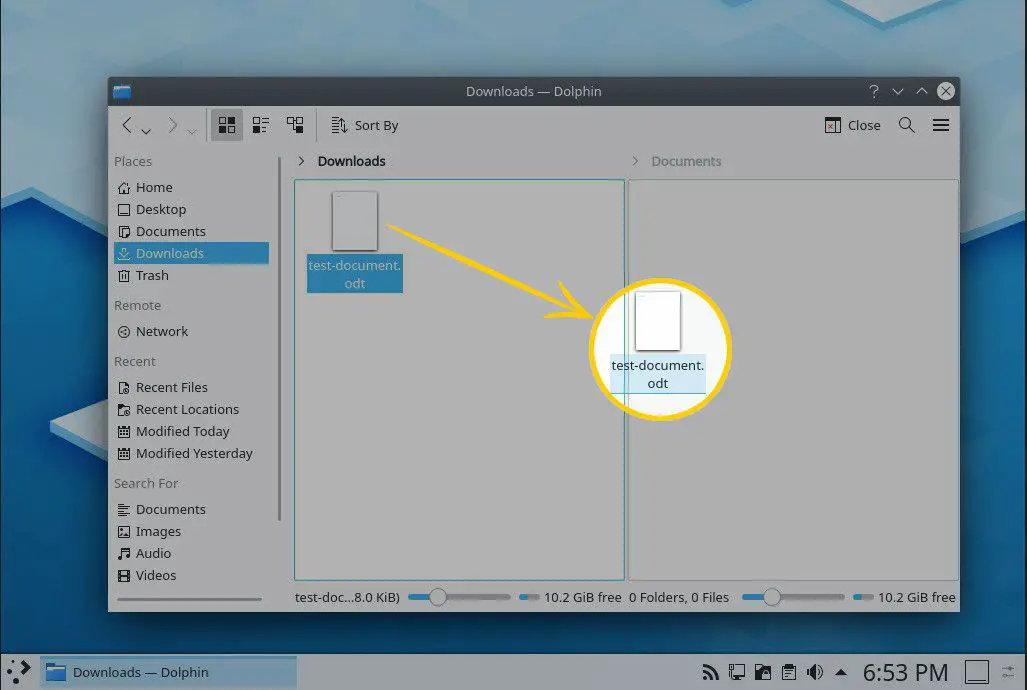
-
Um menu aparecerá com a opção de Mova-se Aqui.
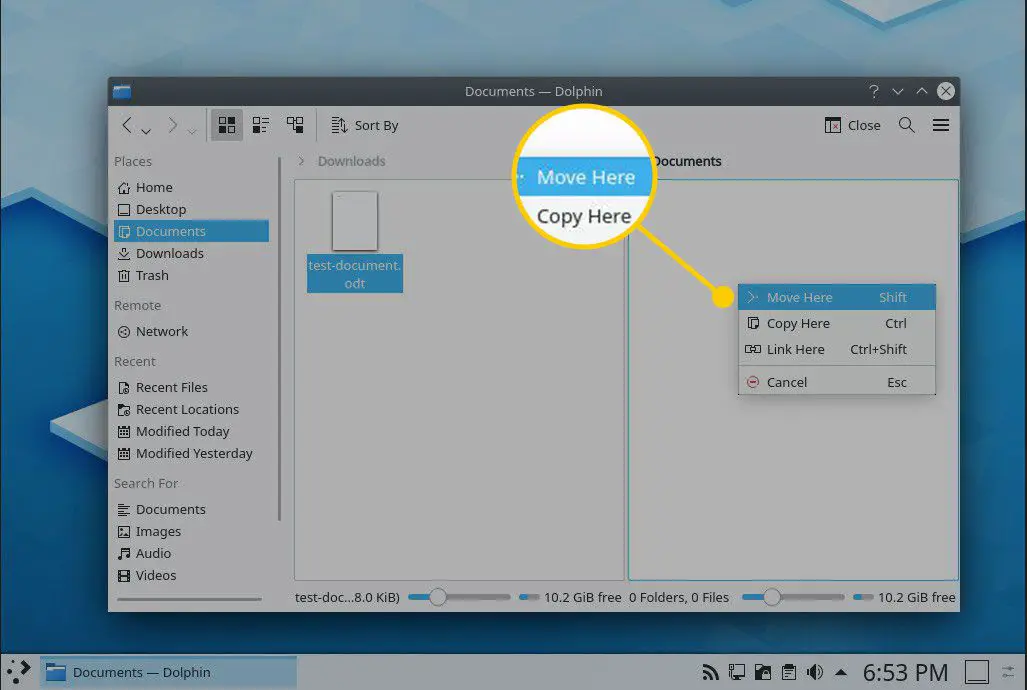
-
Aperte Perto, que foi substituído Dividir para fechar a guia. Você também pode clicar com o botão direito do mouse no arquivo e selecionar Copiar. Em seguida, navegue até a pasta onde deseja o arquivo e clique com o botão direito novamente, desta vez selecionando Colar.
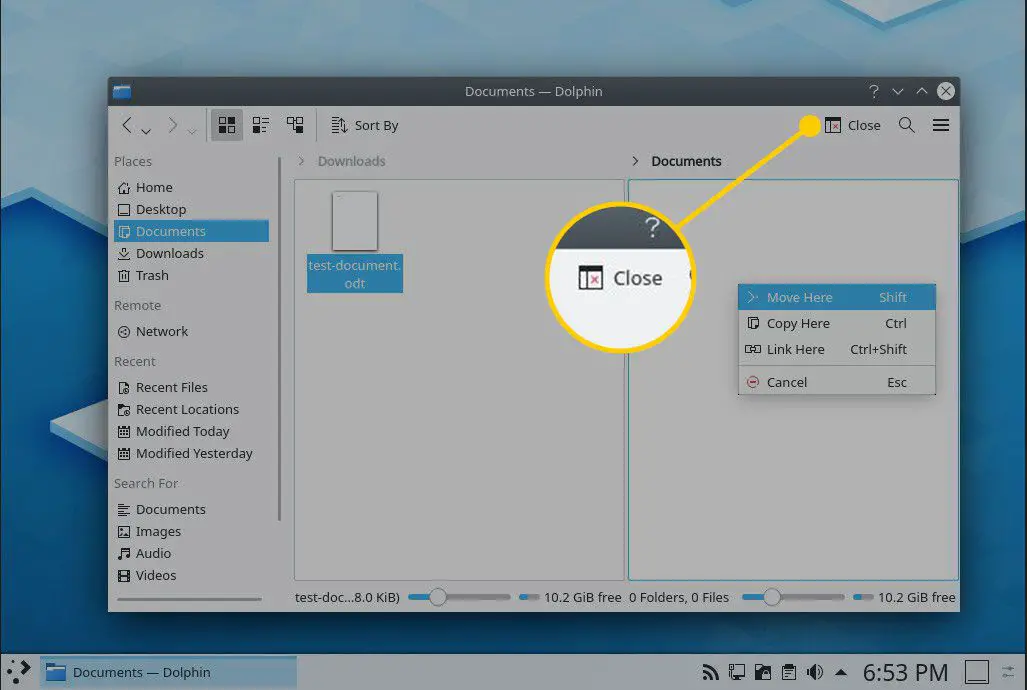
Como mover arquivos usando Thunar
Thunar tem uma interface semelhante ao Nautilus. O painel esquerdo, no entanto, é separado em três seções:
- Dispositivos
- Locais
- Rede
A seção de dispositivos lista as partições disponíveis para você. A seção de lugares mostra itens como Casa, Área de Trabalho, Lata de lixo, Documentos, Música, Fotos, Vídeos, e Transferências. Finalmente, a seção de rede permite que você navegue nas unidades de rede. A maioria dos seus arquivos estará na pasta pessoal, mas você também pode abrir a opção do sistema de arquivos para chegar à raiz do sistema.
-
Thunar usa o conceito de recortar e colar para mover itens. Clique com o botão direito no arquivo que deseja mover e escolha Cortar no menu de contexto.
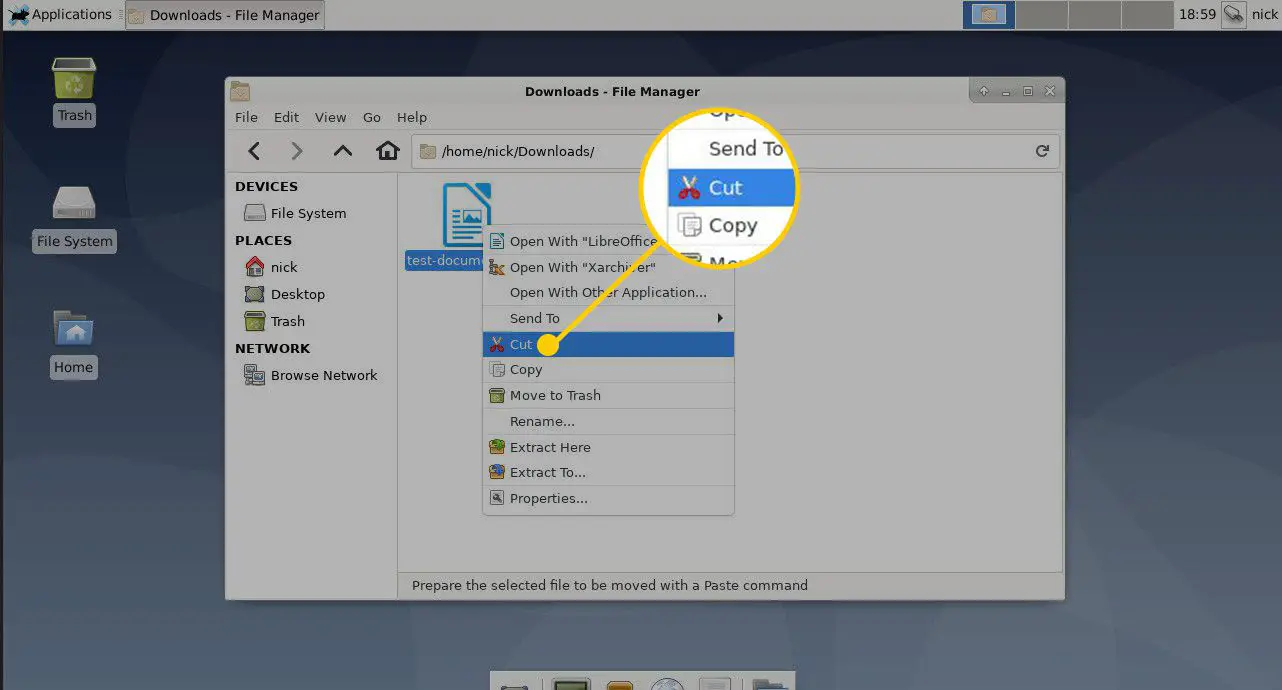
-
Navegue até a pasta onde deseja colocar o arquivo.
-
Clique com o botão direito no espaço vazio e escolha Colar.
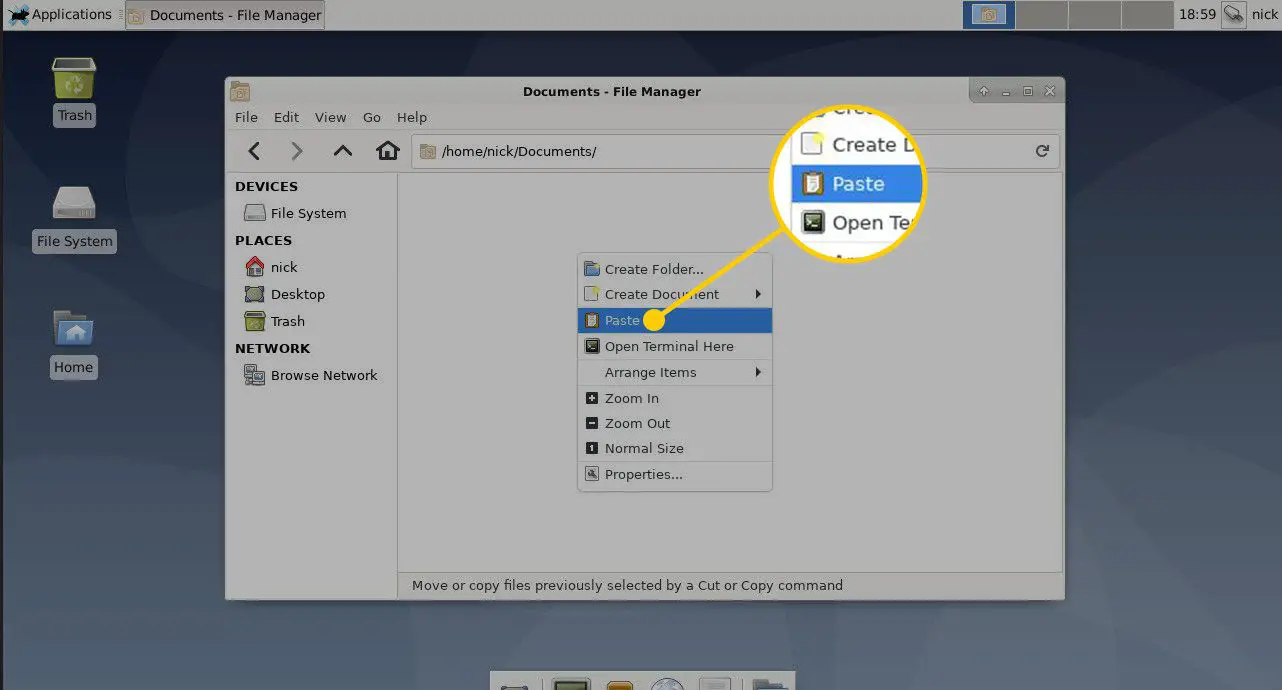
Como mover arquivos usando PCManFM
O PCManFM também é semelhante ao Nautilus. O painel esquerdo tem uma lista de locais da seguinte maneira:
- Casa
- Área de Trabalho
- Lata de lixo
- Formulários
- Documentos
- Música
- Fotos
- Vídeos
- Transferências
Você pode navegar pelas pastas clicando nelas até encontrar o arquivo que deseja mover.
-
O processo de mover arquivos é igual para PCManFM e Thunar. Clique com o botão direito no arquivo e escolha Cortar no menu de contexto.
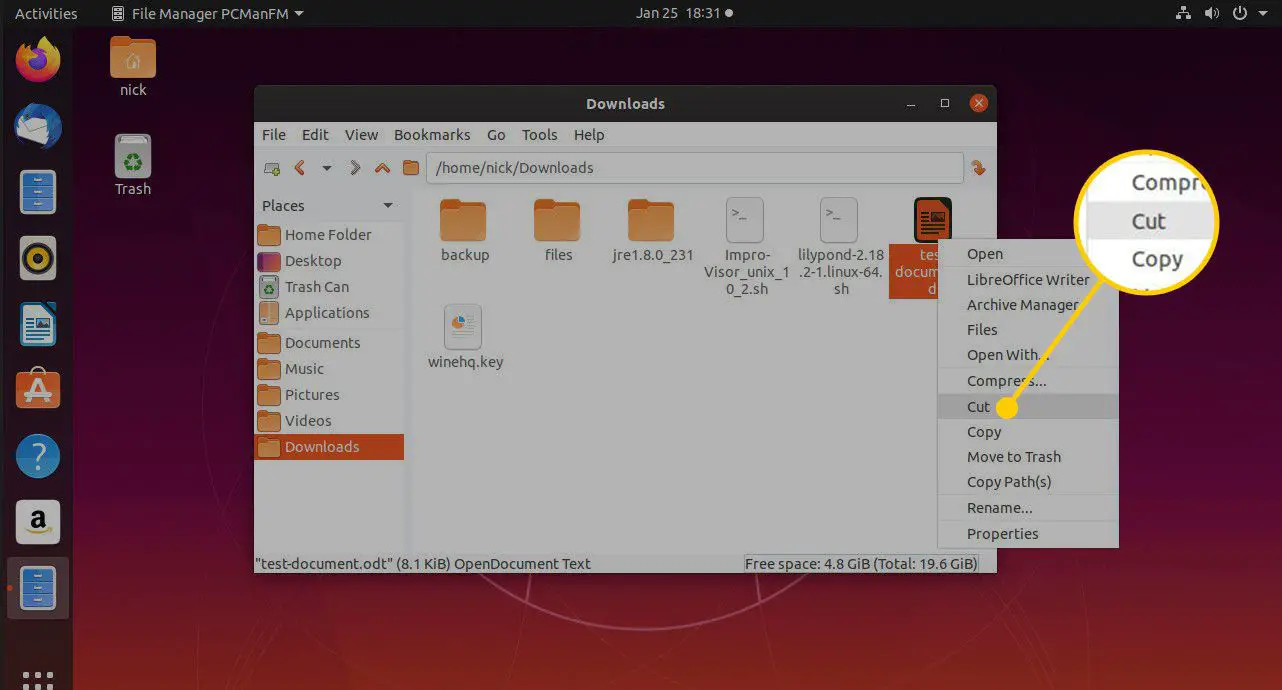
-
Navegue até a pasta onde deseja colocar o arquivo.
-
Clique com o botão direito novamente e escolha Colar.
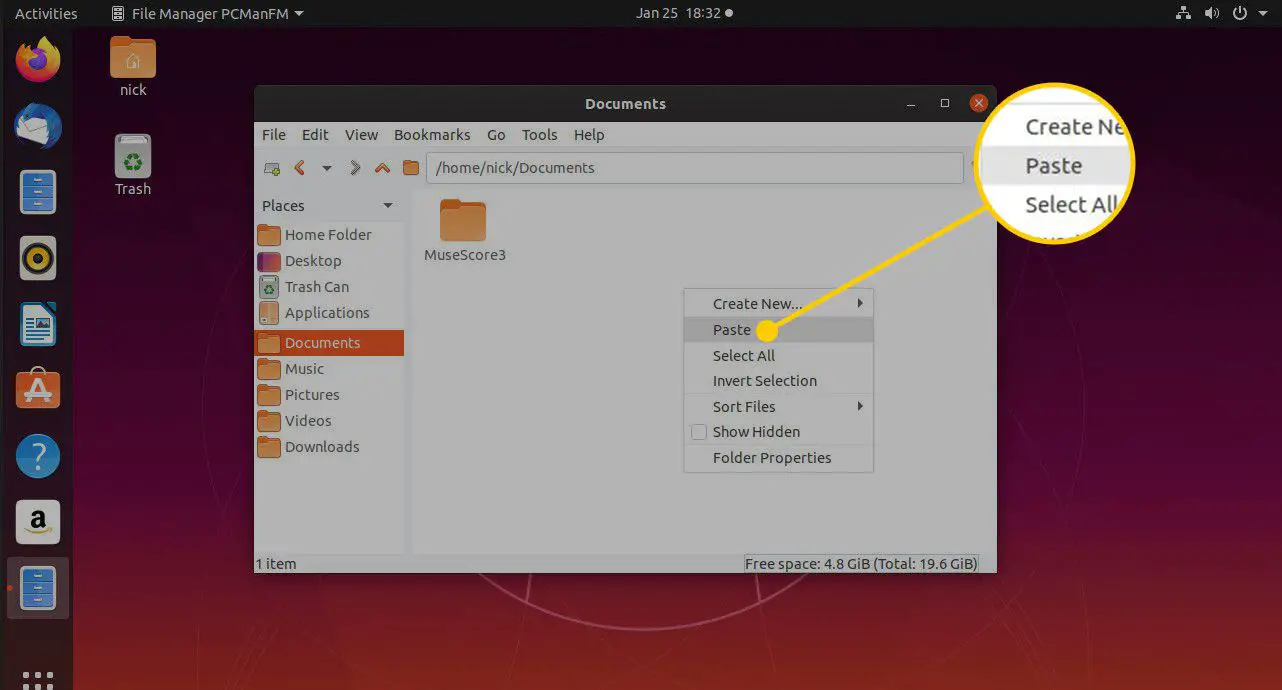
Como mover arquivos usando Caja
O gerenciador de arquivos Caja é a opção padrão para Linux Mint MATE e é virtualmente o mesmo que Thunar.
-
Para mover um arquivo, navegue pelas pastas clicando com o botão esquerdo do mouse.
-
Quando encontrar o arquivo que deseja mover, clique com o botão direito e escolha Cortar. Você notará no menu do botão direito que há um Mover para opção, mas os locais para onde você pode mover arquivos usando esta opção são muito limitados.
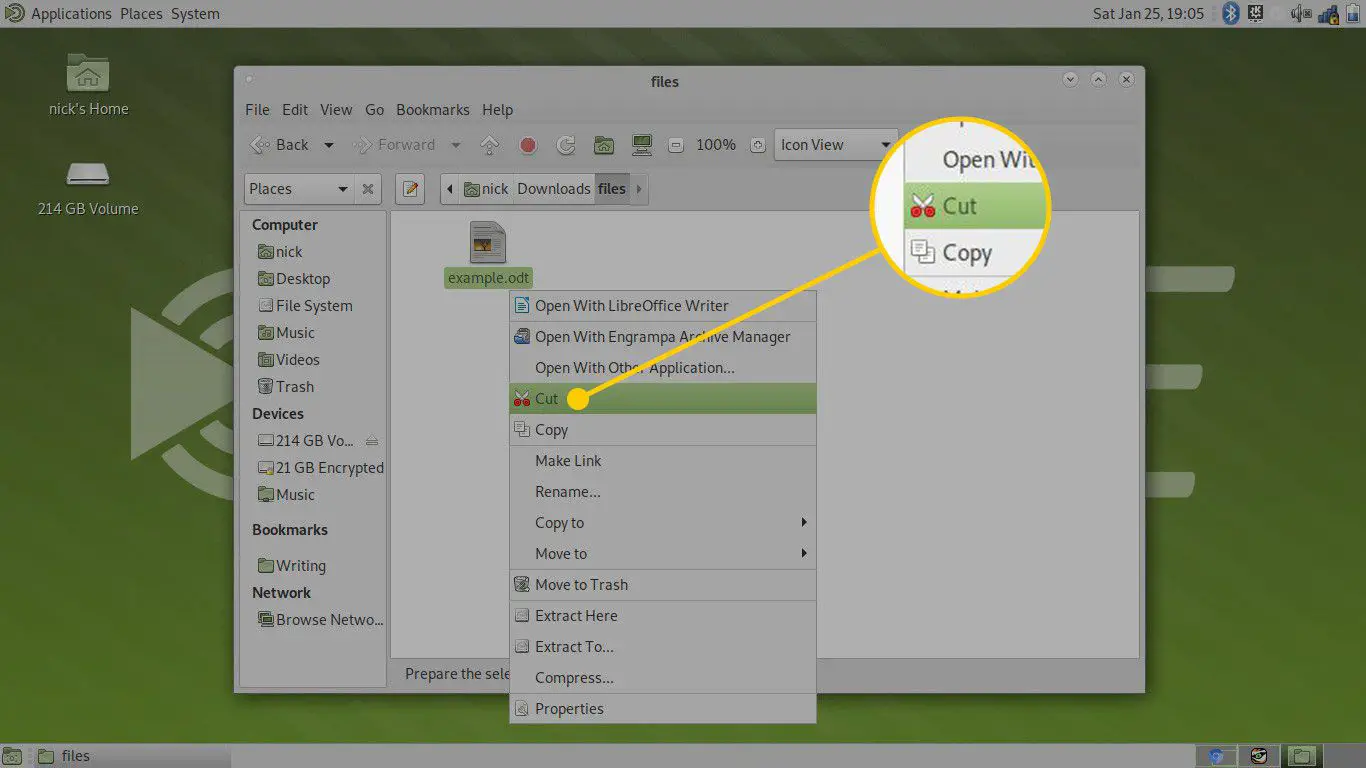
-
Navegue até a pasta onde deseja colocar o arquivo, clique com o botão direito e escolha Colar.
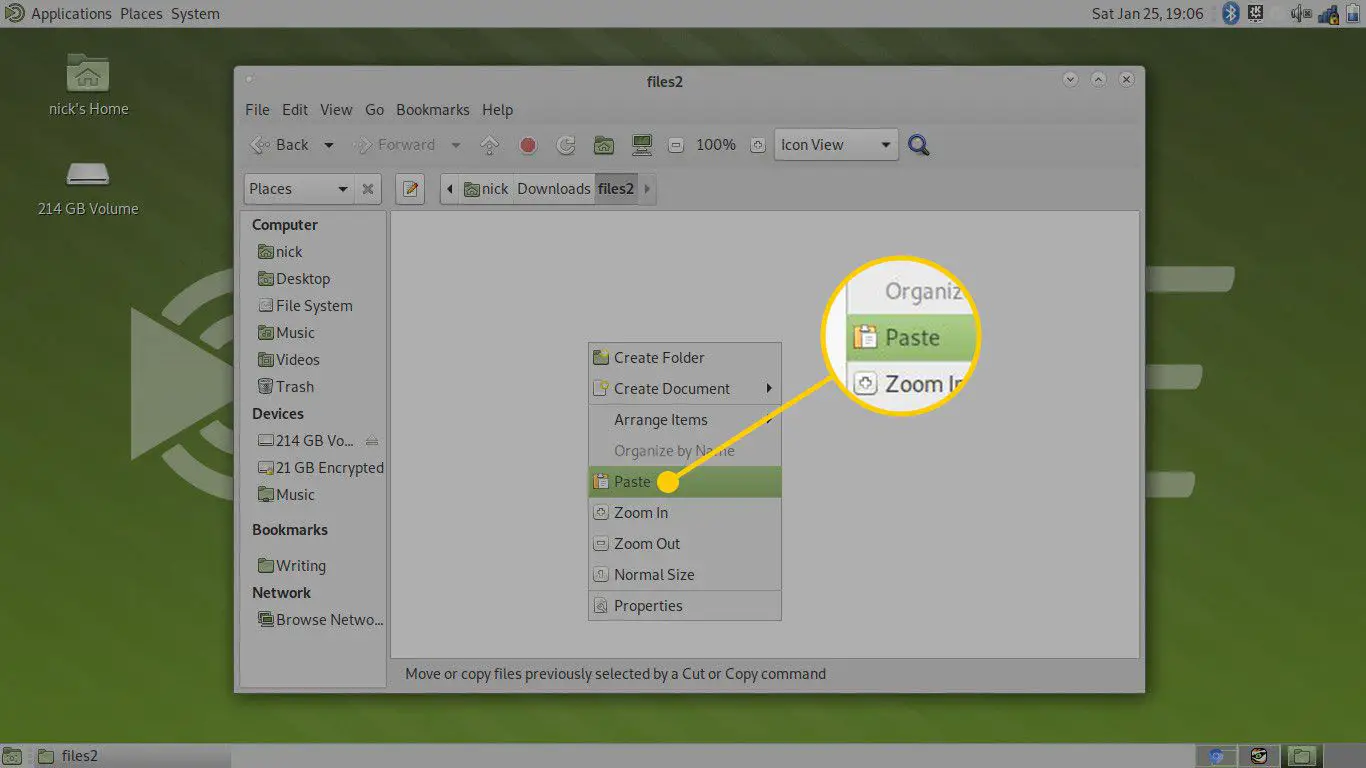
Como mover arquivos usando o comando MV
No Linux, o comando mv pode mover arquivos e pastas pelo computador. Você só precisa dizer a mv qual arquivo ou pasta deseja mover e dar a ele um destino para colocá-lo. Tente primeiro com algo simples.
-
Abra uma janela de terminal, por meio do menu de aplicativos ou com o Ctrl + Alt + T tecla de atalho.
-
Procure um arquivo que deseja mover. Você pode fazer isso com o comando ls. ls ~ / Downloads
-
Digamos que você encontrou um documento que acabou de baixar para o trabalho e precisa movê-lo para o diretório Documentos. Forneça a mv o caminho completo para onde o arquivo está e diga a ele para qual pasta movê-lo. mv ~ / Downloads / work-doc.odt ~ / Documents /
-
Agora, verifique o diretório de documentos para vê-lo lá. ls ~ / Documentos | grep -i work-doc
Mover e classificar vários arquivos de uma vez
Mover um arquivo por vez pode ser entediante e não oferece nenhuma vantagem em relação à forma gráfica. No entanto, a linha de comando é construída para flexibilidade e permite que você mova e organize facilmente vários arquivos de uma vez. Imagine que você copiou um grande número de fotos de sua câmera digital para a pasta Imagens em sua pasta de início. (~ / Imagens). Ter muitas fotos em uma única pasta dificulta a classificação. Seria melhor categorizar as imagens de alguma forma. Você pode, é claro, categorizar as imagens por ano e mês ou pode categorizá-las por um evento específico. Para este exemplo, vamos supor que na pasta de imagens você tenha os seguintes arquivos:
- img0001_01012015.png
- img0002_02012015.png
- img0003_05022015.png
- img0004_13022015.png
- img0005_14042015.png
- img0006_17072015.png
- img0007_19092015.png
- img0008_01012016.png
- img0009_02012016.png
- img0010_03012016.png
É difícil dizer pelas fotos o que elas realmente representam. Cada nome de arquivo tem uma data associada a ele, portanto, você pode pelo menos colocá-los em pastas com base em sua data.
-
Ao mover os arquivos pela pasta de destino já deve existir, caso contrário, você receberá um erro. Para criar uma pasta, use o comando mkdir da seguinte forma: mkdir -p {2015,2016} / {janeiro, fevereiro, março, abril, maio, junho, julho, agosto, setembro, outubro, dezembro}
Isso pode parecer muito, mas na verdade é muito mais simples do que fazer tudo manualmente. A opção ‘-p’ permite que o comando mkdir crie um caminho de pasta inteiro de uma vez. Em seguida, os colchetes permitem listar várias coisas às quais aplicar a mesma ação. Portanto, este comando cria duas pastas pai para 2015 e 2016, cada uma com uma pasta para cada mês.
-
Com as pastas criadas, você pode agora começar a mover os arquivos de imagem para as pastas corretas da seguinte maneira: mv img * 012015.png 2015 / janeiro /.
Há algumas coisas a serem analisadas aqui. Primeiro, o asterisco
-
caractere é um curinga que diz ao mv para mover qualquer arquivo que comece com “img” e termine com “012015.png” Essencialmente, ele corta as partes que mudam no meio entre os arquivos e usa apenas as informações que contam, o mês e ano. Dessa forma, você pode mover de forma conveniente vários arquivos que atendem aos mesmos critérios de uma só vez. O ponto (.) No final da linha é conhecido como metacaractere. Basicamente, ele garante que o arquivo mantenha o mesmo nome. No entanto, não é estritamente necessário. Você pode deixá-lo desativado e obter o mesmo resultado.
Tente novamente com os outros arquivos. O padrão permanece o mesmo, usando o mês e o ano para classificar seus arquivos. mv img * 022015.png 2015 / fevereiro /.
mv img * 042015.png 2015 / abril /.
mv img * 072015.png 2015 / julho /.
mv img * 092015.png 2015 / setembro /. -
mv img * 012016.png 2016 / janeiro /.
Isso é tudo que você precisa para mover e classificar todos os arquivos dessa lista. Claramente, se você tivesse mais arquivos, esse método poderia economizar muito tempo ao movê-los com um gerenciador de arquivos gráfico.
Como renomear um arquivo usando o comando Linux mv
Embora os arquivos agora estejam bem classificados por data, seria bom saber o que cada imagem contém. Na verdade, a única maneira de fazer isso é abrir o arquivo em um visualizador de imagens. Depois de saber do que trata a imagem, você pode renomear o arquivo usando o comando mv da seguinte maneira: mv img0008_01012016.png newyearfireworks.png
Isso é realmente tudo que há para renomear com mv. Na verdade, não requer nenhuma sintaxe especial para renomear arquivos. Basta fornecer um nome de arquivo de destino.
O que acontece se o arquivo já existir
A má notícia é que, se você mover um arquivo para uma pasta onde já exista um arquivo com o mesmo nome, o arquivo de destino será sobrescrito. Existem maneiras de se proteger. Você pode fazer um backup do arquivo de destino usando a seguinte sintaxe. mv -b test1.txt test2.txt
Isso renomeia test1.txt para se tornar test2.txt. Se já houver um test2.txt, ele se tornará test2.txt ~. Outra maneira de se proteger é fazer com que o comando mv informe se o arquivo já existe e, em seguida, você pode escolher se deseja movê-lo ou não. mv -i test1.txt test2.txt
Se você estiver movendo centenas de arquivos, provavelmente escreverá um script para realizar a movimentação. Nesse caso, você não vai querer que apareça uma mensagem perguntando se você deseja mover o arquivo ou não. Você pode usar a seguinte sintaxe para mover arquivos sem substituir os arquivos existentes. mv -n test1.txt test2.txt
Finalmente, há mais uma opção que permite atualizar o arquivo de destino se o arquivo de origem for mais recente. mv -u test1.txt test2.txt