
O que saber
- Recomendamos o uso do EaseUS ToDo Backup Free para transferir arquivos para o SSD. Selecione Clone > unidade de origem> Próximo > unidade de destino> Continuar.
- Antes de começar, exclua tudo o que você não precisa da unidade de origem e faça backup do que deseja salvar do SSD.
Este artigo mostra a melhor maneira de mover o Windows 10, 8.1 e 7 de uma unidade existente para um novo SSD, bem como abordar quaisquer problemas que possam ocorrer após o fato. As capturas de tela abaixo são do Windows 10, mas as instruções também se aplicam ao Windows 7 e 8.1.
Prepare sua unidade de origem
Antes de clonar o Windows 10 em SSD (ou Windows 7 ou 8.1), você precisa se certificar de que a unidade de origem, aquela da qual você está clonando e o SSD de destino estão prontos. Com o disco rígido de origem, você deseja remover todos os dados desnecessários que não deseja trazer com você ao cloná-los. Isso não apenas economiza espaço na nova unidade, mas também pode acelerar o processo de clonagem. Existem várias ferramentas excelentes para limpar uma unidade. A Limpeza de disco do Windows é um ótimo lugar para começar, embora você também possa considerar a ferramenta Liberar espaço para uma limpeza mais avançada do espaço em disco. Tão importante quanto preparar a unidade de origem para mover o sistema operacional para o SSD, você também precisa preparar a unidade de destino. Se o seu SSD for novo, ele não deve precisar de nenhuma preparação real – o processo de clonagem pode cuidar disso para você. No entanto, se for uma unidade mais antiga ou em que você armazenou dados anteriormente, ele precisa de mais consideração. Em primeiro lugar, se houver algo que você deseja salvar a partir dele, certifique-se de criar um backup desses dados. Isso pode ser em uma unidade externa ou um serviço de armazenamento em nuvem, mas em ambos os casos, certifique-se de que seus dados estão protegidos. Depois que o processo de clonagem do disco rígido for concluído, você não poderá recuperá-lo sem ajuda séria – possivelmente apenas com serviços de recuperação profissionais. Depois de fazer isso, é uma boa ideia fazer uma formatação completa da unidade. Embora um formato típico possa ser adequado na maioria dos casos, gravar zeros em toda a unidade não só garantirá a destruição completa de quaisquer dados que estavam lá anteriormente, mas ajudará a redefinir o desempenho do SSD de volta ao seu estado novo – ou o mais próximo tanto quanto possível, dependendo da idade da unidade.
Usando uma ferramenta de migração para mover para um SSD
Existem vários aplicativos excelentes que podem ajudá-lo a transformar o Windows 10 em um SSD, assim como o Windows 7 e 8.1, mas um dos mais facilmente recomendáveis é o EaseUS ToDo Backup. Existe uma versão profissional (para a qual também está disponível um teste gratuito) que oferece algumas opções úteis, mas para a maioria dos que desejam mudar seu sistema operacional para um SSD, o EaseUS ToDo Backup Free será suficiente.
-
Certifique-se de que a unidade que deseja clonar e o SSD estejam conectados ao PC com Windows.
-
Baixe o EaseUS ToDo Backup grátis do site oficial e instale-o como faria com qualquer outro aplicativo.
-
Selecione os Clone ícone.
-
Selecione o disco rígido que você deseja clonar – o Fonte conduzir. Então selecione Continuar.
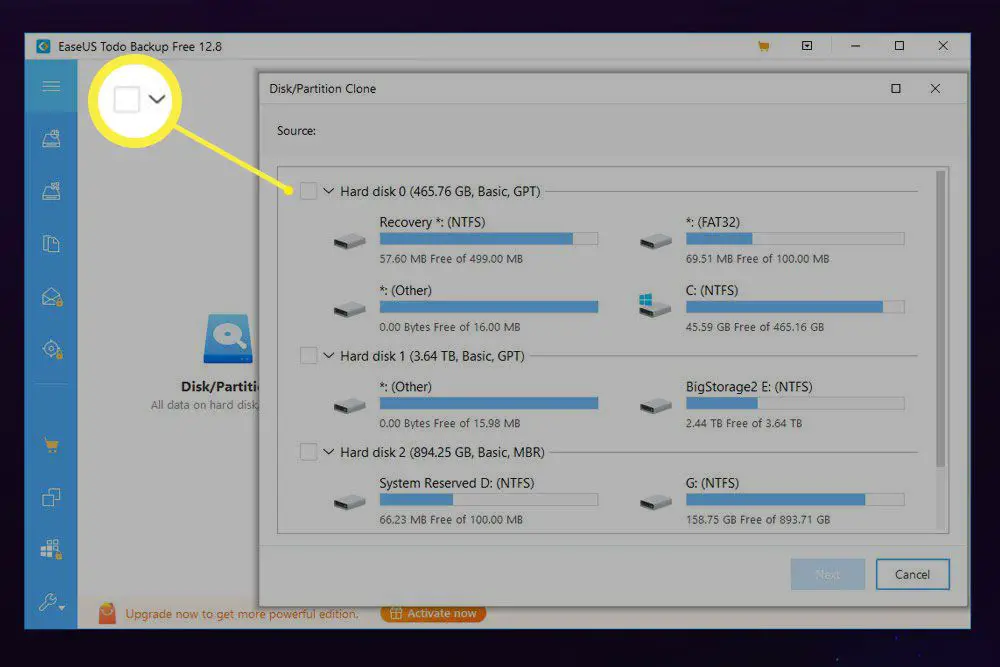
-
Selecione o SSD que deseja clonar o Fonte dirigir para – o Alvo conduzir. Então selecione Próximo.
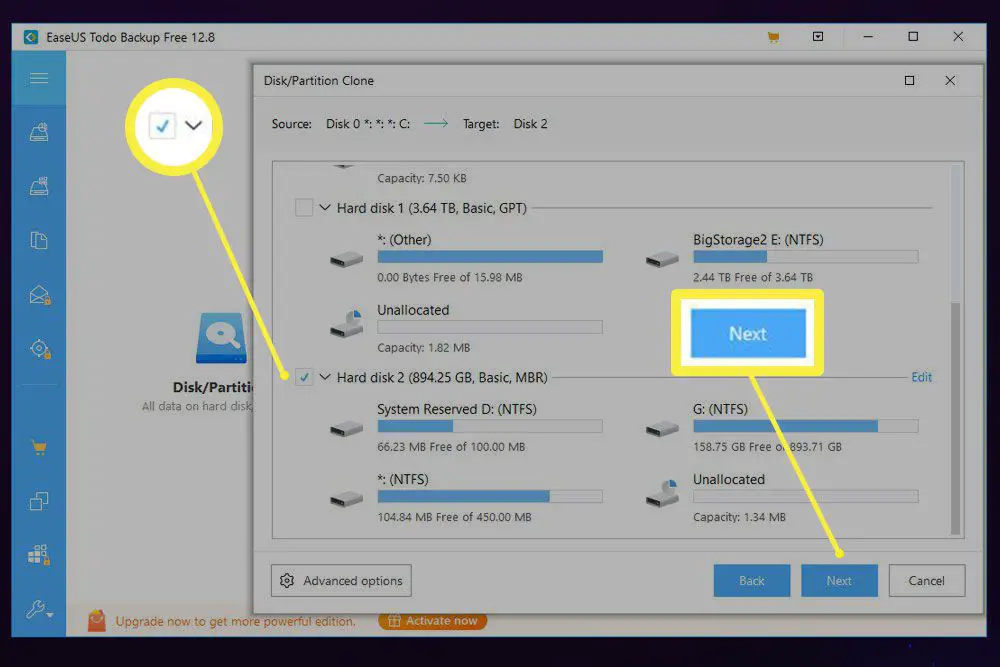
-
Selecione Continuar no aviso de substituição para iniciar o processo de clonagem.
Dependendo do tamanho do Fonte unidade, sua velocidade de leitura e a velocidade de gravação do Alvo SSD, esse processo pode levar de alguns minutos a várias horas. Depois de concluído, no entanto, seu SSD deve ser (pelo menos no que diz respeito aos dados que ele contém) idêntico ao de seu SSD. Para testar se ele funciona corretamente, tente inicializar no SSD e navegar em seus dados. Se suas configurações estiverem corretas, deve ser igual ao original Fonte conduzir.
Mudar a unidade de inicialização
Se você não consegue inicializar com a nova unidade, pode ser que seu PC não saiba usá-la como a unidade de inicialização preferida. Você pode confirmar isso acessando seu BIOS / UEFI. O comando é específico da placa-mãe, portanto, verifique seu manual para ter certeza, mas a maioria dos computadores exige que, imediatamente após ligá-lo, você pressione a tecla Esc, Delete, F1, F2, F10, F11 ou F12. Quando estiver lá, procure o Bota pedido menu e altere a preferência para sua nova unidade usando os comandos na tela. Na próxima vez que você reiniciar, você deve inicializar com a nova unidade. Para obter mais informações, aqui está um guia completo sobre como alterar a ordem de inicialização.
Ativando o Windows
É possível que a mudança da unidade faça com que o Windows pense que ela foi reutilizada em outro PC. Para corrigir isso, pode ser necessário reativar sua cópia do Windows 10, 8.1 ou 7. Para fazer isso, siga nosso guia de seu respectivo sistema operacional aqui.
Reinstale seus drivers
Sempre que você fizer alterações em seu hardware, é aconselhável reinstalar os drivers principais do sistema. Mesmo que você tenha alterado apenas o SSD, alguns drivers podem precisar ser reinstalados. Se você mudou sua instalação para um PC totalmente novo, certamente precisará fazer isso. Isso envolve a remoção de drivers mais antigos – normalmente com as próprias ferramentas do Windows, embora existam utilitários sob medida – e a instalação das versões mais recentes. Para obter uma explicação completa sobre como fazer isso, consulte nosso guia de atualização de drivers no Windows.
