
Os arquivos se acumulam com o tempo e, mais cedo ou mais tarde, todas as unidades de disco rígido (HDD) e unidades de estado sólido (SSD) ficam cheias. Mesmo se você começar com uma unidade grande, acabará se deparando com a escolha de excluir arquivos antigos ou usar um dispositivo de armazenamento secundário.
Um segundo SSD economiza espaço
A maneira mais fácil de fazer isso é conectar uma unidade externa ao PC e pronto. Mas se o gabinete do seu computador tiver espaço, você pode evitar a bagunça de um item extra em sua mesa (sem mencionar a confusão de cabos). Este processo não é muito difícil, desde que seu computador tenha espaço para adicionar um novo SSD, mas você terá que abrir o computador, conectar alguns cabos e usar o utilitário Windows Disk Management para configurar sua nova unidade. As instruções a seguir referem-se ao Windows 7, 8, 8.1 e 10. Onde uma etapa difere do Windows 7 para as outras edições, as diferenças são evidenciadas.
Preparando-se para instalar um segundo SSD
A instalação de um segundo SSD em um PC com Windows é um processo de duas etapas. Primeiro, você precisa instalar fisicamente a unidade dentro do PC e, em seguida, configurá-la no Windows para que o sistema operacional a reconheça e use. Aqui está o que você precisa se quiser instalar um segundo SSD em seu PC:
- Um compartimento de unidade aberto em seu computador
- Uma conexão de dados SATA aberta na placa-mãe
- Uma unidade SSD
- Uma chave de fenda para abrir a caixa e prender a unidade no lugar
- Um cabo de dados SATA
- Um conector de alimentação SATA disponível
- Um adaptador se o SSD for instalado em uma baia destinada a uma unidade de 5,25 polegadas
Mais importante: Open Bay Drive e conexão SATA
Destes itens, os mais importantes são um compartimento de unidade aberto e uma conexão de dados SATA aberta na placa-mãe. A maioria dos gabinetes de computador vem com várias baias abertas e a maioria das placas-mãe tem várias conexões SATA para SSDs e periféricos como drives Blu-ray, mas você deve verificar se há espaço antes de investir em um novo SSD. Os laptops são uma exceção, pois a maioria dos laptops não tem espaço para instalar um segundo SSD. Se o seu laptop tiver espaço, você não precisará de um conector SATA: as baias das unidades do laptop vêm com conectores de alimentação e dados integrados. Se sua placa-mãe não tiver portas SATA disponíveis, você pode comprar um controlador SATA que se conecta a um slot PCI ou PCIe. Da mesma forma, você pode usar um adaptador Molex ou divisor de cabo de alimentação SATA se estiver sem conexões de alimentação SATA.
Como instalar um segundo SSD em seu PC com Windows
Depois de ter todos os componentes e ferramentas necessários em mãos, você está pronto para instalar um segundo SSD em seu PC. Você também pode usar essas instruções para instalar um terceiro ou quarto SSD, contanto que você tenha conectores SATA suficientes e não exceda a capacidade de saída de sua fonte de alimentação. Tenha cuidado para evitar a descarga estática ao trabalhar dentro do gabinete do PC. Use uma pulseira antiestática, se tiver uma, ou aterre-se de outra forma, se não tiver. Veja como instalar um segundo SSD em um PC:
-
Desconecte o PC da energia e abra o gabinete.
-
Localize um compartimento de unidade aberto.

Seu gabinete pode ter um ou dois tamanhos diferentes de compartimentos de unidade, além dos compartimentos para periféricos. Se você não tiver baias de unidade de 2,5 polegadas disponíveis, adquira um adaptador de 2,5 a 5,25 polegadas para o SSD e use uma baia de 5,25 polegadas.
-
Remova o caddy da unidade e instale seu novo SSD nele.

Alguns casos não possuem caddies. Pode ser necessário deslizar a unidade diretamente para o compartimento e aparafusá-la no lugar, ou pode haver prendedores integrados que você torce ou vira. Consulte o manual do proprietário que acompanha seu caso, se você não conseguir descobrir.
-
Instale o caddy de volta no compartimento da unidade.

Dependendo do seu caso, o caddie pode se encaixar no lugar automaticamente ou você pode ter que usar algum tipo de prendedor.
-
Localize uma porta de cabo de dados SATA livre na placa-mãe e instale um cabo de dados SATA.

-
Localize um conector de alimentação SATA livre.

Use um adaptador de energia Molex para SATA ou um divisor de energia se você não tiver um conector de energia SATA livre.
-
Conecte a alimentação SATA e os conectores de dados em sua unidade SSD.

O conector de alimentação é o mais longo dos dois conectores em seu SSD. Observe a orientação dos conectores em forma de L e tenha o cuidado de instalar os conectores na orientação correta.
-
Verifique cuidadosamente se todos os cabos estão encaixados com segurança e certifique-se de não desconectar nada acidentalmente ou soltar nada.
-
Feche sua caixa, conecte tudo de volta e ligue o computador.
Como configurar um novo SSD no Windows
Depois de instalar com sucesso seu segundo SSD e conectar tudo de volta, é hora de ligar o PC e verificar se tudo está funcionando. Se o Windows não reconhecer nenhuma das suas unidades ou periféricos, desligue e verifique se há fios soltos ou desconectados. Se tudo estiver funcionando corretamente, você pode prosseguir e configurar seu novo SSD. Por padrão, o Windows verá e reconhecerá seu segundo SSD, mas não será capaz de usá-lo para nada. Antes de poder realmente usá-lo, é necessário inicializá-lo e formatá-lo para uso com o Windows. Depois de concluir esse processo, seu novo SSD estará disponível para salvar novos arquivos e transferir arquivos antigos de sua unidade original para liberar espaço. Veja como configurar um SSD recém-instalado no Windows:
-
Navegar para Painel de controle > Gerenciamento de Disco. No Windows 7, clique no Botão de início, clique com o botão direito Computadore escolha Gerenciar para acessar o Gerenciamento de disco.
-
Se for solicitado a inicializar o disco, selecione GPT (tabela de partição GUID) e clique OK.
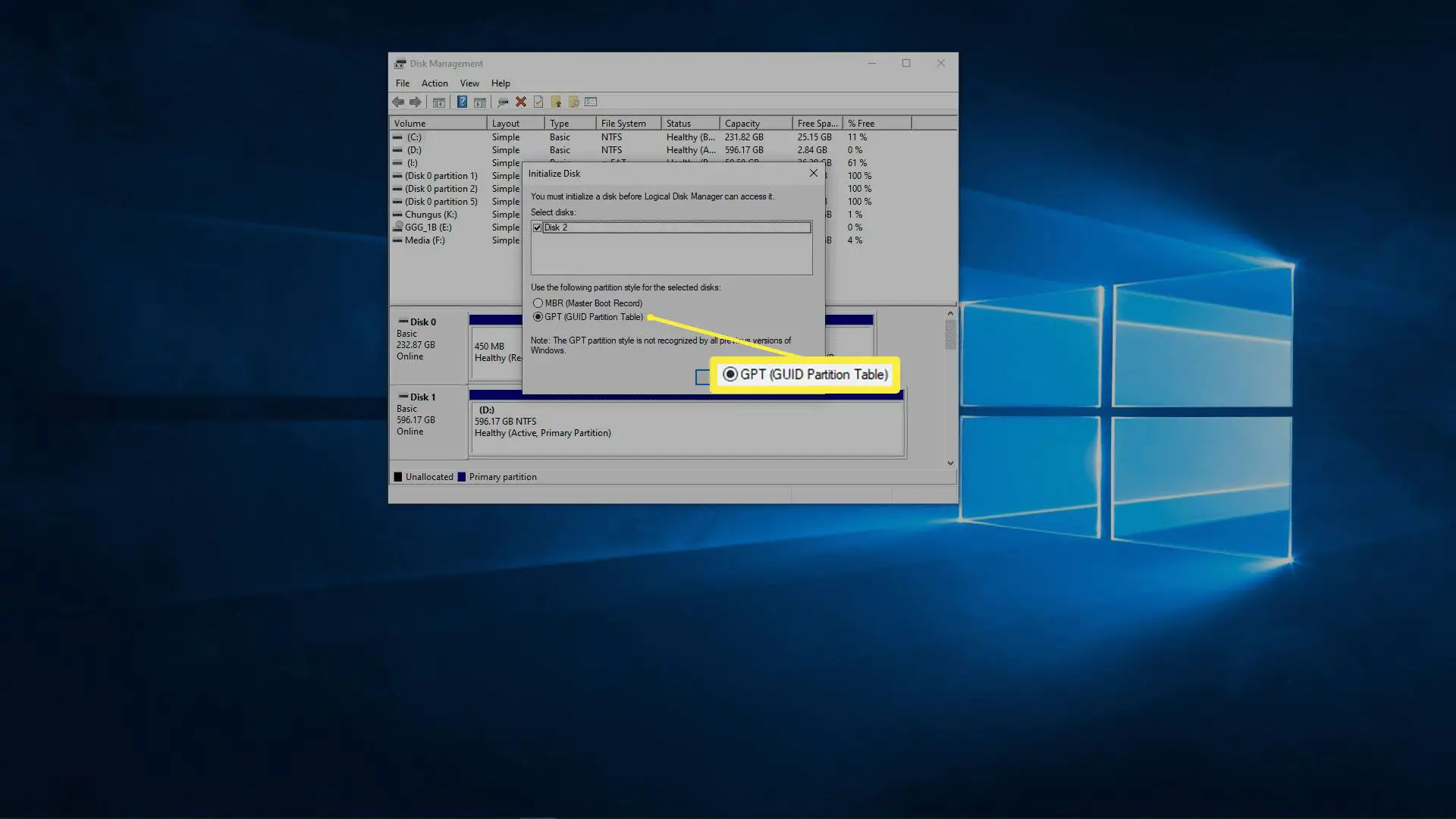
Se você estiver usando o Windows 7, escolha MBR (registro mestre de inicialização).
-
Se o assistente de configuração iniciar automaticamente, pule para a etapa 5. Caso contrário, role a janela de gerenciamento de disco até encontrar seu novo SSD.
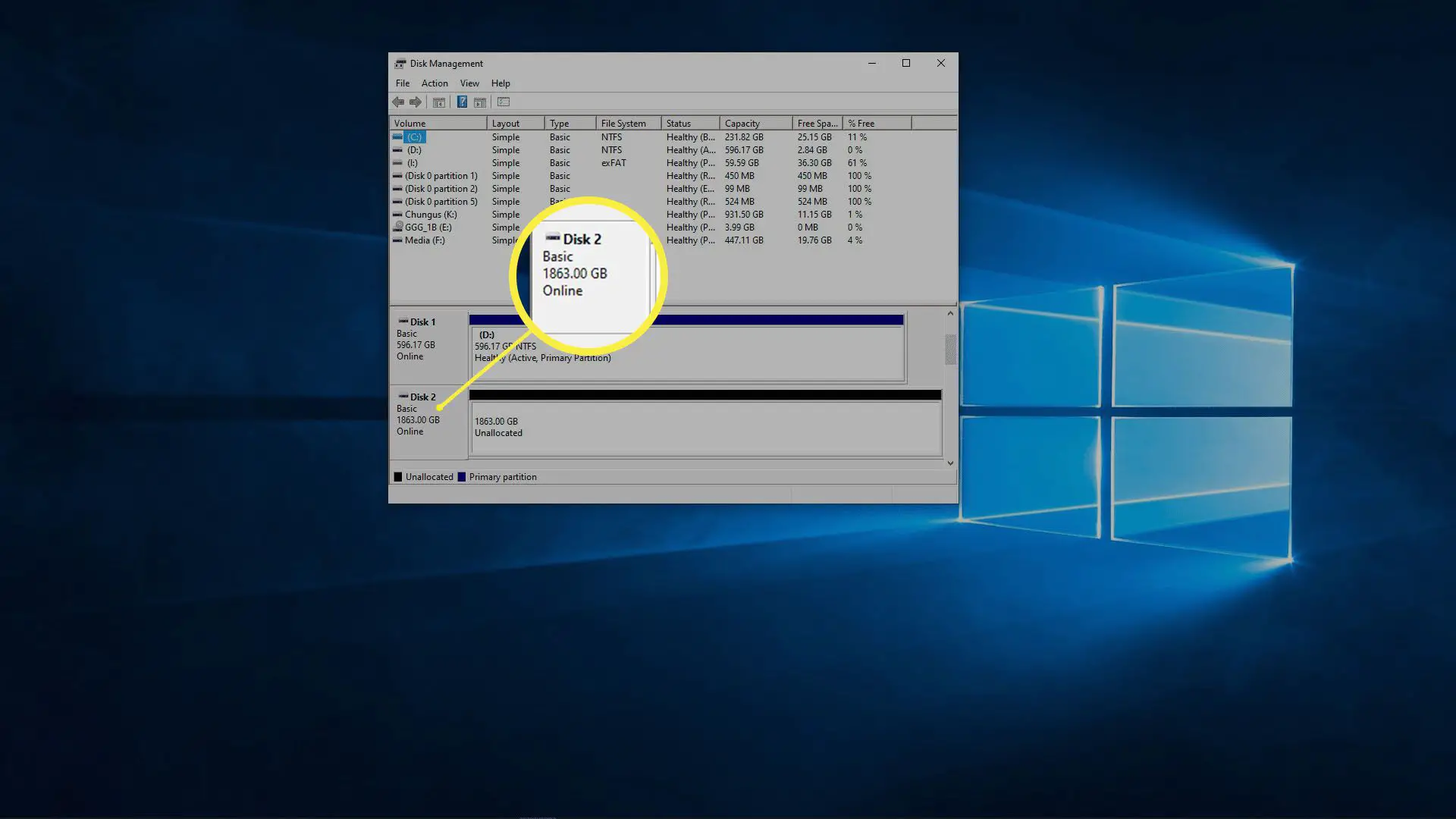
Você pode identificar facilmente o seu novo SSD, pois será o único que será não alocado.
-
Clique com o botão direito e selecione Novo Volume Simples.
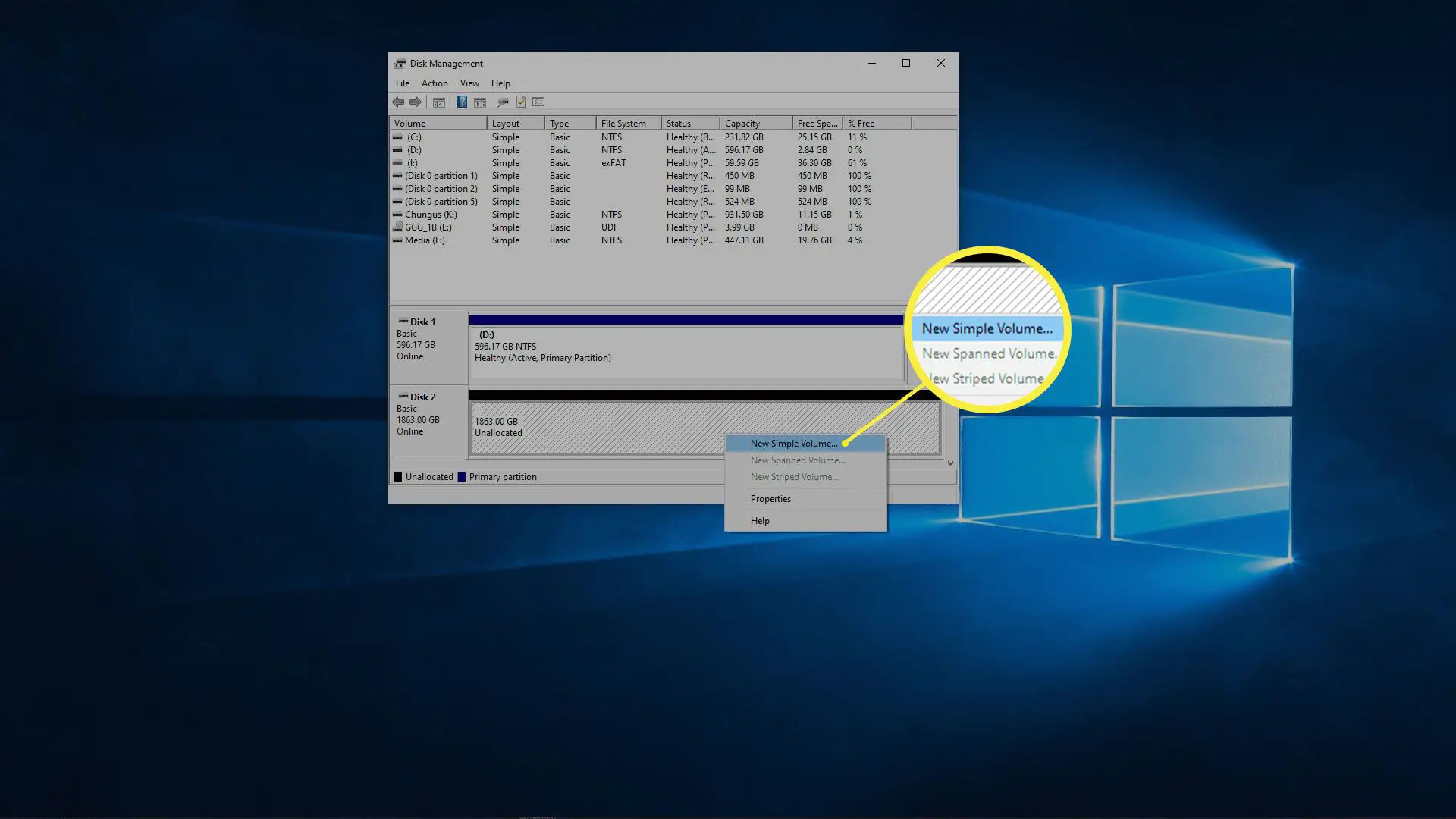
-
Clique Próximo.
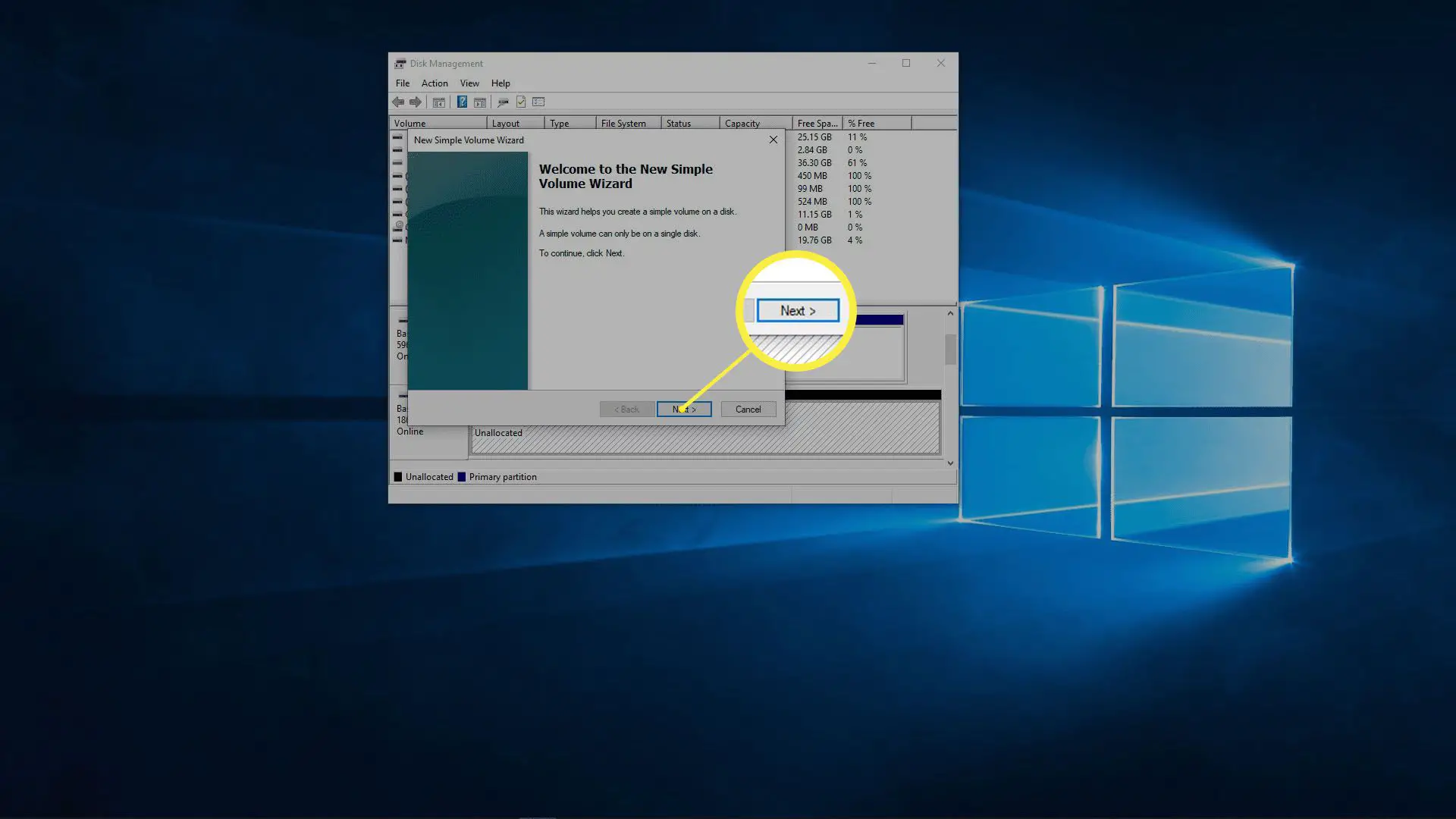
-
Certifique-se de que os dois números correspondem e clique em Próximo.
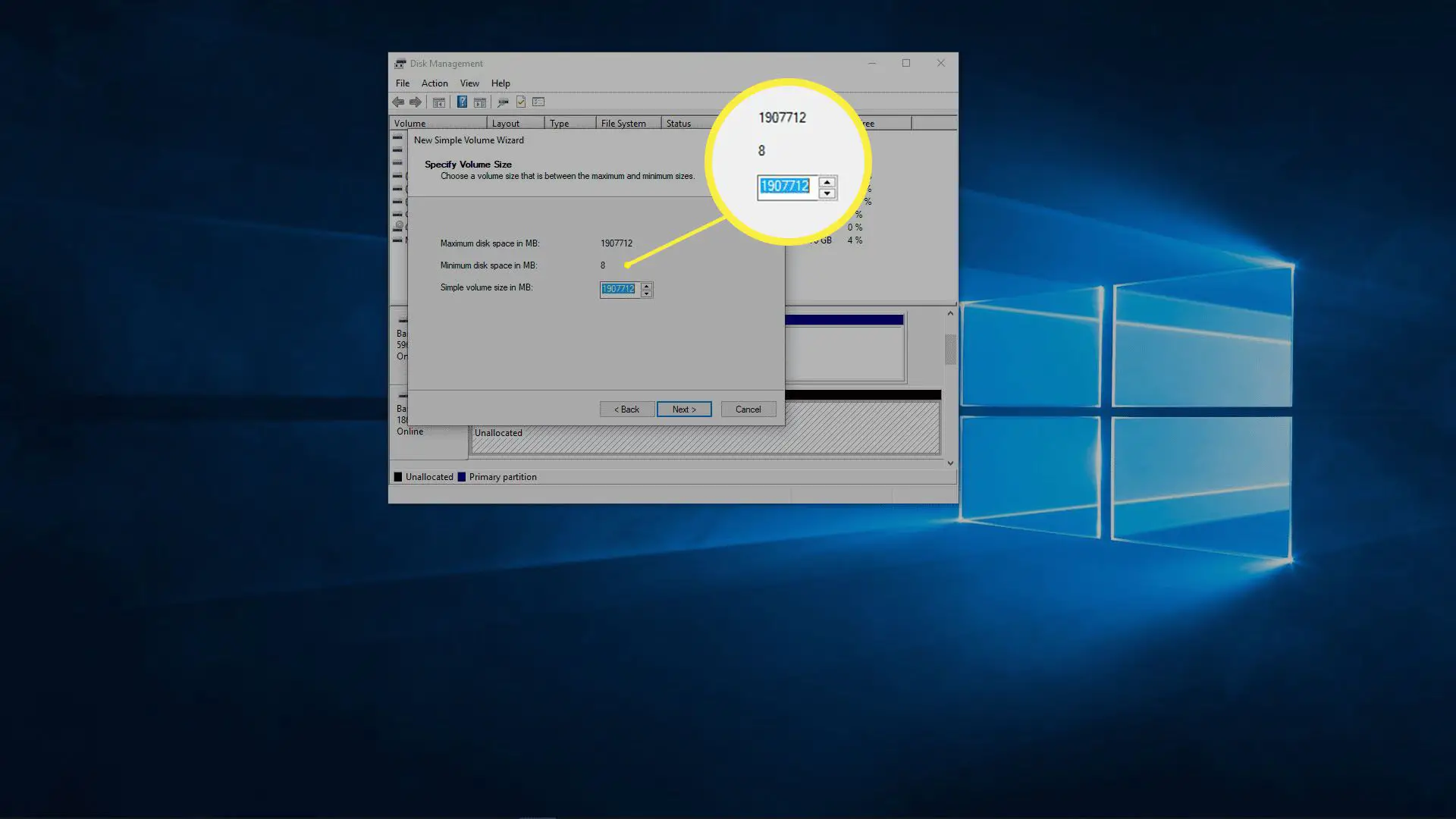
Se você quiser fazer várias partições nesta unidade, insira o tamanho da partição desejada em vez de combinar os números.
-
Selecione uma letra de unidade se você não gostar da letra padrão e clique em Próximo.
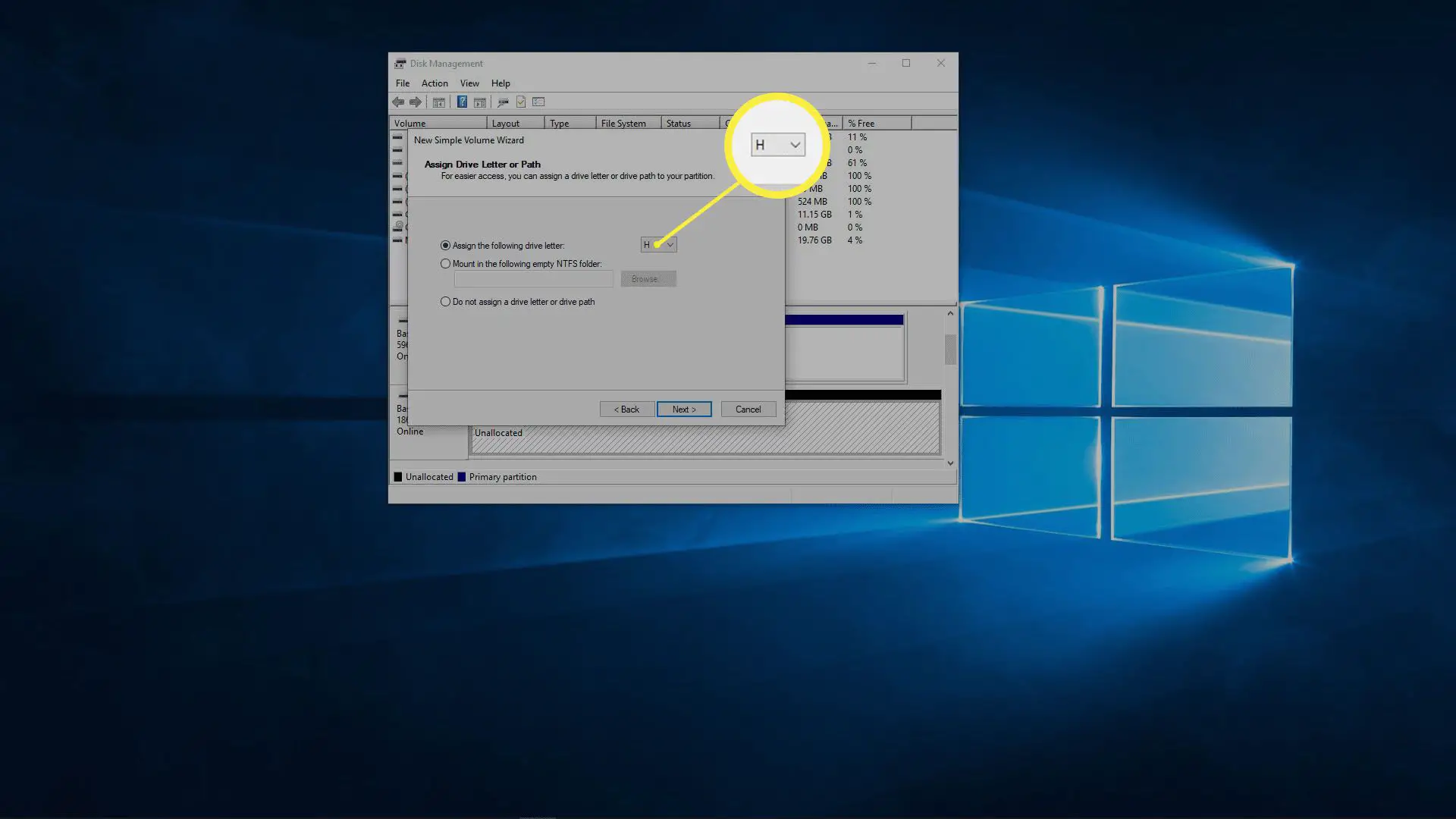
-
Use o sistema de arquivos NTFS, a menos que tenha um motivo para fazer o contrário, deixe o tamanho da unidade de alocação como está, insira um rótulo de volume se desejar e clique em Próximo.
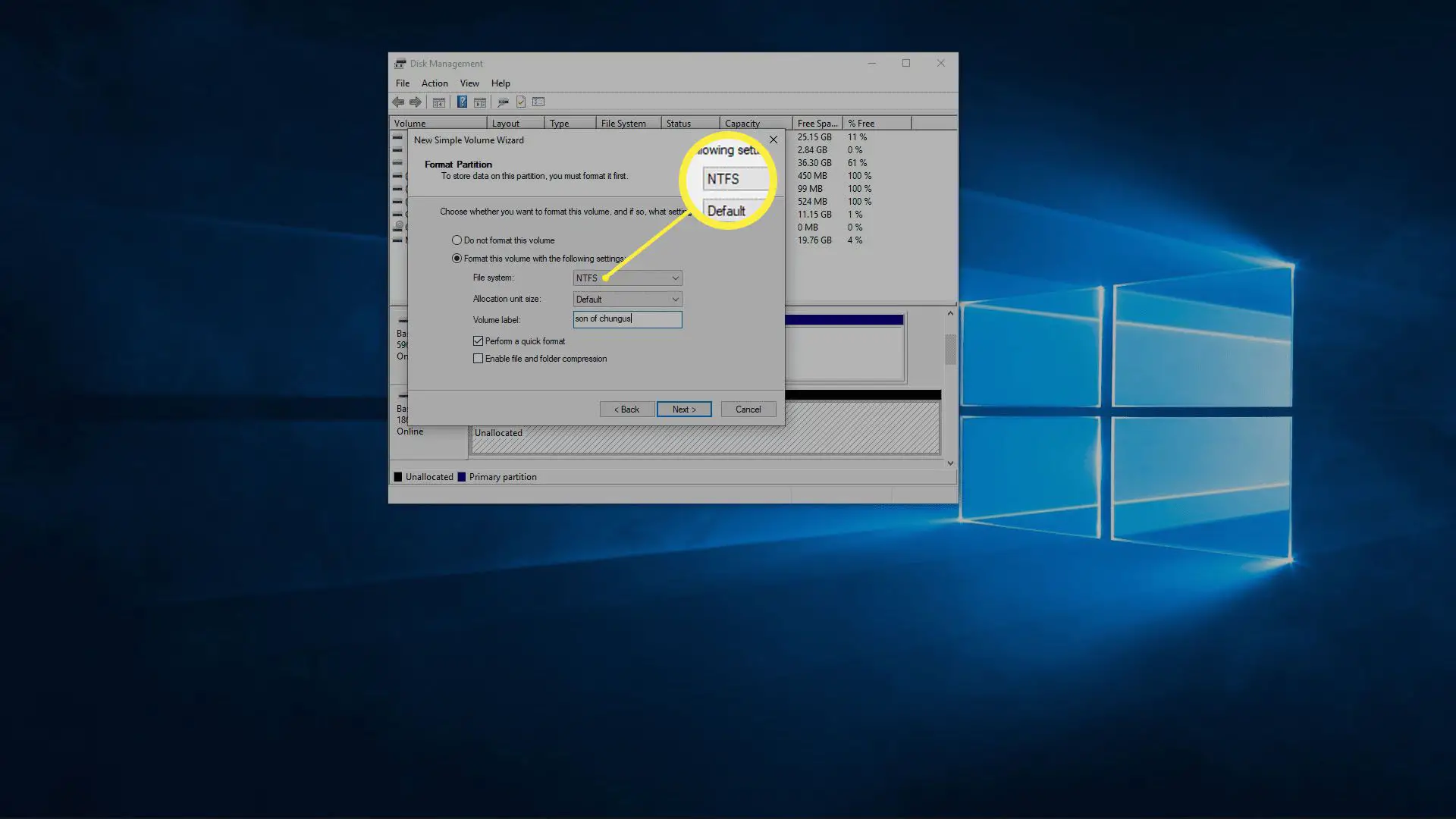
-
Verifique as informações e clique em Terminar.
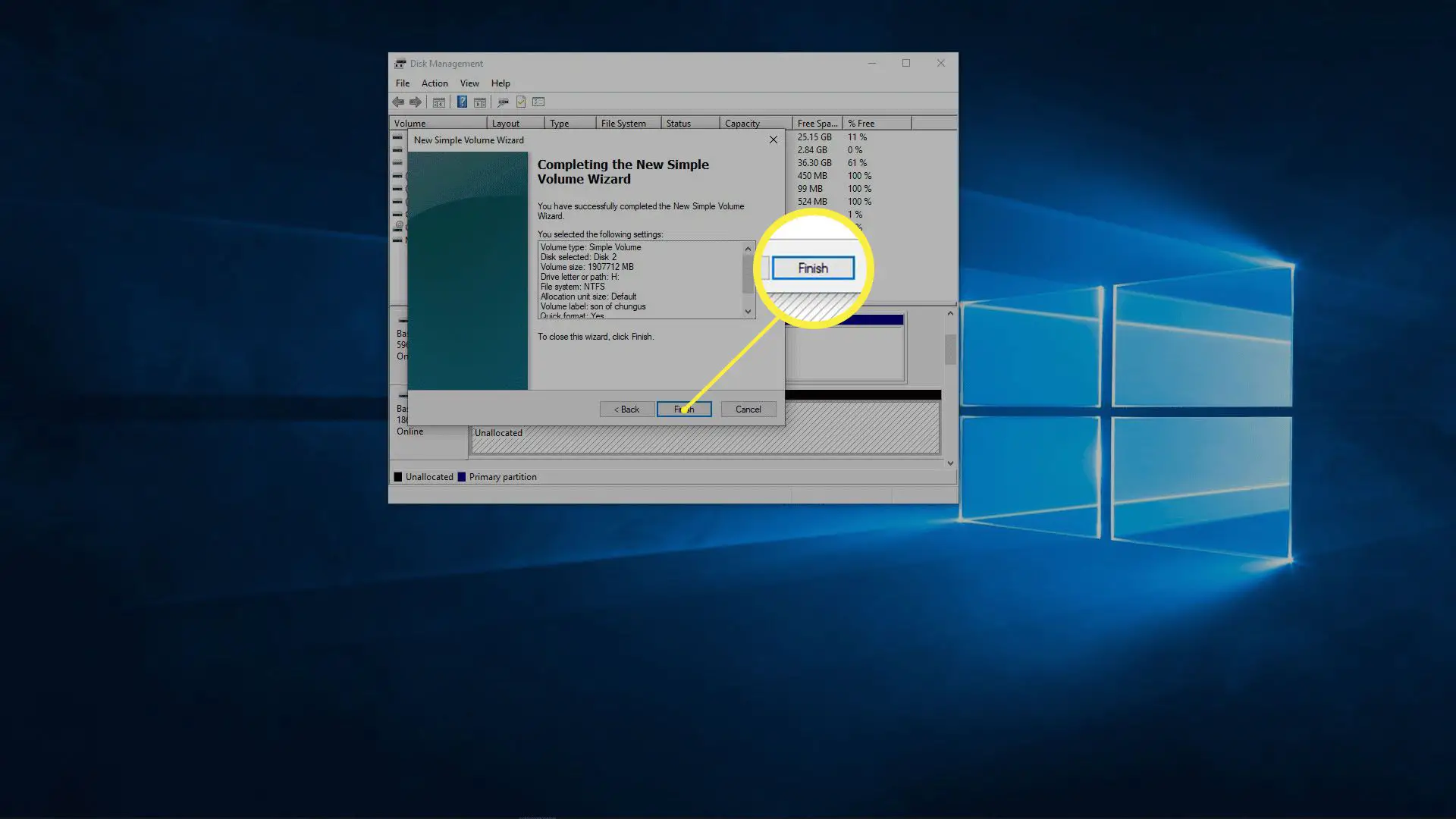
-
Seu segundo SSD agora está pronto para uso.