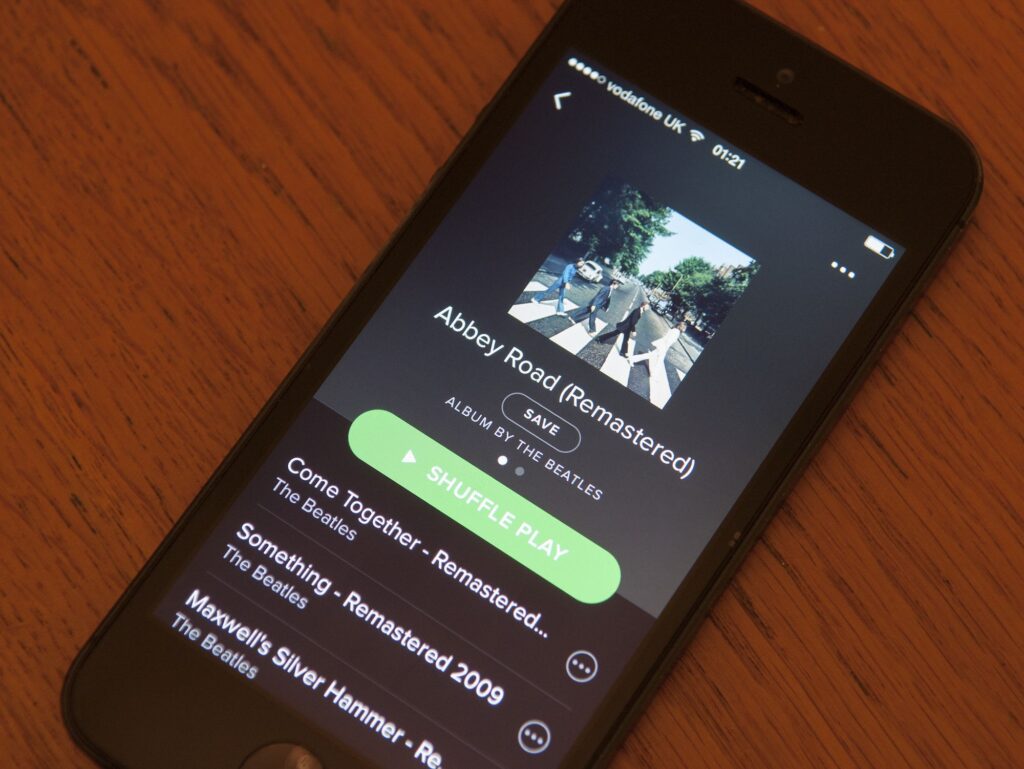
O Spotify é o segundo serviço de streaming de música mais popular atrás do Pandora, de acordo com um relatório de 2017 da Edison Research. Existem mais de 30 milhões de faixas no Spotify, com milhares de novas sendo adicionadas diariamente. Quer você seja um usuário gratuito ou premium do Spotify, você pode aproveitar as vantagens da vasta biblioteca de músicas do serviço de streaming e poderosos aplicativos de desktop e móveis para criar as melhores listas de reprodução para qualquer ocasião. Siga as etapas abaixo para aprender como se tornar um criador de lista de reprodução do Spotify premier.
Crie uma lista de reprodução a partir do aplicativo de área de trabalho clicando em ‘Arquivo’
Antes de irmos muito longe na criação de listas de reprodução, vamos assumir que você
- Criou uma conta Spotify (gratuita ou premium)
- Baixou o aplicativo de desktop para seu respectivo sistema operacional
- Conectado usando seu e-mail / nome de usuário e senha
Este tutorial específico se concentrará no uso do Spotify a partir do aplicativo de desktop Mac e do aplicativo móvel iOS, portanto, algumas pequenas diferenças podem ser vistas entre as versões do aplicativo para outros sistemas operacionais como Windows e Android. Para criar uma nova lista de reprodução, navegue até o menu na parte superior da tela e clique em Arquivo> Nova Lista de Reprodução. Insira um nome para sua lista de reprodução, envie uma imagem (opcional) para ela e adicione uma descrição (opcional). Clique Crio quando você acabar. Você verá o nome da sua lista de reprodução aparecer na barra lateral esquerda da área de trabalho sob o Playlists cabeçalho.
Crie uma lista de reprodução a partir do aplicativo móvel, navegando até suas listas de reprodução do Spotify
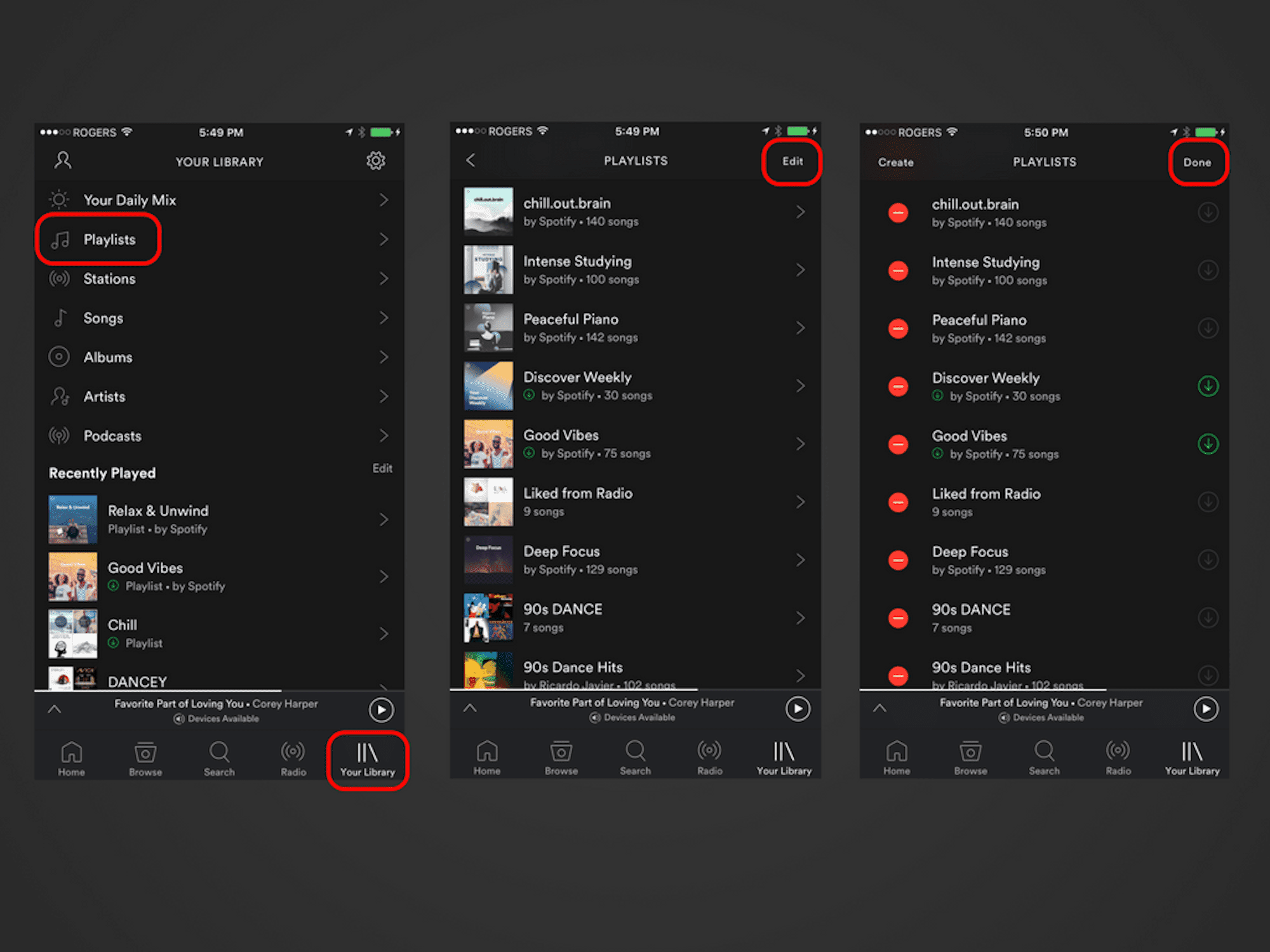
Você também pode criar listas de reprodução a partir do aplicativo móvel Spotify. Para fazer isso, abra o aplicativo e navegue até a seção de playlists tocando Sua biblioteca no menu principal na parte inferior da tela e, em seguida, tocando Playlists na lista de guias fornecidas para abrir. Tocar Editar no canto superior direito e, em seguida, toque no Crio opção que aparece no canto superior esquerdo. Digite um nome para sua nova lista de reprodução no campo fornecido e toque em Crio. Se quiser adicionar uma imagem e uma descrição à sua lista de reprodução recém-criada, você terá que fazer isso a partir do aplicativo de desktop, já que o celular atualmente não permite que você faça isso.
Adicionar faixas à sua lista de reprodução a partir do aplicativo de área de trabalho
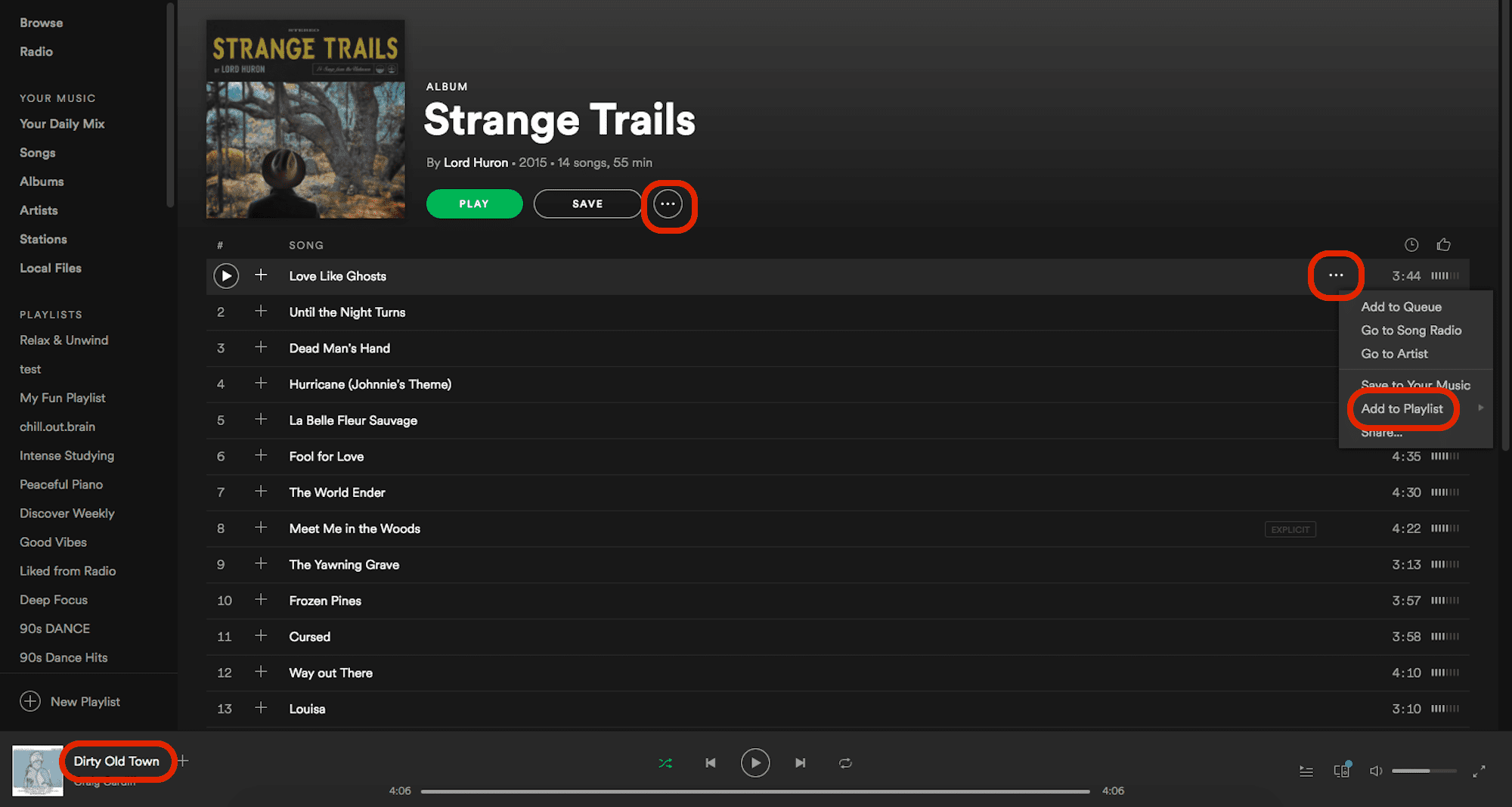
Agora que você criou uma lista de reprodução, pode começar a adicionar faixas a ela. Você pode adicionar faixas individuais, álbuns inteiros ou todas as faixas incluídas no rádio de uma música.
Trilhas individuais: Passe o cursor sobre qualquer trilha e procure o três pontos que aparecem à direita dele. Clique nele para abrir um menu de opções e passe o mouse sobre Adicionar à Playlist para ver uma lista de suas listas de reprodução atuais. Clique naquele ao qual deseja adicionar a faixa. Alternativamente, você também pode clicar com o botão direito do mouse no título da música no reprodutor de música na parte inferior do aplicativo da área de trabalho durante a reprodução para adicioná-lo a uma lista de reprodução.
Álbuns inteiros: Quando você encontrar um ótimo álbum que gostaria de adicionar a uma lista de reprodução sem ter que adicionar cada faixa individualmente, procure o três pontos que aparecem na seção de detalhes no canto superior direito abaixo do nome do álbum. Clique para ir para o Adicionar à Playlist opção e selecione uma de suas listas de reprodução para adicioná-lo.
Rádio de música: Todas as faixas incluídas no rádio de uma música podem ser adicionadas a uma lista de reprodução exatamente da mesma forma que álbuns inteiros – clicando no botão três pontos na parte superior e adicioná-lo à sua lista de reprodução.
Adicione faixas às suas listas de reprodução do Spotify a partir do aplicativo móvel
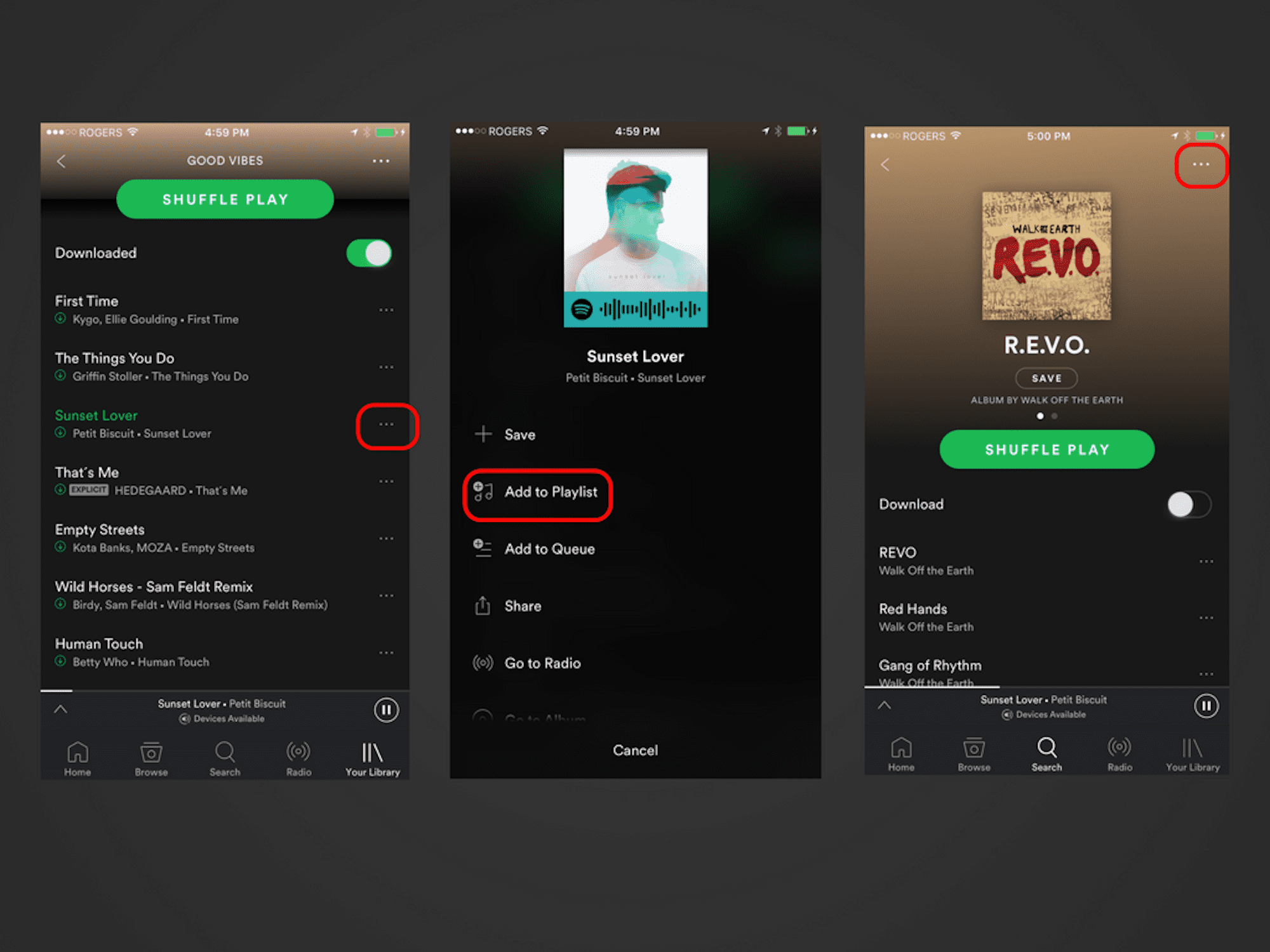
Semelhante ao aplicativo de desktop, você também pode usar o aplicativo móvel para adicionar faixas individuais, álbuns inteiros e todas as faixas incluídas no rádio de uma música para uma lista de reprodução.
Trilhas individuais: Procure o três pontos que aparecem à direita de qualquer título de faixa e toque nele para abrir uma lista de opções – uma das quais é Adicionar à Playlist. Como alternativa, se você estiver ouvindo uma faixa que gostaria de adicionar a uma lista de reprodução, basta tocar no nome da faixa no reprodutor de música na parte inferior da tela para abri-la no modo de tela inteira e tocar no três pontos que aparecem à direita do nome da faixa (no lado oposto do botão de sinal de mais (+) para salvá-la em sua biblioteca).
Álbuns inteiros: Ao visualizar a lista de faixas de um álbum de artista no aplicativo móvel Spotify, você pode adicionar todas as faixas a uma lista de reprodução tocando no três pontos no canto superior direito da tela e, em seguida, tocando Adicionar à Playlist nas opções que deslizam de baixo para cima.
Rádio de música: Assim como no aplicativo de desktop, todas as faixas incluídas no rádio de uma música podem ser adicionadas à sua lista de reprodução da mesma forma que álbuns inteiros no aplicativo móvel. Apenas procure por aqueles três pontinhos no canto superior direito do rádio de qualquer música.
Remova faixas de sua lista de reprodução do aplicativo Spotify Desktop
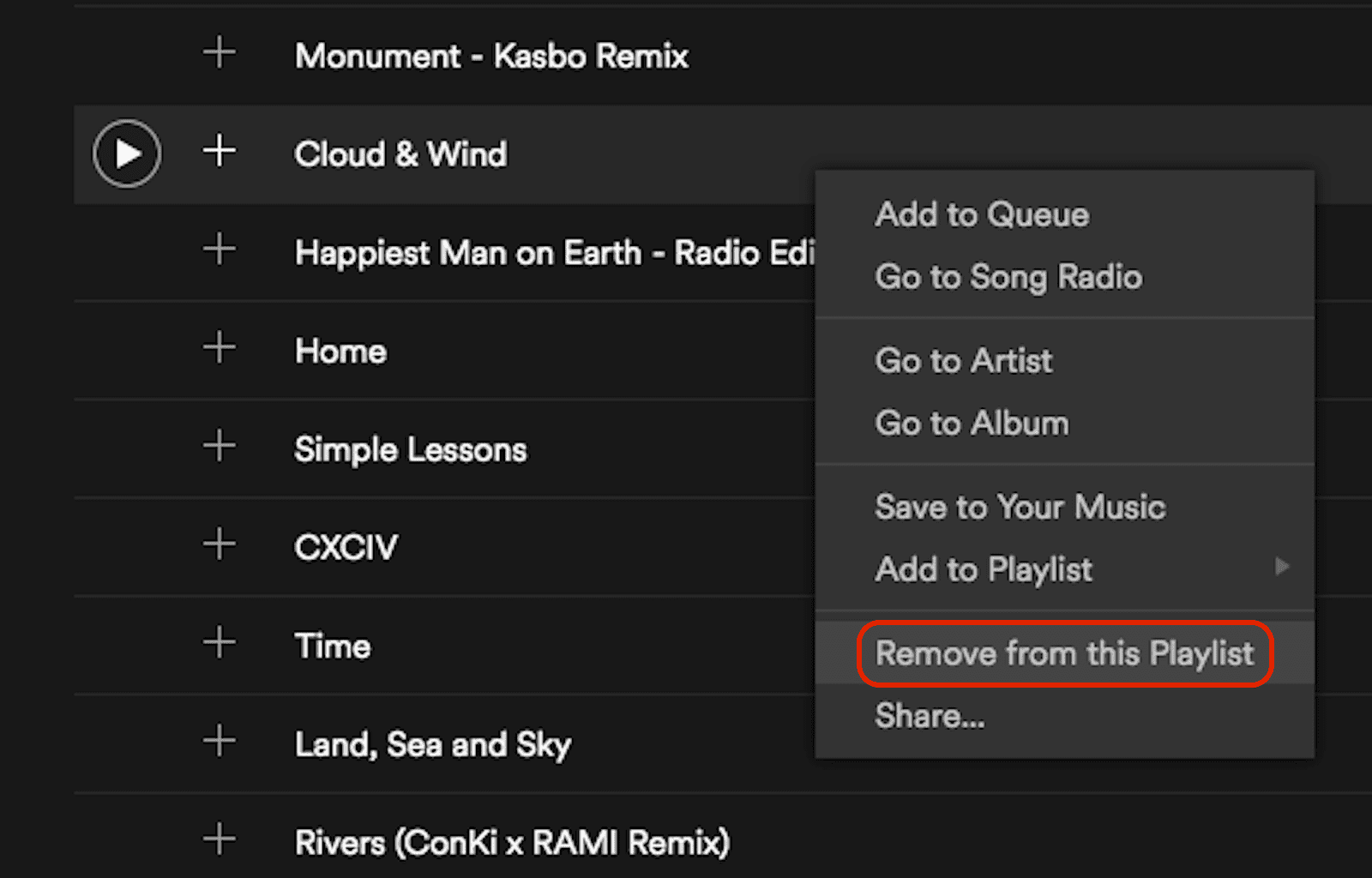
Se você adicionou uma faixa por engano ou simplesmente começou a não gostar de uma faixa específica depois de ouvi-la muitas vezes, você pode removê-la de sua lista de reprodução sempre que quiser. No aplicativo de desktop, acesse sua lista de reprodução e passe o cursor sobre a faixa que deseja remover. Clique com o botão direito nele e clique em Remover desta lista de reprodução no menu suspenso.
Remova faixas de sua lista de reprodução no Spotify Mobile App
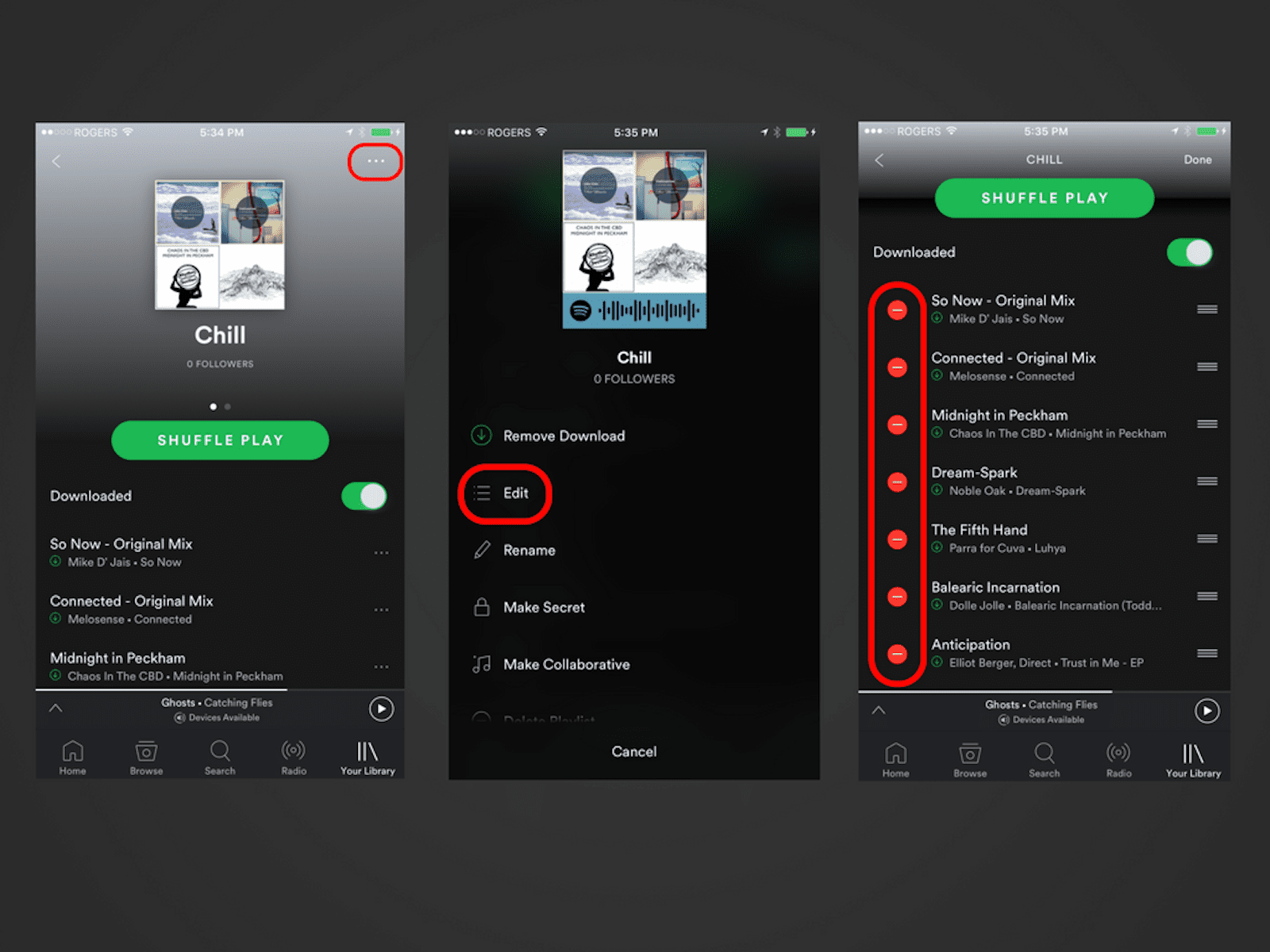
Remover faixas de uma lista de reprodução de dentro do aplicativo móvel é um pouco diferente do que fazer a partir do aplicativo de desktop. Navegue até a sua lista de reprodução (Biblioteca> Listas de reprodução> Nome da lista de reprodução) e procure o três pontos no canto superior direito da sua lista de reprodução. Toque nele e selecione Editar na lista de opções que aparece na parte inferior da tela. Você verá pouco pontos vermelhos com linhas brancas através deles à esquerda de cada faixa em sua lista de reprodução. Toque nele para remover a trilha. Você também verá três linhas brancas aparecem à direita de cada faixa. Ao tocar e segurar nele, você pode arrastá-lo para reordenar as faixas em sua lista de reprodução, se desejar.
Torne sua lista de reprodução do Spotify secreta ou colaborativa
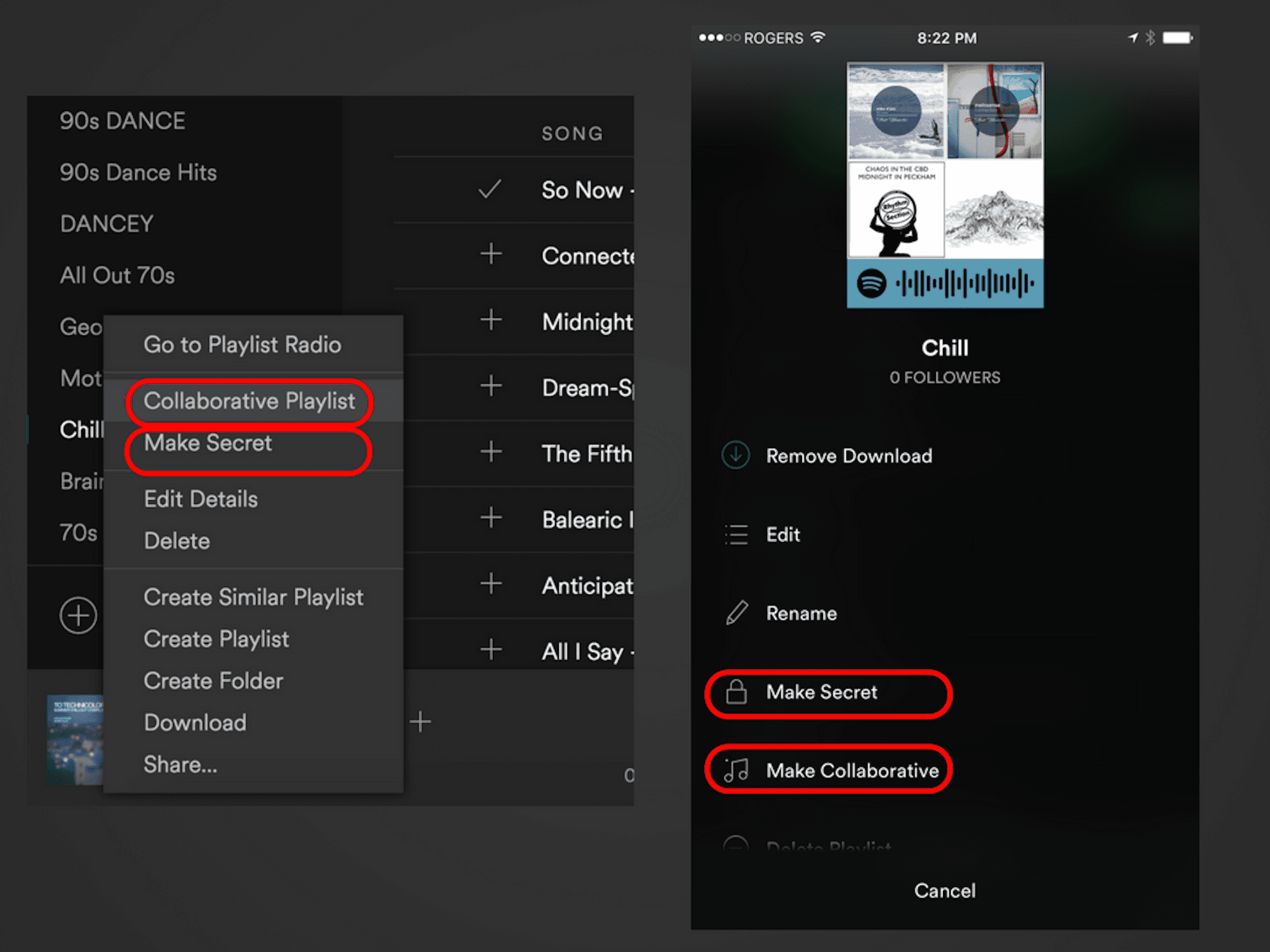
Quando você cria uma lista de reprodução, ela é definida como pública por padrão – o que significa que qualquer pessoa que pesquisar quaisquer termos incluídos no nome de sua lista de reprodução pode encontrá-la em seus resultados de pesquisa e ser capaz de segui-la e ouvi-la. Eles não podem, entretanto, fazer qualquer mudança em sua lista de reprodução adicionando ou removendo novas faixas. Se você deseja manter sua lista de reprodução privada ou dar permissão a outros usuários para editá-la, você pode fazer isso definindo as configurações da lista de reprodução no aplicativo para desktop ou no aplicativo móvel.
Torne a sua lista de reprodução secreta: No aplicativo de desktop, basta clicar com o botão direito no nome de sua lista de reprodução na barra lateral esquerda e selecionar Faça segredo no menu que aparece. No aplicativo móvel, navegue até Sua Biblioteca> Playlists, toque na sua lista de reprodução, toque no três pontos no canto superior direito da guia da lista de reprodução e selecione Faça segredo no menu que desliza para cima a partir da parte inferior.
Torne sua lista de reprodução do Spotify colaborativa: No aplicativo de desktop, clique com o botão direito em sua lista de reprodução na barra lateral esquerda e selecione Lista de reprodução colaborativa. No aplicativo móvel, navegue até Sua biblioteca> Playlists, toque na sua lista de reprodução, toque no três pontos no canto superior direito e selecione Torne-se colaborativo. Se você decidir tornar sua lista de reprodução secreta ou colaborativa, poderá remover essas configurações tocando nelas novamente para desativá-las. Sua lista de reprodução será então colocada de volta em sua configuração pública padrão.
Organize e duplique sua lista de reprodução do Spotify
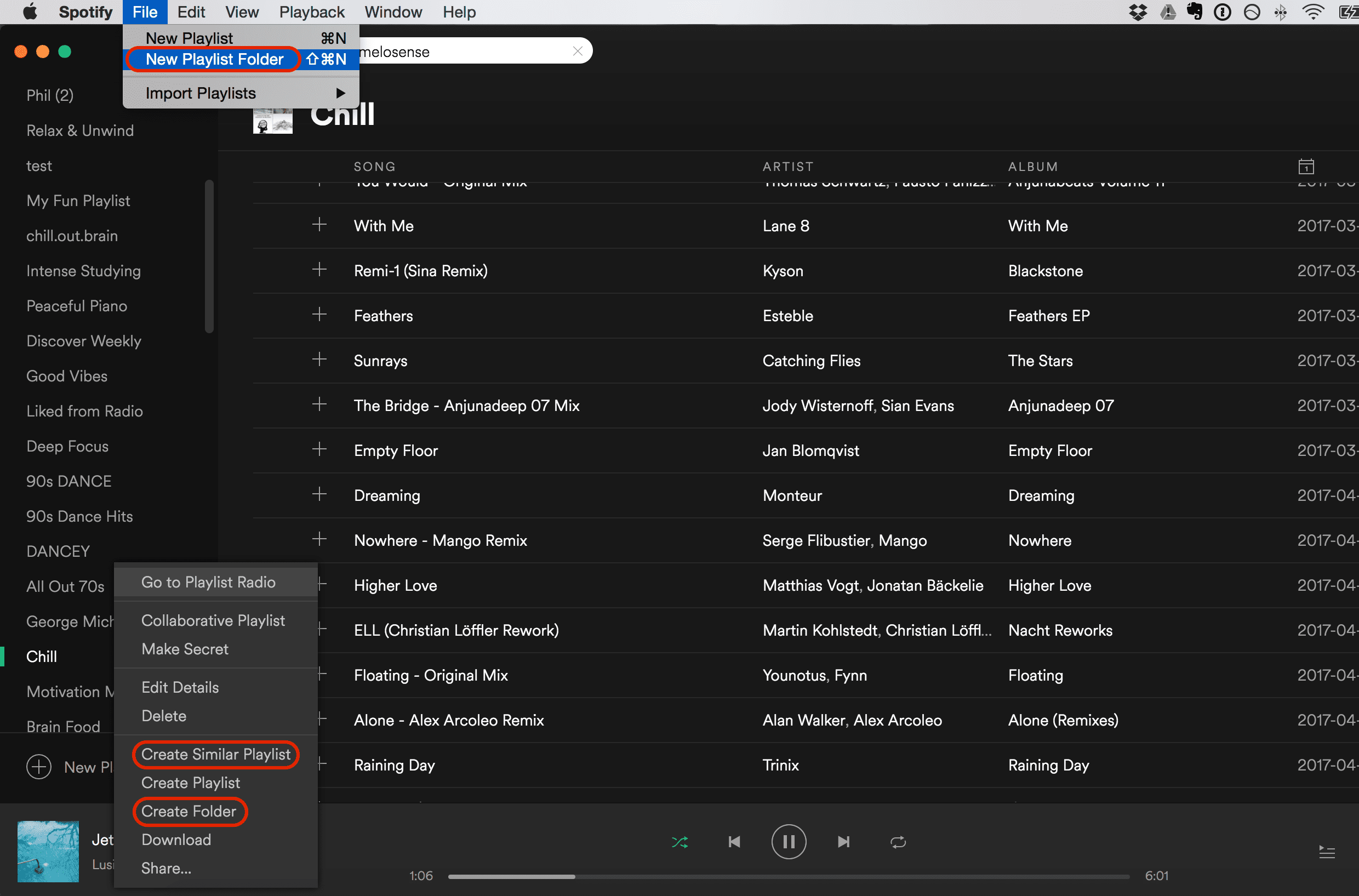
Quanto mais listas de reprodução você criar, mais provavelmente você desejará mantê-las organizadas e talvez até mesmo duplicá-las para que possa construí-las como novas.
Crie pastas de lista de reprodução: As pastas ajudam a agrupar listas de reprodução semelhantes para que você não precise perder muito tempo percorrendo suas listas de reprodução quando tiver muitas delas. No aplicativo de desktop, você pode ir para Arquivo> Nova Lista de Reprodução Pasta no menu superior ou clique com o botão direito em qualquer lugar na guia da lista de reprodução para selecionar Criar pasta. Dê um nome a ele e simplesmente use o cursor para arrastar e soltar suas listas de reprodução em sua nova pasta.
Crie uma lista de reprodução semelhante: Se você já tem uma ótima lista de reprodução que deseja usar como inspiração para outra, pode duplicá-la para não perder tempo reconstruindo-a manualmente. No aplicativo de desktop, basta clicar com o botão direito no nome de qualquer lista de reprodução que deseja duplicar e selecionar Crie uma lista de reprodução semelhante. Um novo será adicionado à sua seção de lista de reprodução com o mesmo nome de lista de reprodução e um (2) ao lado dele para diferenciá-lo do original. No momento, pastas e listas de reprodução semelhantes só podem ser criadas no aplicativo de desktop, mas serão atualizadas para aparecer na seção de listas de reprodução no aplicativo móvel, desde que você esteja conectado à sua conta.
Ouça a estação de rádio da sua lista de reprodução para encontrar novas faixas
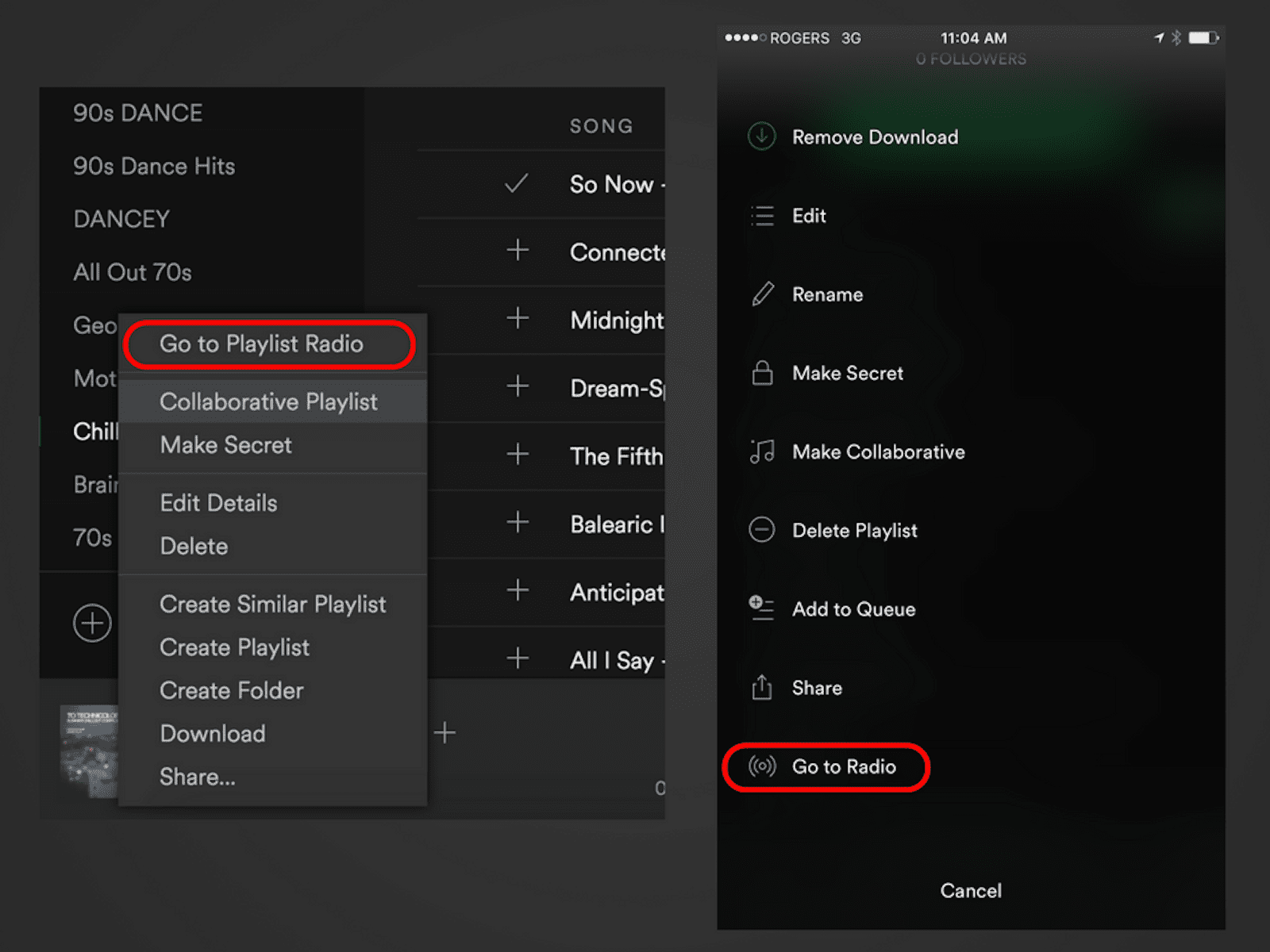
Uma das melhores maneiras de descobrir novas faixas para adicionar à sua lista de reprodução é ouvir ativamente o rádio da sua lista de reprodução. É como uma estação de rádio que contém faixas semelhantes às incluídas em sua lista de reprodução. Para ir ao rádio da sua lista de reprodução no aplicativo de desktop, clique com o botão direito no nome da lista de reprodução e selecione Ir para a lista de reprodução de rádio. Você pode clicar para começar a reproduzi-lo, segui-lo como uma lista de reprodução separada ou até mesmo clicar no três pontos para adicionar todas as faixas à sua lista de reprodução. No aplicativo móvel, navegue até Sua biblioteca> Playlists e toque no nome da sua lista de reprodução. Toque em três pontos no canto superior direito, role para baixo e toque em Ir para a rádio. Novamente, aqui você pode reproduzi-lo, segui-lo ou tocar no três pontos no canto superior direito para adicioná-lo à sua lista de reprodução.
Exclua sua lista de reprodução se precisar
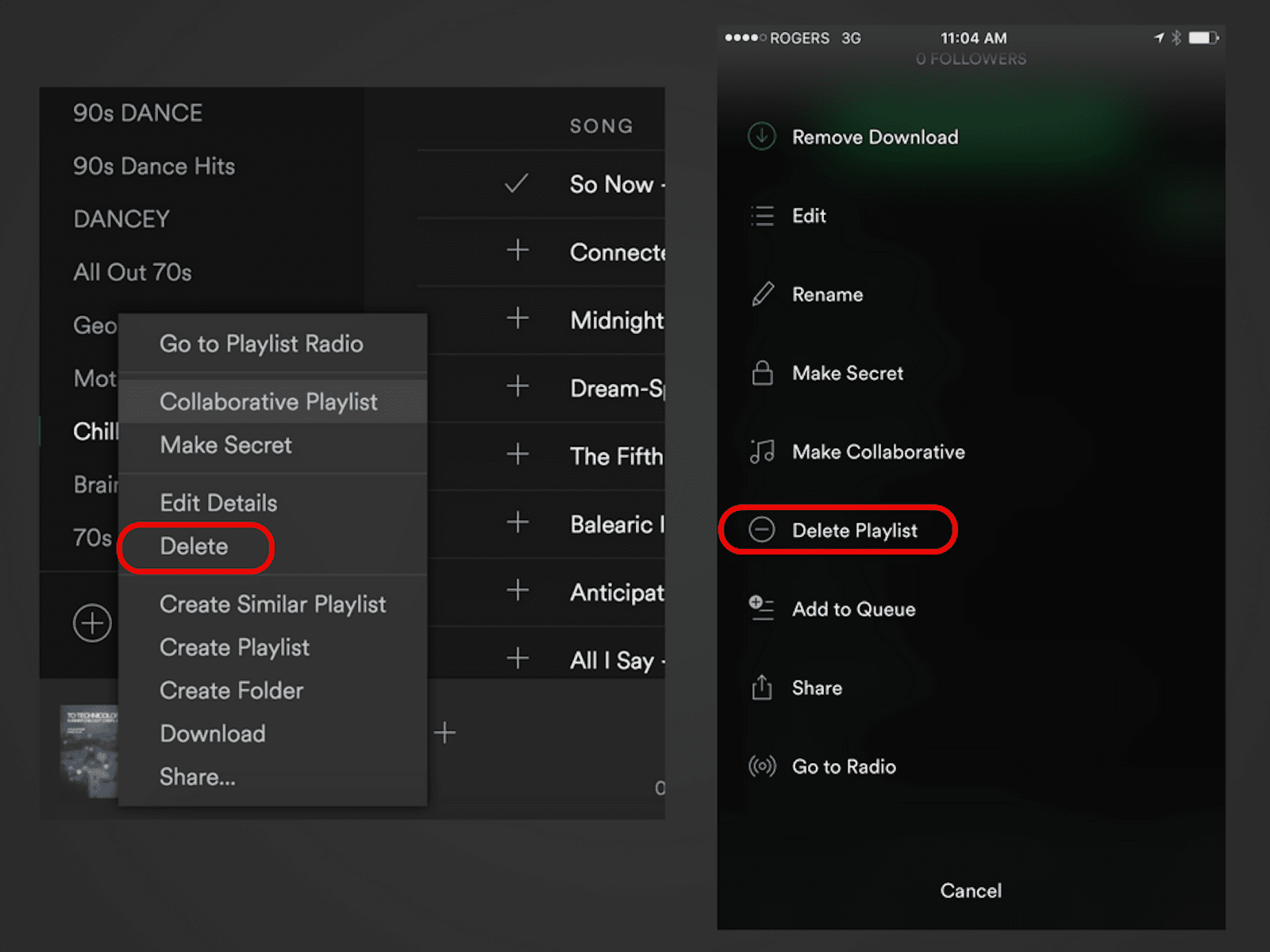
Quer você tenha parado de ouvir uma lista de reprodução específica ou apenas precise reduzir o número de listas de reprodução que possui, é fácil excluir uma lista de reprodução inteira sem ter que entrar e remover cada faixa separadamente. Você pode excluir listas de reprodução de dentro do aplicativo para desktop e do aplicativo móvel. No aplicativo de desktop, apenas clique com o botão direito no nome da lista de reprodução que deseja excluir e selecione Excluir. Uma vez feito isso, não pode ser desfeito, então certifique-se de que realmente deseja excluí-lo antes de fazer! No aplicativo móvel, navegue até Sua biblioteca> Playlists e toque no nome da sua lista de reprodução. Toque em três pontos no canto superior direito, role para baixo e toque em Excluir lista de reprodução. Excluir listas de reprodução do Spotify que você ignora na maioria das vezes é ideal para manter sua seção de lista de reprodução arrumada e organizada.
