
Ao instalar o navegador Microsoft Edge para Android em seu telefone ou tablet, você pode compartilhar seus favoritos, histórico de navegação e ler conteúdo com PCs com Windows 10 habilitados para Edge. Se estiver usando o navegador Chrome ou Mozilla Firefox no Android, você pode mudar para o Edge para algumas de suas atividades de navegação. As instruções neste artigo se aplicam ao aplicativo Microsoft Edge para Android 4.4 (KitKat) e posterior.
Como baixar e instalar o Microsoft Edge para Android
Procurar Microsoft borda na Google Play Store para baixar e instalar o aplicativo Edge para Android. Ao abrir o aplicativo, você será solicitado a entrar com uma conta da Microsoft. Se você não tiver um, selecione Pular. Em seguida, você é solicitado a conceder permissões para o aplicativo e tem a opção de tornar o Edge o navegador padrão que abre quando você toca em um link da web.
Recursos do Edge para Android vs. Edge para Windows
Além das pesquisas por voz assistidas pela Cortana e da navegação anônima no modo InPrivate, o Edge para Android oferece suporte à maioria dos mesmos recursos do Edge para Windows.
Adblock Plus
A Microsoft se uniu ao Adblock Plus para criar um software de bloqueio de anúncios para o Edge. O recurso Adblock Plus para Edge não é uma extensão ou aplicativo de terceiros. Em vez disso, ele é integrado ao navegador Android. Toque em elipses ( … ) no canto inferior direito do Edge e selecione Definições > Bloqueadores de conteúdo para ativar e desativar o Adblock Plus.

Vista de leitura
Este recurso remove anúncios e outros elementos que atrapalham durante a leitura online. Se uma página da web oferecer suporte à visualização de leitura, você verá um abra o livro ícone ao lado da barra de URL. Selecione-o para alternar as visualizações. A imagem do cabeçalho permanece visível. Outros gráficos, widgets e fontes estilizadas são substituídos por texto simples.

Lista de leitura
O recurso Lista de leitura salva páginas da web ou artigos interessantes que você encontra para ler posteriormente. Selecione os Cubo ícone ao lado da barra de URL (parece uma estrela com três linhas saindo dela), selecione o Lista de leitura ícone (a pilha de livros) e selecione a página da web para adicioná-la à sua lista de leitura.

Continue no PC
Ao habilitar Continue no PC, você pode navegar na web no Edge para Windows 10 de onde parou no Edge para Android. Antes de aproveitar as vantagens desse recurso, instale a Atualização do Windows 10 Fall Creators em seu PC. Você também precisará usar o Edge para Windows 10 para vincular seu telefone à sua conta da Microsoft usando um processo de várias etapas. Este processo requer que você baixe um aplicativo chamado Microsoft Launcher para Android.
Como sincronizar o Microsoft Edge entre dispositivos
Veja como sincronizar sua lista de leitura, histórico, favoritos e favoritos em vários dispositivos:
-
No PC com Windows, selecione o ícone do Windows no canto inferior esquerdo. Selecione seu perfil ícone e selecione Alterar as configurações da conta.

-
Selecione Sincronize suas configurações.

-
Alternar o Configurações de sincronização troque para Em.

-
Em seu dispositivo Android, selecione Mais > Definições.
-
Toque na sua conta.
-
Selecione Sincronizar e mude a chave para Em.

Compartilhe com Continuar no PC
Configurar o compartilhamento de conteúdo por meio de Continuar no PC também requer etapas adicionais:
-
No seu PC com Windows, selecione o janelas ícone e, em seguida, selecione o engrenagem para abrir o Definições cardápio.
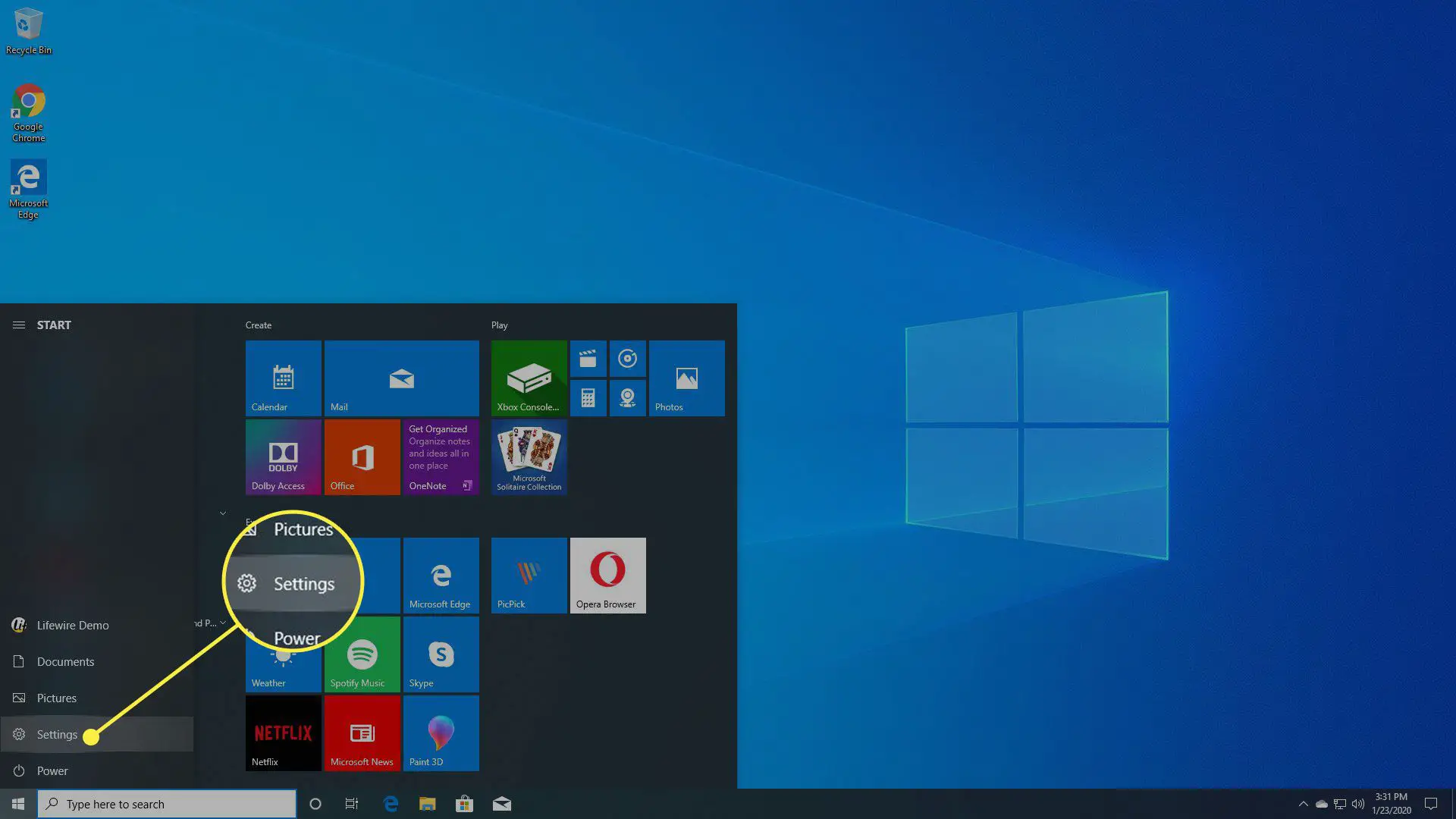
-
Selecione Telefone.

-
Selecione Adicionar um telefone.

-
Selecione Android, então selecione Prosseguir.

-
Digite seu número de telefone e selecione Mandar. A Microsoft envia o link em uma mensagem de texto para o seu telefone Android.

-
Em seu telefone Android, localize o texto e toque no link. Isso abre a página de download do aplicativo Microsoft Phone Companion no Google Play.
-
Selecione Instalar.
-
Abra o aplicativo Microsoft Launch e entre usando sua conta da Microsoft e siga as instruções para conceder permissões ao aplicativo.

-
Quando solicitado a configurar o aplicativo em seu PC, selecione Meu pc esta pronto.
-
Selecione Permitir > Feito.

Agora você pode acessar o navegador Edge em seu telefone e PC usando sua conta da Microsoft em ambos os dispositivos. Nas configurações do Windows 10, você agora deve ver seu telefone listado em Telefones ligados.

