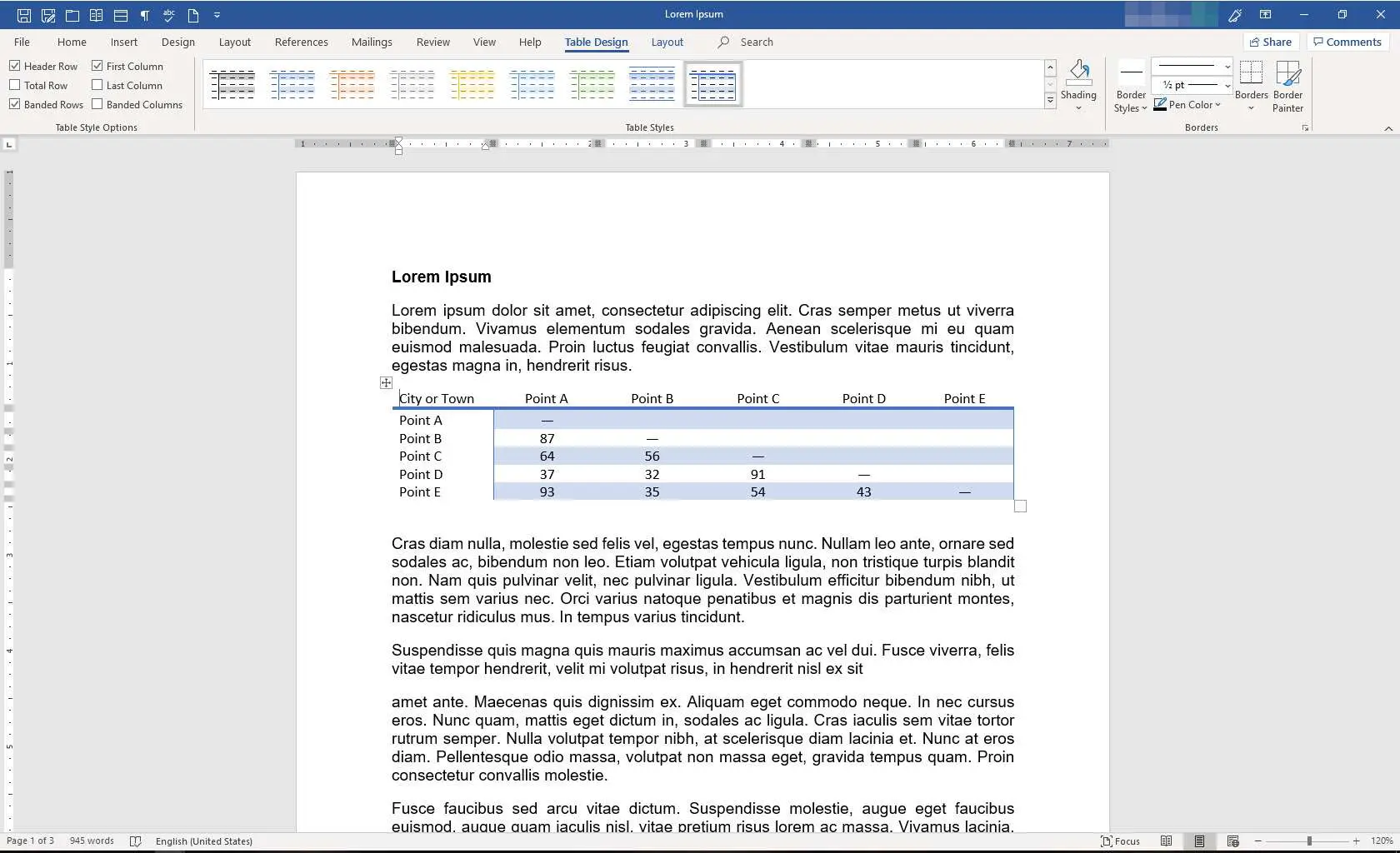Uma tabela do Microsoft Word é uma ferramenta versátil que apresenta as informações de forma organizada. As tabelas são fáceis de inserir e modificar. Alguns cliques permitem que você crie uma tabela simples. As instruções neste artigo se aplicam ao Word para Microsoft 365, Word 2019, Word 2016, Word 2013 e Word 2010.
Insira uma pequena mesa
Uma tabela consiste em linhas e colunas de células onde você coloca o texto. Usando o método mais simples para inserir uma tabela no Word, você pode criar uma tabela com até 10 colunas e 8 linhas.
-
Posicione o cursor onde deseja que a tabela apareça.
-
Vamos para Inserir.
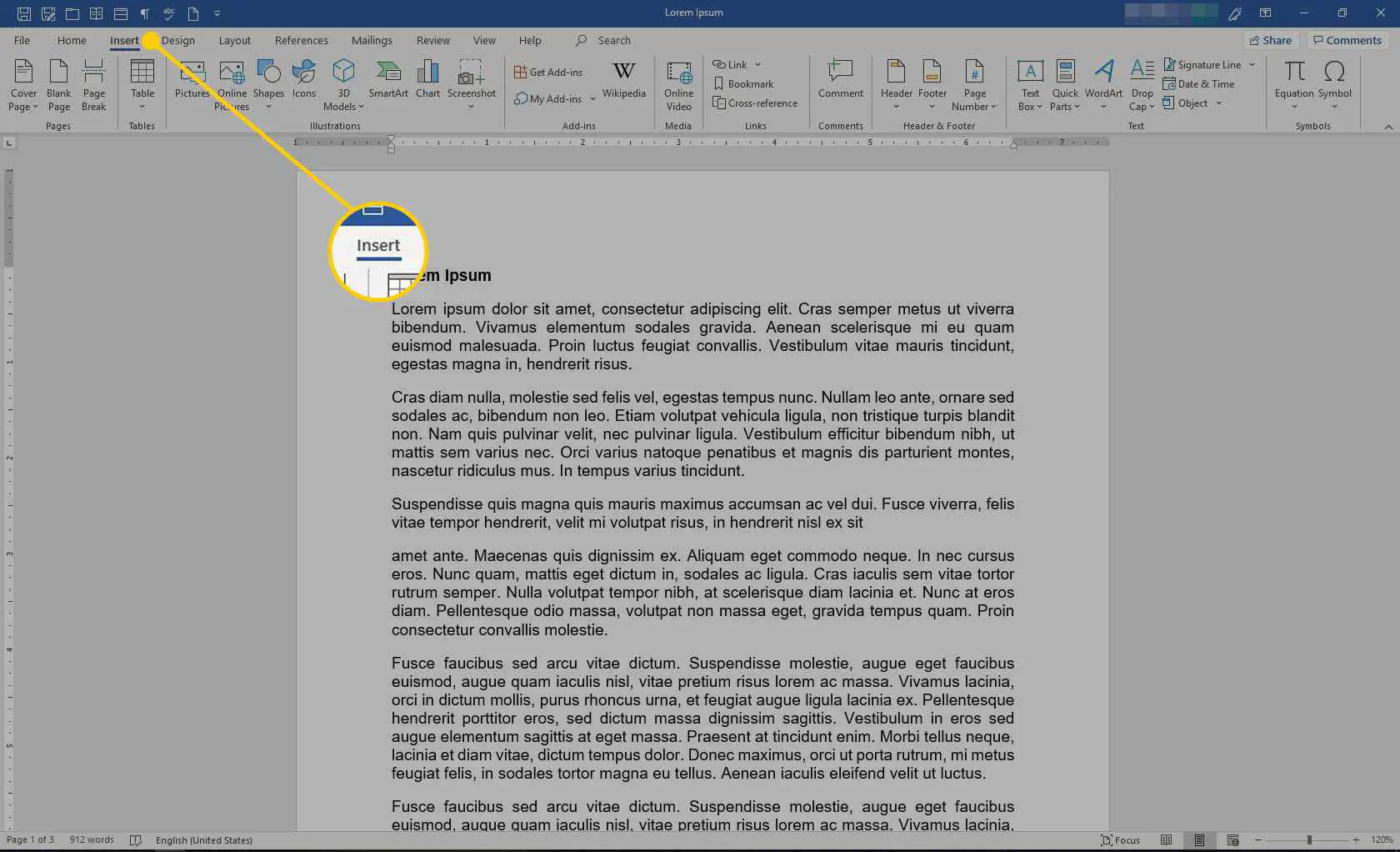
-
No Mesas grupo, selecione Mesae arraste sobre as células para selecionar o número desejado de colunas e linhas.
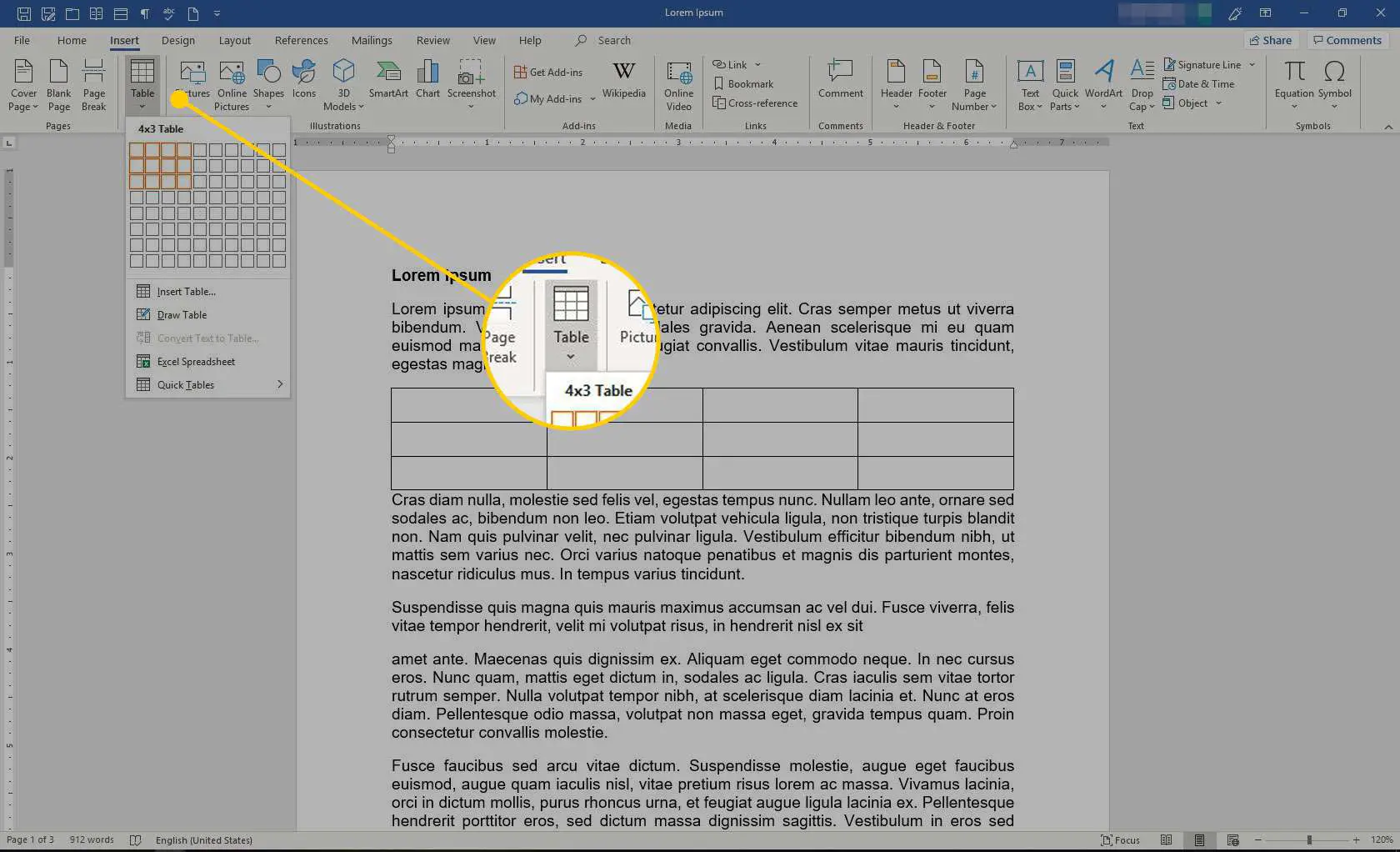
-
Uma tabela é inserida no documento do Word com colunas e linhas uniformemente espaçadas, e o Design de mesa guia é exibida. Coloque o cursor em qualquer célula para digitar texto nela. Use os comandos no Design de mesa guia para formatar a tabela.
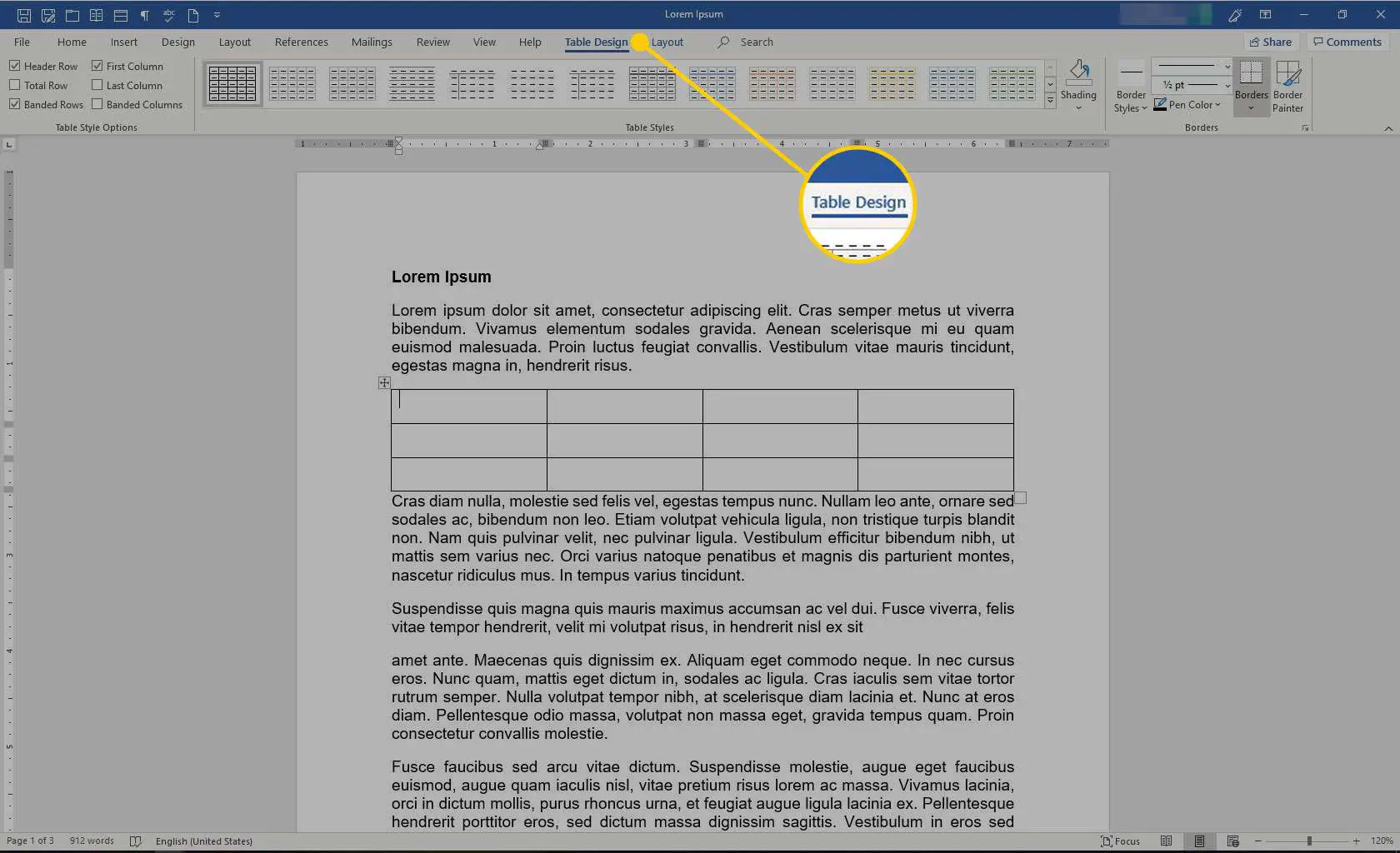
Insira uma mesa maior
Você não está limitado a inserir uma mesa 10 x 8. Você pode inserir tabelas maiores em um documento.
-
Posicione o cursor onde deseja que a tabela apareça.
-
Vamos para Inserir.
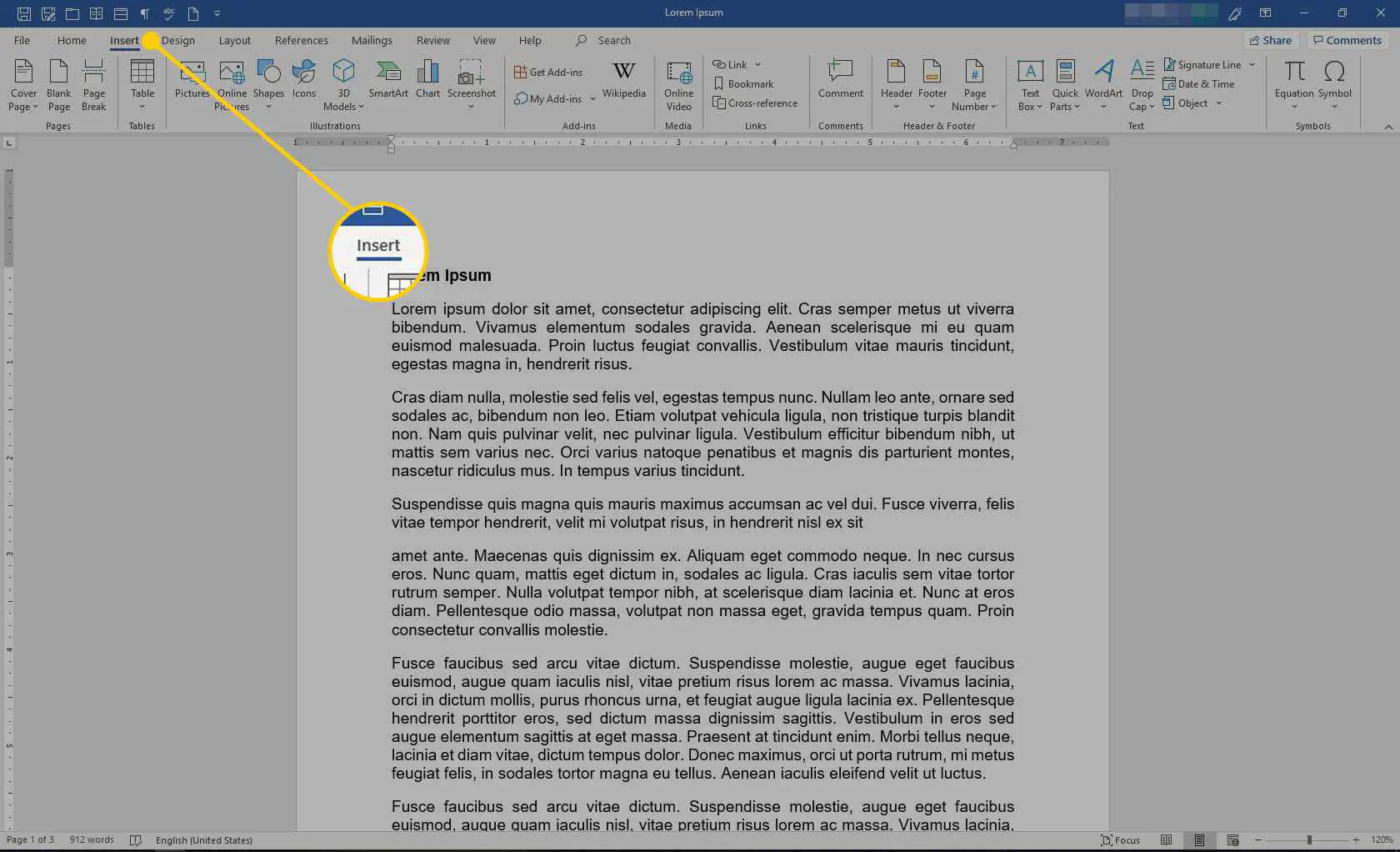
-
No Mesas grupo, selecione Mesa, então escolha Insira a tabela.
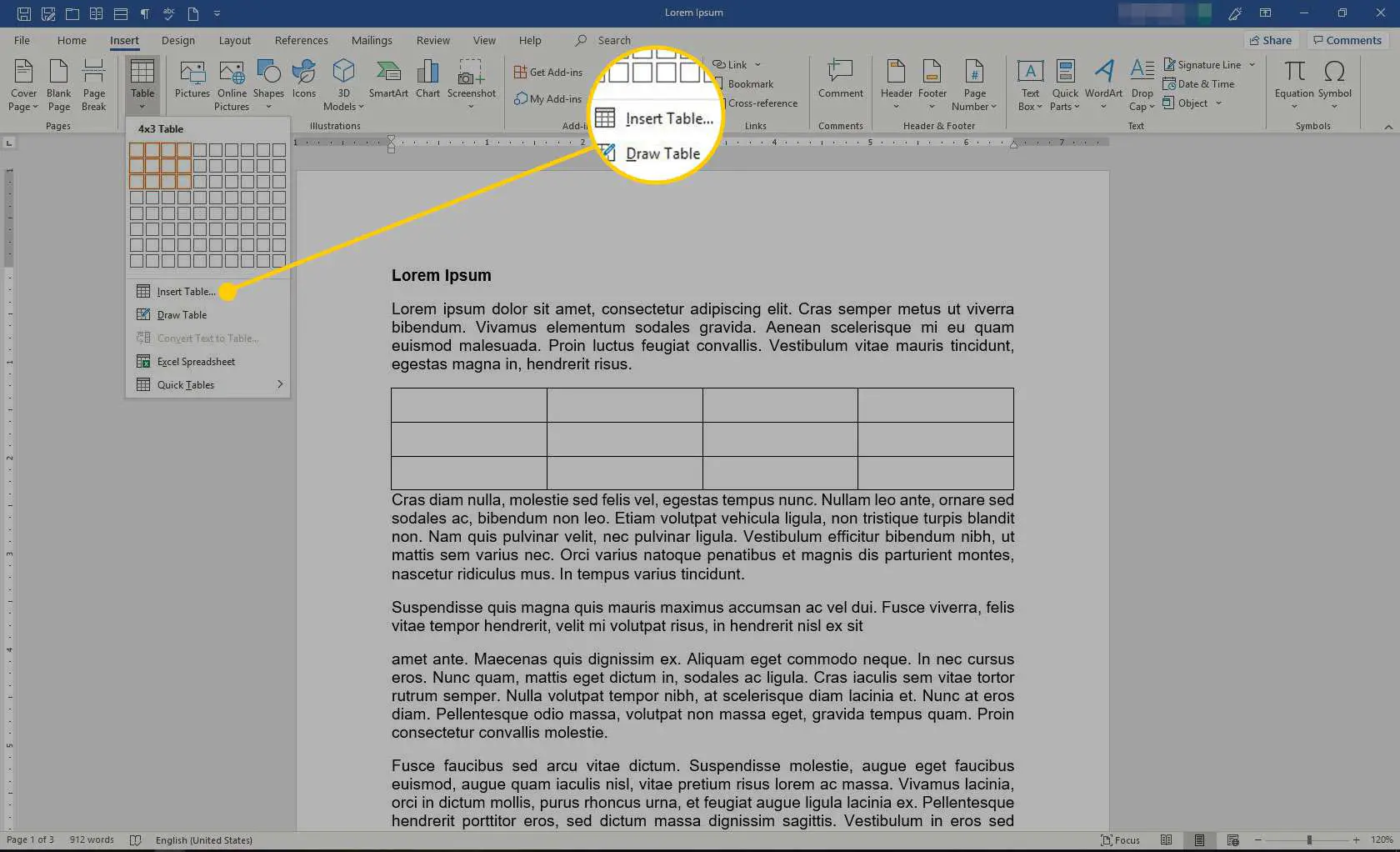
-
No Insira a tabela caixa de diálogo, selecione o número de colunas e linhas que você deseja.
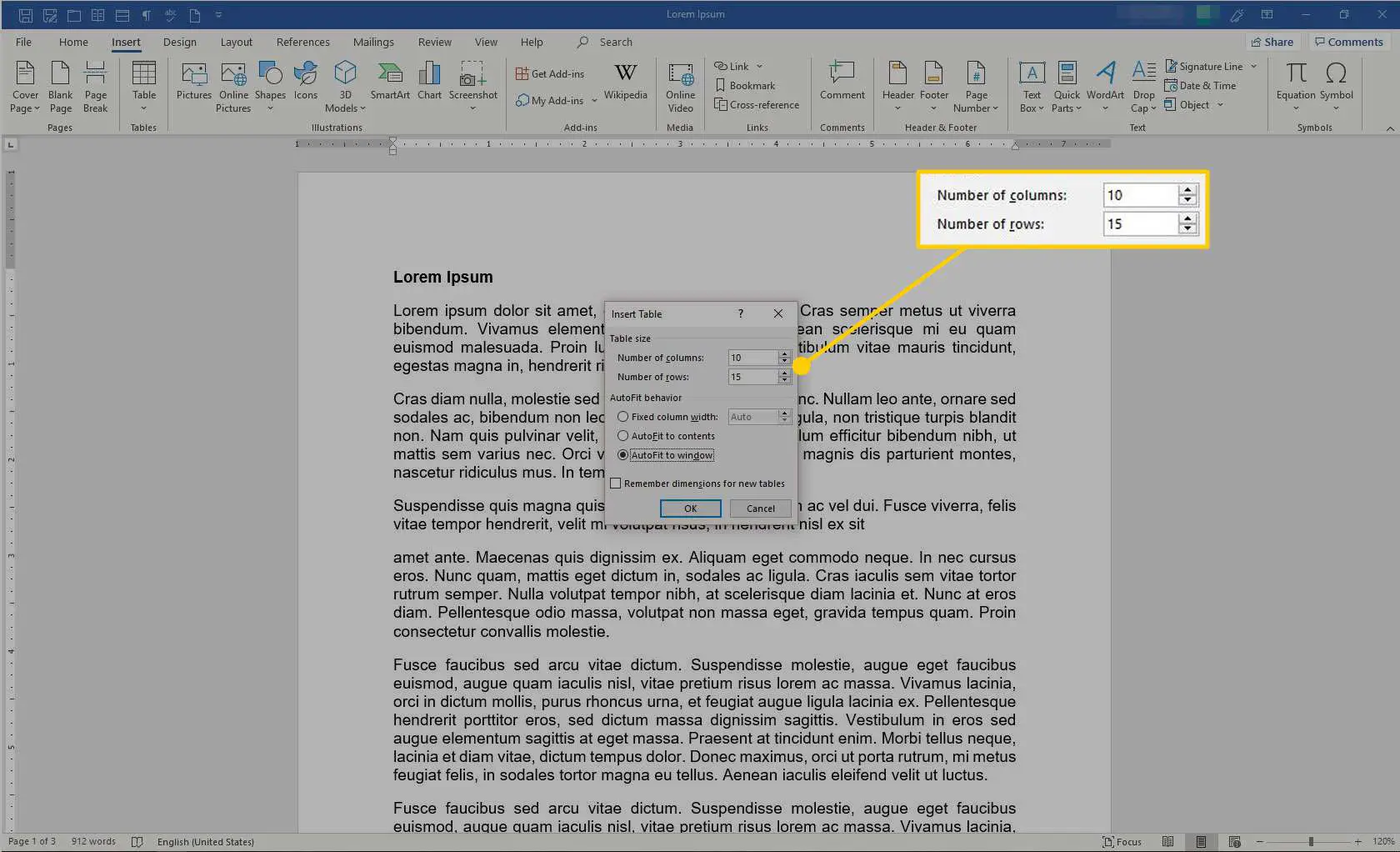
-
No Comportamento de ajuste automático seção, selecione Ajuste automático para janela.
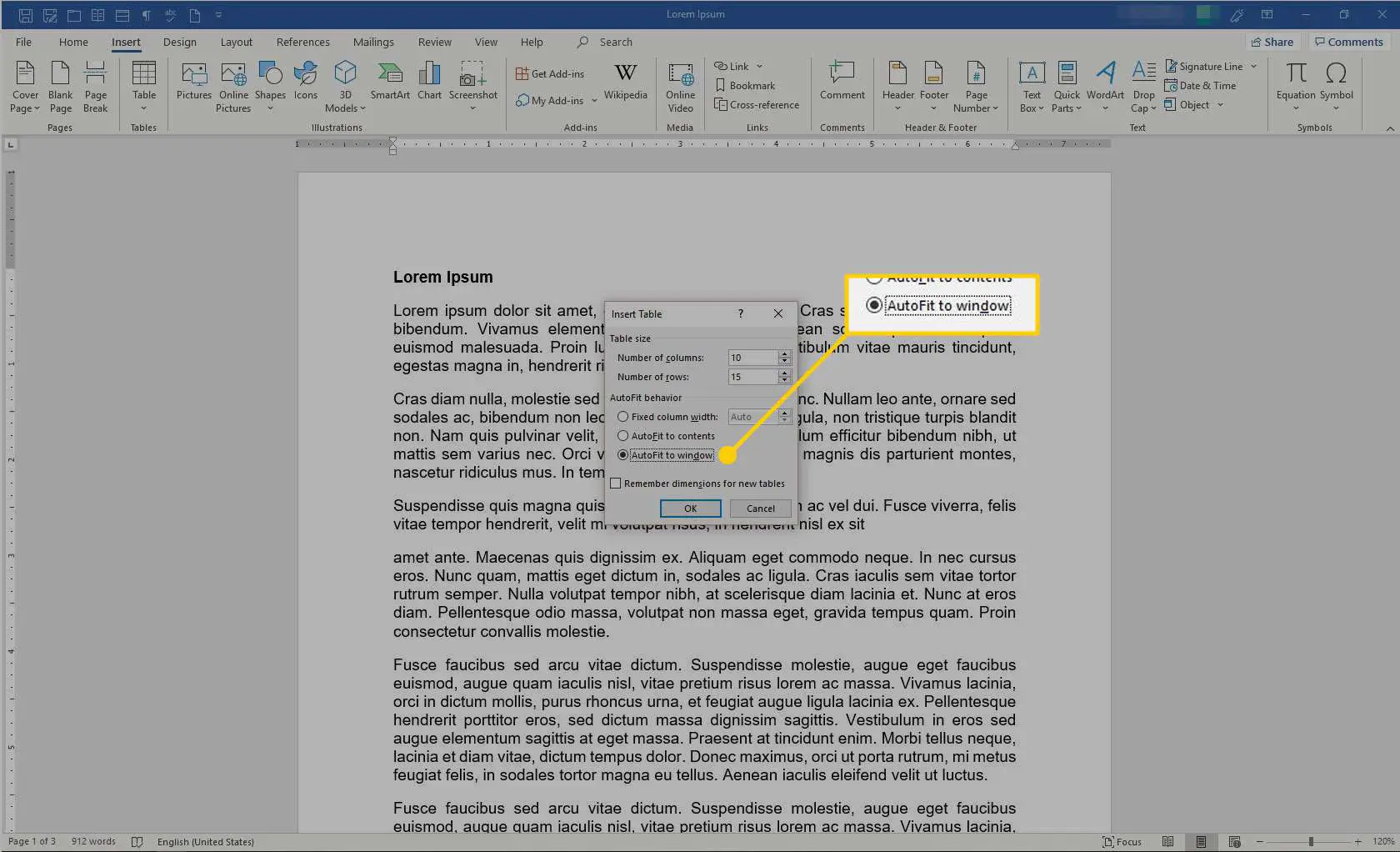
-
Selecione OK.
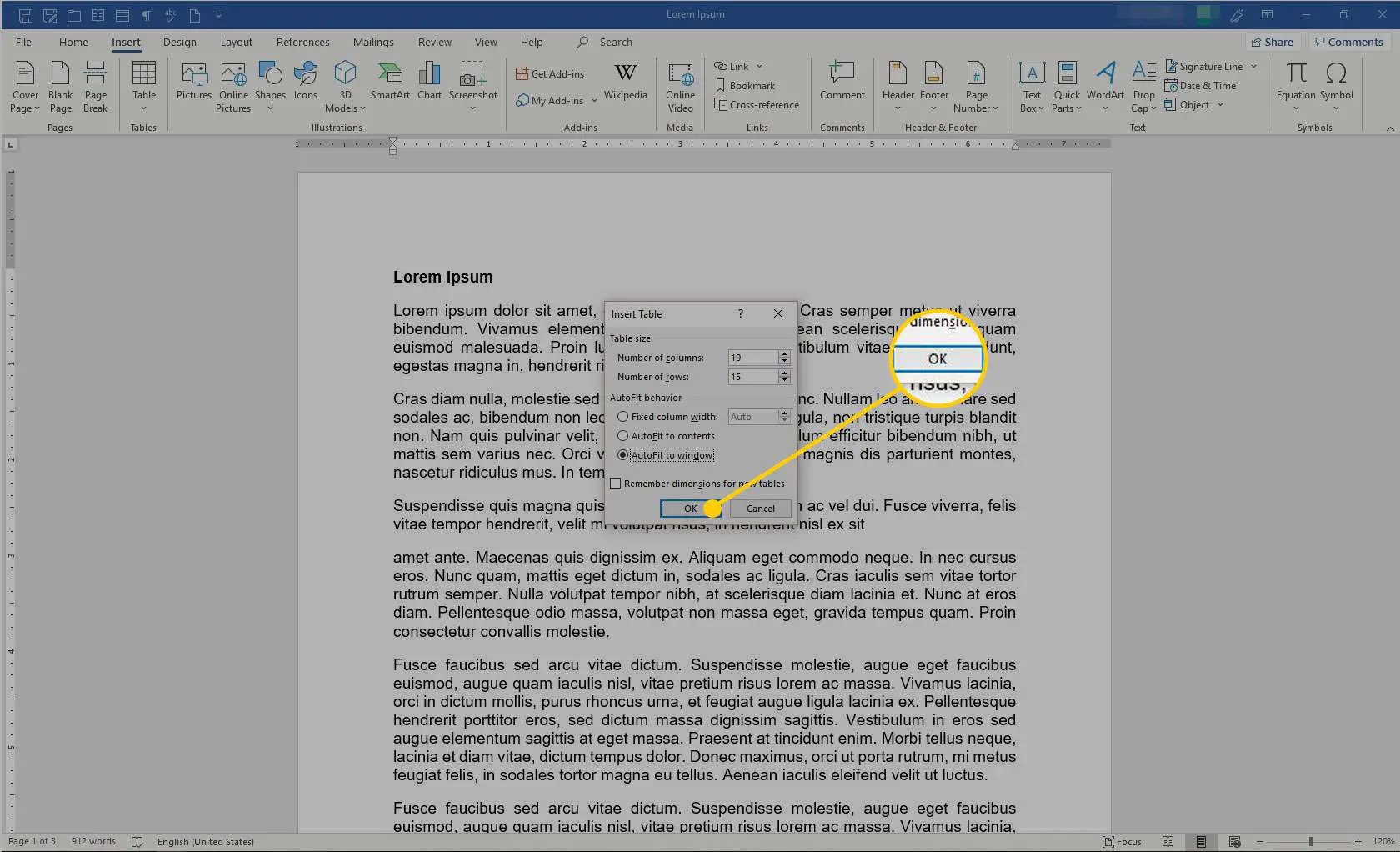
-
Uma tabela é inserida no documento do Word com colunas e linhas uniformemente espaçadas, e o Design de mesa guia é exibida. Coloque o cursor em qualquer célula para digitar texto nela. Use os comandos no Design de mesa guia para formatar a tabela.
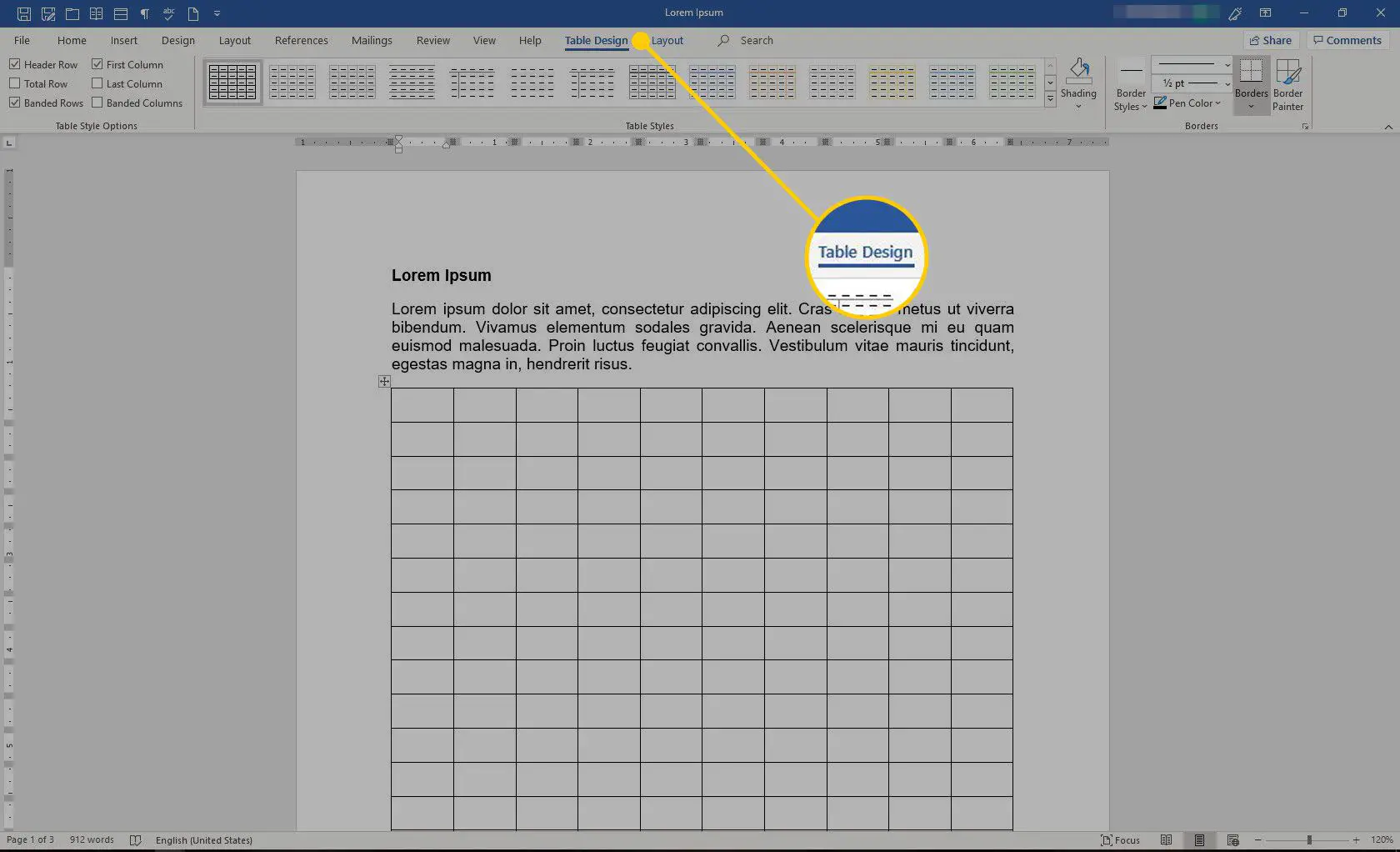
Insira uma Tabela Rápida
O Microsoft Word tem muitos estilos de tabela embutidos, incluindo calendários, uma tabela em estilo tabular, uma tabela dupla, uma matriz e uma tabela com subtítulos. Quando você insere uma Tabela Rápida, o Word cria e formata a tabela automaticamente.
-
Posicione o cursor onde deseja que a tabela apareça.
-
Vamos para Inserir.
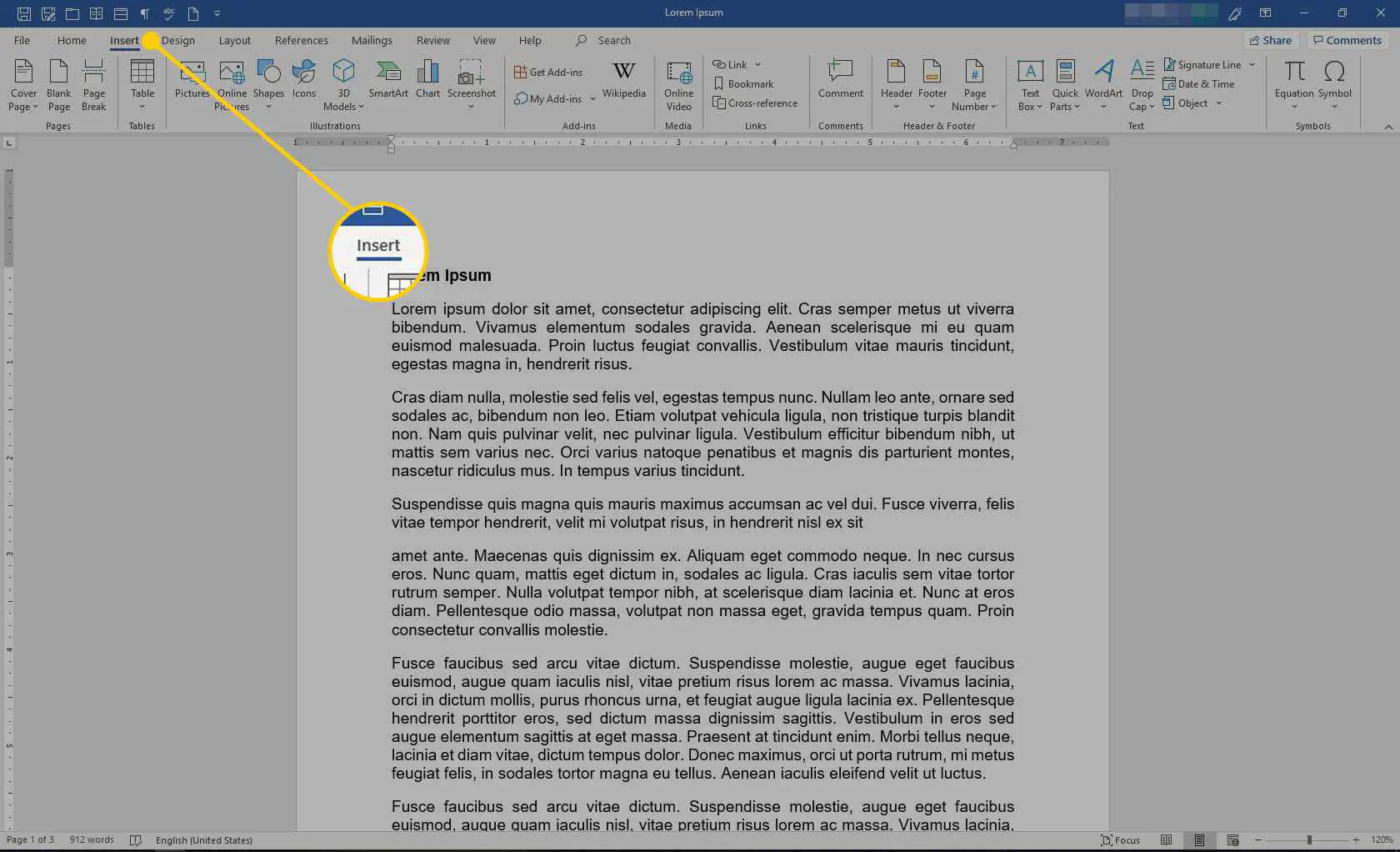
-
No Mesas grupo, selecione Mesa.
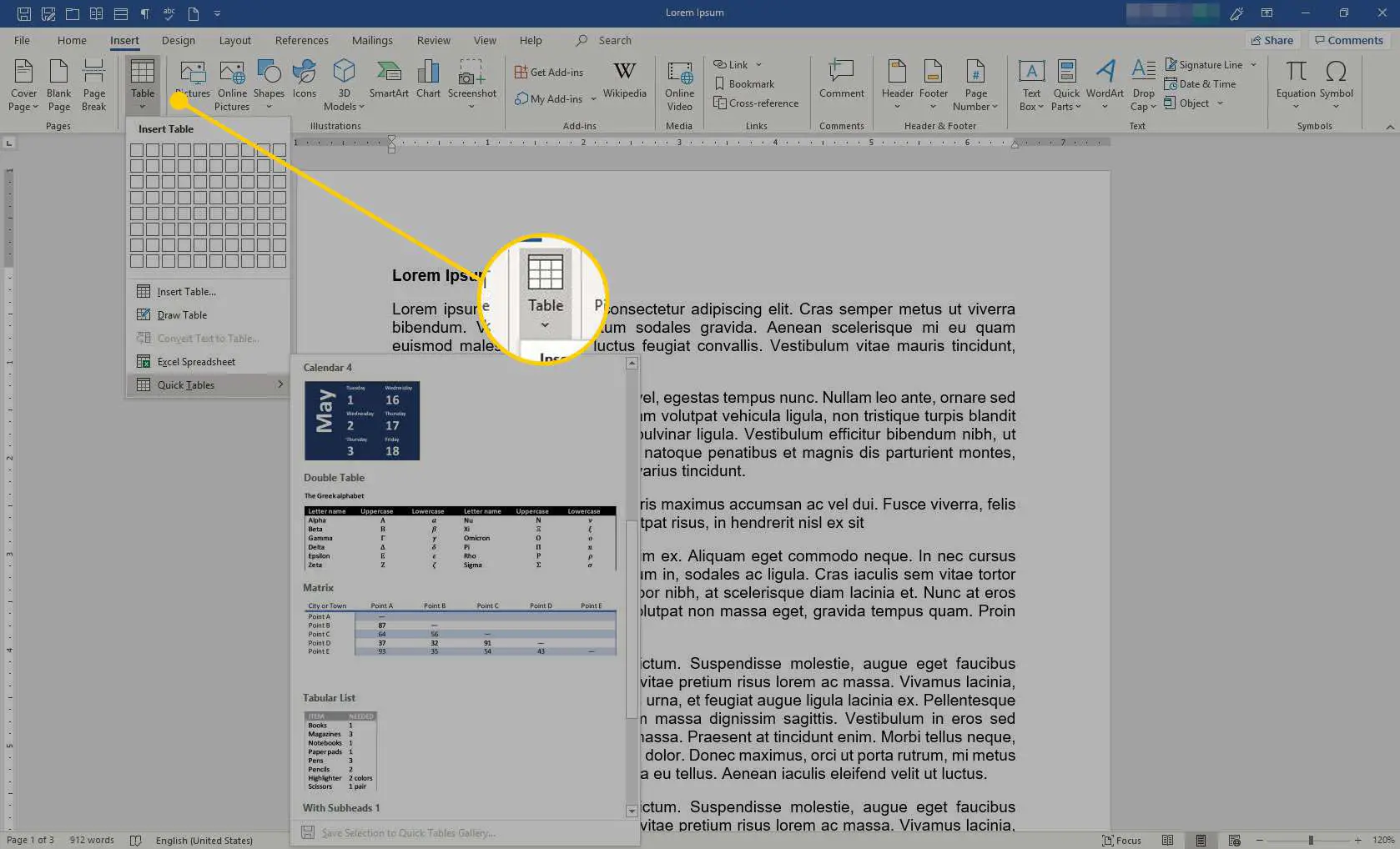
-
Selecione Tabelas Rápidase escolha um estilo de mesa.
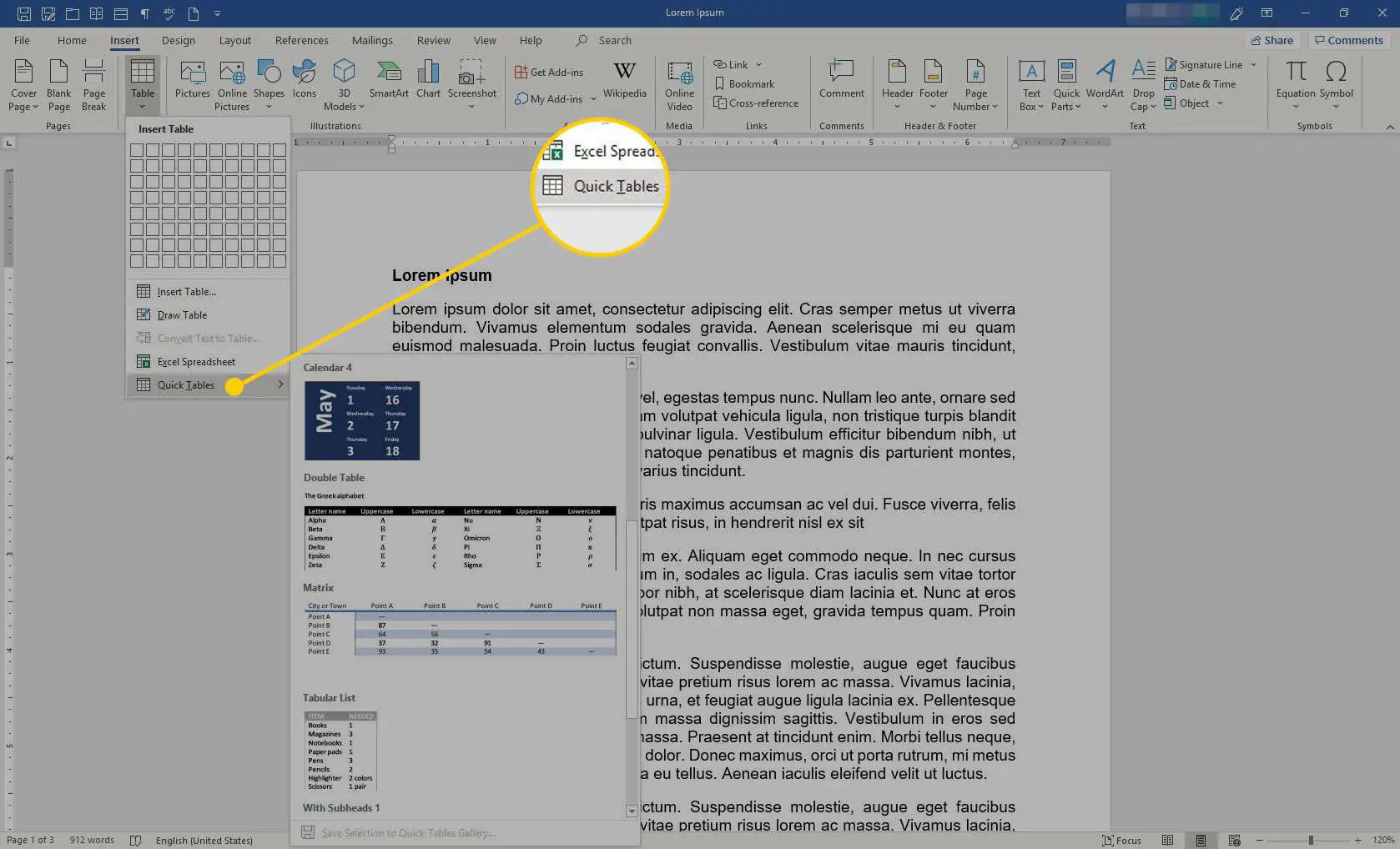
-
Uma tabela pré-formatada é inserida no documento do Word, e o Design de mesa guia é exibida. Substitua o texto pelo seu conteúdo. Use os comandos no Design de mesa guia para formatar a tabela.