O que saber
- Selecione a formatação HTML para o seu e-mail, se não for o padrão.
- Então, Inserir > Ilustrações e selecione sua imagem.
- Para Outlook.com, selecione o ícone da imagem, escolha a sua imagem e clique em Abrir.
Este artigo explica como inserir uma imagem no corpo de um e-mail em vez de anexá-la como um arquivo no Outlook 2019, 2016, 2013 e 2010, Outlook para Microsoft 365 e Outlook.com.
Como inserir uma imagem em uma mensagem do Outlook
Siga estas etapas para adicionar uma imagem embutida ao seu e-mail:
-
Começar um Novo Email. Sua mensagem deverá estar no formato HTML. Em seguida, selecione o Formatar Texto guia na janela da nova mensagem de e-mail.
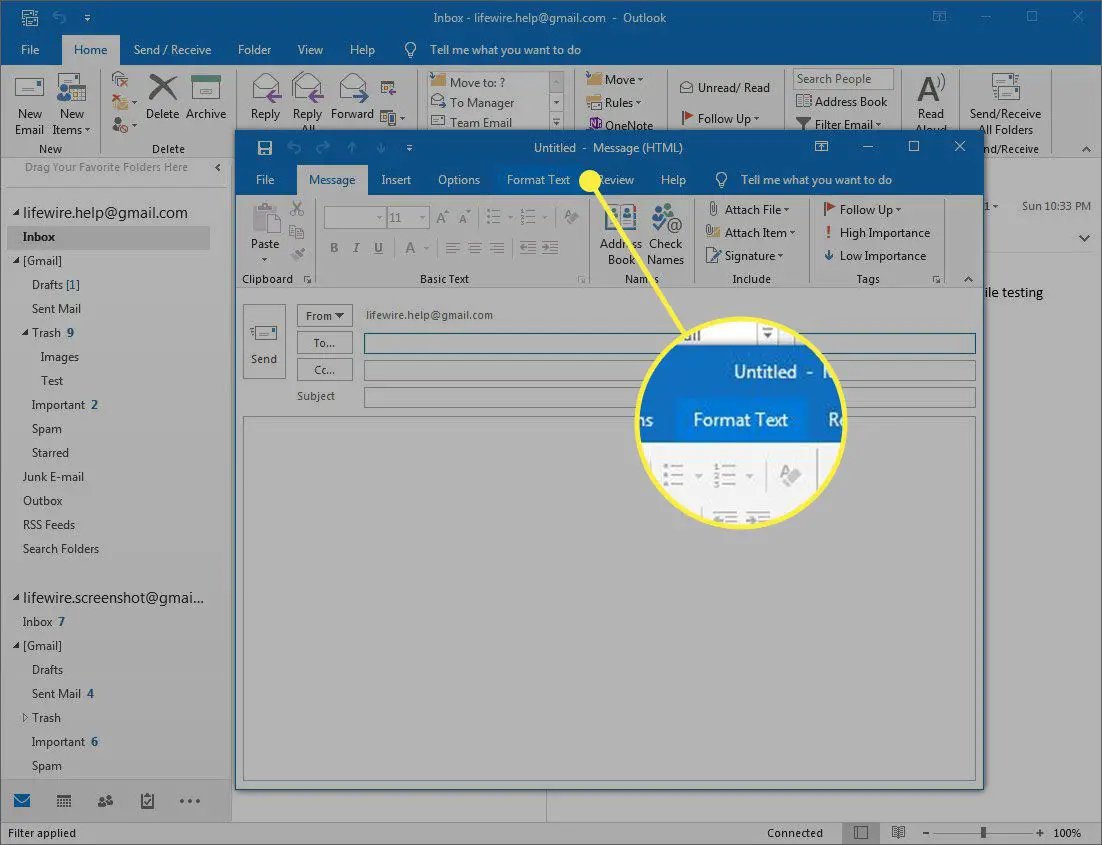
-
No Formato seção, selecione HTML.
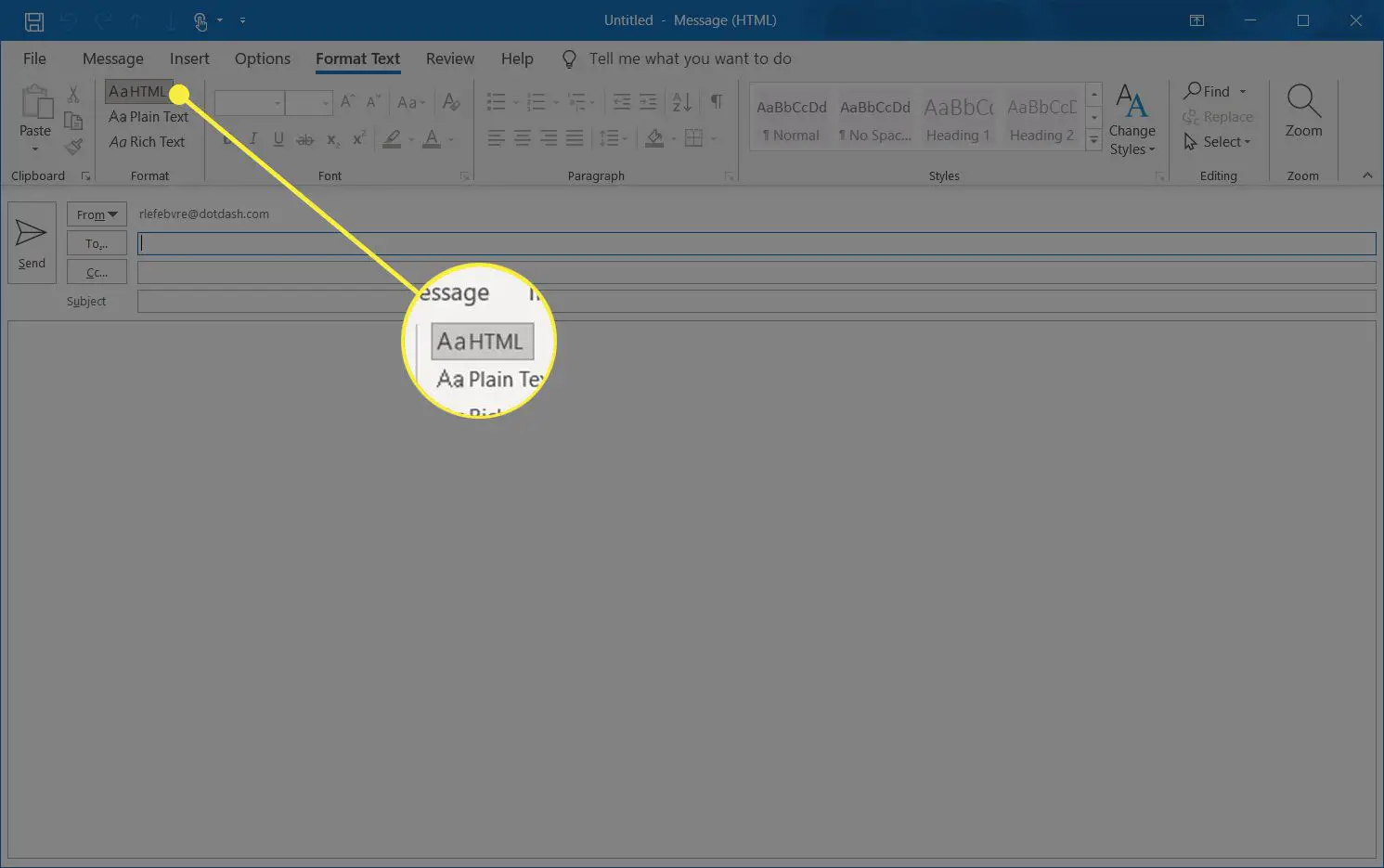
-
Selecione os Inserir aba. Posicione o cursor no corpo da mensagem onde deseja colocar a imagem.
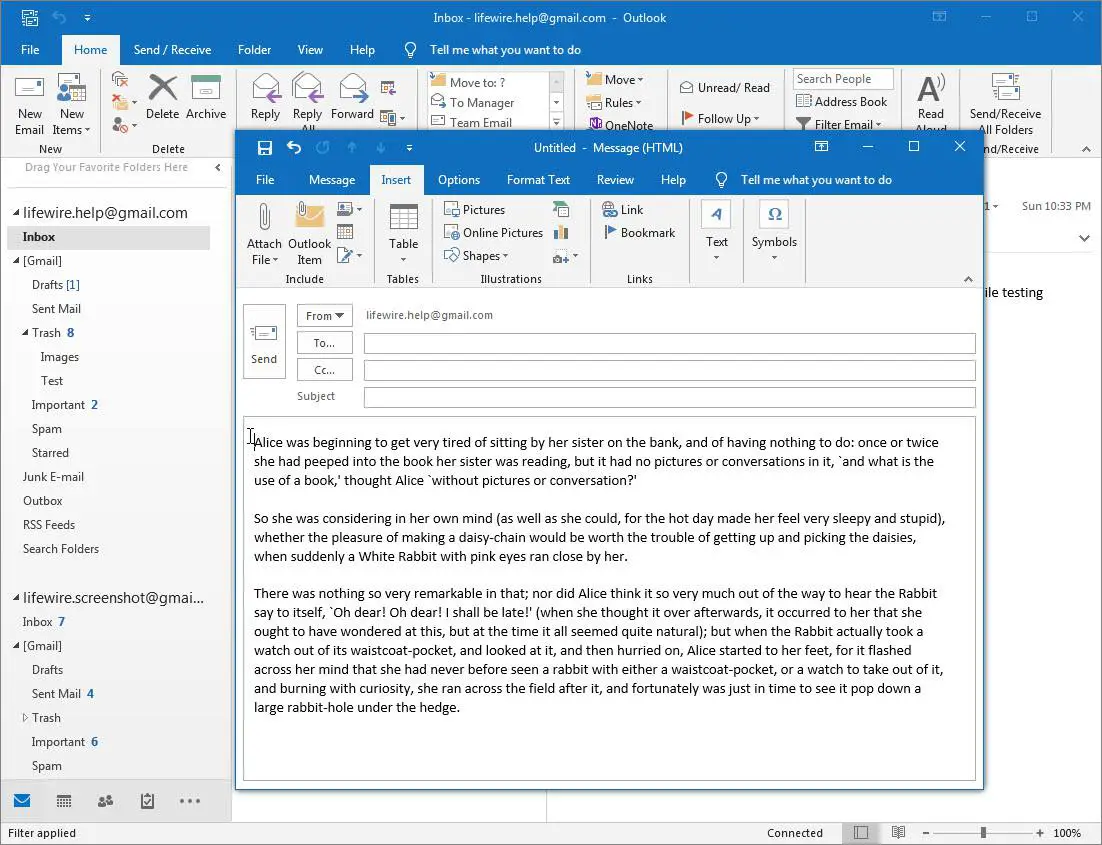
Lifewire
-
No Ilustrações seção, selecione Fotos. A janela Inserir imagem será aberta. Você pode pesquisar imagens online sem sair do Outlook, selecionando Fotos online, que abre uma Pesquisa de Imagens do Bing. Você também pode localizar imagens em sua conta OneDrive.
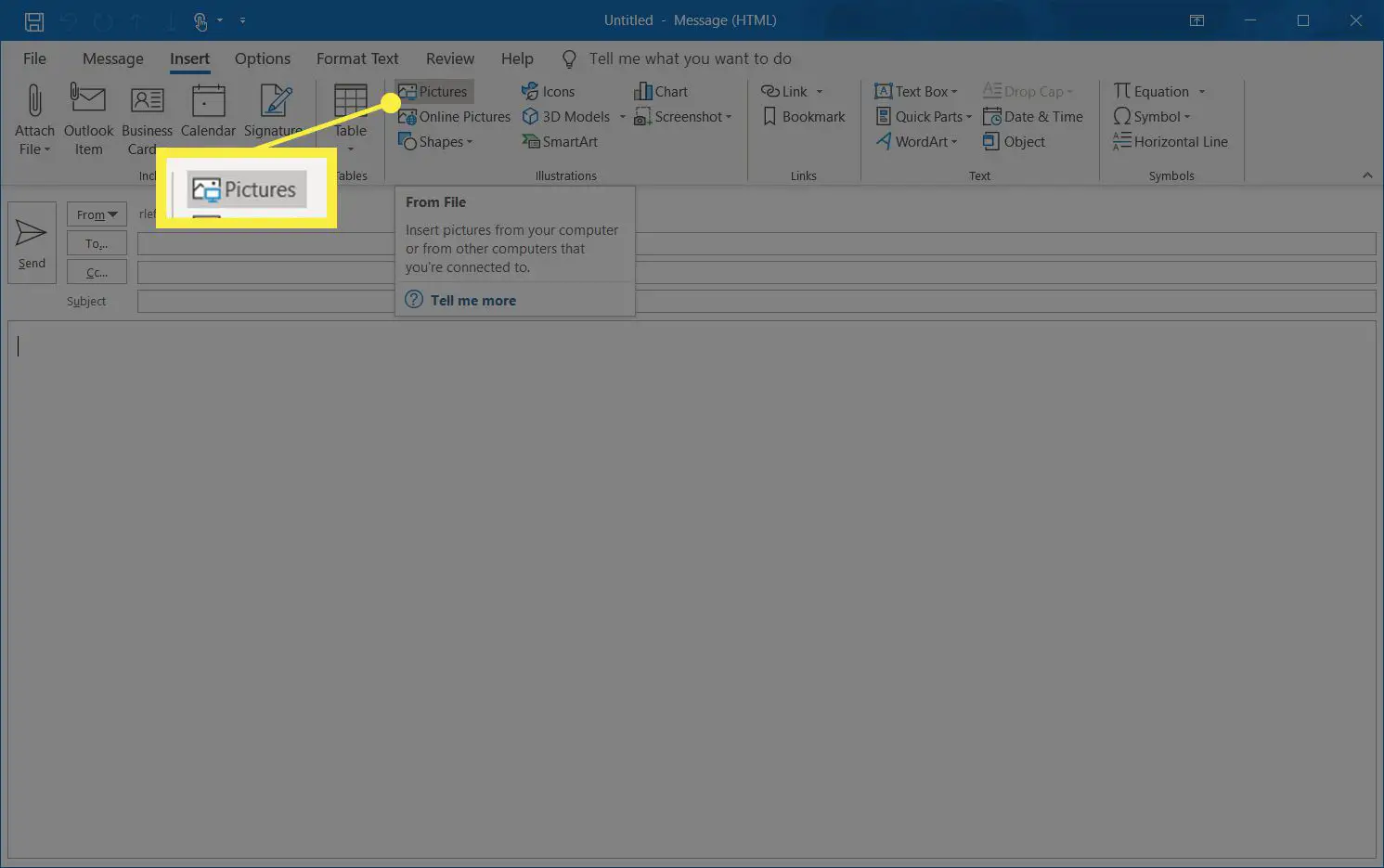
-
Navegue até a imagem que deseja inserir. Quando encontrar a imagem que deseja usar, selecione-a e selecione Inserir. Insira várias imagens de uma vez, segurando o Ctrl e selecionando cada imagem que deseja incluir.
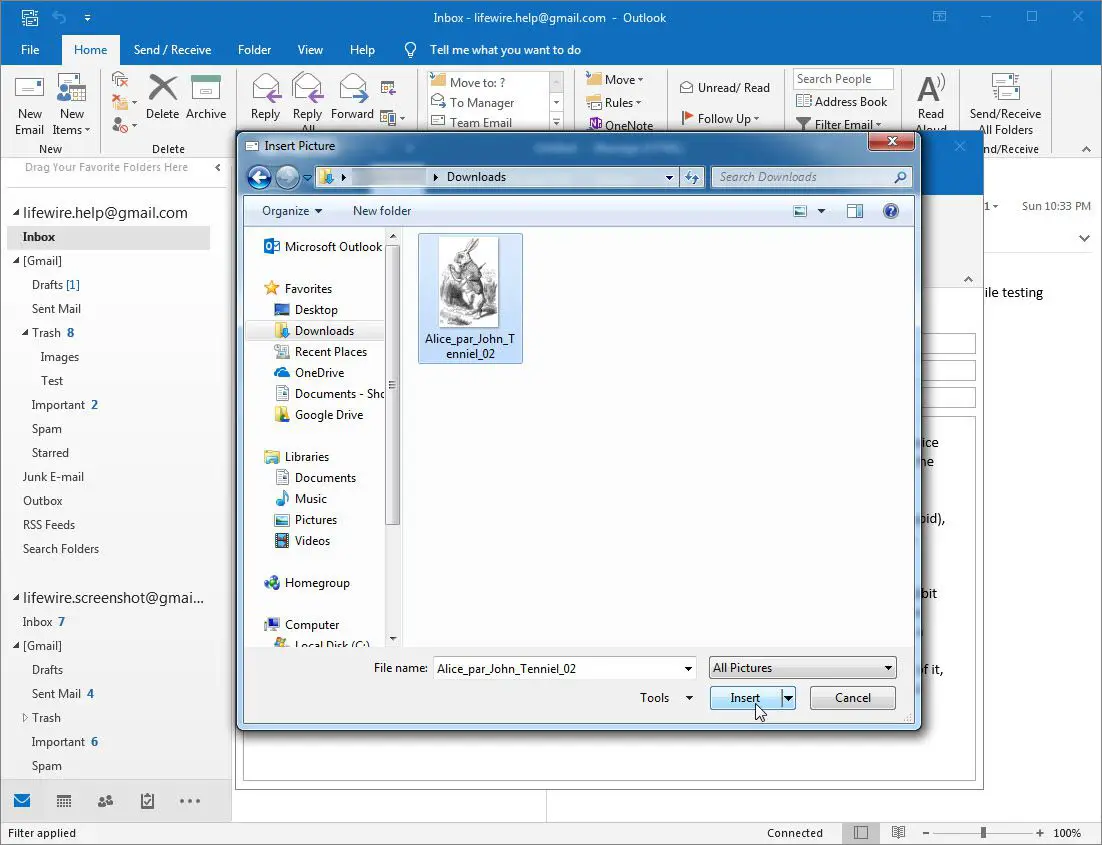
Lifewire
-
Ajuste o tamanho da sua imagem segurando um dos alças de imagem em torno de suas bordas e, em seguida, arrastando-o. Ele aumentará ou diminuirá conforme você move a alça.
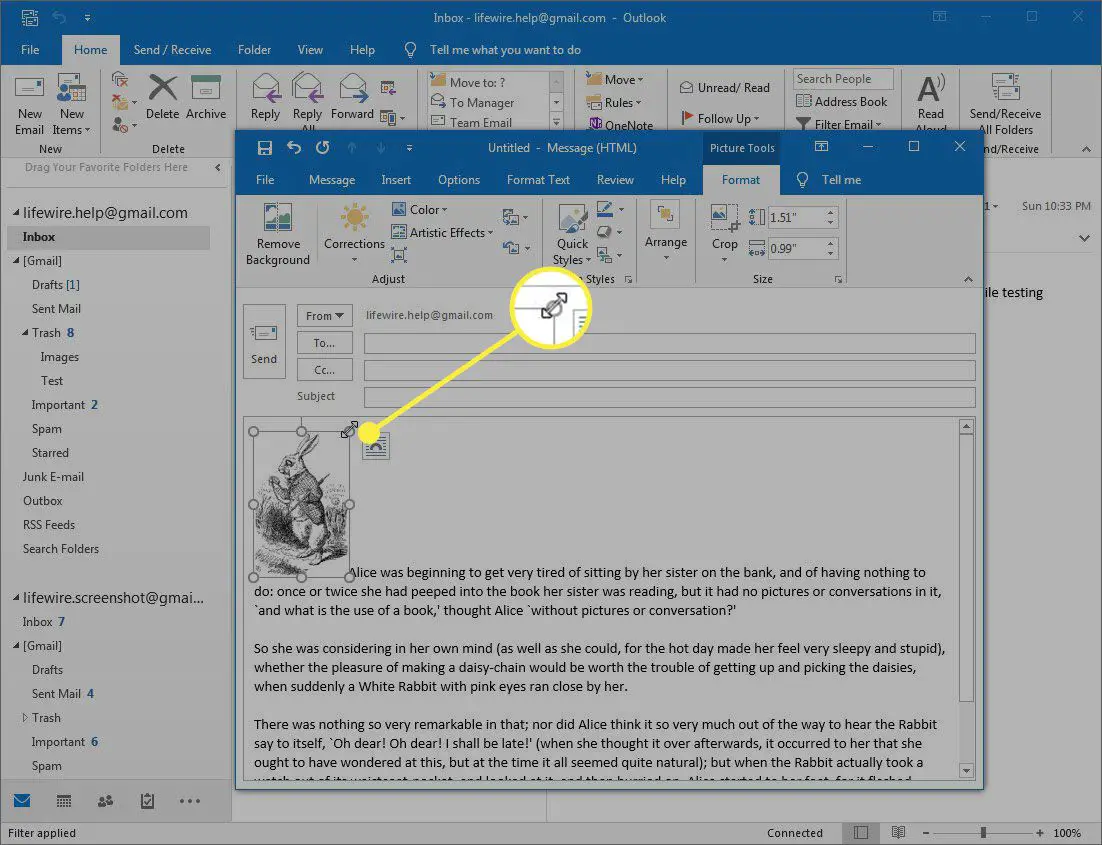
-
Selecione os Opções de layout (aparece quando você seleciona a imagem) para exibir as opções de como deseja que a imagem interaja com o texto ao redor. Alinhado com o texto é selecionado por padrão e alinha a parte inferior da imagem com a linha de texto no ponto de inserção. O Com quebra automática de texto as opções incluem quebra automática de texto ao redor dele, atrás dele, na frente dele e outros comportamentos. O efeito depende da forma da sua imagem. Selecione a opção que se ajusta ao que você precisa.
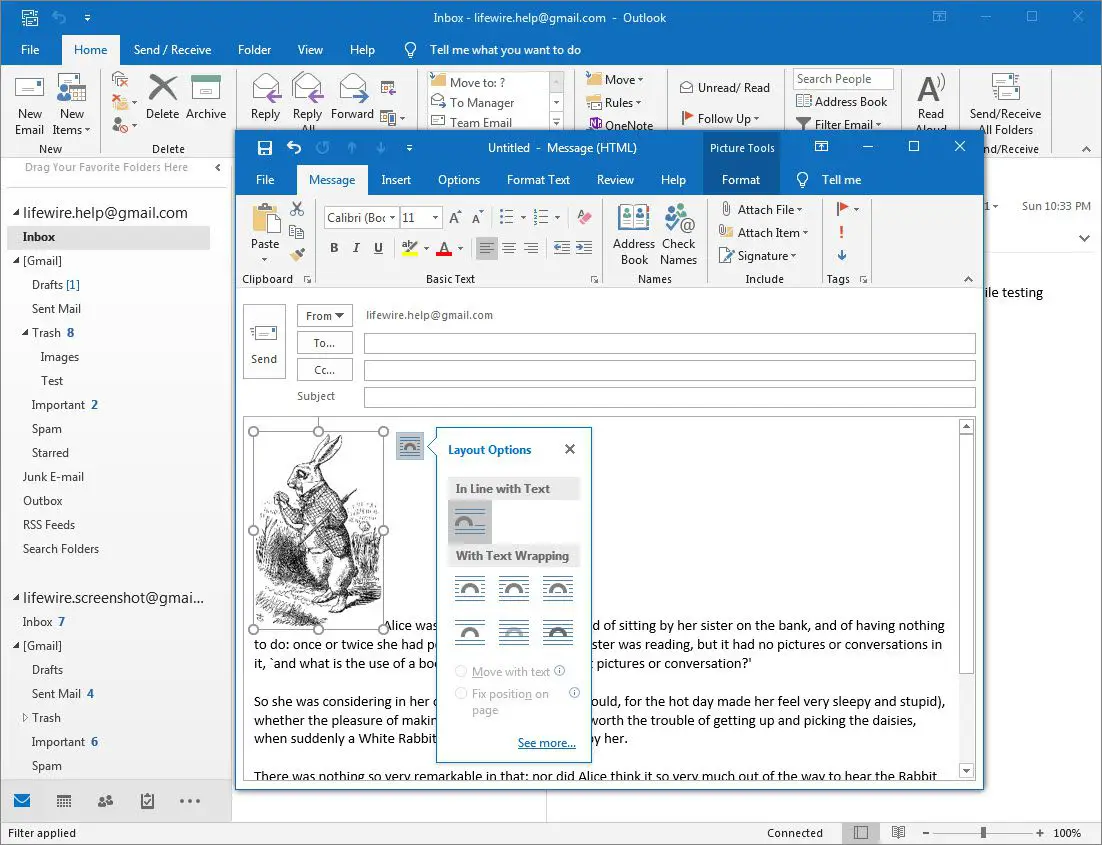
Lifewire
Como inserir uma imagem em uma mensagem do Outlook.com
Inserir uma imagem embutida no Outlook.com é simples, embora você não tenha tantas opções para formatar a imagem quanto nas versões de software do Outlook.
-
Sua mensagem precisa estar no formato HTML (em vez de texto simples) para inserir uma imagem embutida. HTML é a opção padrão, então você não deve ter que alterá-la, mas para verificar, abra uma nova mensagem e selecione o botão de opções na parte inferior. Se o menu oferece Mudar para HTML, selecione-o.
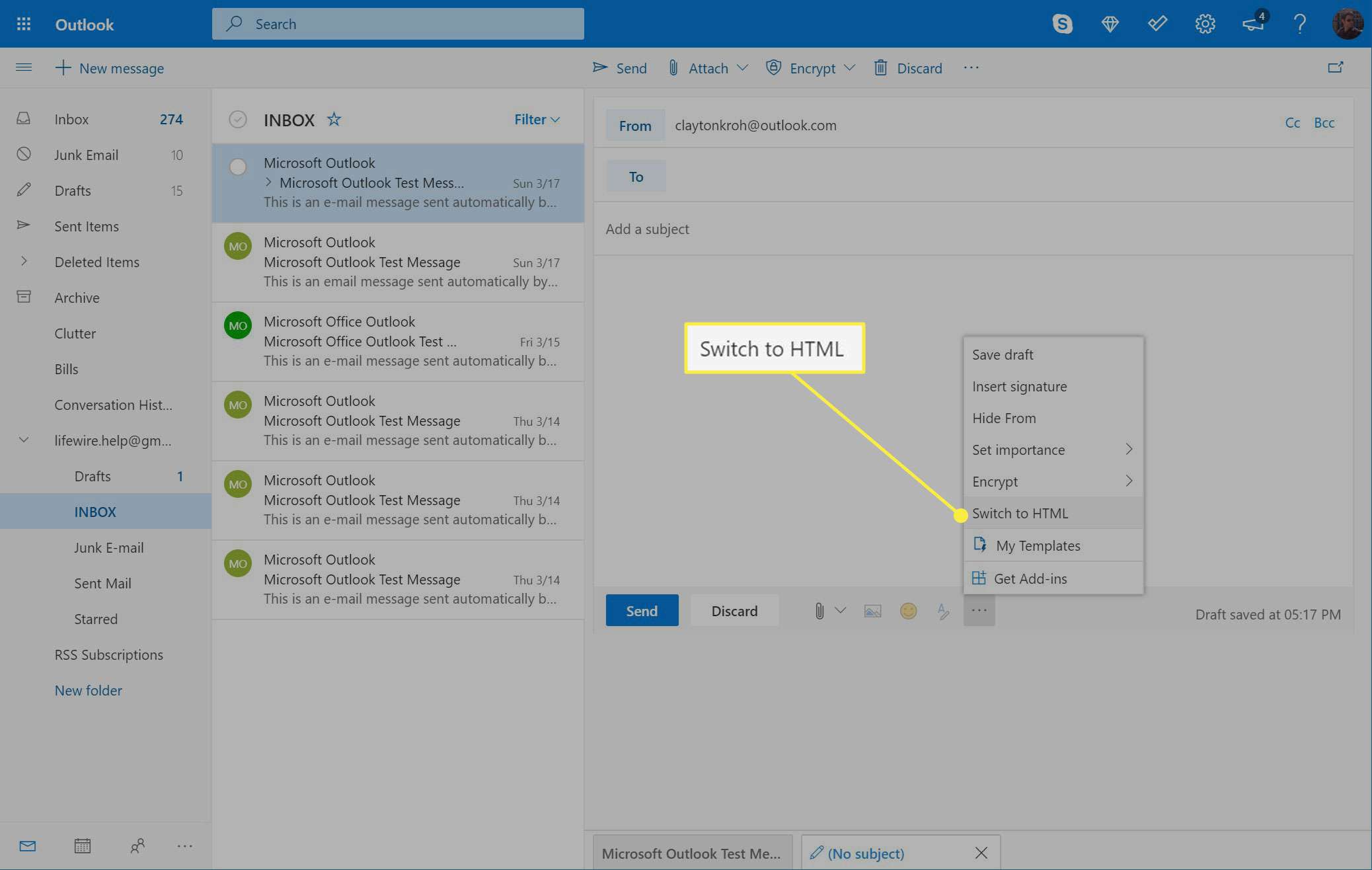
-
Posicione o cursor na mensagem onde deseja colocar a imagem.
-
Selecione o ícone da imagem no menu abaixo de sua mensagem. Está na mesma barra de menu que os botões Enviar e Descartar. A janela Inserir imagem será aberta.
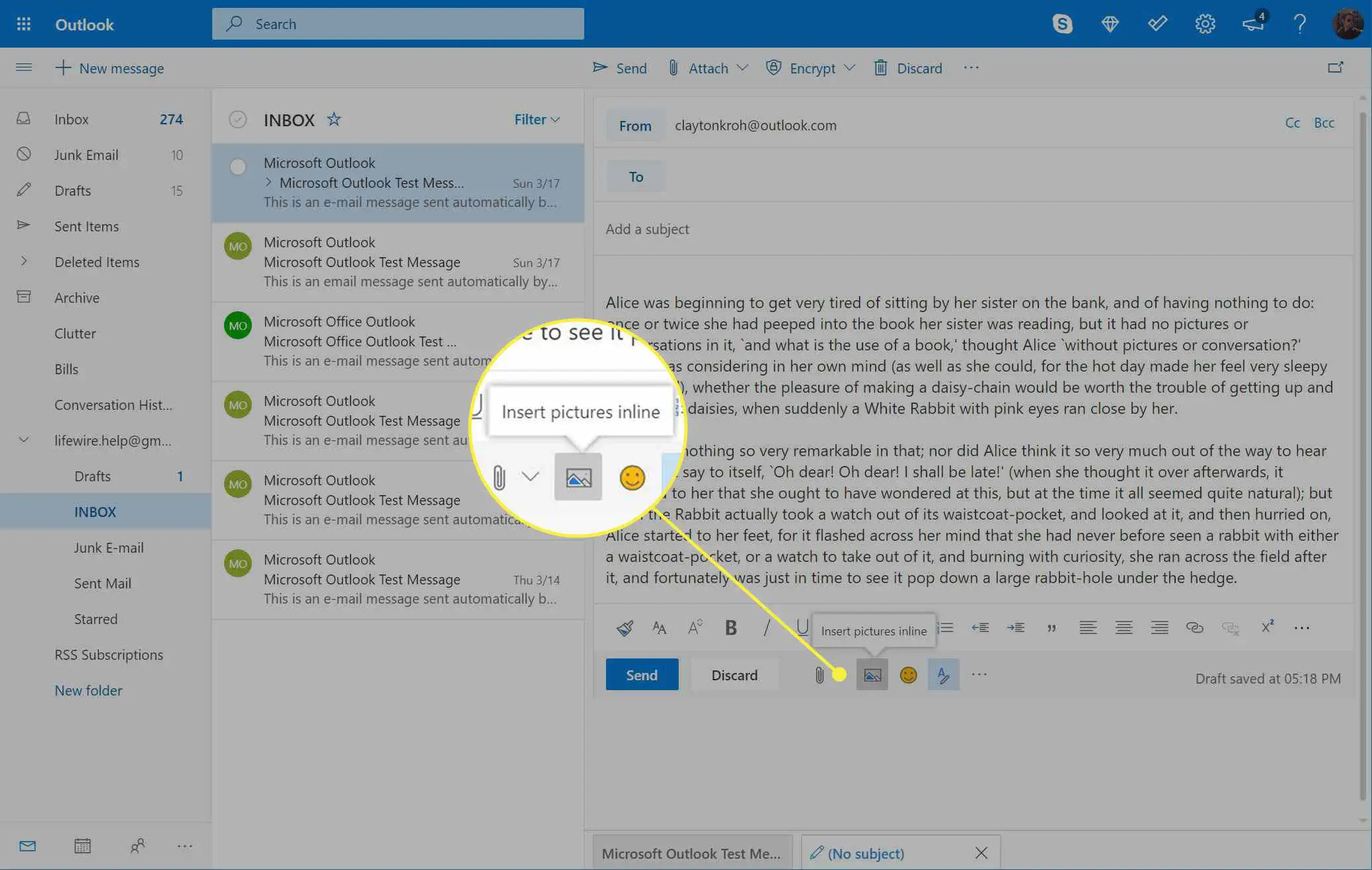
-
Selecione a imagem que deseja inserir e escolha Abrir.
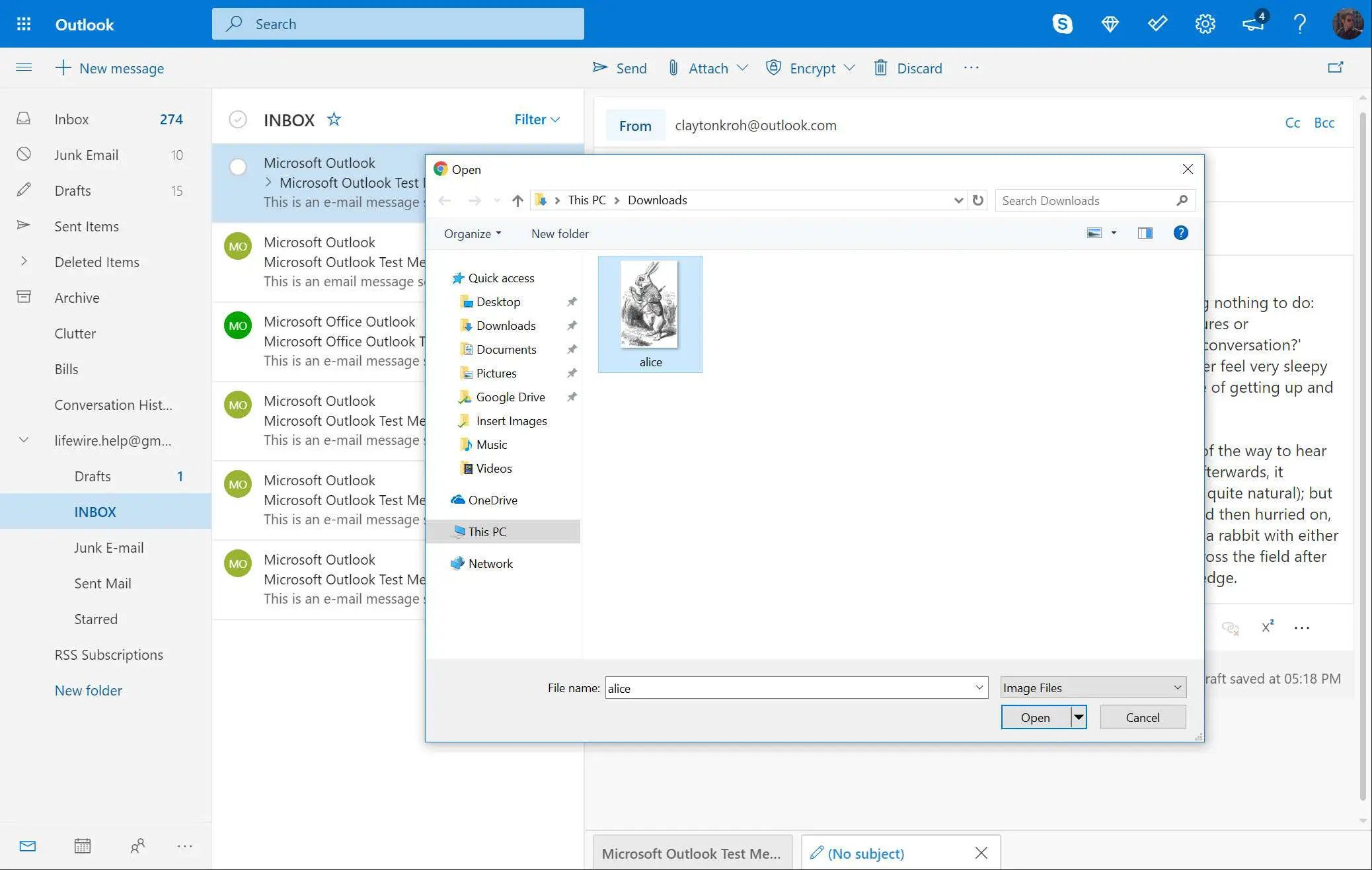
Lifewire
-
A imagem aparecerá na sua mensagem.
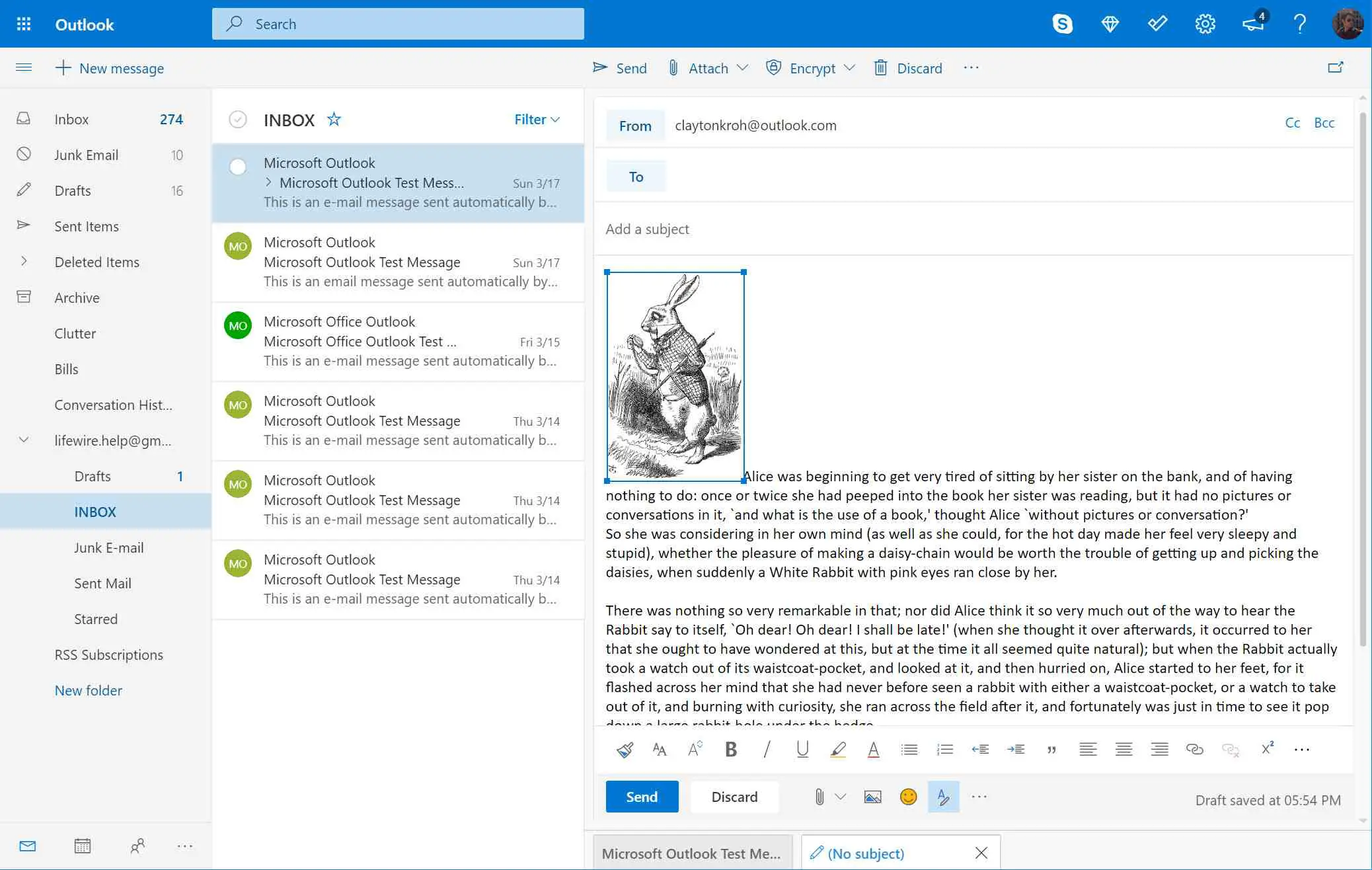
Lifewire
Sobre tamanhos de arquivo
Antes de inserir sua imagem, verifique se não é muito grande. Compactá-lo reduz o tamanho do arquivo para que os sistemas de e-mail possam lidar com ele. Normalmente, eles têm limites de tamanho de arquivo para mensagens e, se a imagem for muito grande, ela não será enviada. Se a sua imagem for grande, talvez por ser o original, você pode encontrar uma ferramenta para compactar imagens. Você também deve redimensionar sua imagem para o e-mail. Depois de reduzi-lo a um tamanho gerenciável, siga as etapas abaixo para inseri-lo em sua mensagem.
