
O que saber
- Você precisa ter o Desenvolvedor guia na faixa de opções. A partir daí, selecione Inserir> ícone de caixa de seleção e coloque a caixa onde desejar.
- Se você precisar de muitas caixas de seleção, o método mais rápido é criar a primeira e, em seguida, copiar / colar o restante conforme necessário.
Este artigo explica como adicionar a guia Desenvolvedor à faixa de opções, como adicionar uma ou várias caixas de seleção e como excluir uma caixa de seleção. As instruções se aplicam ao Excel 2019, Excel 2016, Excel 2013, Excel 2010, Excel 2007, Excel para Microsoft 365 e Excel para a web.
Como inserir uma caixa de seleção no Excel
Veja como adicionar uma caixa de seleção no Excel. (É muito semelhante à forma como as caixas de seleção são inseridas no Microsoft Word.) O Excel Online não oferece suporte à função de caixa de seleção.
-
Certifique-se de ter o Desenvolvedor guia em sua faixa de opções. Caso não o veja, você pode adicioná-lo acessando Arquivo > Opções > Personalizar fita e selecionando o Desenvolvedor caixa de seleção. Clique OK. Se você tiver o Excel 2007, clique no Microsoft Office e selecione Opções Excel > Popular > Mostrar a guia Desenvolvedor na Faixa de Opções.
-
No Desenvolvedor guia, selecione Inserire selecione o Caixa de seleção ícone em Controles de formulário.
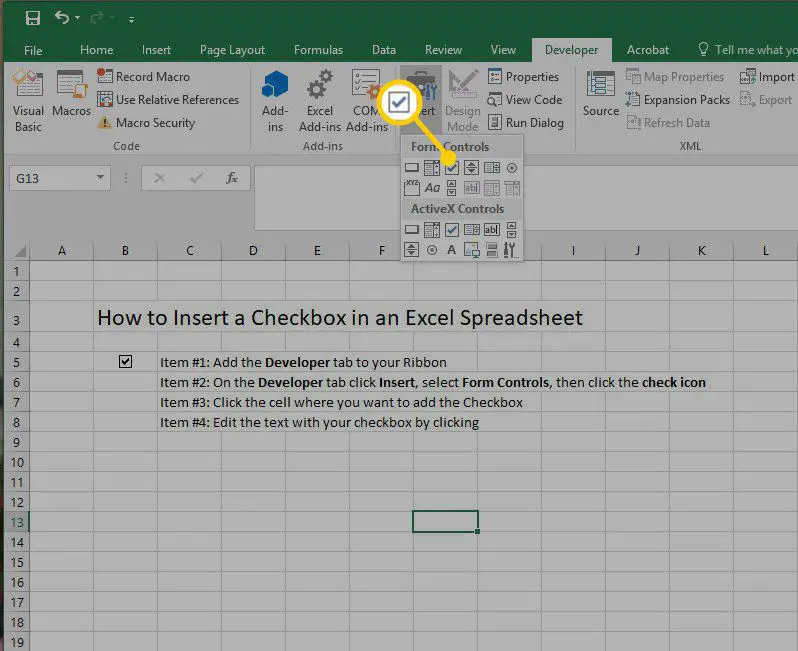
-
Na planilha, clique onde deseja colocar a caixa de seleção. Você pode começar a digitar imediatamente para editar o texto padrão após a caixa de seleção aparecer ou pode clicar com o botão direito na caixa de seleção para editar outras características.
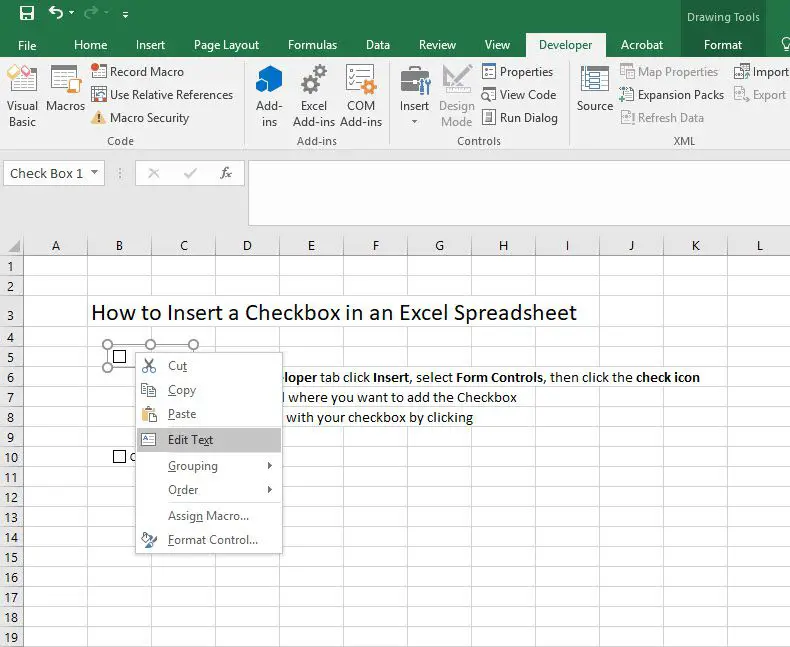
-
As opções para a formatação da caixa de seleção incluem cor de preenchimento, cor do texto, bordas e outras opções. Você pode fazer isso clicando com o botão direito e selecionando Controle de formato.
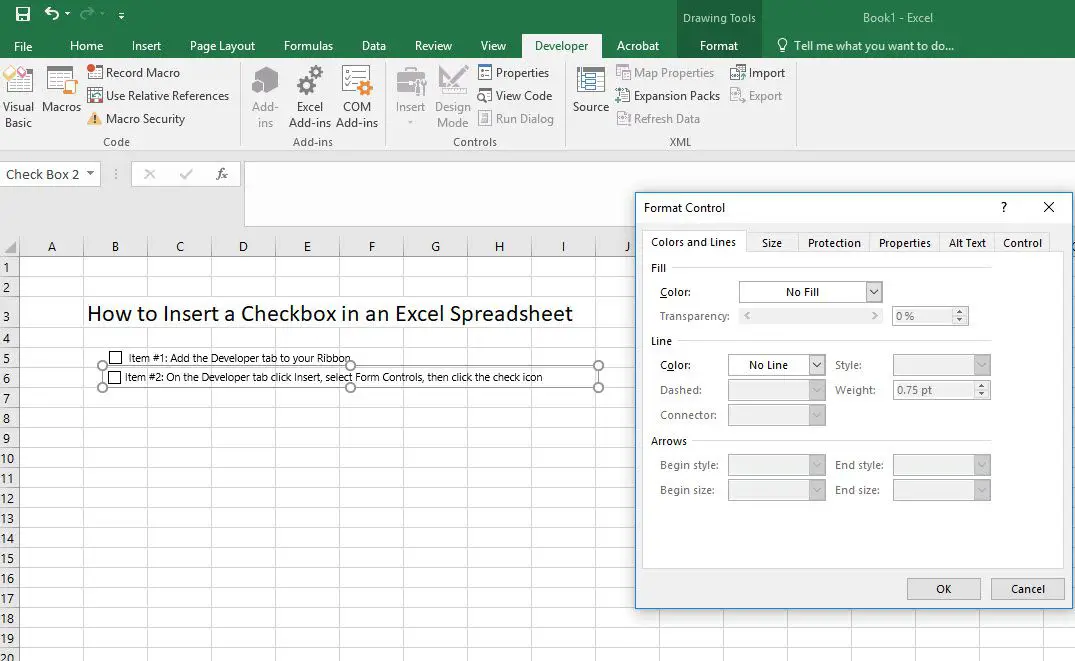
Qualquer edição na caixa de seleção deve ser feita usando um clique com o botão direito; um clique com o botão esquerdo marcará ou desmarcará a caixa.
Como criar várias caixas de seleção no Excel
A função Caixa de seleção na guia Desenvolvedor permite que você adicione apenas uma caixa de seleção por vez. No entanto, depois de ter alguns em sua página, você pode selecionar várias caixas de seleção e usar copiar / colar para adicionar mais itens à planilha rapidamente. Fazer isso é um pouco complicado, pois clicar com o botão esquerdo em uma caixa de seleção apenas marca / desmarca a própria caixa. Para copiar / colar uma caixa de seleção, clique com o botão direito e selecione cópia de. Em seguida, clique com o botão direito onde deseja que a nova caixa de seleção vá e selecione Colar. Você pode clicar com o botão direito do mouse na caixa de seleção novamente se quiser editar o texto ou a formatação. Você pode achar mais fácil inserir seus itens de linha em células regulares na planilha do Excel e, em seguida, adicionar uma caixa de seleção sem usar o texto da caixa de seleção. Ao clicar para colocar sua caixa de seleção, basta clicar e destacar o texto e pressionar o Excluir chave. Usando Copiar colar duplicar as caixas de seleção é muito mais eficiente dessa forma e também torna a edição do texto mais fácil.
Como excluir uma caixa de seleção no Excel
Tem uma caixa de seleção que não deseja mais marcar? Como excluir uma caixa de seleção não é imediatamente óbvio, uma vez que cliques regulares apenas ativam e desativam a seleção. Para se livrar de uma caixa de seleção, clique com o botão direito nela e selecione Cortar. É isso! Basta não colá-lo em nenhum lugar e a caixa de seleção agora está segura fora da sua planilha.