O que saber
- Abra o Desenvolvedor guia e escolha Macro de registro. Adicione um nome e um atalho para a macro. No menu suspenso, escolha Esta apostila > OK.
- Depois de criada, execute comandos de formatação para a nova macro e, em seguida, escolha Pare de gravar > Arquivo > Salvar como. Salvar como um .xlsm Arquivo.
- O Desenvolvedor guia não é visível por padrão. Para habilitar, abra Opções (PC) ou Preferências (Mac). Abra as configurações da faixa de opções, selecione Desenvolvedor.
A configuração da planilha, as habilidades de formatação e as funções de fórmula do Microsoft Excel permitem que você execute tarefas repetitivas. Você pode agilizar ainda mais essas tarefas usando macros. Aprenda a fazer isso com Excel para Microsoft 365, Excel 2019, Excel 2016, Excel 2013, Excel 2010, Excel para Microsoft 365 para Mac, Excel 2019 para Mac e Excel 2016 para Mac.
Como exibir a guia Desenvolvedor no Excel para Microsoft 365, Excel 2019, Excel 2016, Excel 2013 e Excel 2010
Antes de adicionar macros no Excel, exiba a guia Desenvolvedor na faixa de opções. Por padrão, a guia Desenvolvedor não está visível.
-
Vou ao Arquivo guia e selecione Opções.
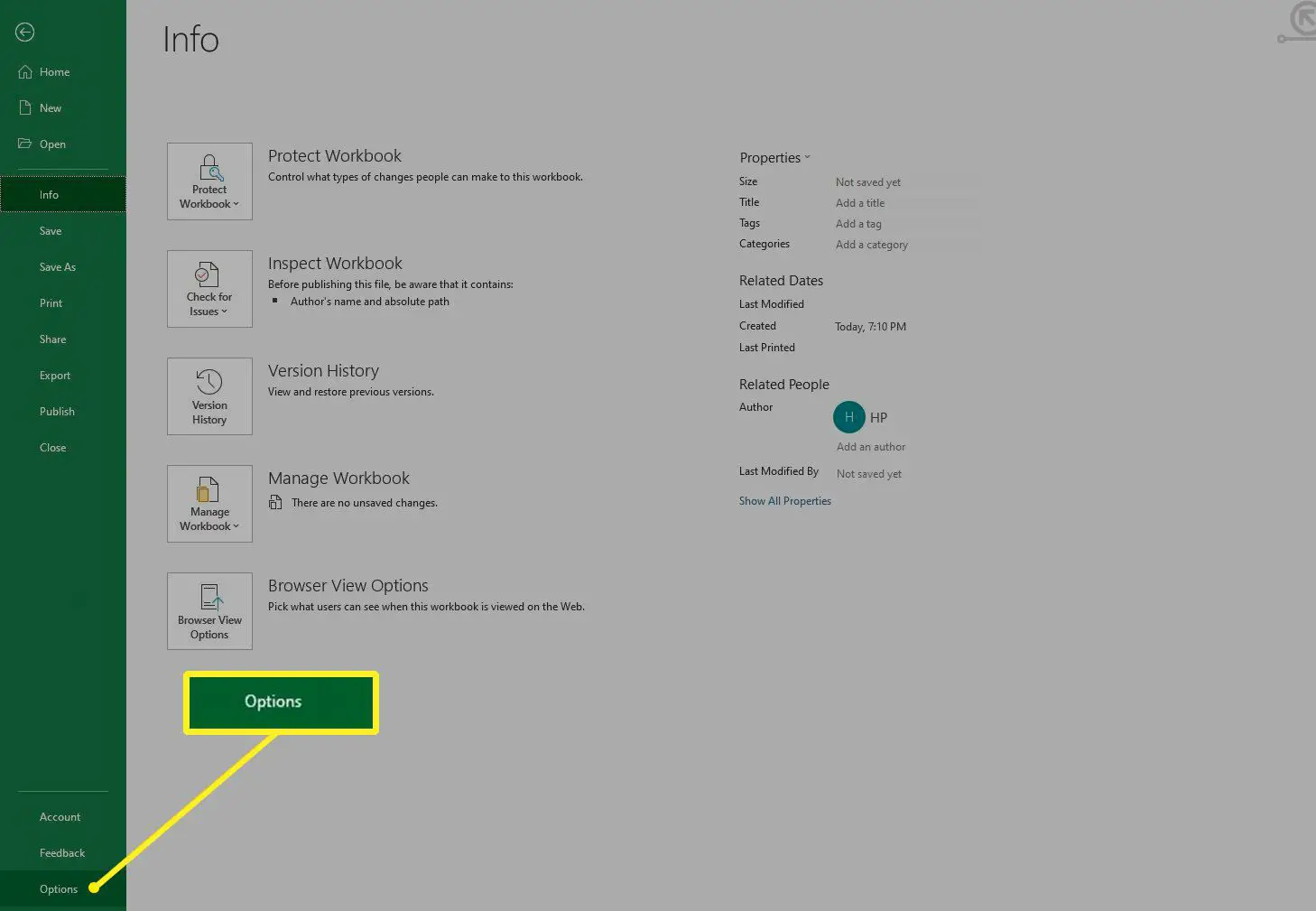
-
No Opções Excel caixa de diálogo, selecione Personalizar fita.
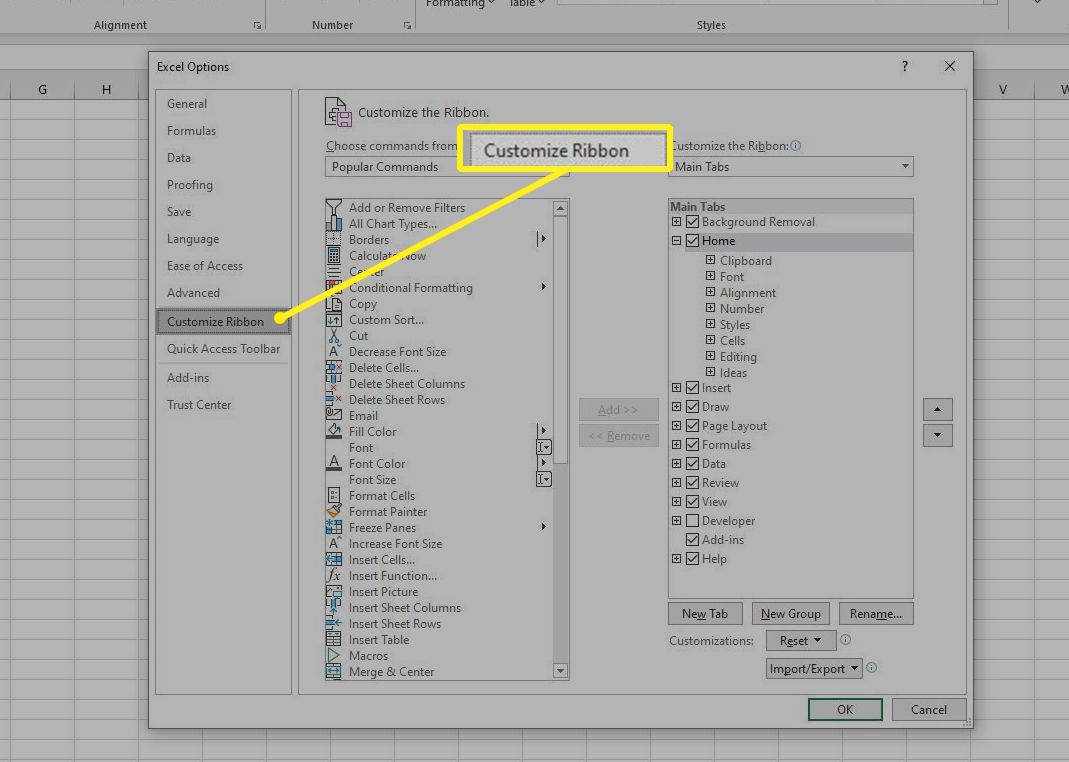
-
No Personalize a faixa de opções lista, vá para o Abas Principais seção e selecione o Desenvolvedor caixa de seleção.
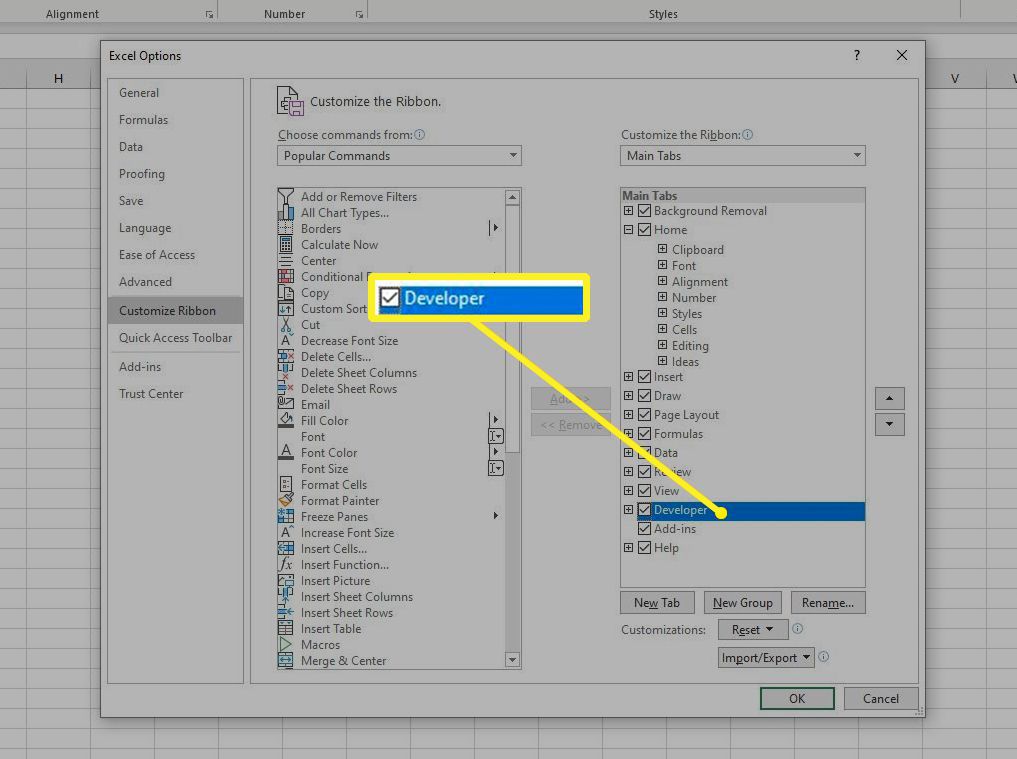
-
Selecione OK para adicionar o Guia do desenvolvedor para a faixa de opções.
Como criar uma macro no Excel para Microsoft 365, Excel 2019, Excel 2016, Excel 2013 e Excel 2010
Quando estiver pronto para criar uma macro, inicie o Excel e abra uma planilha. As macros não podem ser criadas ou executadas no Excel Online. No entanto, o Excel Online abre pastas de trabalho contendo macros. Você pode fazer alterações em planilhas e salvar pastas de trabalho no Excel Online sem afetar as macros.
-
Vou ao Desenvolvedor aba.
-
No Código grupo, selecione Macro de registro.
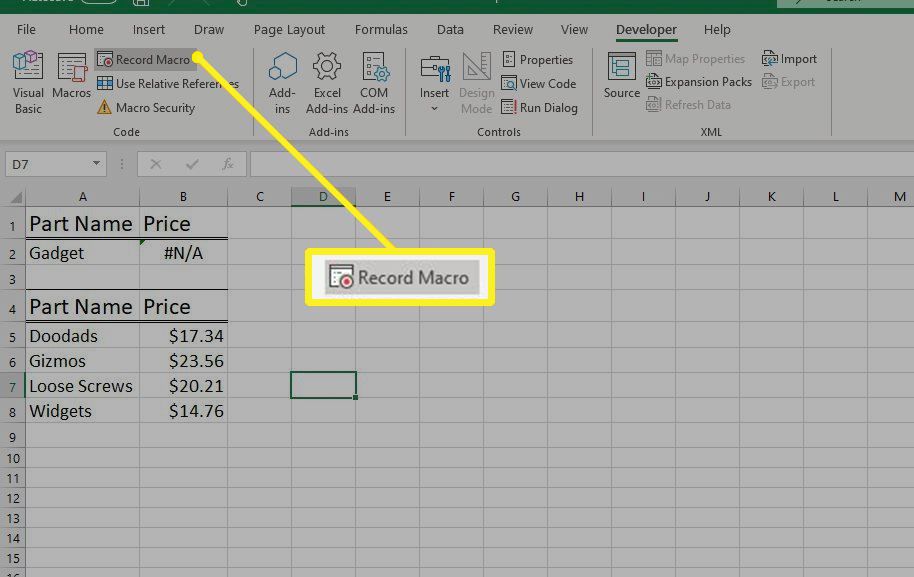
-
No Nome da Macro caixa de texto, insira um nome descritivo para a macro.
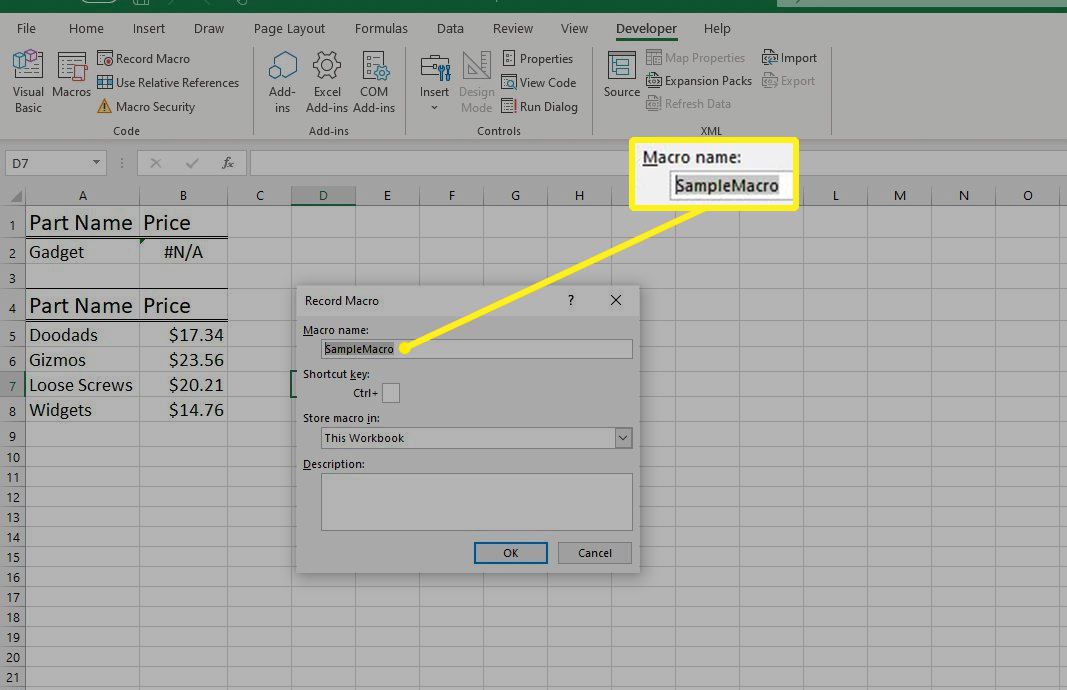
-
Insira uma tecla de atalho para a macro.
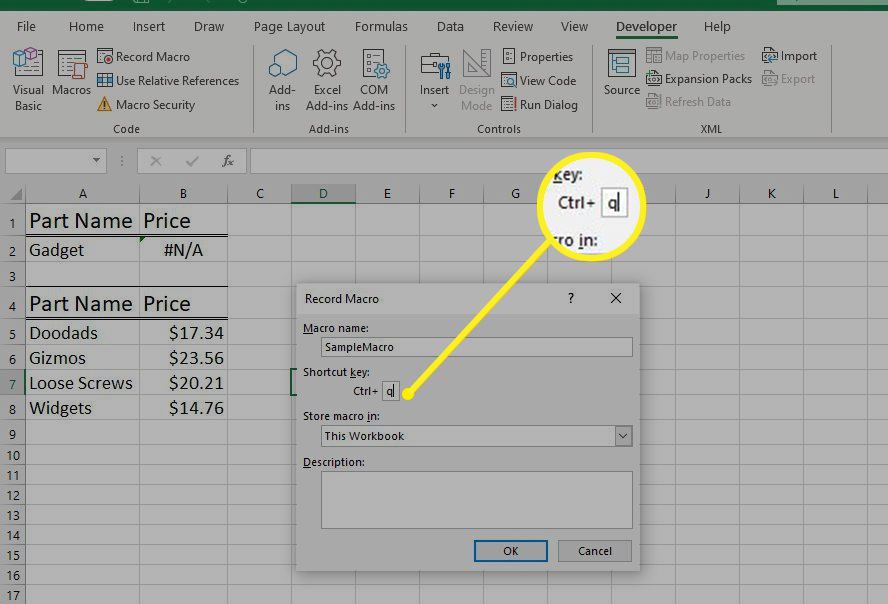
-
Selecione os Macro de loja No seta suspensa e escolha Esta apostila.
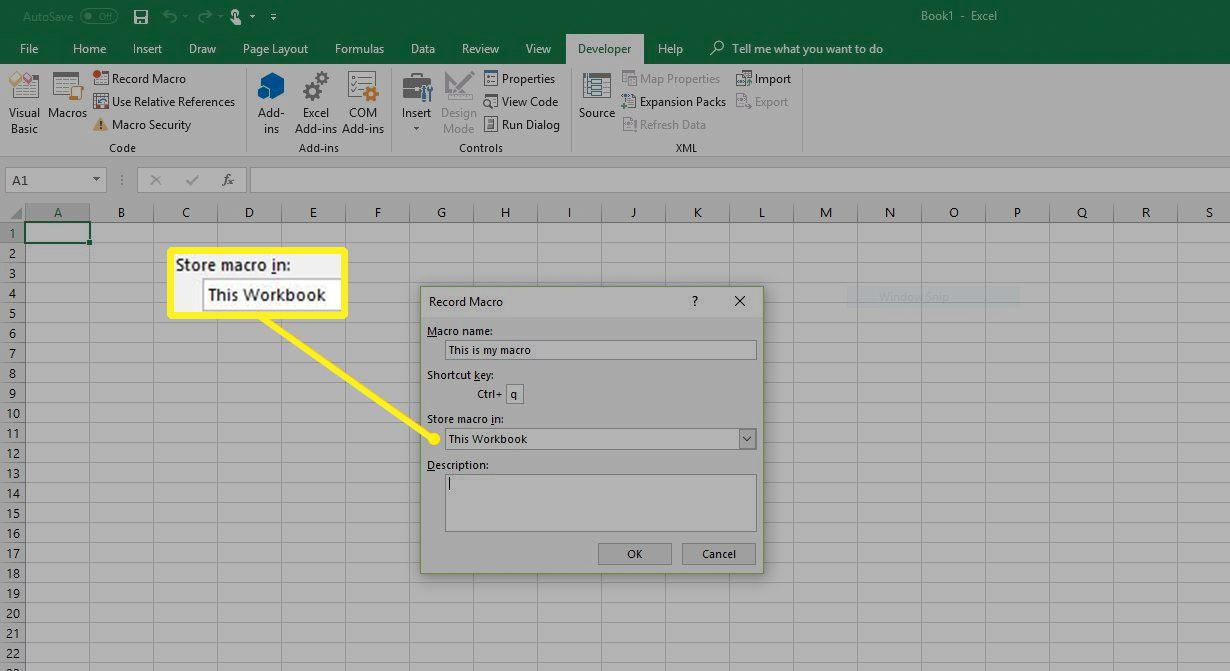
-
Selecione OK.
-
Execute a formatação e os comandos que deseja incluir na macro.
-
Selecione Pare de gravar quando você terminar.
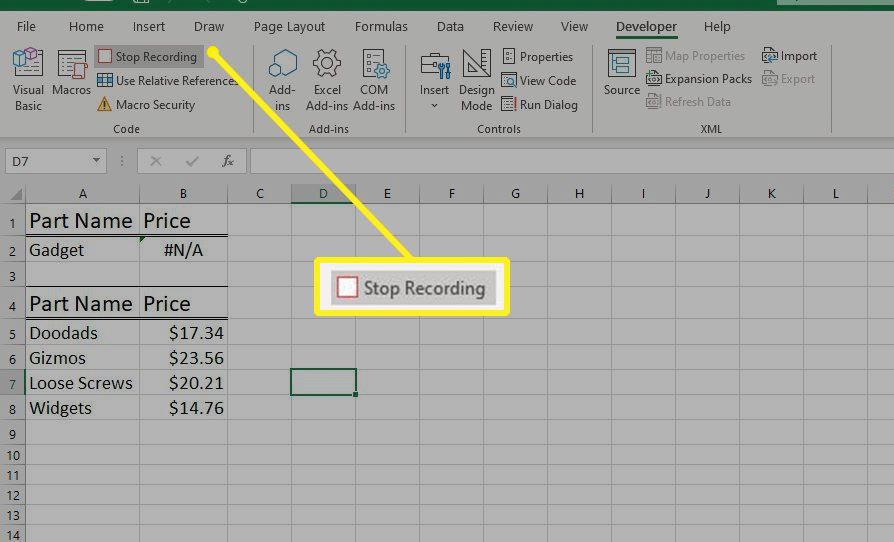
-
Vou ao Arquivo guia e selecione Salvar como ou pressione F12.
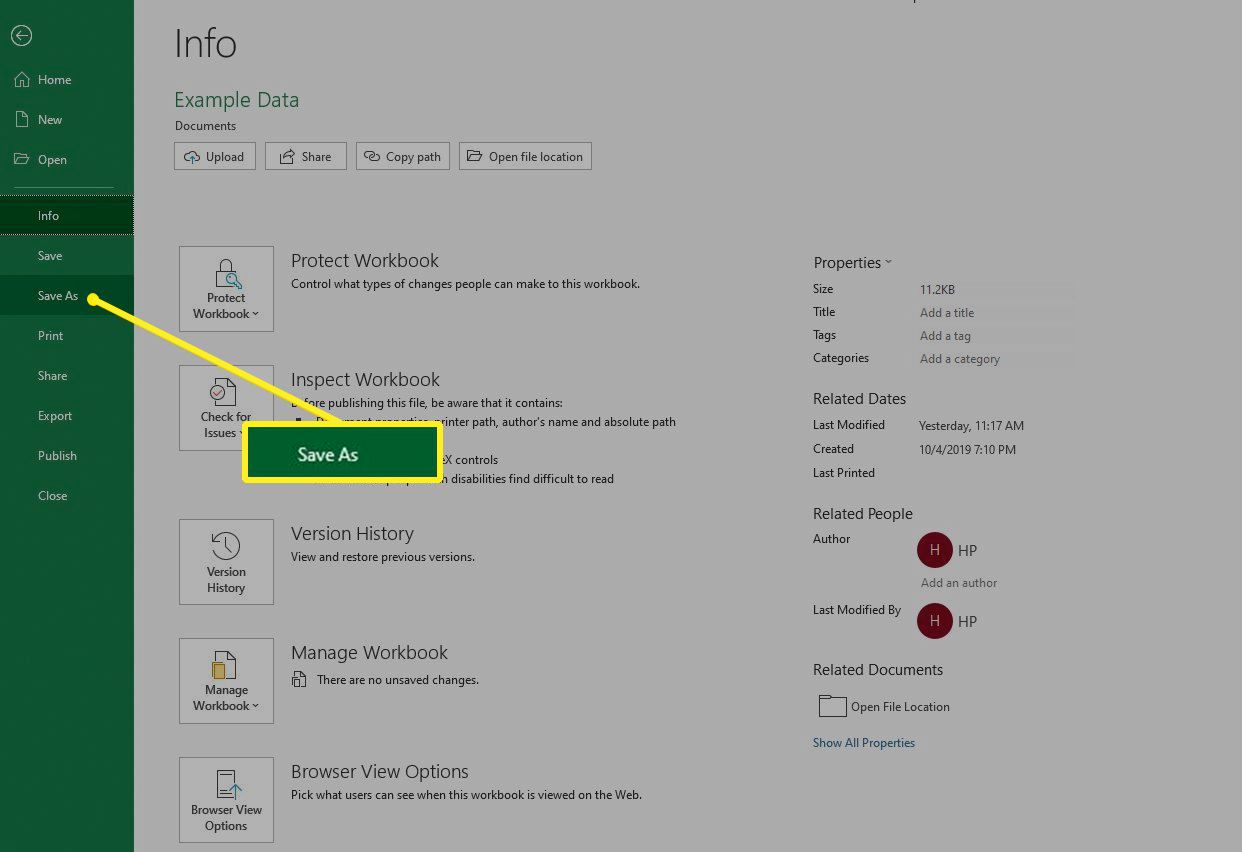
-
No Salvar como caixa de diálogo, insira um nome de arquivo para a pasta de trabalho.
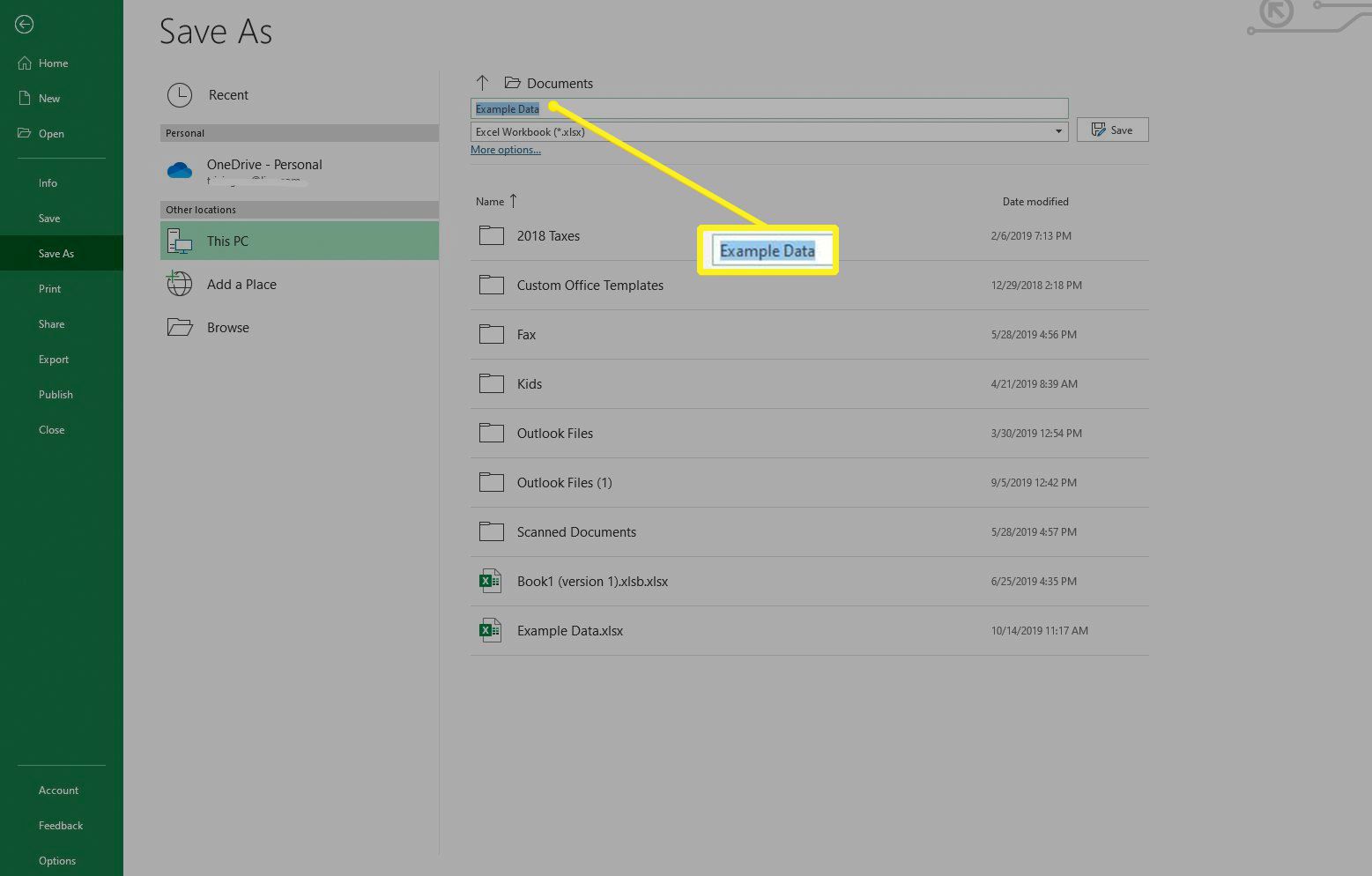
-
Selecione os Salvar como tipo seta suspensa, escolha Pasta de trabalho habilitada para macro do Excel e então selecione Salvar.
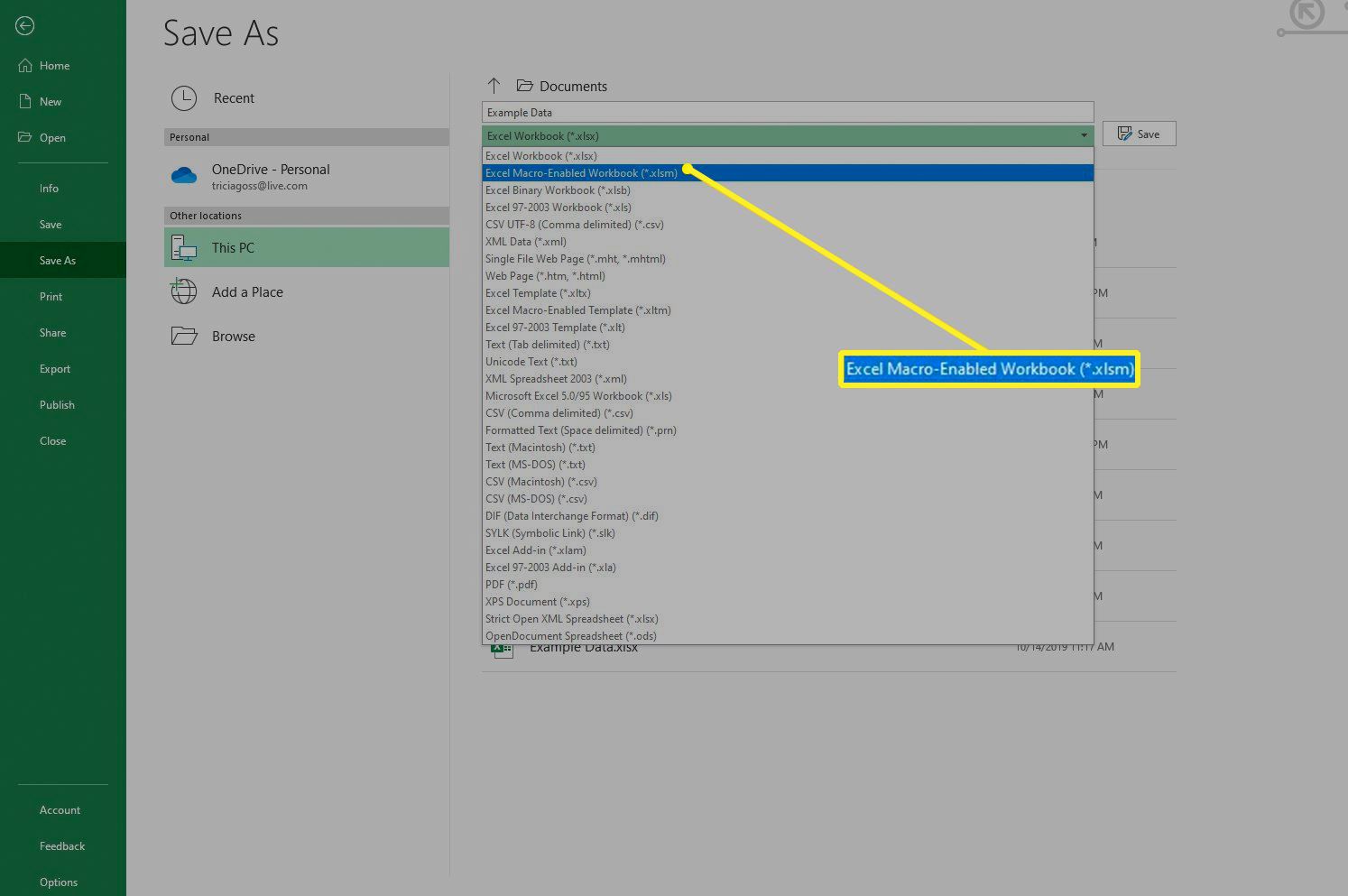
Como exibir a guia Desenvolvedor no Excel para Microsoft 365 para Mac, Excel 2019 para Mac e Excel 2016 para Mac
Antes de adicionar macros no Excel para Microsoft 365 para Mac ou no Excel 2019 ou 2016 em um Mac, exiba a guia Desenvolvedor na faixa de opções. Por padrão, a guia Desenvolvedor não está visível.
-
Vamos para Excel e escolher Preferências.
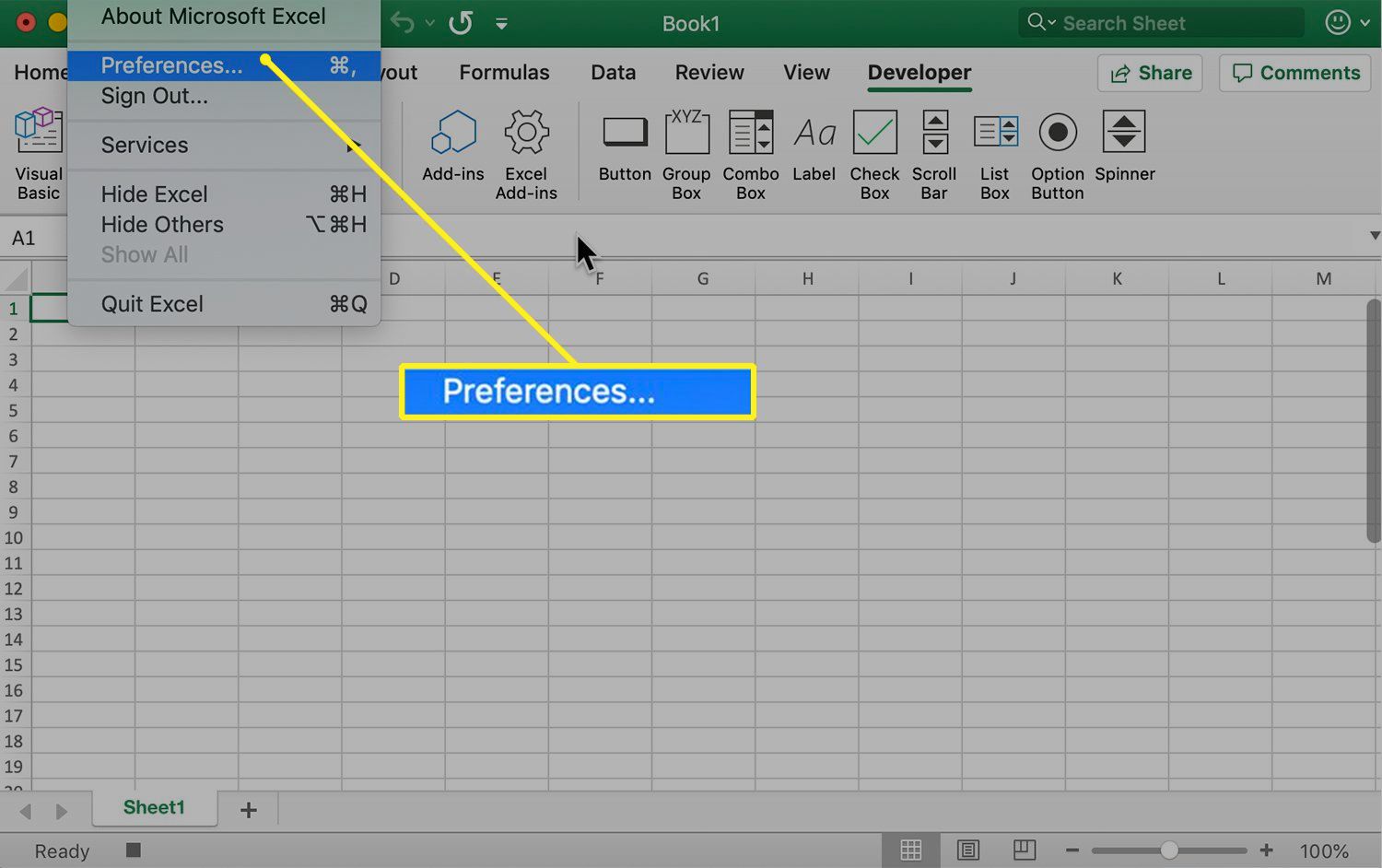
-
Selecione Faixa de Opções e Barra de Ferramentas.
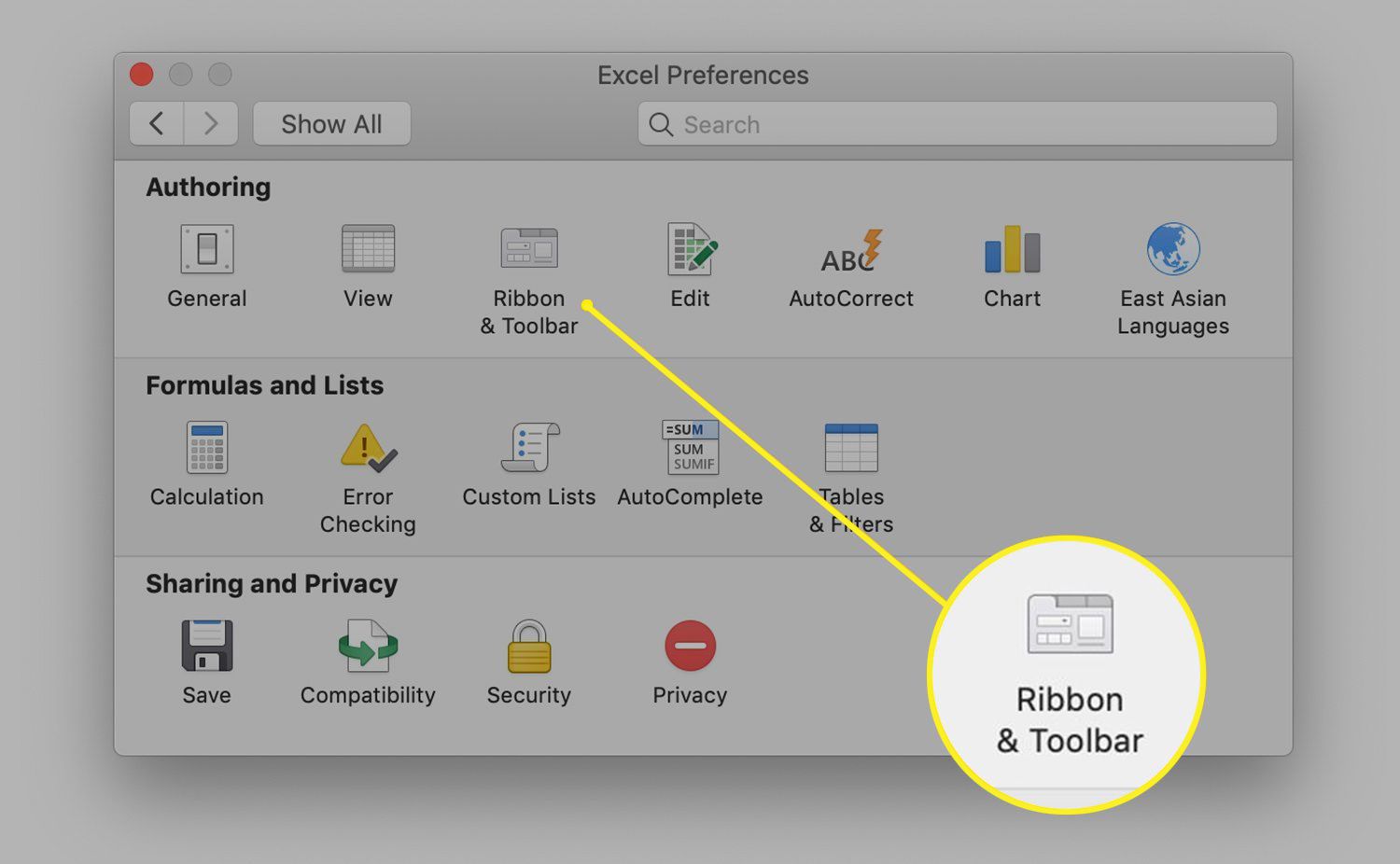
-
No Personalize a faixa de opções seção, vá para o Abas Principais lista e selecione o Desenvolvedor caixa de seleção.
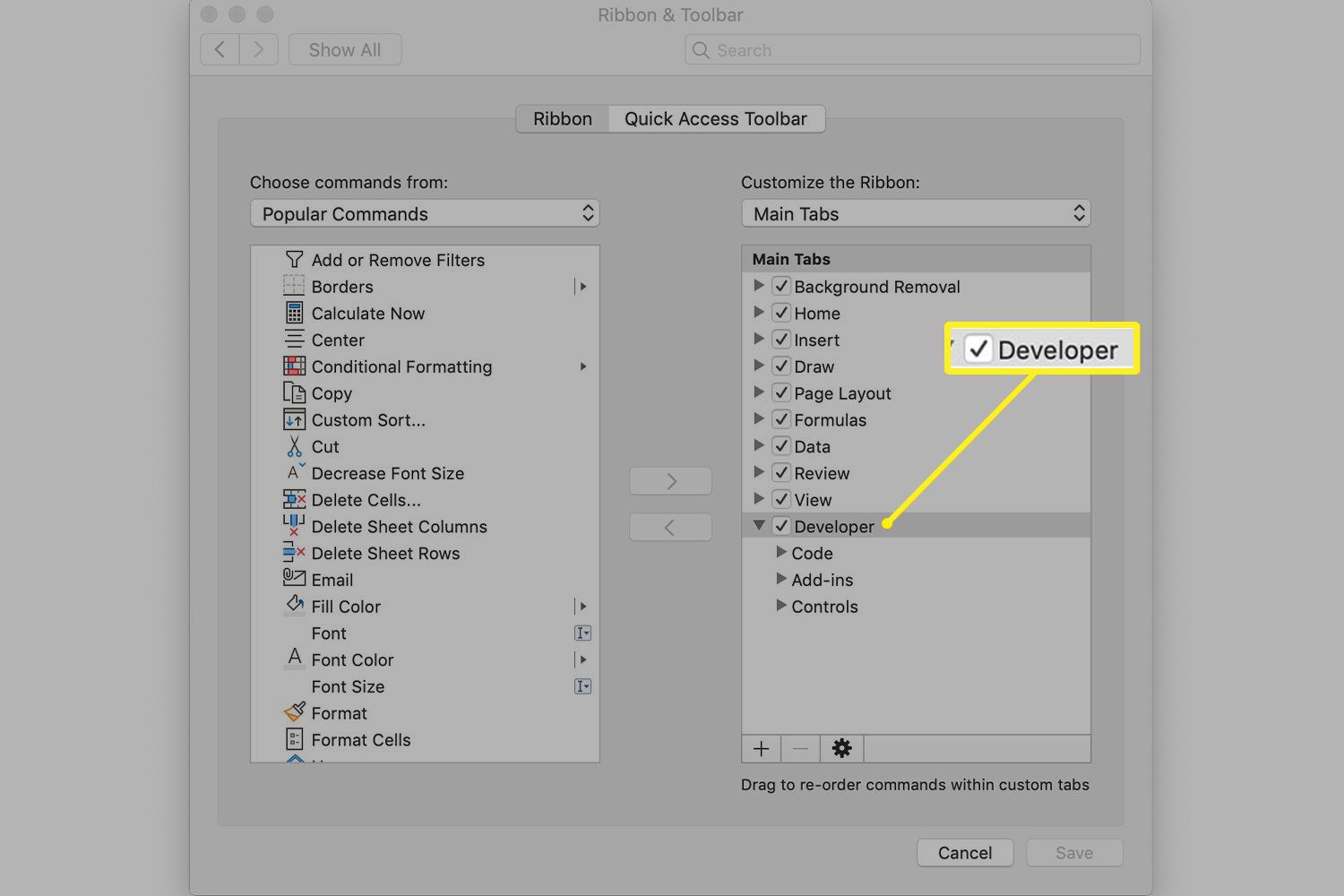
-
Selecione Salvar.
Como criar uma macro no Excel para Microsoft 365 para Mac, Excel 2019 para Mac e Excel 2016 para Mac
Quando estiver pronto para criar uma macro, inicie o Excel e abra uma planilha.
-
Vou ao Desenvolvedor aba.
-
No Código grupo, selecione Macro de registro.
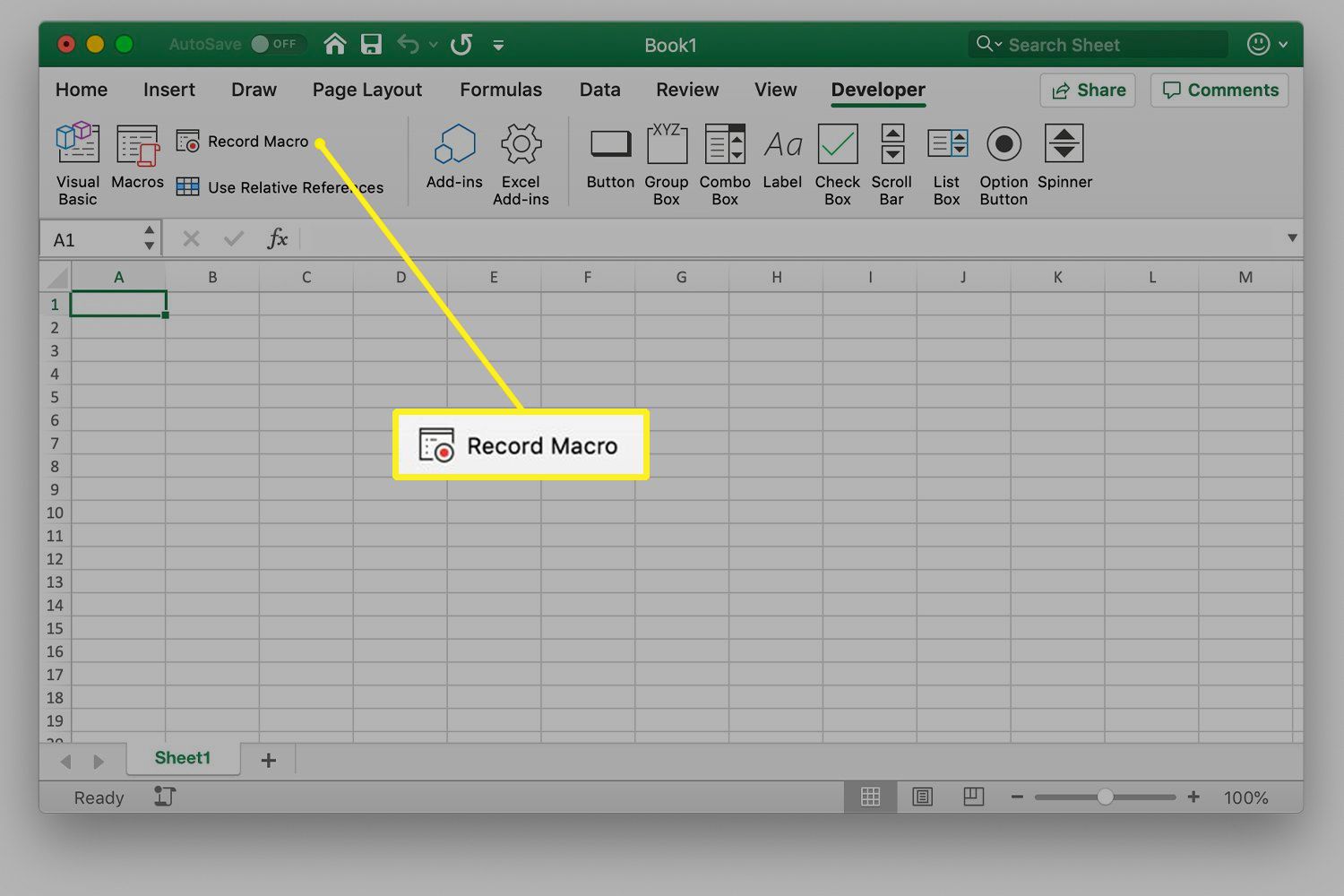
-
No Nome da Macro caixa de texto, digite um nome para a macro.
-
No Tecla de atalho caixa de texto, digite a letra minúscula ou maiúscula que deseja usar.
-
Selecione os Macro da loja em seta suspensa e escolha Esta apostila.
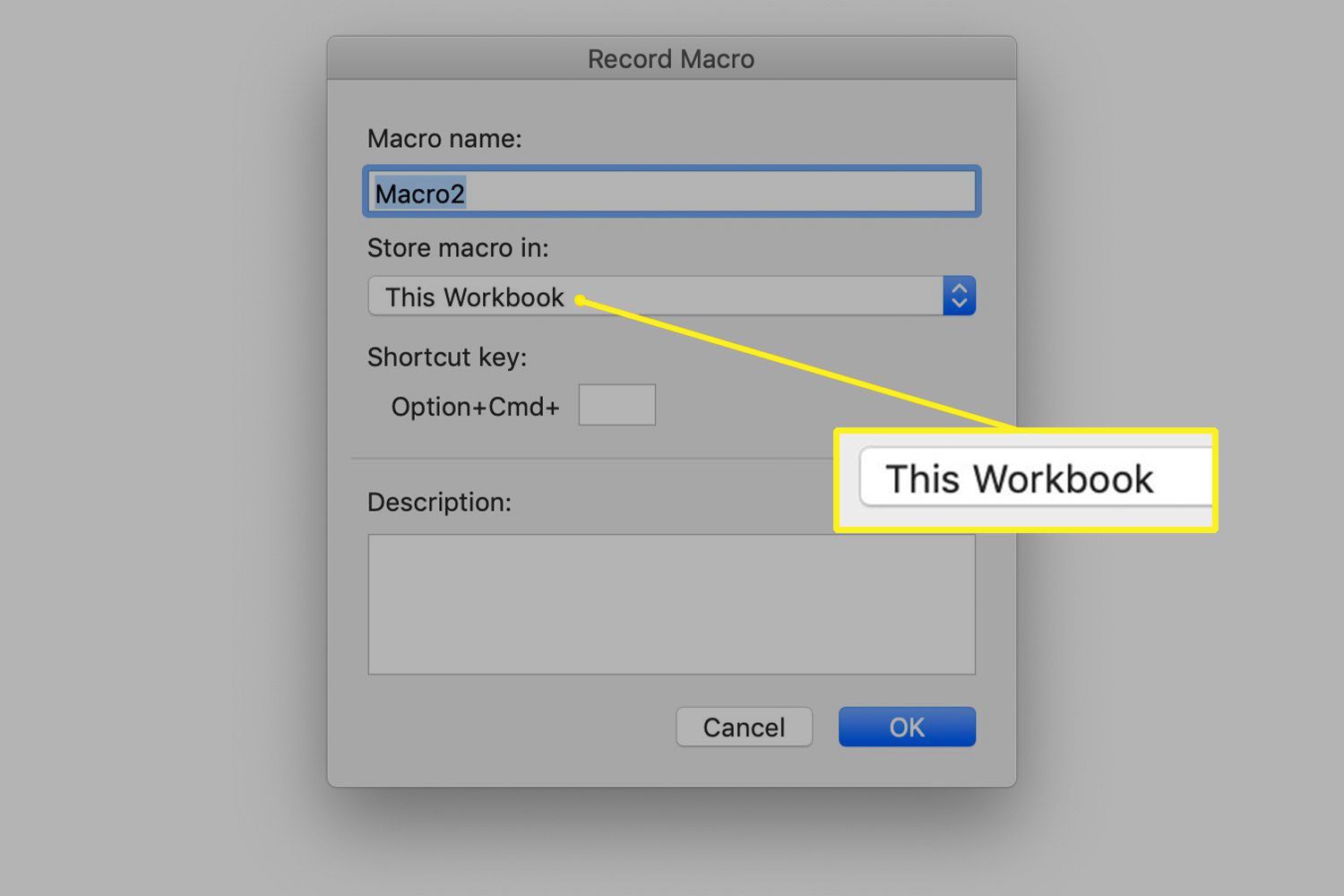
-
Selecione OK.
-
Execute a formatação e os comandos que deseja incluir na macro.
-
Quando terminar, vá para o Desenvolvedor guia e selecione Pare de gravar.
-
Vou ao Arquivo guia e selecione Salvar como ou pressione Mudança+Comando+S.
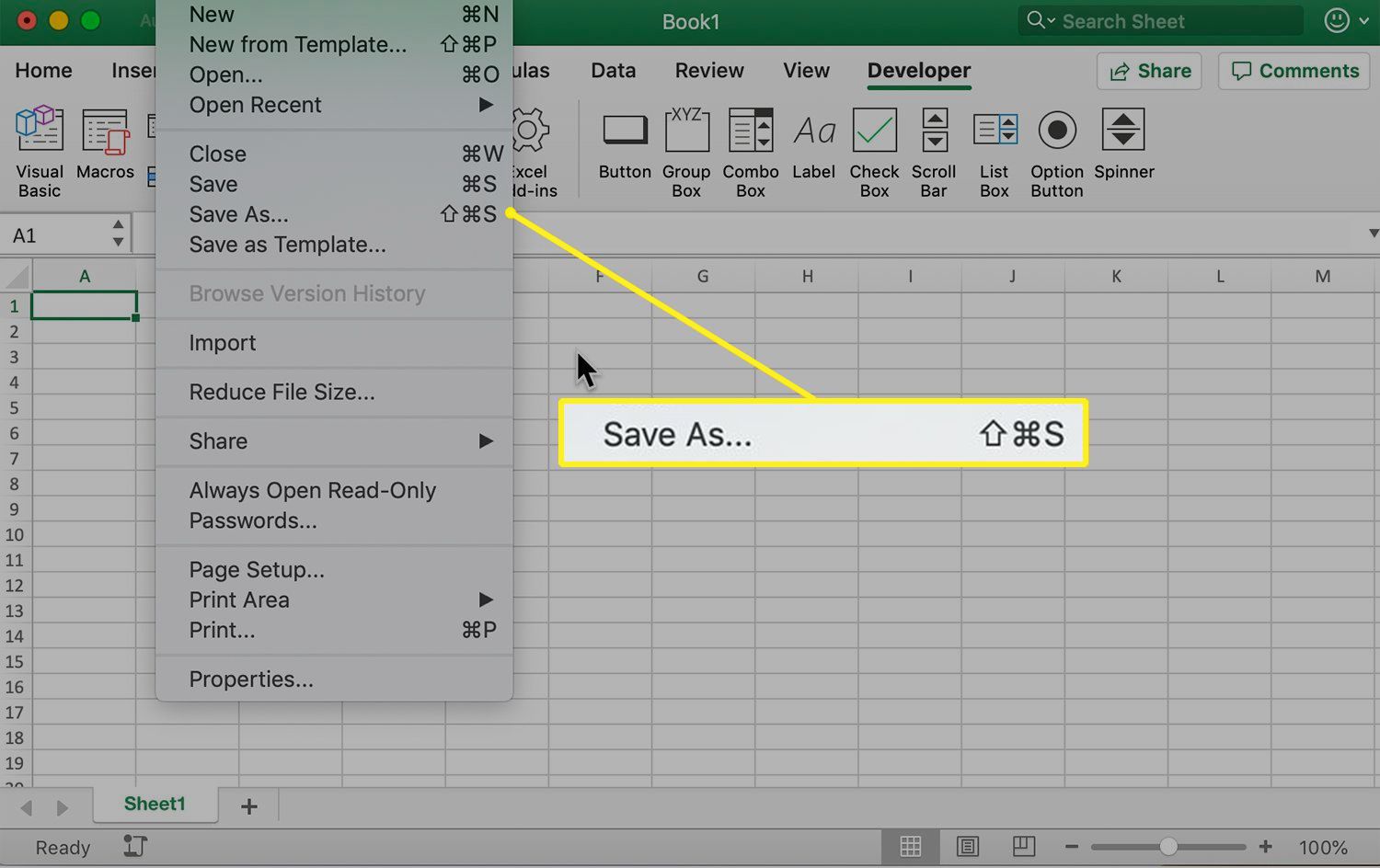
-
No Salvar como caixa de diálogo, insira um nome de arquivo para a pasta de trabalho.
-
Selecione os Formato de arquivo seta suspensa, escolha Pasta de trabalho habilitada para macro do Excel (.xlsm). Então selecione Salvar.
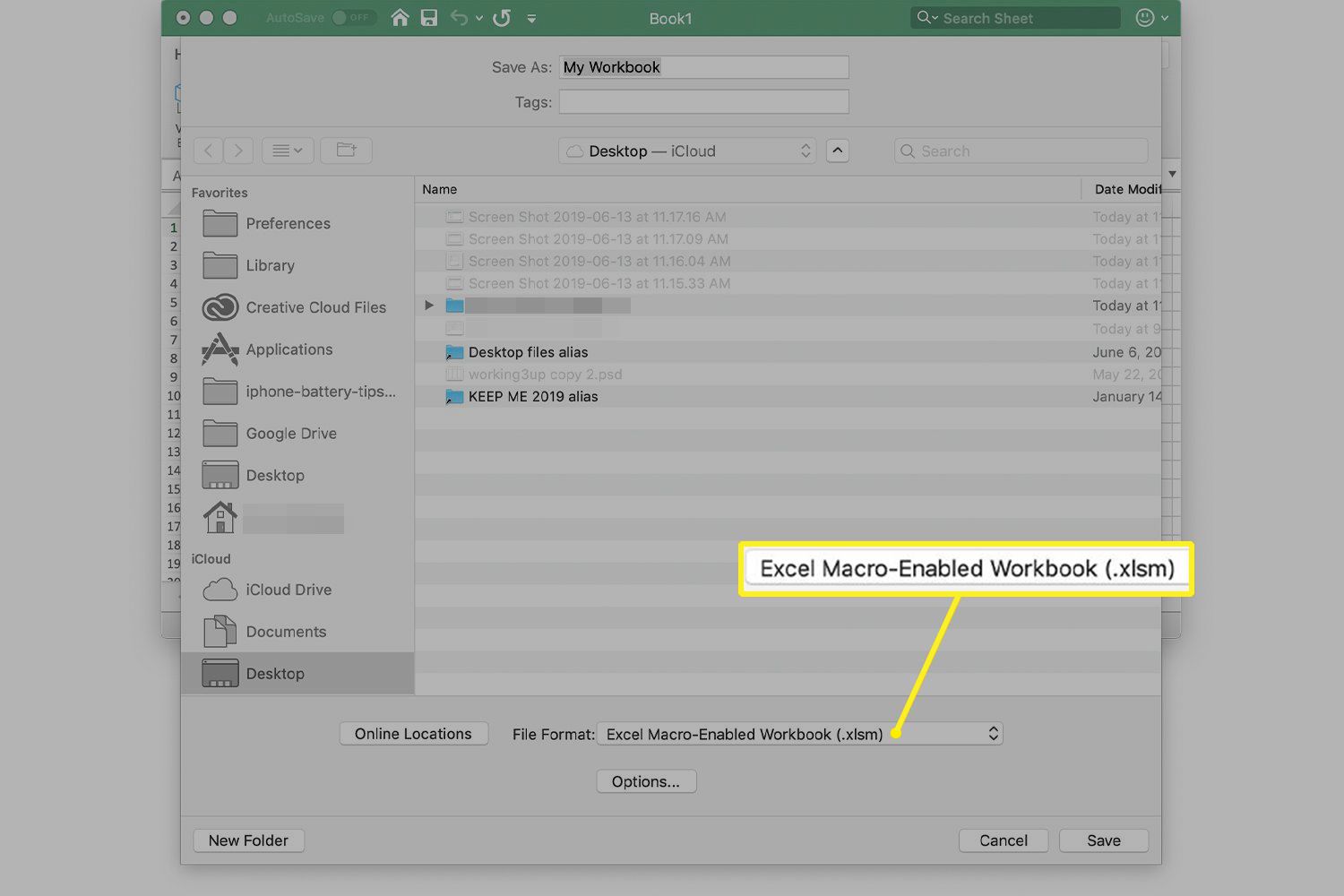
Como executar uma macro
Quando quiser executar uma macro criada no Excel, use o atalho atribuído à macro ou execute a macro na guia Desenvolvedor. Para executar uma macro usando uma combinação de teclas de atalho, abra a planilha que contém a macro. Insira ou selecione os dados nos quais deseja aplicar a formatação ou comandos incluídos na macro. Em seguida, pressione a combinação de teclas atribuída à macro. Para executar uma macro a partir da guia Desenvolvedor, abra a planilha que contém a macro e siga estas etapas:
-
No Excel, insira todos os dados aos quais deseja aplicar a formatação ou os comandos incluídos na macro.
-
Vou ao Desenvolvedor aba.
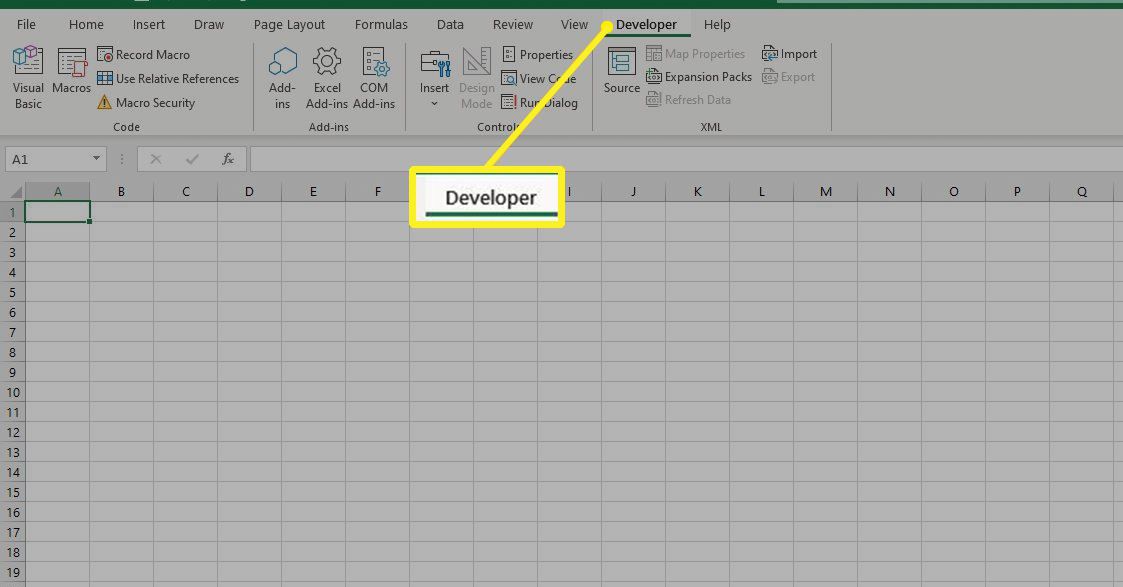
-
No Código grupo, selecione Macros.
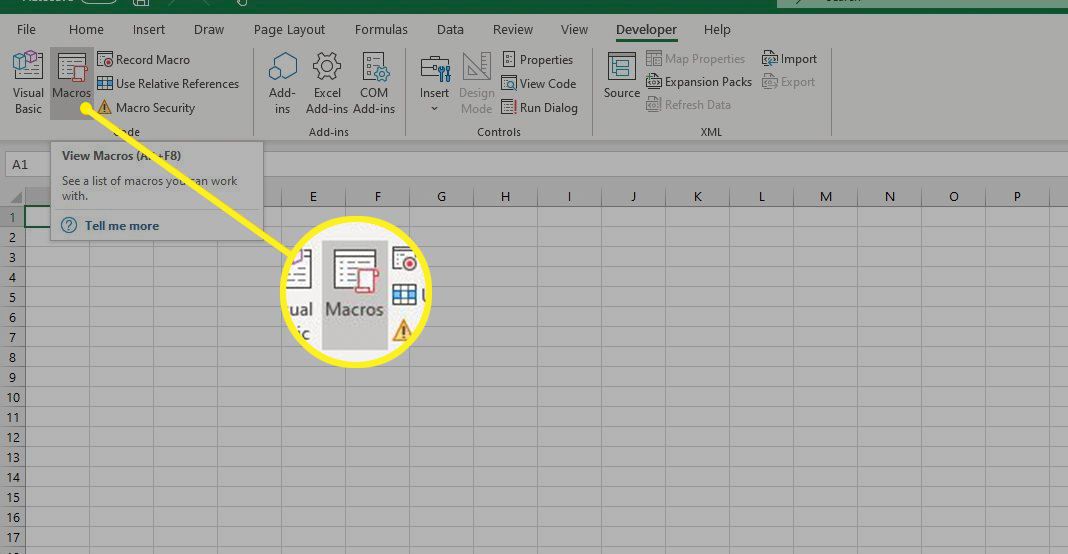
-
No Macro caixa de diálogo, escolha o nome atribuído à macro e selecione Corre.
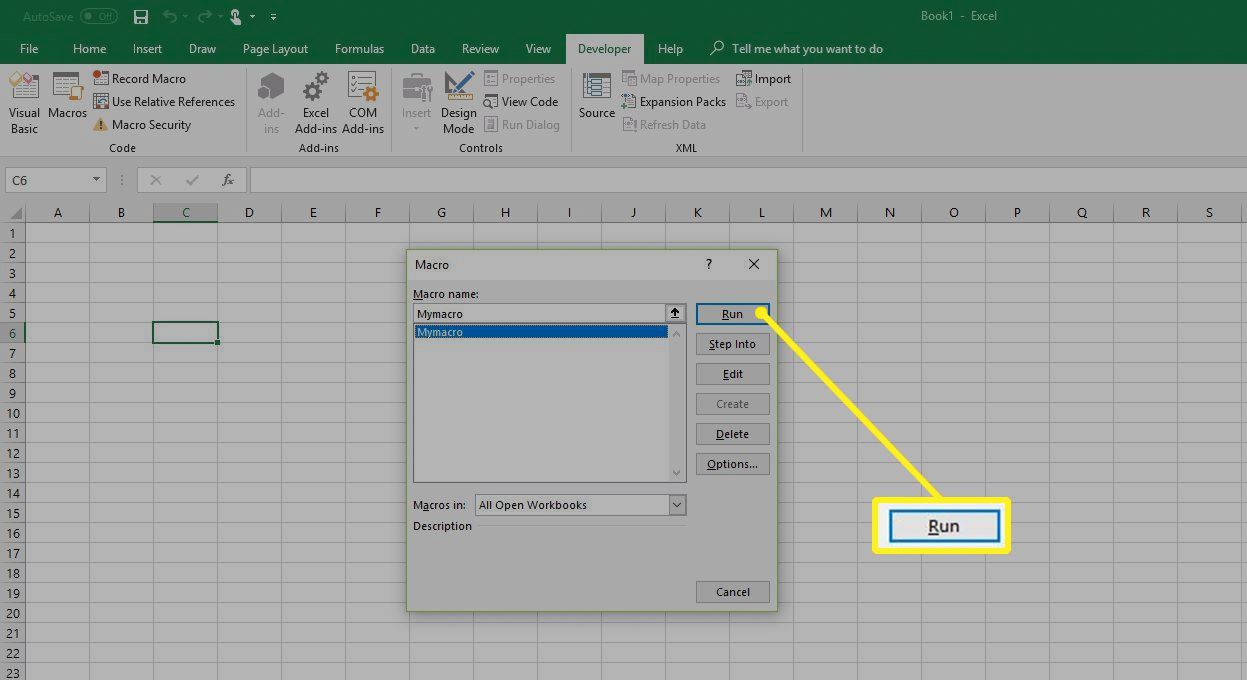
Como alterar a tecla de atalho de macro
Para adicionar ou alterar uma combinação de teclas de atalho para uma macro:
-
Vou ao Desenvolvedor aba.
-
No Código grupo, selecione Macros.
-
No Macros caixa de diálogo, selecione o nome da macro para a qual deseja atribuir ou alterar a combinação de teclas de atalho.
-
Selecione Opções.
-
No Opções de macro caixa de diálogo, vá para o Tecla de atalho caixa de texto, digite a letra minúscula ou maiúscula a ser usada para o atalho de combinação e selecione OK.