
O que saber
- Para incorporar um segundo documento em um documento do Word: Inserir > Objeto > Crie um novo > Documento do Word > claro Exibir como ícone > OK.
- Você também pode usar Colar especial para inserir uma variedade de dados em um documento, incluindo código.
Este artigo explica problemas com o uso de código-fonte no Word para Microsoft 365, Word 2019, Word 2016, Word 2013, Word 2010 e Word 2007 e instruções para incorporar um segundo documento em um arquivo do Word. Ele também fornece informações sobre como colar código e outros dados em um documento do Word.
O problema de usar o código-fonte no Word
Os programadores escrevem programas de software usando linguagens como Java, C ++ e HTML. As linguagens de programação usam formatação e símbolos diferentes das linguagens regulares, portanto, colar um fragmento de código no Word a partir de um aplicativo de programação causa erros como reformatação de texto, mudanças de indentação, criação de link e erros ortográficos. Considerando como o Microsoft Word estrutura os documentos, inserir e trabalhar com o código-fonte é mais difícil do que trabalhar em um editor de código dedicado. No entanto, a incorporação de documentos cria um contêiner que protege o código-fonte de ser reformatado. Uma maneira de evitar esses problemas de formatação é colar o código-fonte em um documento separado dentro do documento principal do Word.
Incorporar um segundo documento em um documento do Word
Veja como colar o código-fonte em um documento do Word usando um segundo documento incorporado. Essas instruções funcionam apenas com uma única página de código.
-
Abra o documento de destino no Microsoft Word e coloque o cursor onde o código-fonte aparecerá.
-
Selecione Inserir.
-
No Texto grupo, selecione Objeto.
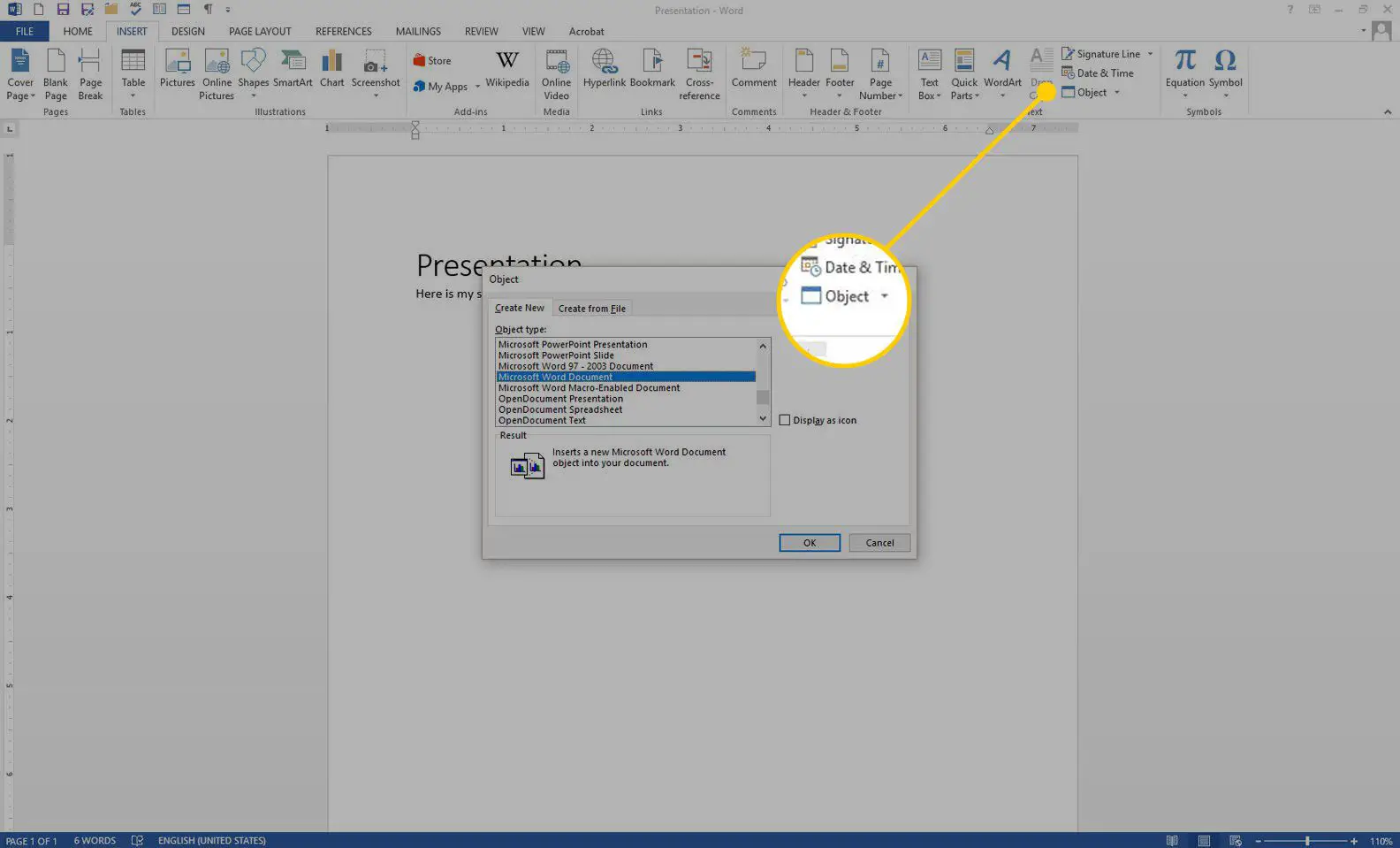
-
No Objeto caixa de diálogo, selecione o Crie um novo aba.
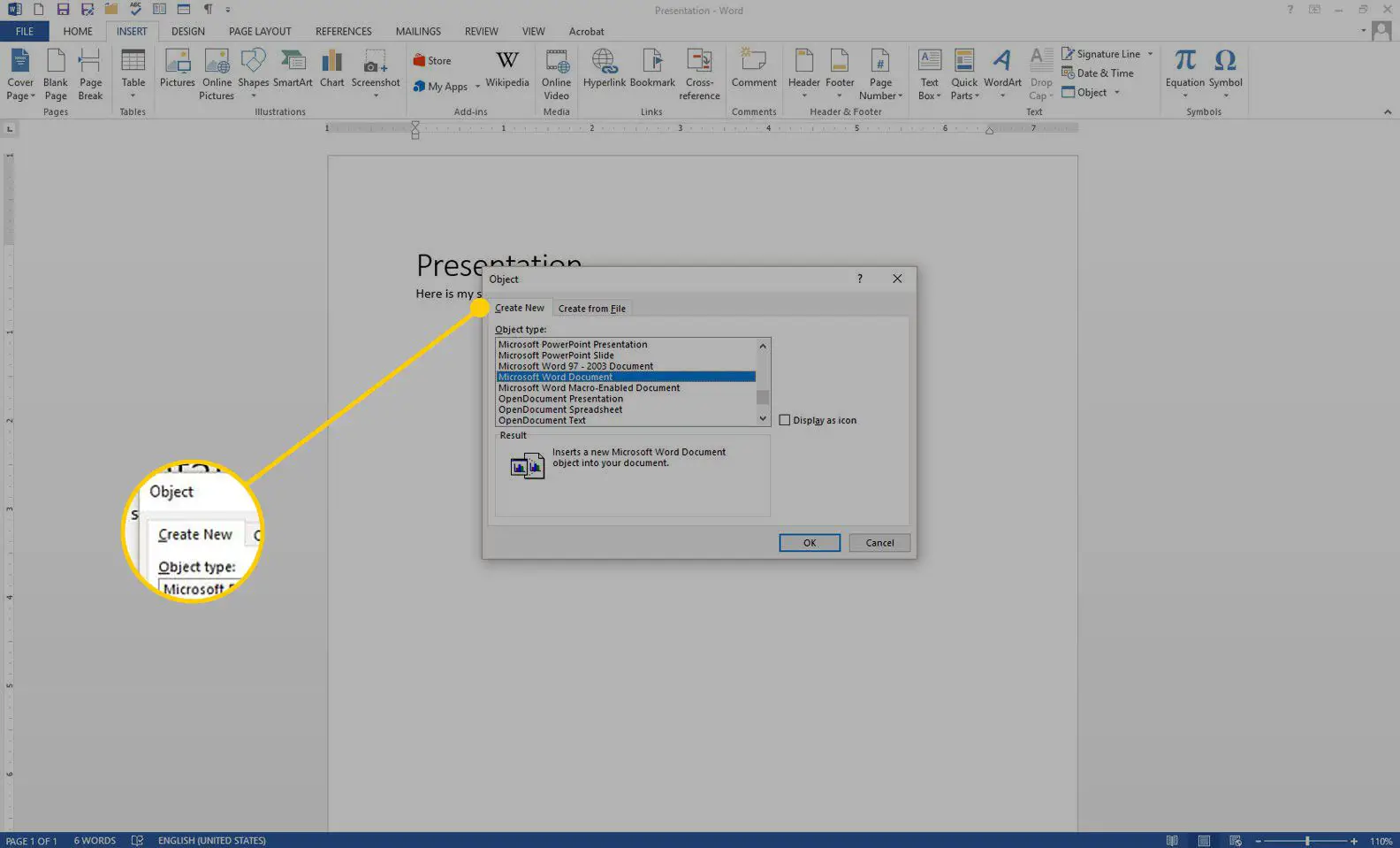
-
No Tipo de objeto lista, selecione Documento Microsoft Word.
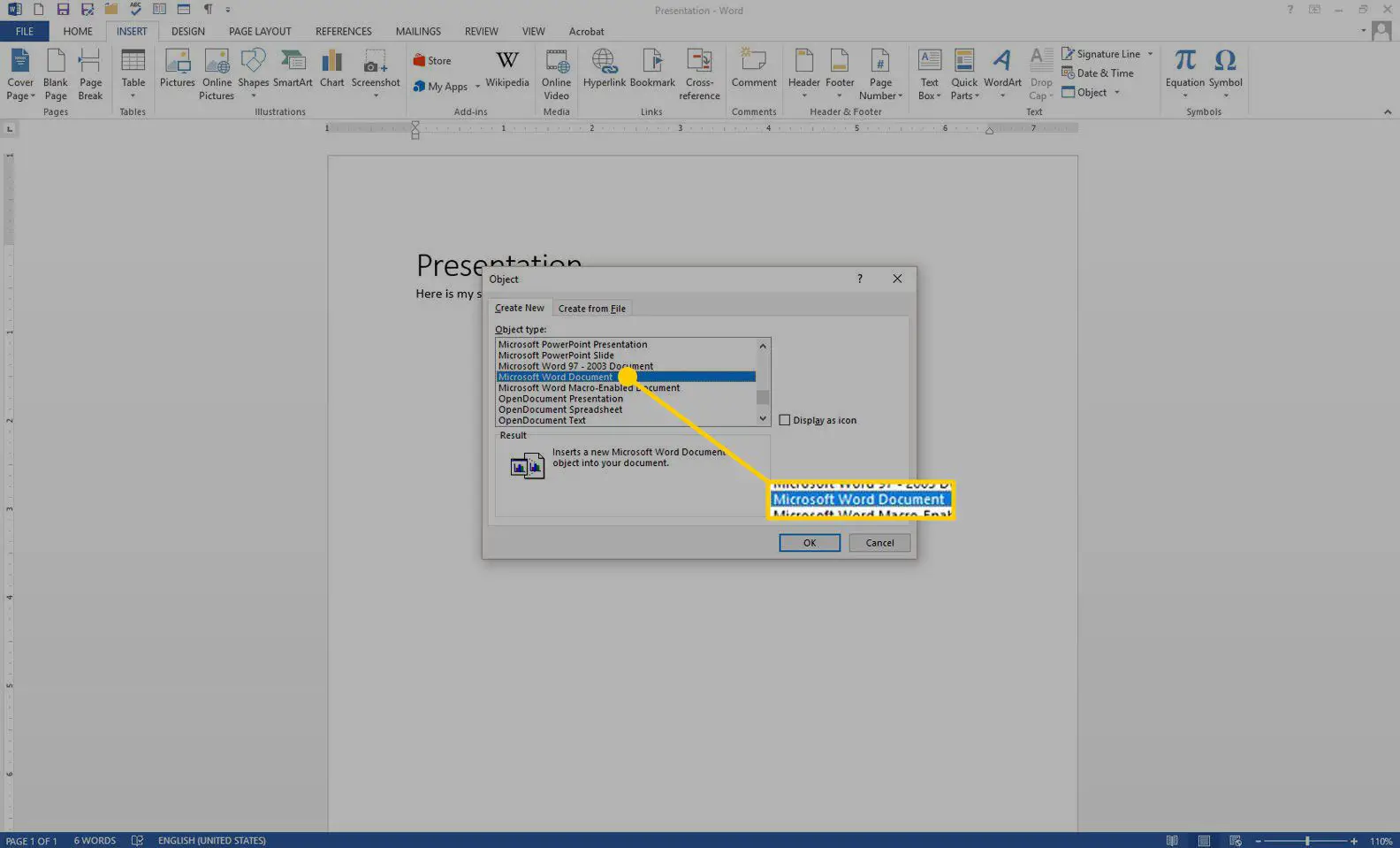
No Word 2007, selecione Texto OpenDocument.
-
Limpar o Exibir como ícone caixa de seleção.
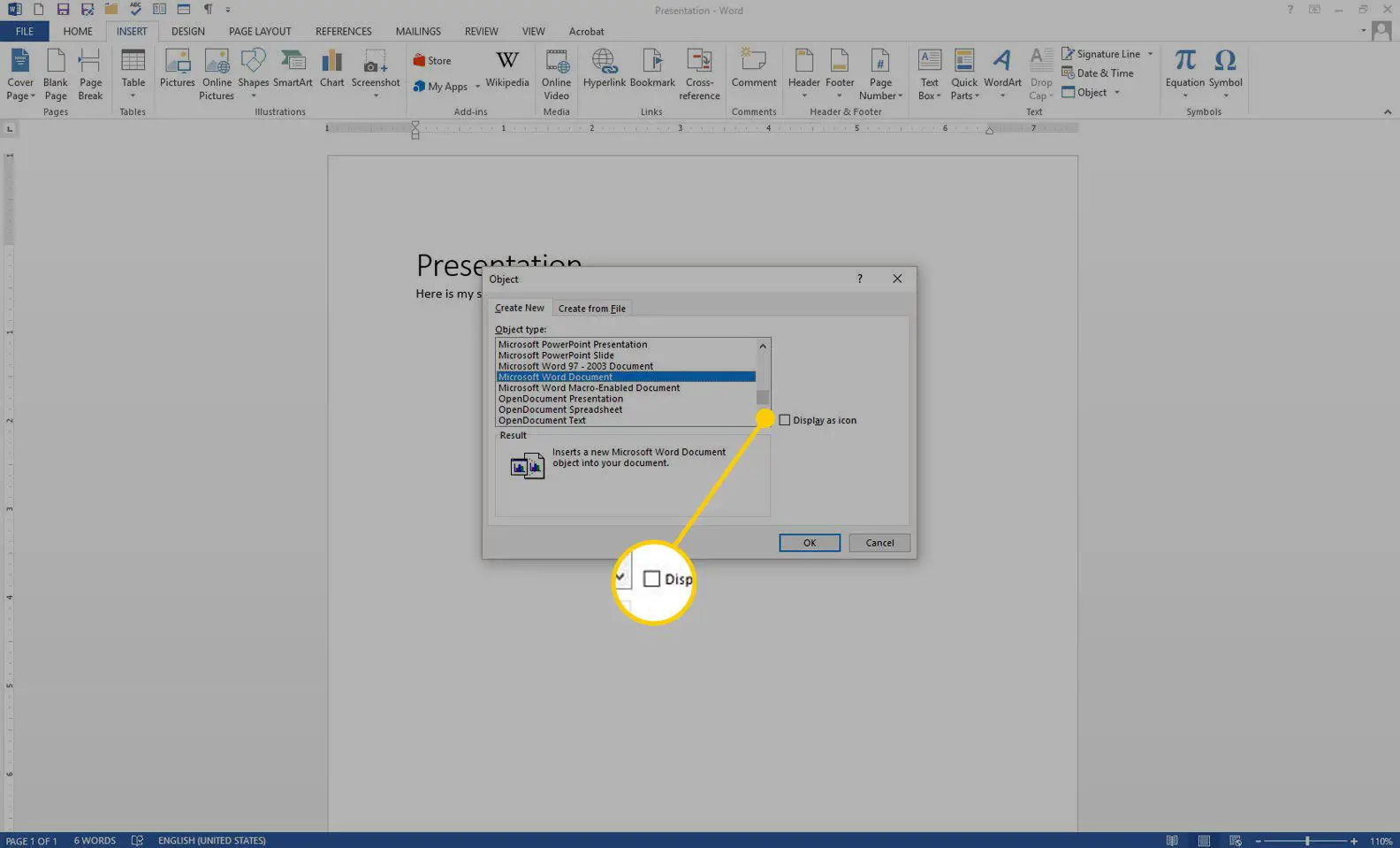
-
Selecione OK.
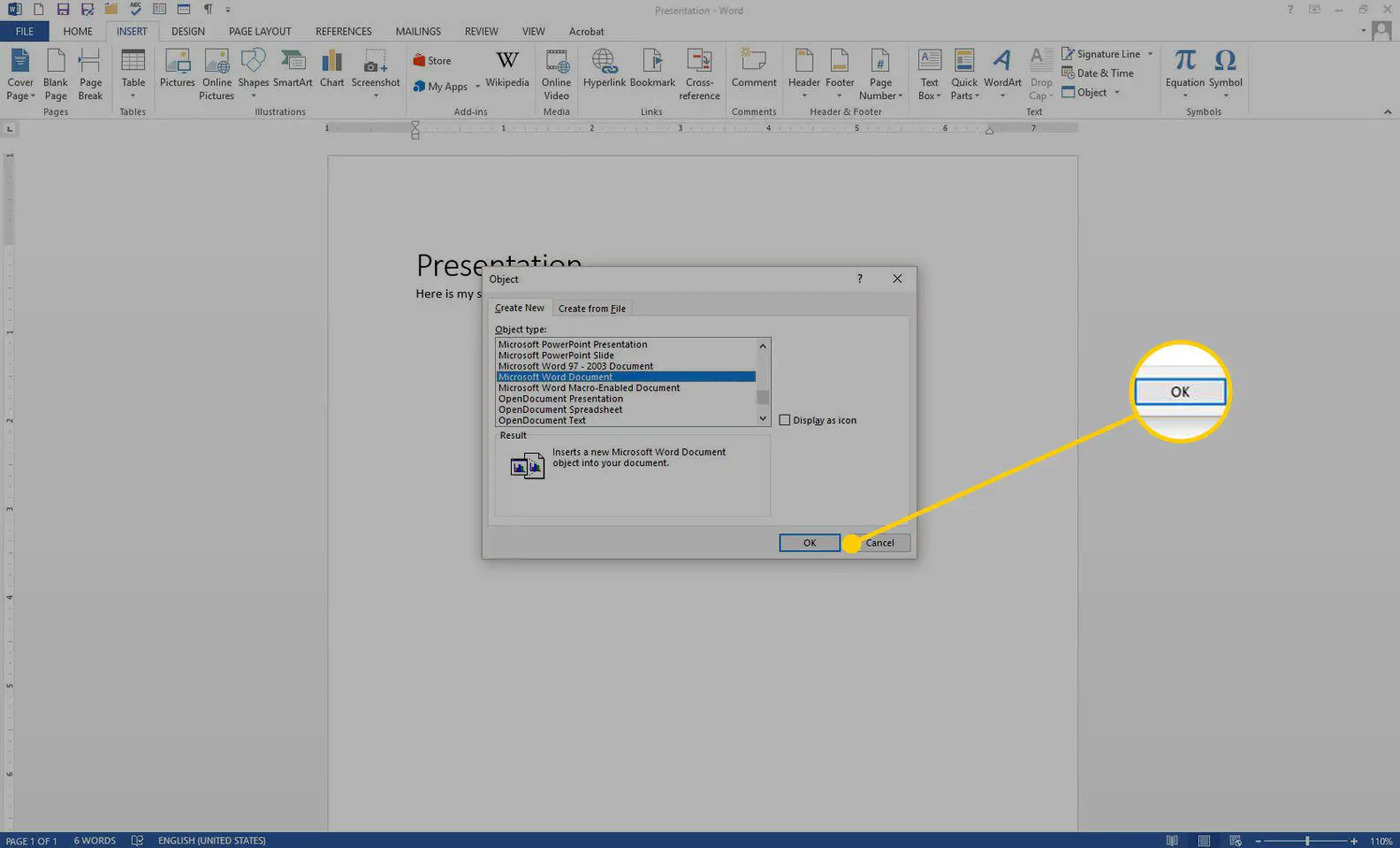
-
Um novo documento é aberto, intitulado Documento em [target document file name]. Salve o documento na mesma pasta do documento de destino.
-
Copie e cole o código-fonte no novo documento. O Word ignora automaticamente os espaços, tabulações e outros problemas de formatação. Erros ortográficos e gramaticais são destacados no documento, mas esses erros são ignorados quando o código é inserido no documento original.
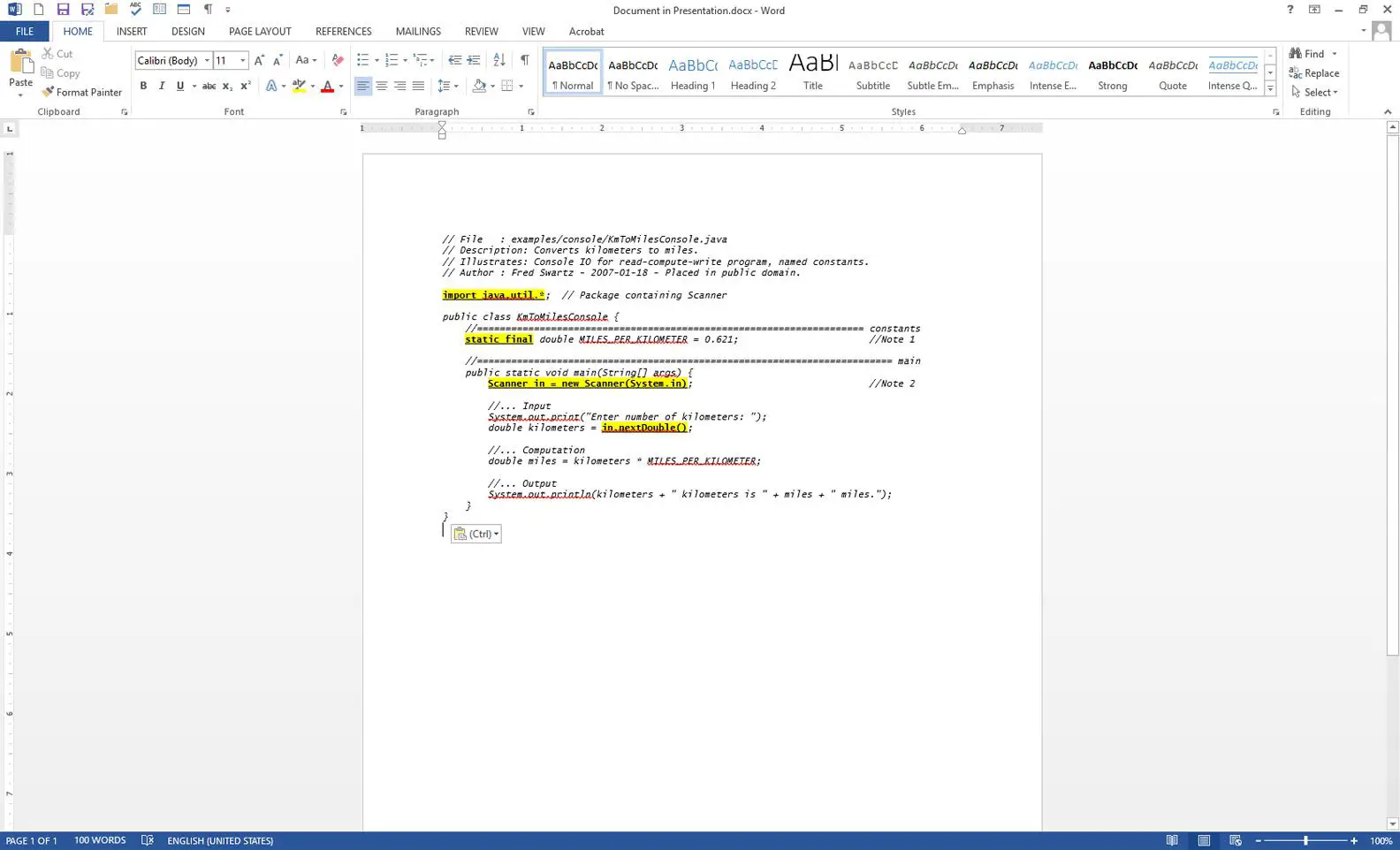
-
Salve e feche o documento de código-fonte. O código-fonte aparece no documento principal.
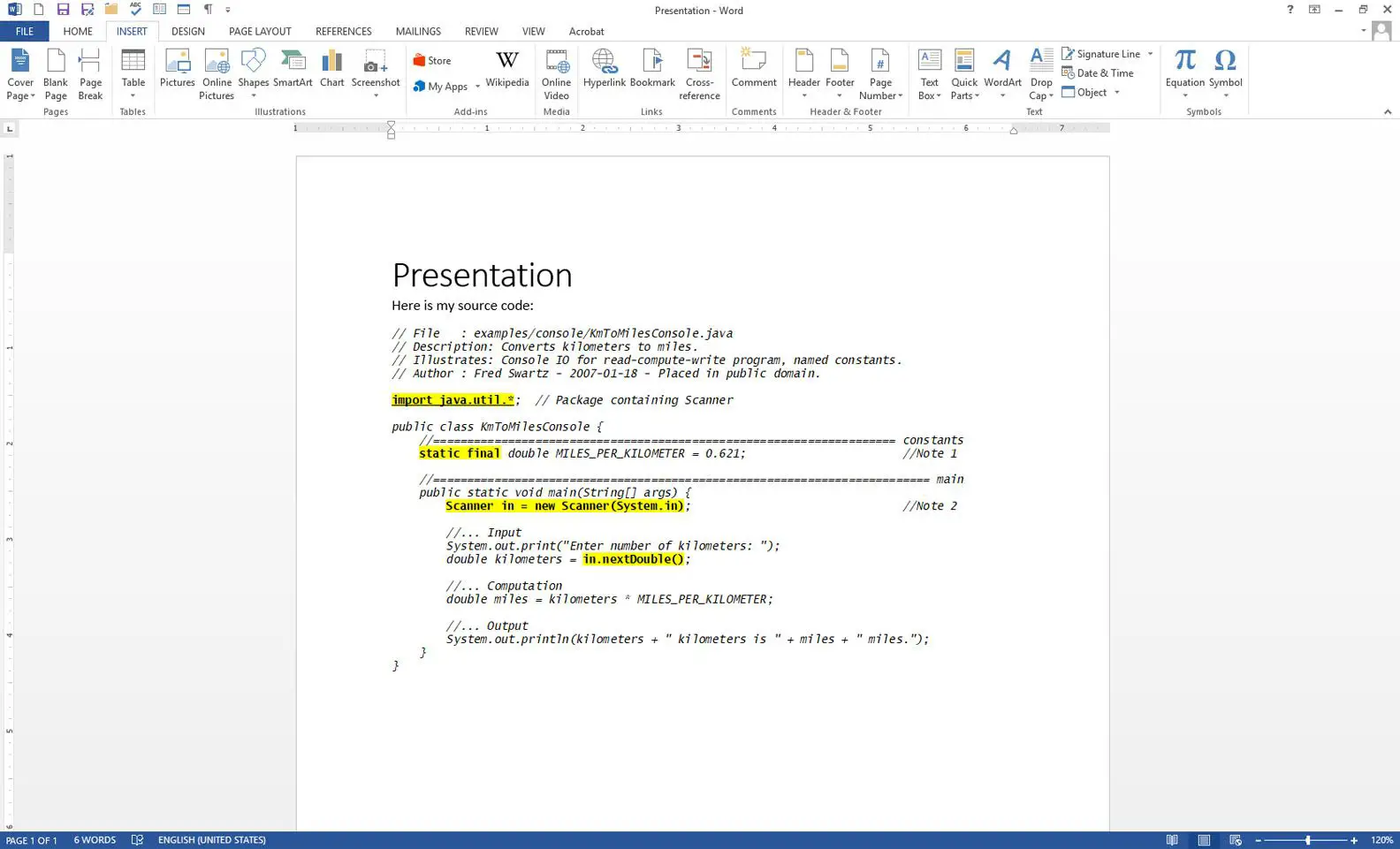
-
Retome o trabalho no documento principal.
Usando diferentes tipos de pasta no Word
As versões mais atualizadas do Word lidam com o código melhor do que antes. Por exemplo, o Word para Microsoft 365 oferece suporte a várias formas de colagem, incluindo colagem com e sem formatação de origem. Portanto, colar um bloco de código, por exemplo, do Microsoft Visual Studio Code terá uma aparência diferente com base no tipo de colagem. Se você selecionar Colar especial, cada uma das três opções produz um resultado diferente:
- Texto não formatado: Todo o código é colado como não formatado, então você perderá recuo, cor, tipo de letra e pistas contextuais relacionadas.
- Formato HTML: No VSC, um colar como HTML renderiza o que parece ser uma foto do código, completa com a cor de fundo do editor de texto. Este bloco de código é editável e você pode remover a cor de fundo na opção de menu Preenchimento de parágrafo.
- Texto Unicode não formatado: Cola o texto como está, mas remove as cores do texto e do plano de fundo. Reformate o código conforme necessário.
