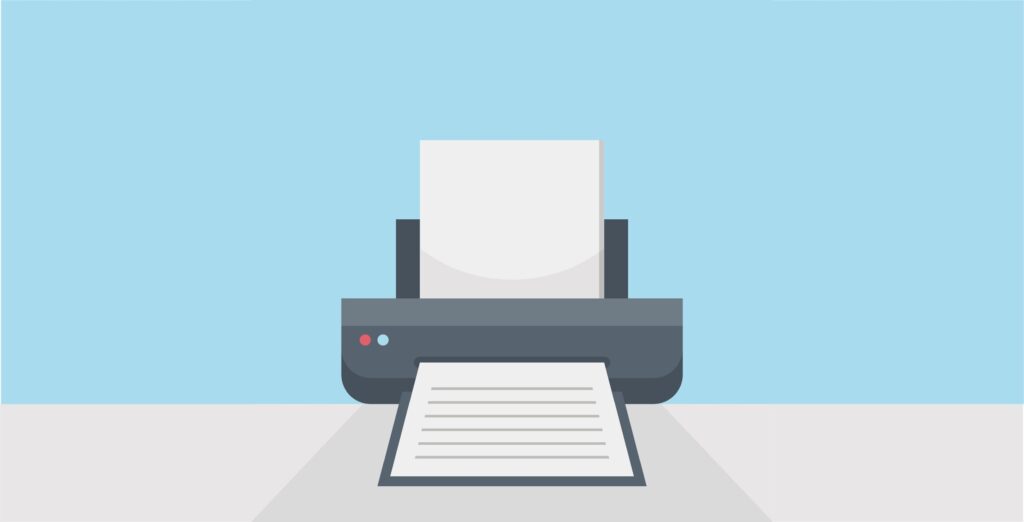
Assim como é possível imprimir páginas da web no Google Chrome e Firefox, você pode fazer o mesmo na maioria dos outros navegadores da web. Veja como imprimir um artigo de um site com o mínimo de anúncios possível para cada navegador principal. As instruções neste artigo se aplicam às versões de desktop do Microsoft Edge, Internet Explorer, Safari e Opera para vários sistemas operacionais.
Como imprimir uma página da web no Edge Browser
O Edge é o navegador mais recente da Microsoft, substituindo o Internet Explorer no Windows 10. Para imprimir uma página da web no Edge sem anúncios:
- Vá para a página da web que deseja imprimir e selecione o abra o livro ícone no campo URL para abrir a página no leitor imersivo. Como alternativa, você pode usar o atalho do teclado Ctrl+P+R para abrir a página atual no leitor imersivo.
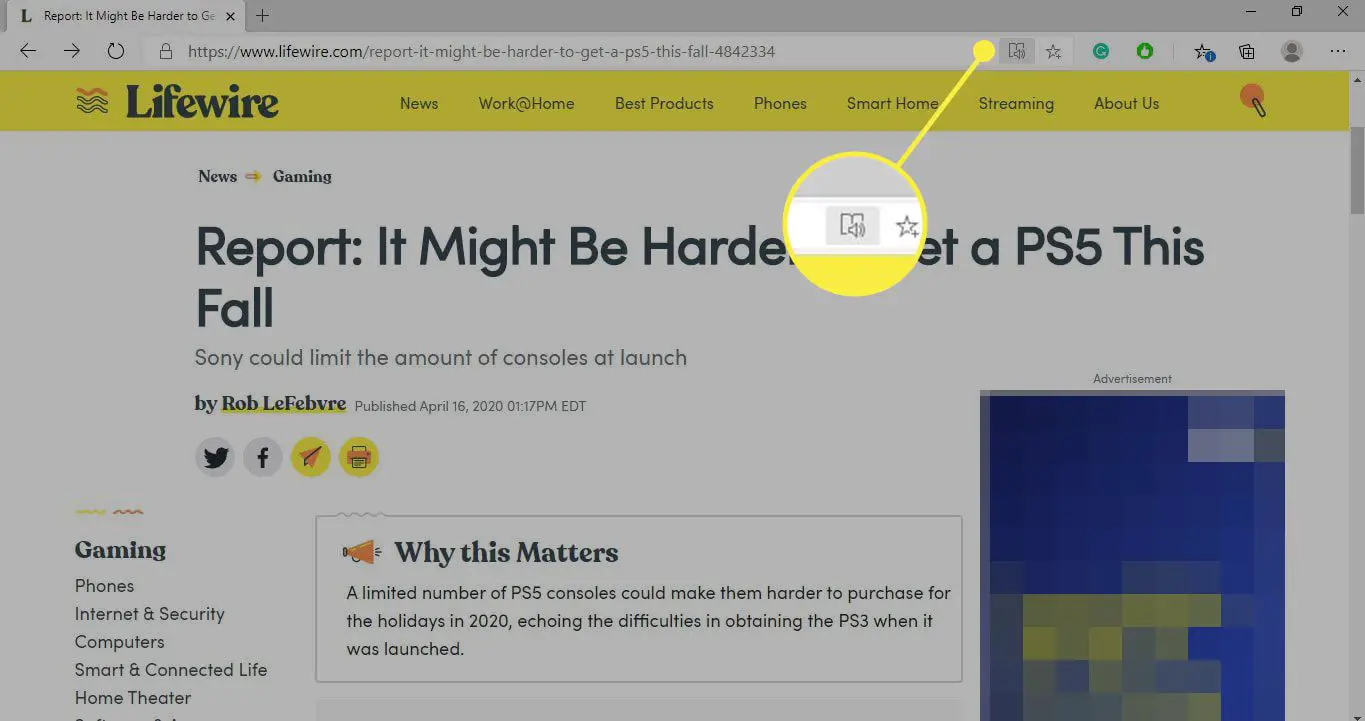
- Selecione os três pontos no canto superior direito do navegador Edge e escolha Imprimir no menu suspenso.
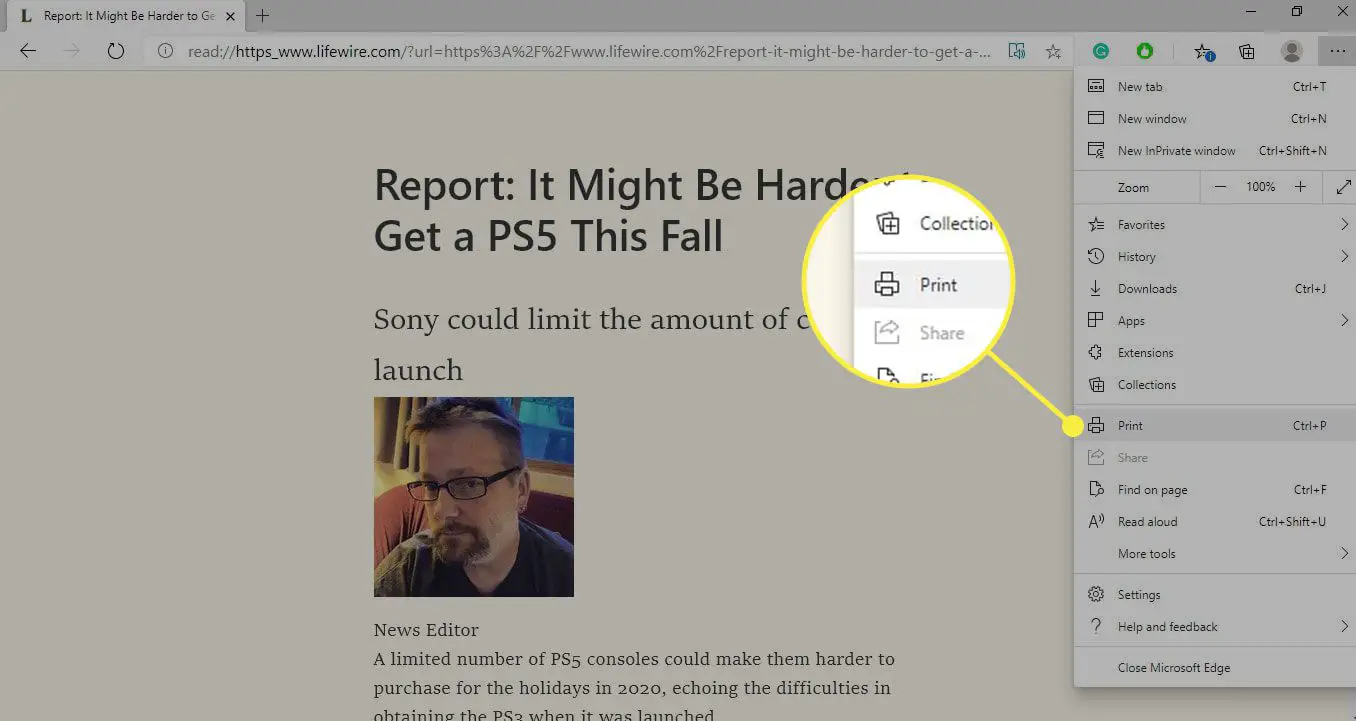
- Escolha sua impressora e preferências na caixa de diálogo e selecione Imprimir.
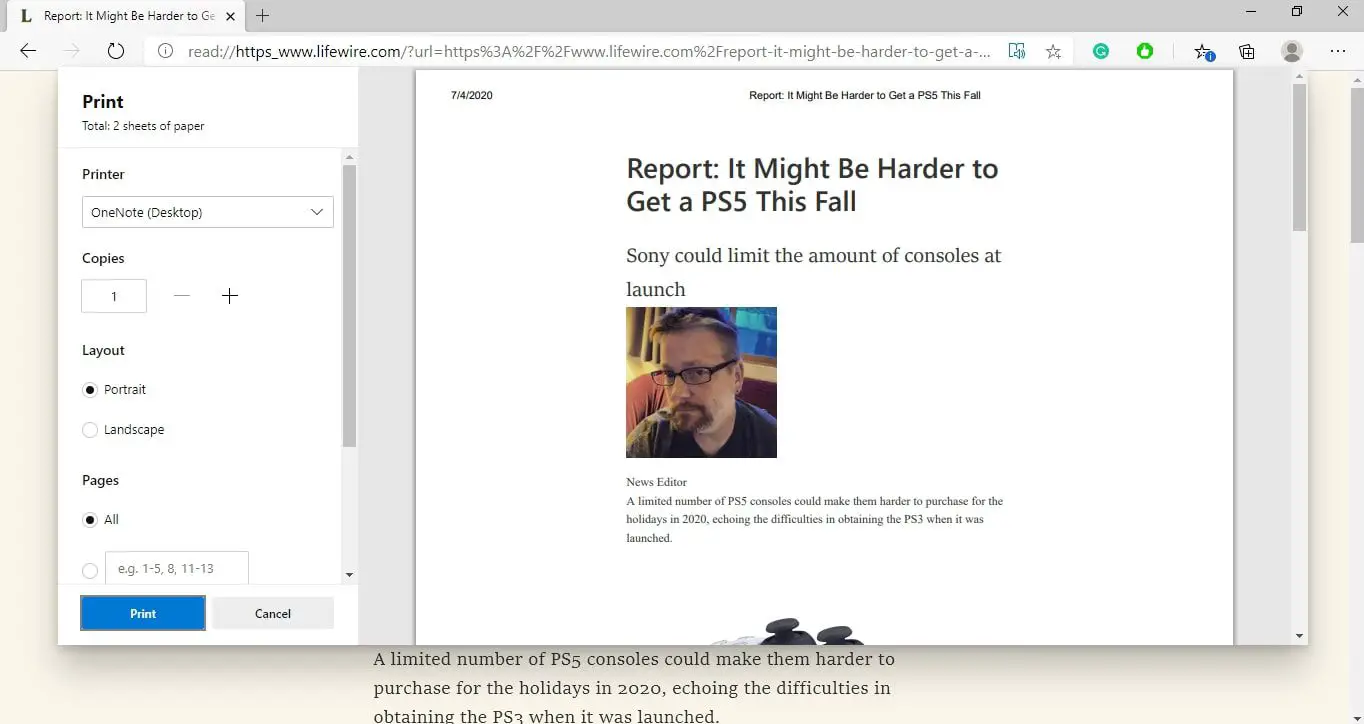
Se você deseja apenas salvar uma cópia em PDF da página da web, escolha Salvar como PDF sob Imprimir.
Como imprimir um site no Internet Explorer
Embora o Internet Explorer tenha sido substituído pelo Edge, muitas pessoas ainda usam o navegador mais antigo. Para imprimir páginas da web na versão desktop do IE 11, siga estas instruções:
- Vá para a página da web que deseja imprimir e selecione o Engrenagem de ferramentas no canto superior direito do Internet Explorer. Na versão do Internet Explorer para Windows 8, você pode selecionar Arquivo > Abrir no navegador imersivo para abrir páginas sem anúncios.
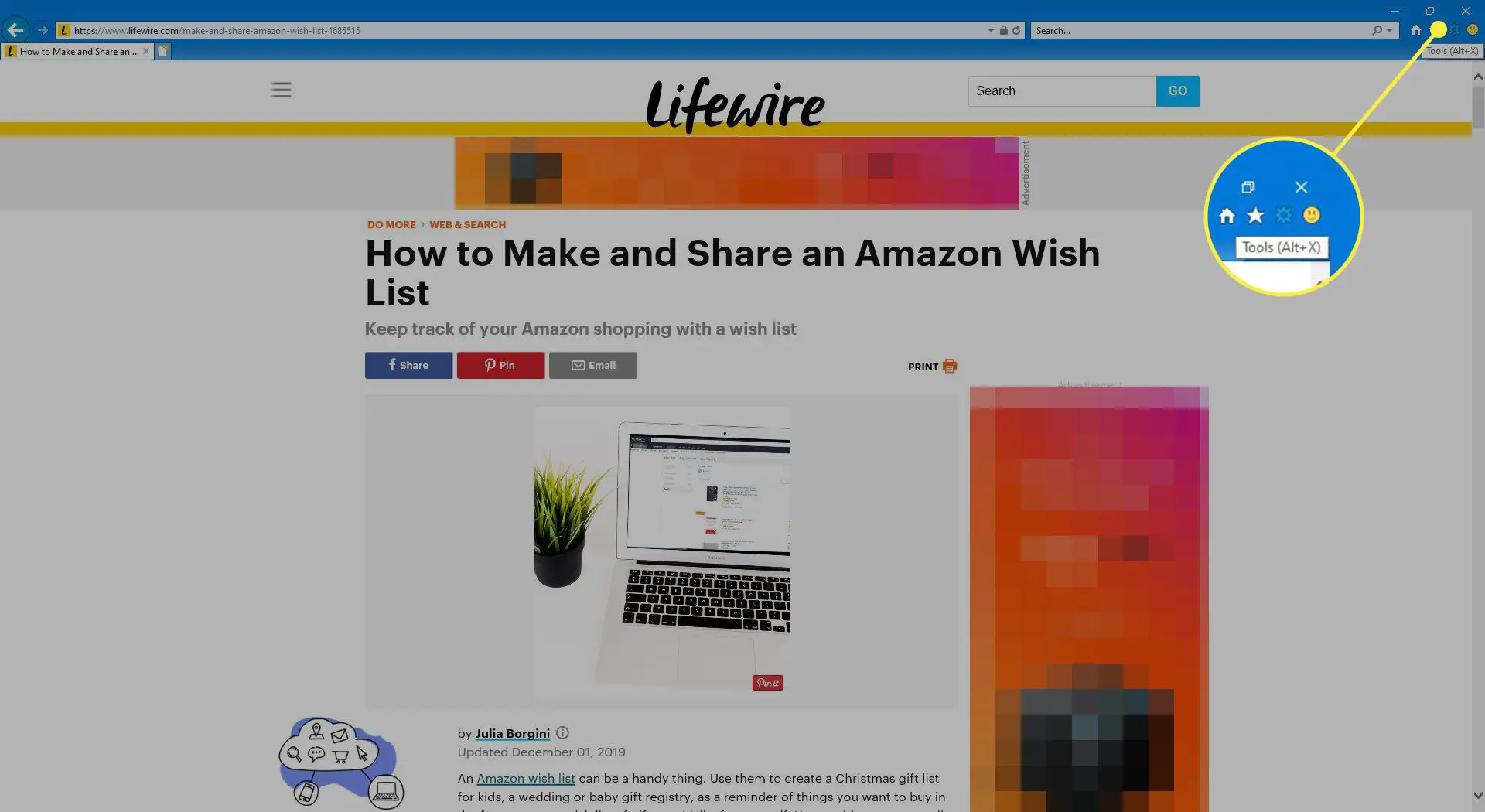
- Selecione Imprimir > Imprimir no menu suspenso. Você também pode usar o atalho de teclado Ctrl+P para abrir a caixa de diálogo Imprimir.
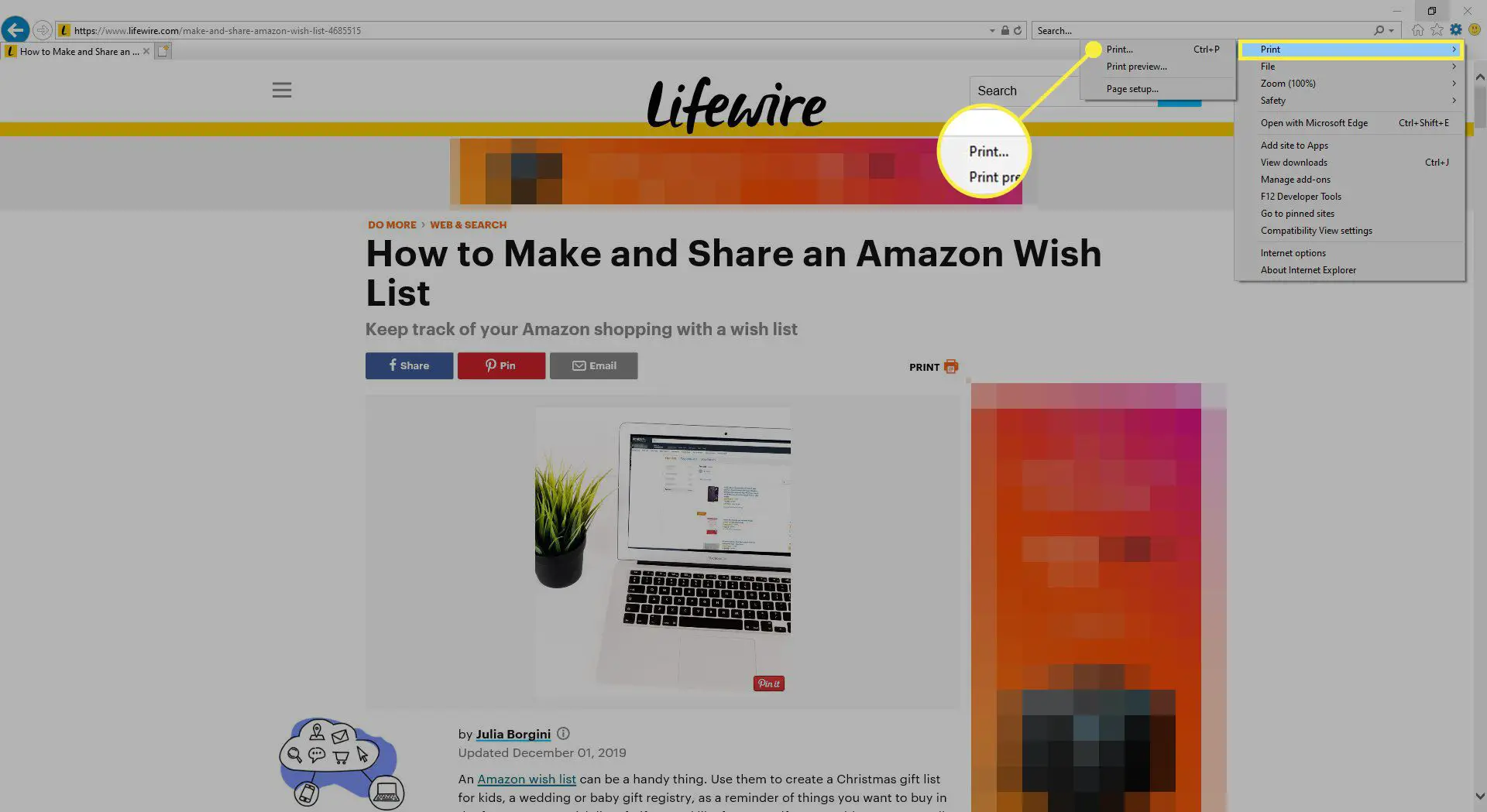
- Escolha sua impressora e preferências na caixa de diálogo e selecione Imprimir.
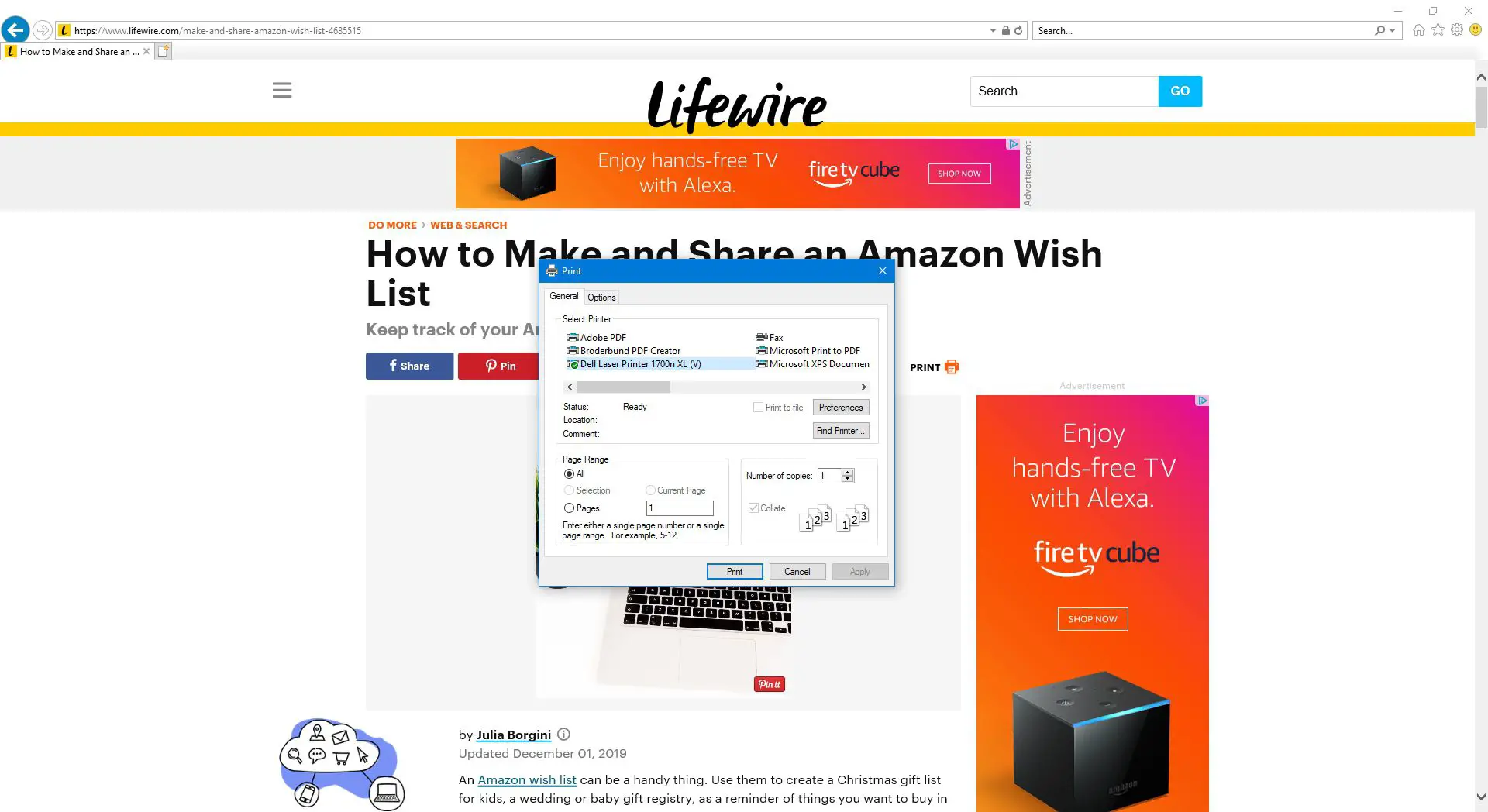
Como imprimir um artigo de site no Safari
O Safari para Mac usa os serviços de impressão padrão do macOS. Para imprimir uma página da web usando o Safari, siga estas etapas:
- Vá para a página da web que deseja imprimir e selecione o texto ícone no canto esquerdo do campo URL para abrir a página da web no Safari’s Reader. Se estiver usando a versão do Windows, vá para Visualizar > Mostrar leitor. Nem todos os sites oferecem suporte ao Safari Reader.
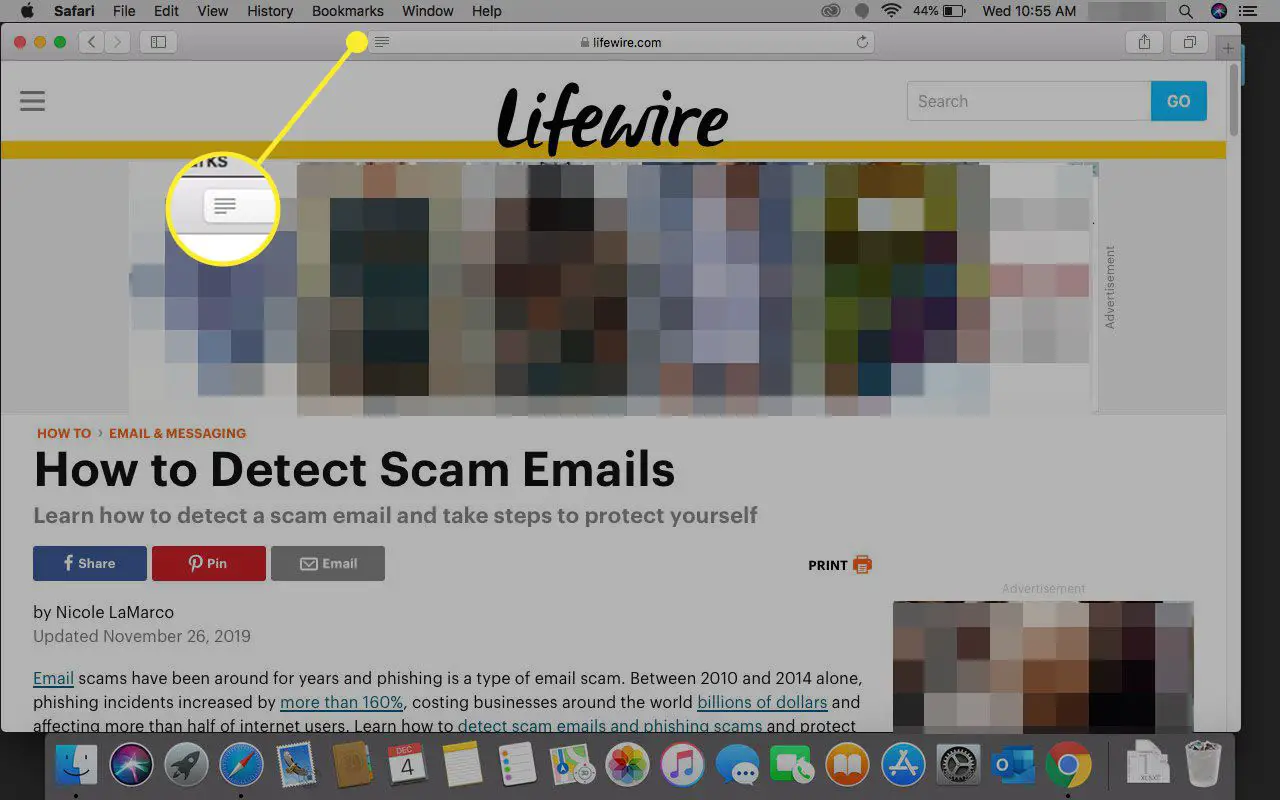
- Selecione Arquivo > Imprimir.
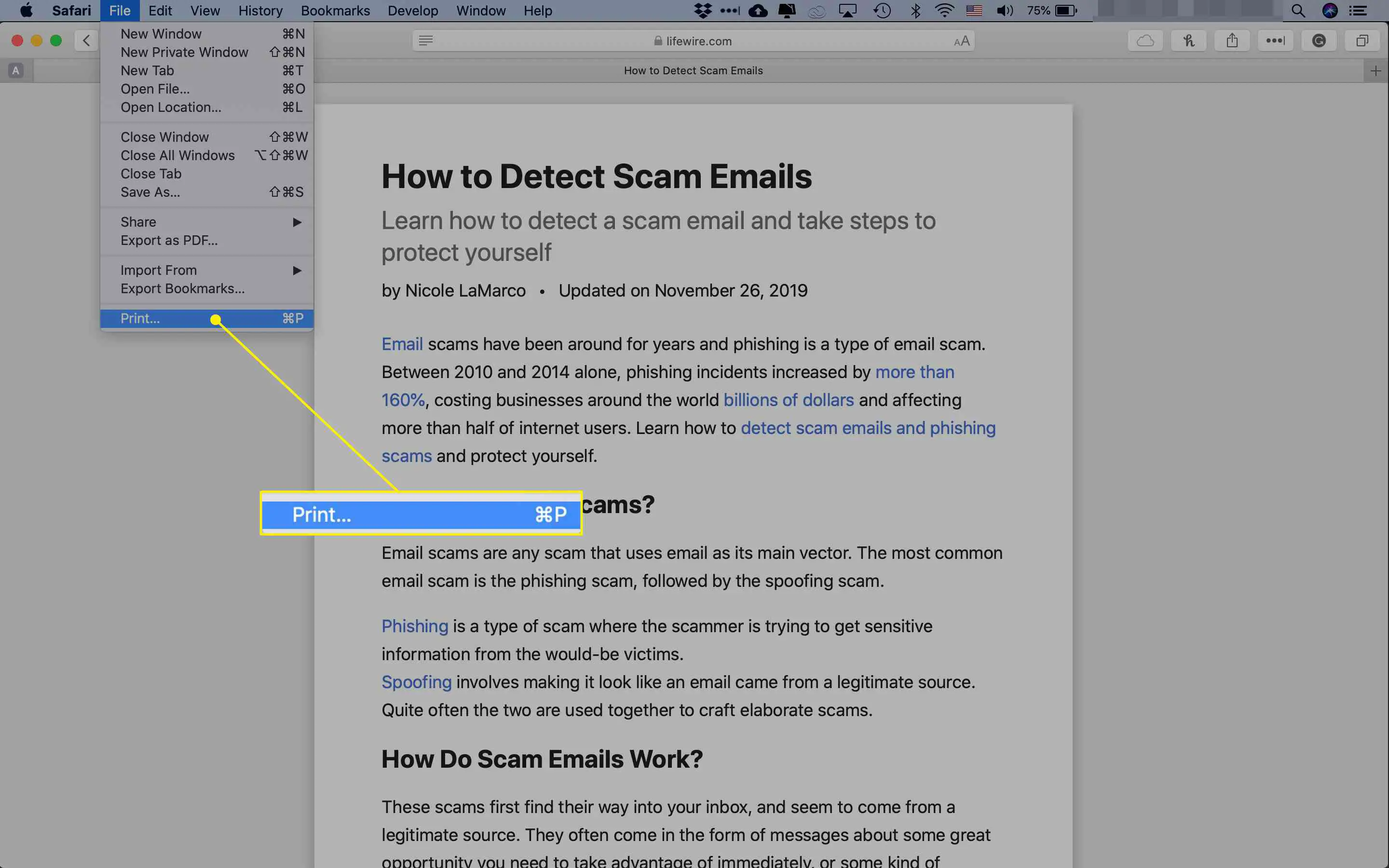
- Escolha sua impressora e preferências na caixa de diálogo e selecione Imprimir. Você também pode salvar um site como PDF no Safari.
Como imprimir uma página da web no Opera
Para imprimir um site ou artigo no navegador Opera:
- Abra a página da web que deseja imprimir e selecione o O no canto superior esquerdo do Opera. Na versão do Opera para Mac, vá para Arquivo > Imprimir.
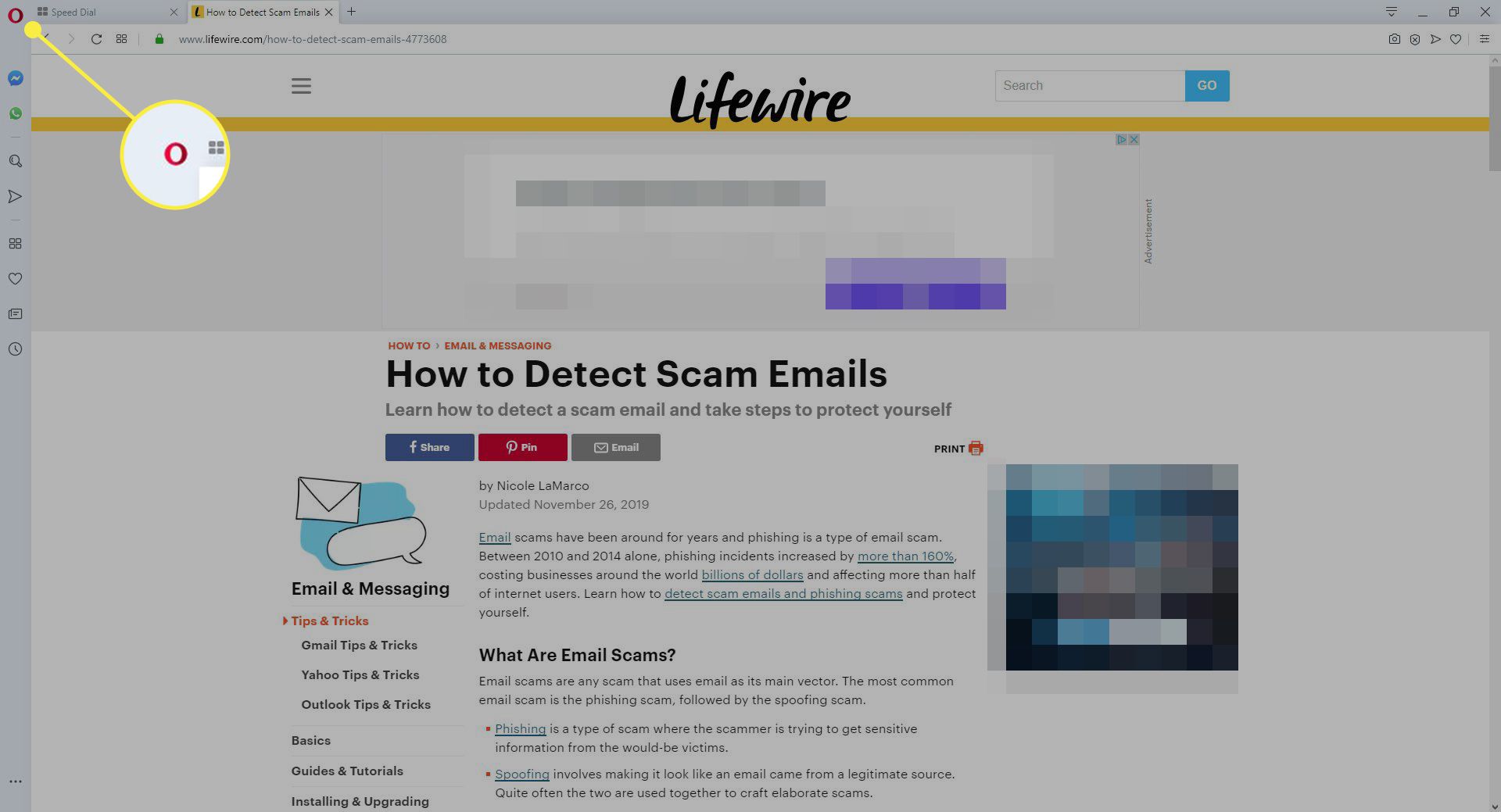
- Selecione Página > Imprimir no menu suspenso.
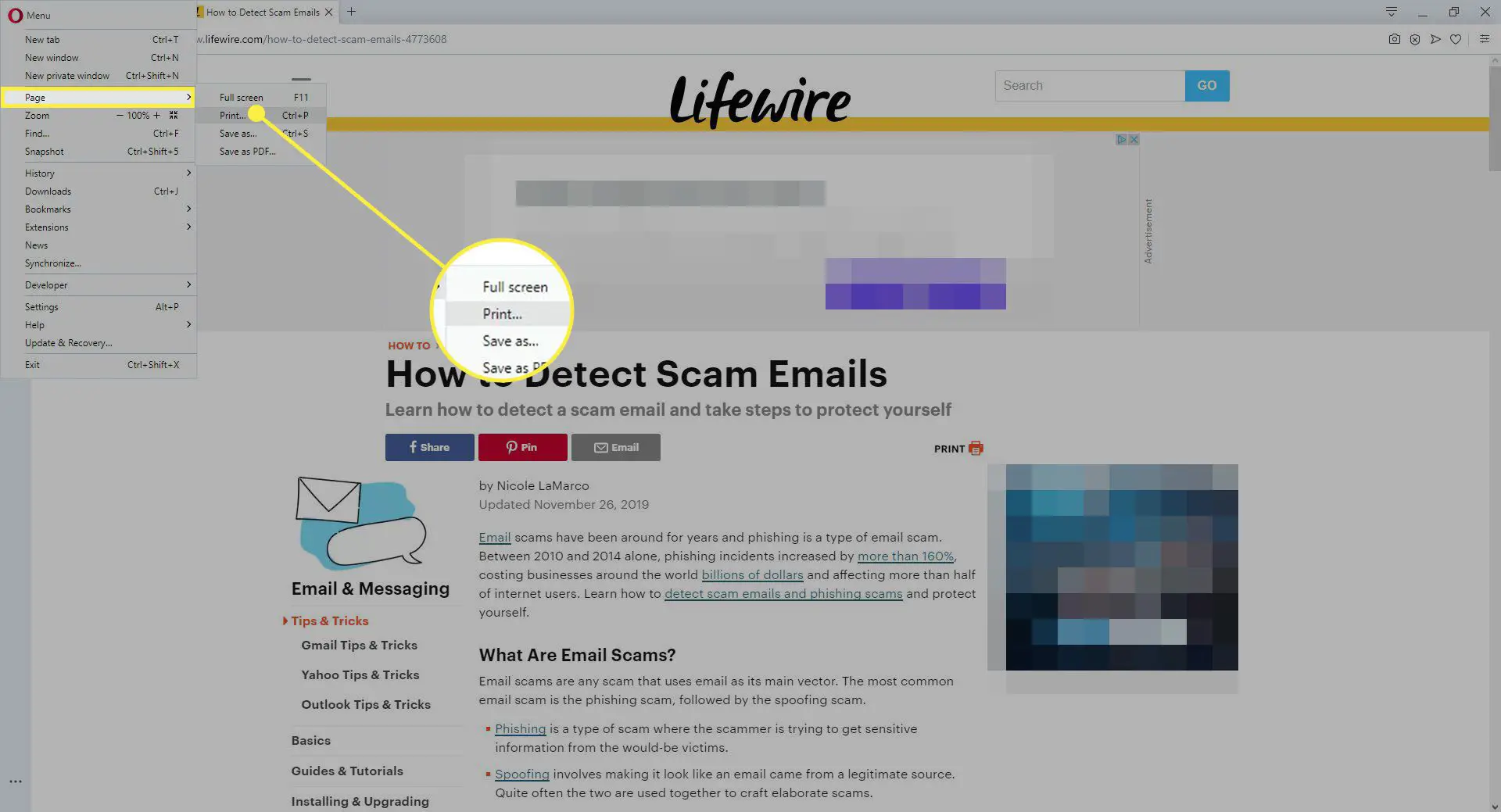
- Escolha sua impressora e preferências na caixa de diálogo e selecione Imprimir. O Opera não inclui uma visualização do leitor, mas você pode imprimir páginas sem a maioria dos anúncios, certificando-se de que a caixa ao lado Gráficos de fundo está desmarcado.
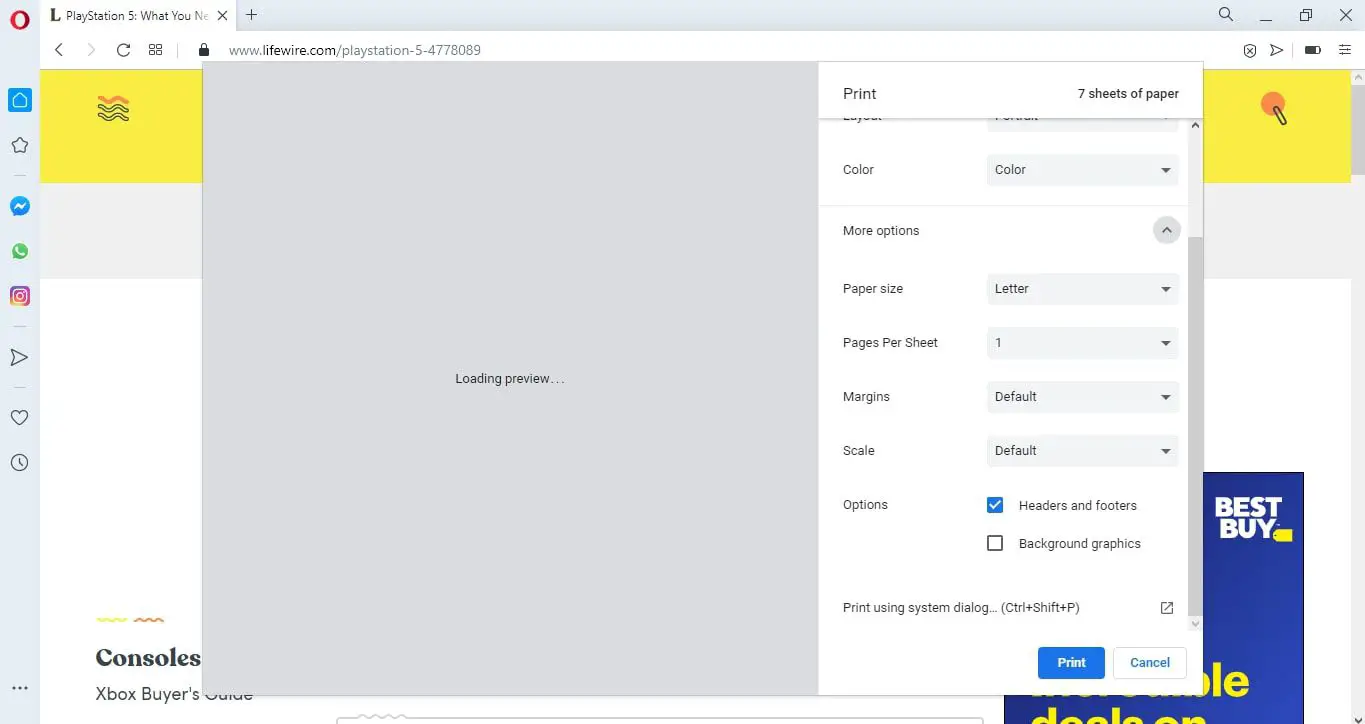
Outras maneiras de imprimir o site sem anúncios
Você pode descobrir que seu navegador favorito não tem uma visualização de leitor embutida que exclui os anúncios. No entanto, a maioria dos navegadores oferece suporte a extensões ou plug-ins que podem ser usados. Se você não encontrar um plug-in de leitor, considere um dos muitos bloqueadores de anúncios.
