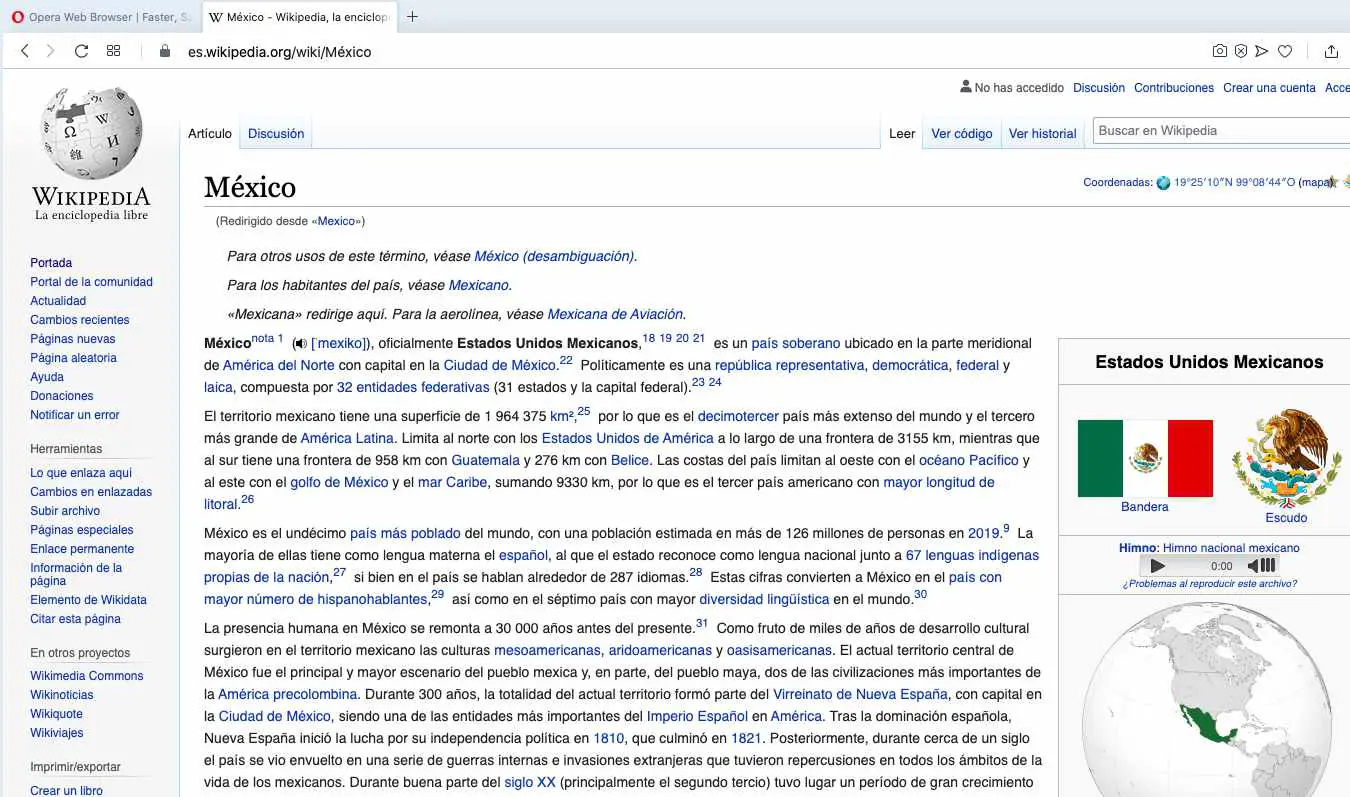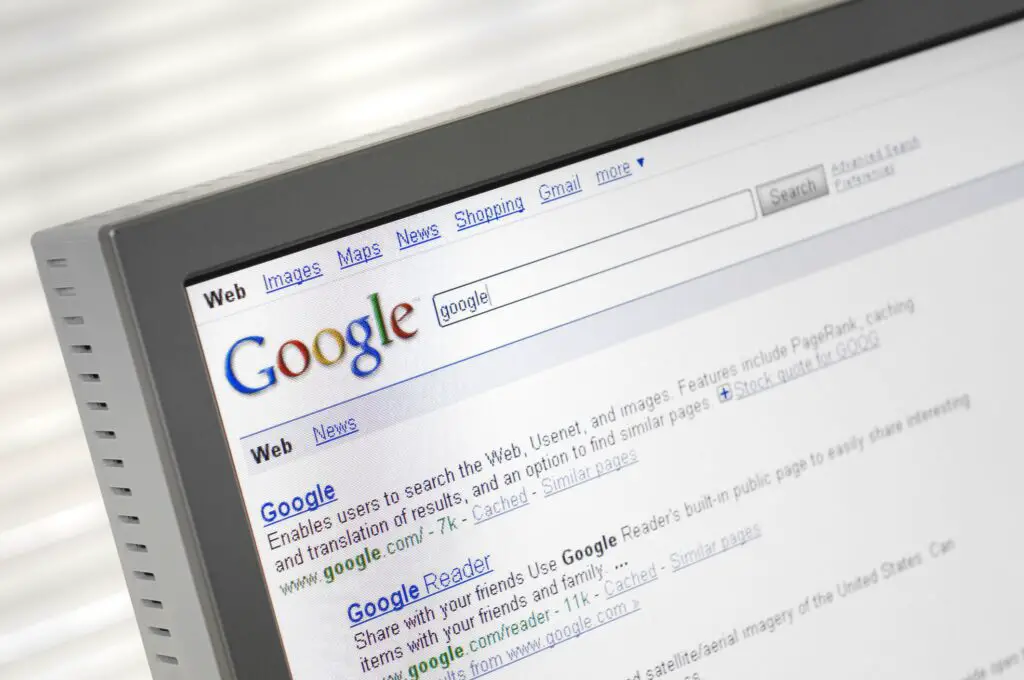
Neste artigo
Opera é um navegador da web popular e gratuito que está disponível para computadores Windows, macOS e Linux, bem como dispositivos móveis. Como muitos navegadores da web, o Opera suporta pesquisas na web a partir da barra de endereço. Assim, qualquer termo de pesquisa que você digitar na barra de endereço alimenta o mecanismo de pesquisa de sua escolha. O Opera depende do Google por padrão. Ainda assim, é fácil selecionar outro provedor de pesquisa ou adicionar um novo. O sistema de palavras-chave exclusivo do Opera permite que você use um mecanismo de pesquisa personalizado para uma consulta sem alterar o mecanismo de pesquisa padrão. Para tirar proveito de todos os recursos e capacidades do Opera, certifique-se de usar a versão mais recente do Opera.
Como alterar o mecanismo de pesquisa padrão do Opera
Se você preferir usar outro mecanismo de pesquisa disponível no Opera, é fácil fazer a mudança.
-
Abra o navegador Opera.
-
Selecione Ópera > Preferências em um Mac, ou Ópera > Opções em um PC com Windows.
Para um acesso mais rápido, use o atalho Configurações. Entrar opera: // configurações na barra de pesquisa.
-
Sob Motor de busca, selecione o menu suspenso e escolha Pesquisa do Google, Yahoo!, DuckDuckGo, Amazonas, Bing, ou Wikipedia.
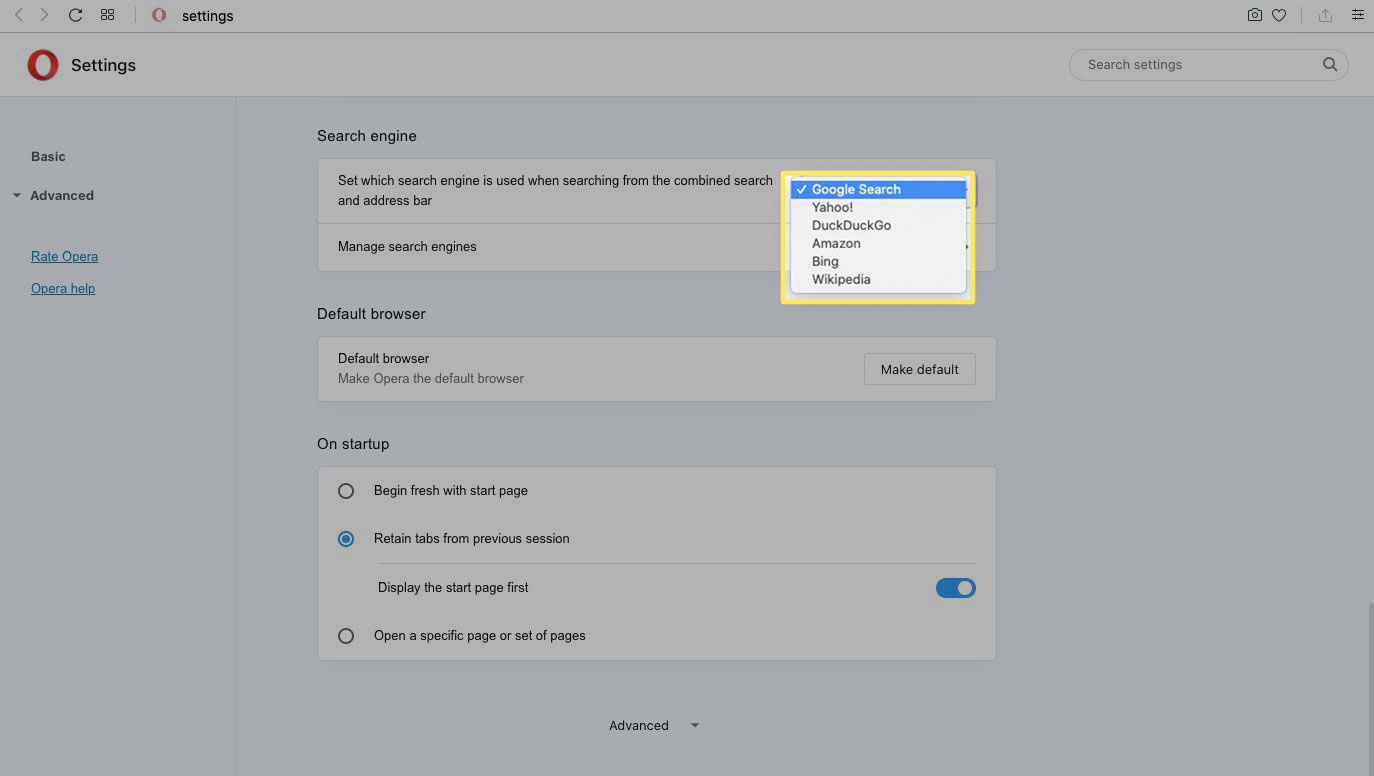
-
Você definiu seu novo mecanismo de pesquisa padrão no Opera. Agora, quando você insere um termo de pesquisa na barra de endereço, o Opera usa este mecanismo de pesquisa por padrão. (Neste exemplo, é DuckDuckGo.)
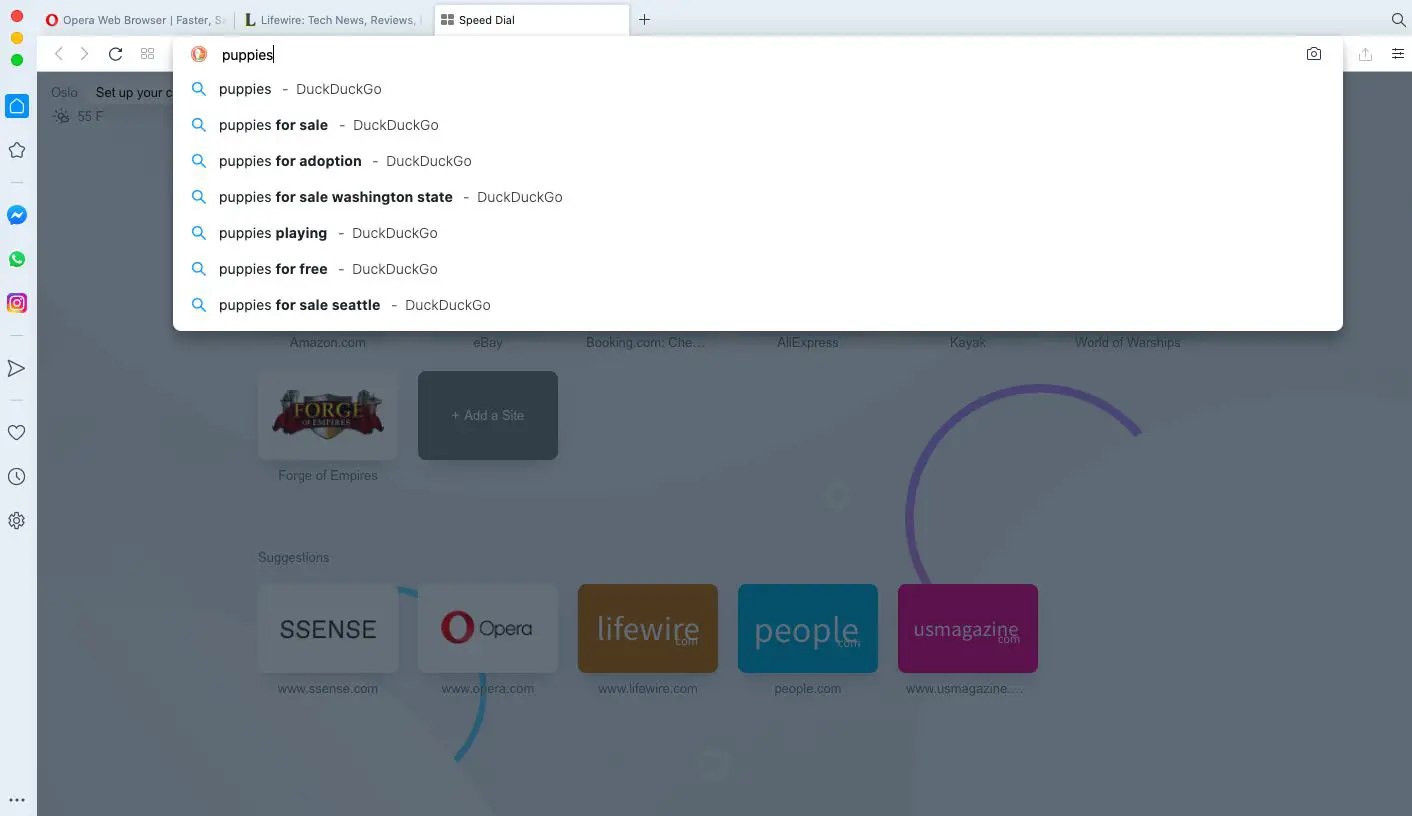
Use motores de pesquisa personalizados no Opera com palavras-chave
Uma palavra-chave é uma letra ou palavra curta que funciona como um apelido do mecanismo de pesquisa. Se desejar usar outro mecanismo de pesquisa para uma pesquisa específica, veja como acessá-lo com sua palavra-chave.
-
Abra o navegador Opera e selecione Ópera > Preferências em um Mac, ou Ópera > Opções em um PC com Windows.
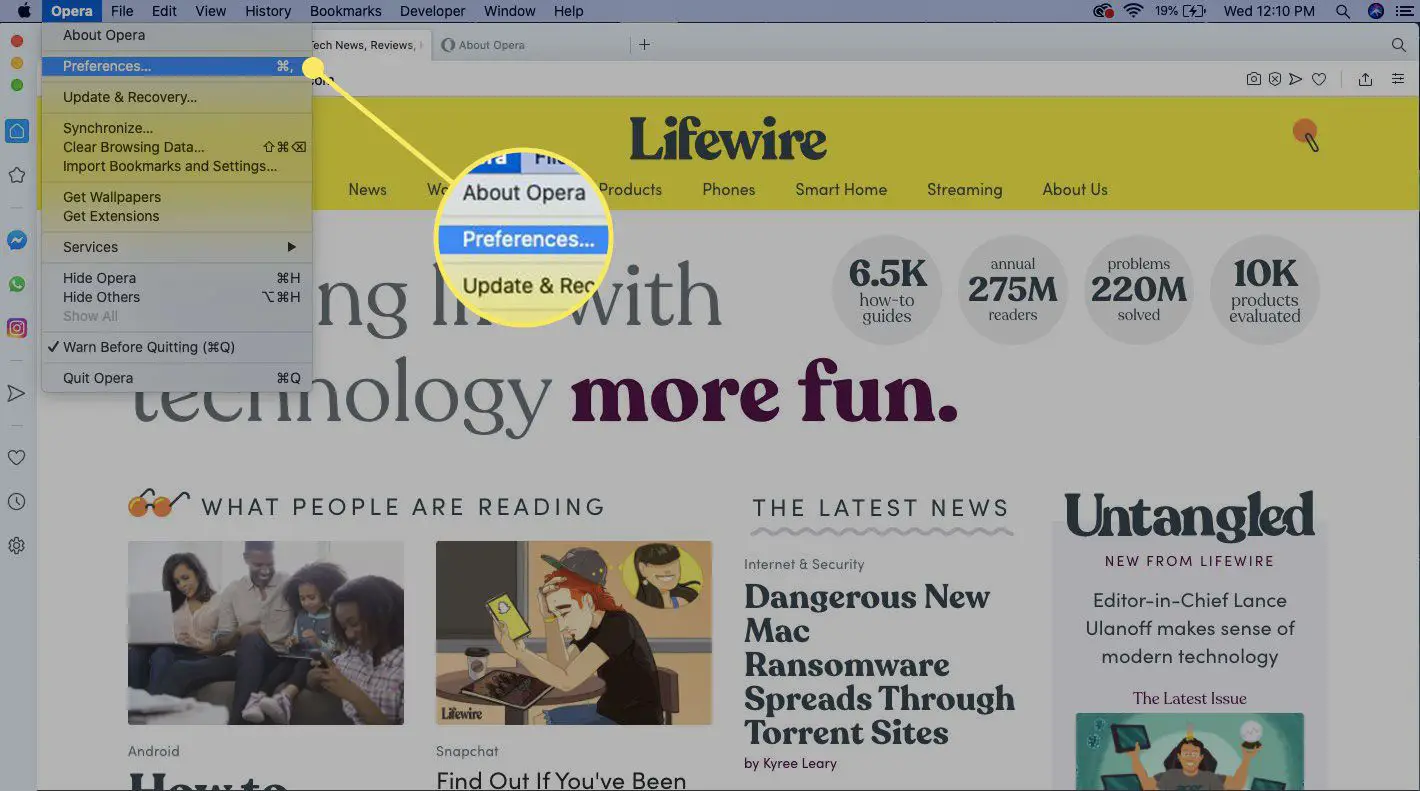
-
Selecione Gerenciar mecanismos de pesquisa.
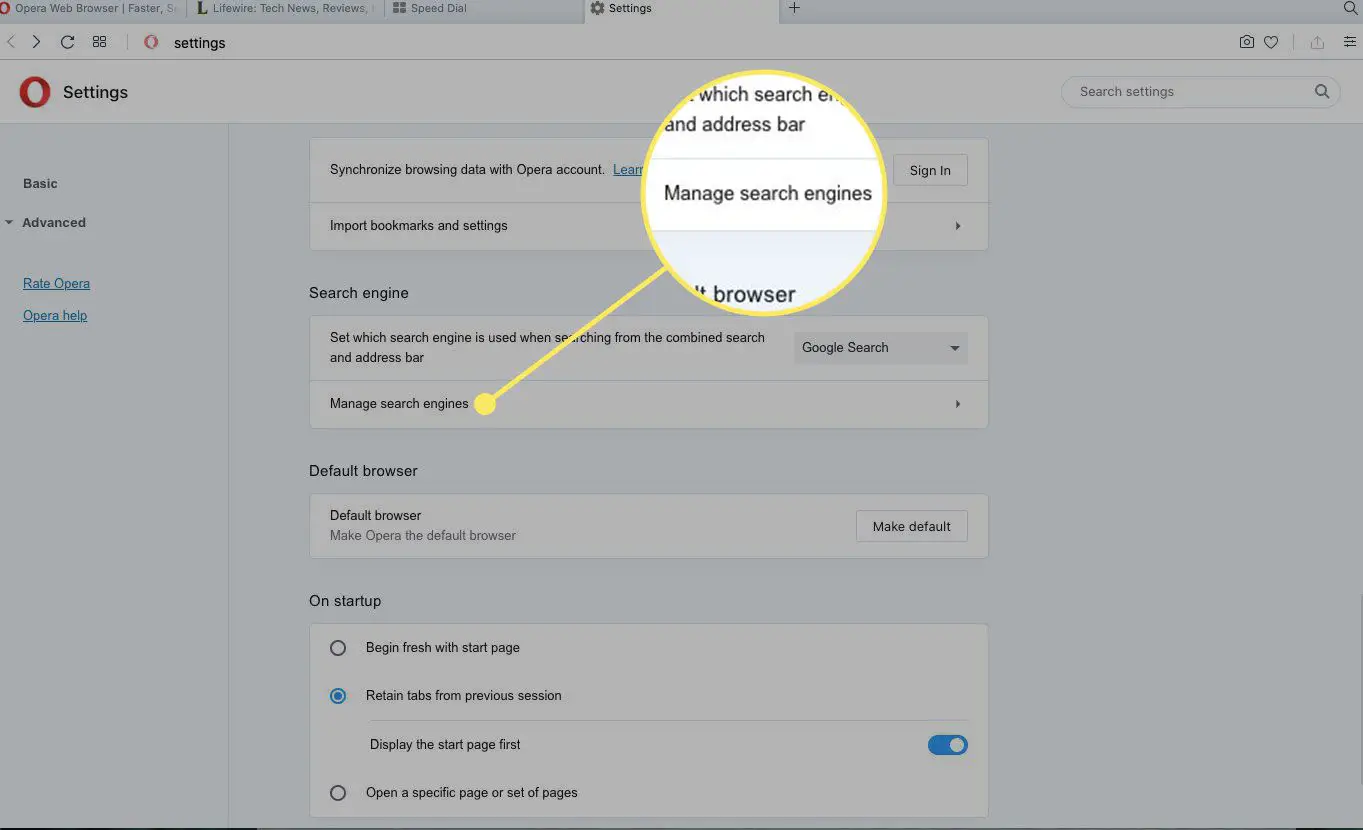
-
Observe as palavras-chave para os mecanismos de pesquisa instalados, incluindo as que você adicionou.
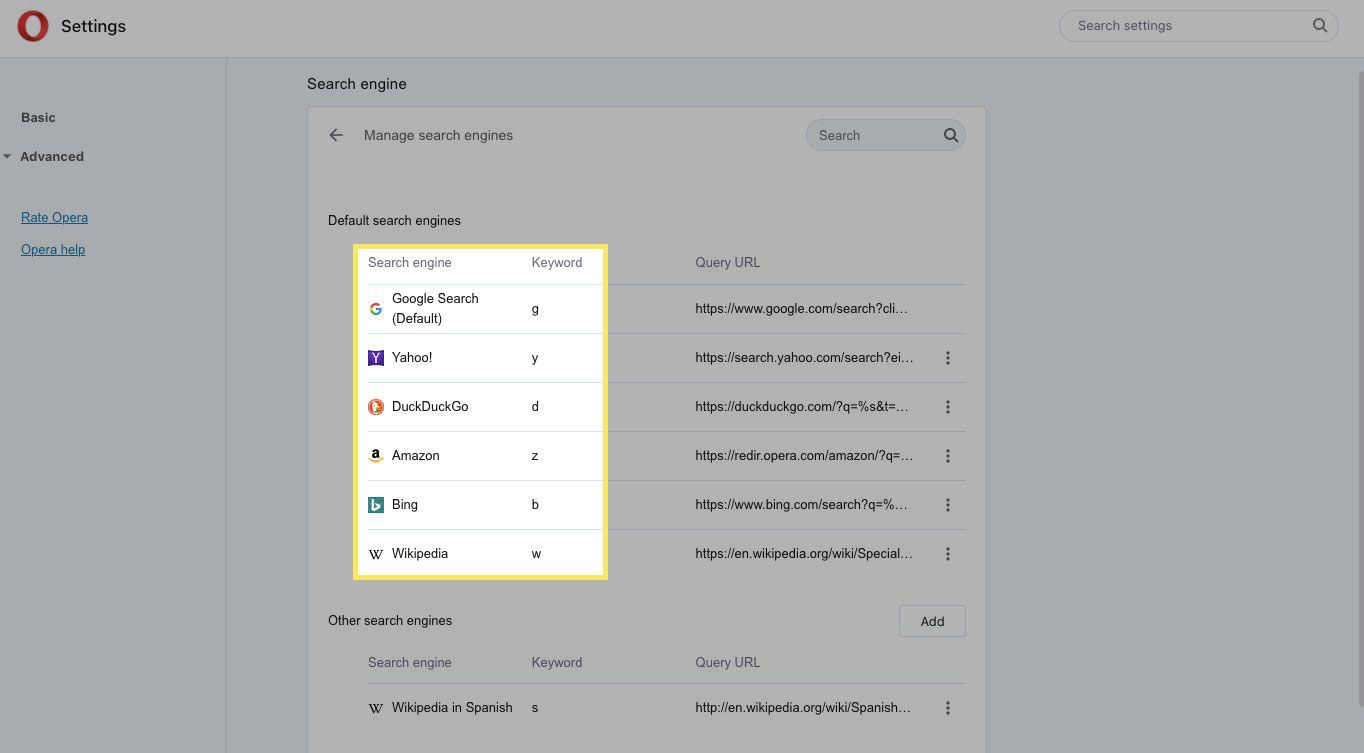
-
Saia das configurações e abra uma guia do Opera.
-
Neste exemplo, faremos uma pesquisa na Amazon usando seu z palavra-chave. Modelo sapatos z na barra de pesquisa e pressione Entrar ou Retornar.
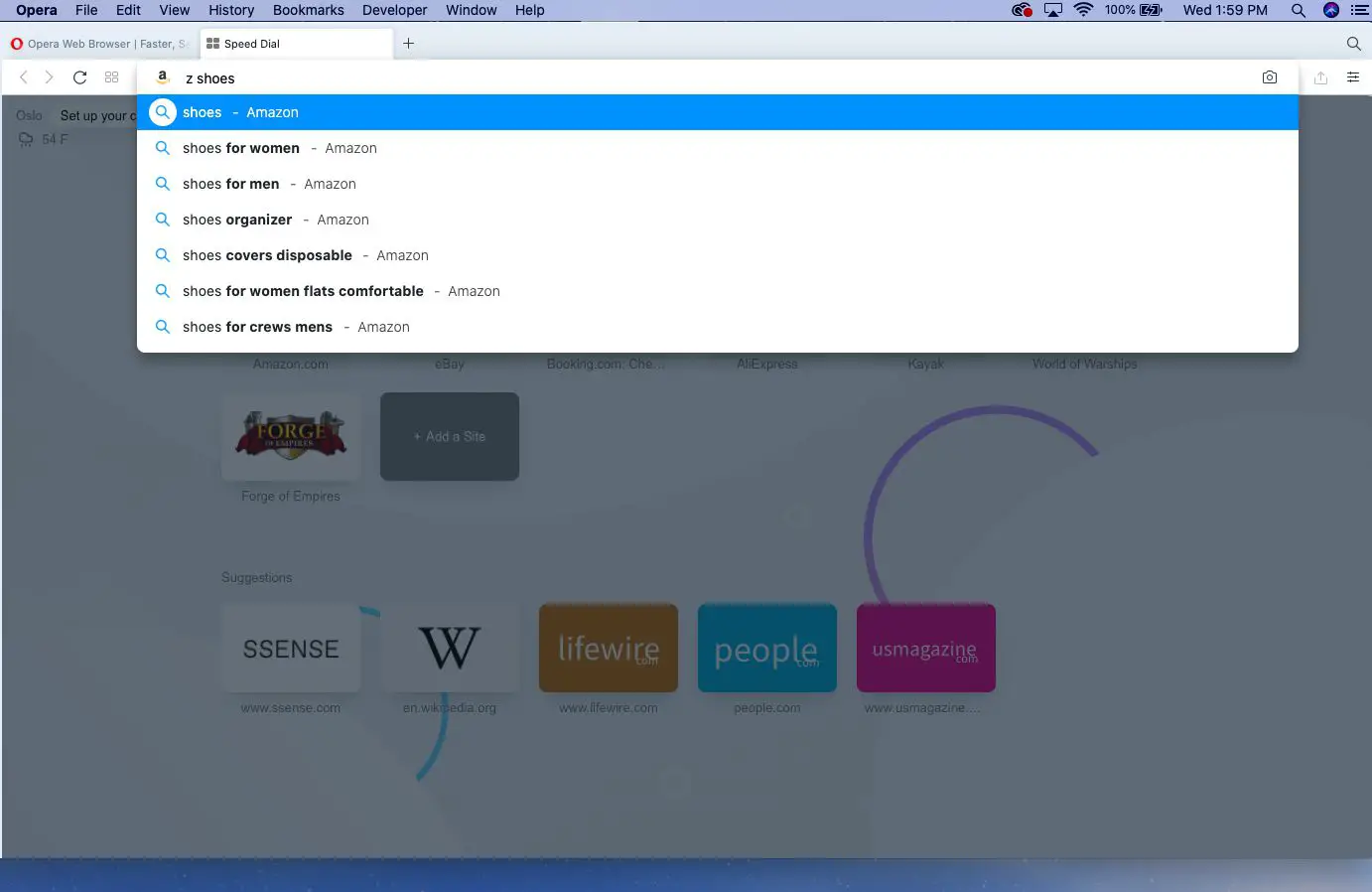
-
Sua pesquisa personalizada vai diretamente para listas de calçados na Amazon.
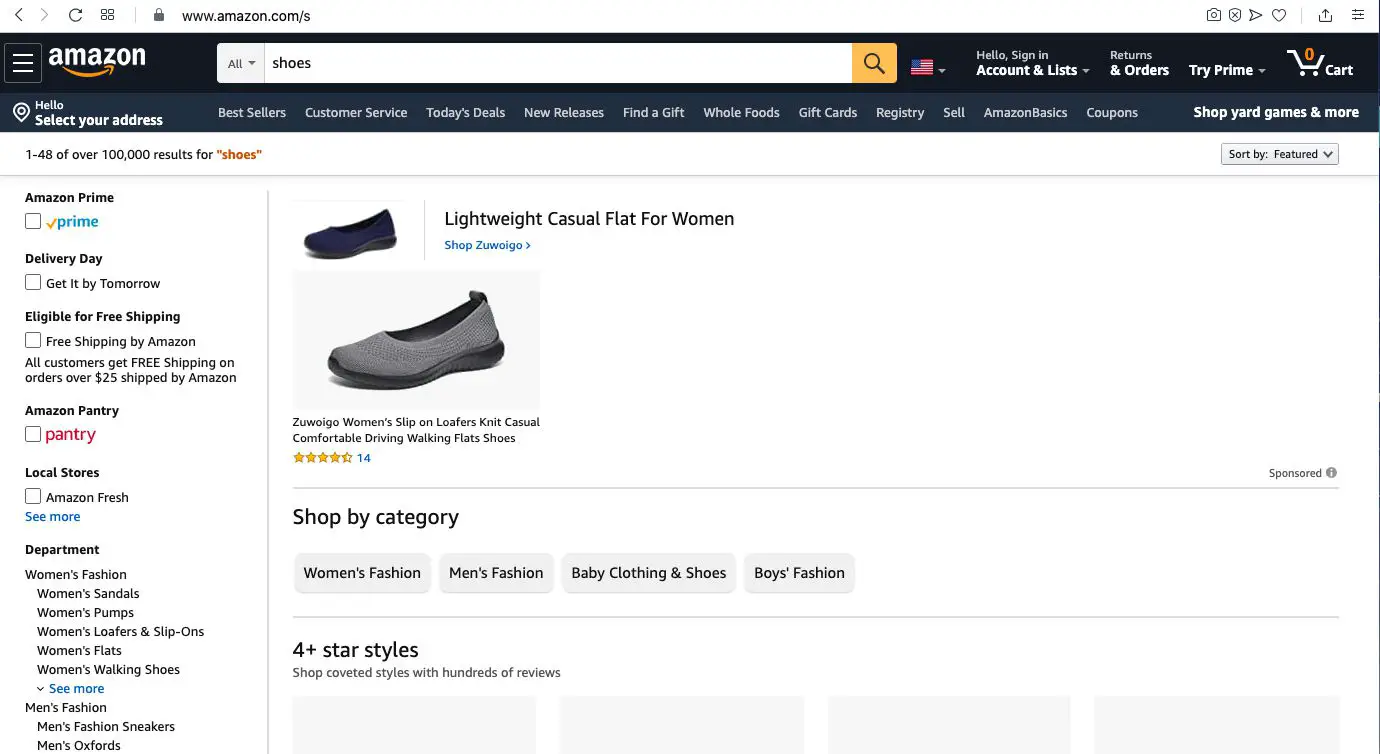
Como adicionar um novo mecanismo de pesquisa ao Opera nas configurações
Se você quiser usar um mecanismo de pesquisa que o Opera não oferece, é fácil adicioná-lo às suas opções. Neste exemplo, adicionaremos a versão em espanhol da Wikipedia. Depois de adicionar um novo mecanismo de pesquisa, use sua palavra-chave para pesquisas personalizadas.
-
Abra o navegador Opera.
-
Selecione Ópera > Preferências em um Mac, ou Ópera > Opções em um PC com Windows.
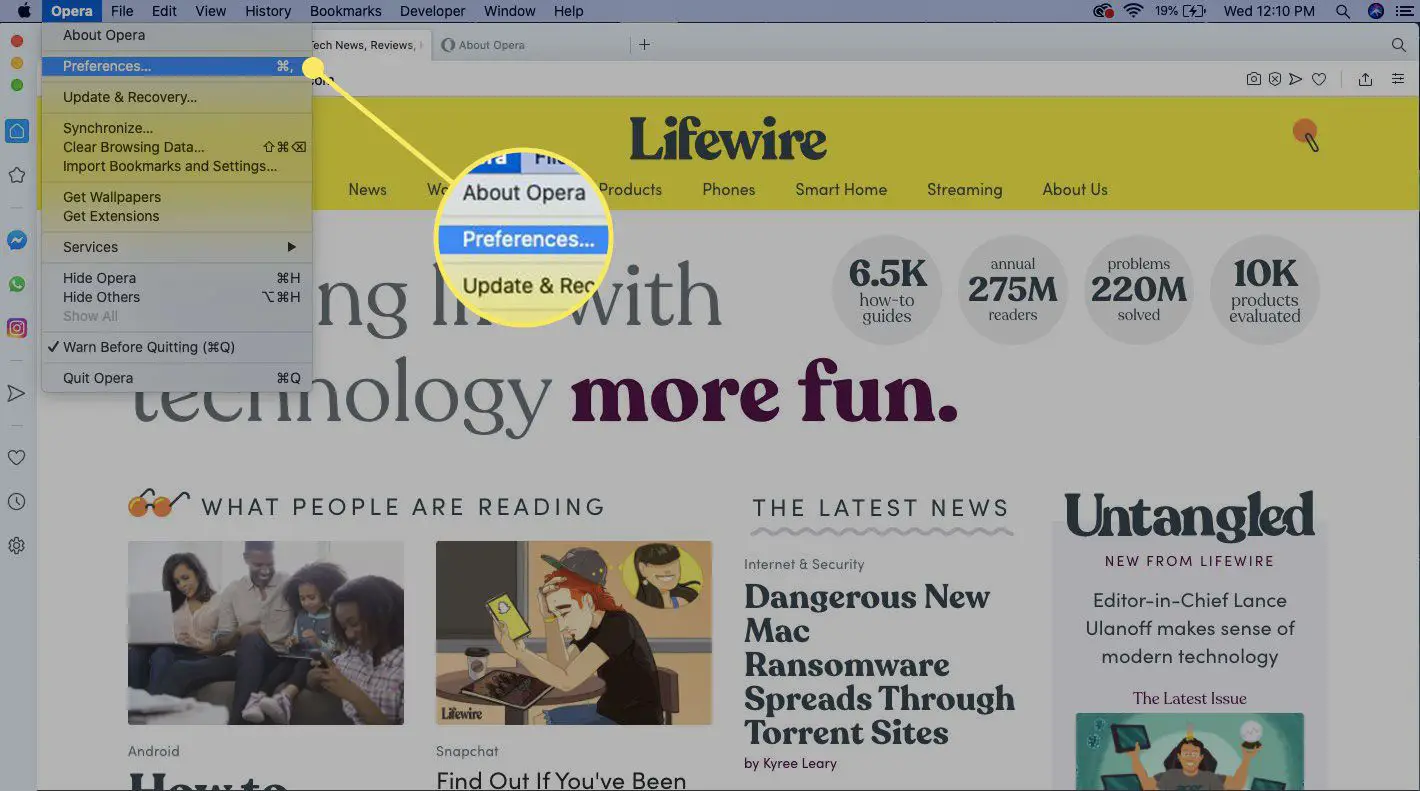
Para um acesso mais rápido, tente o atalho Configurações. Entrar opera: // configurações na barra de pesquisa.
-
Selecione Gerenciar mecanismos de pesquisa.
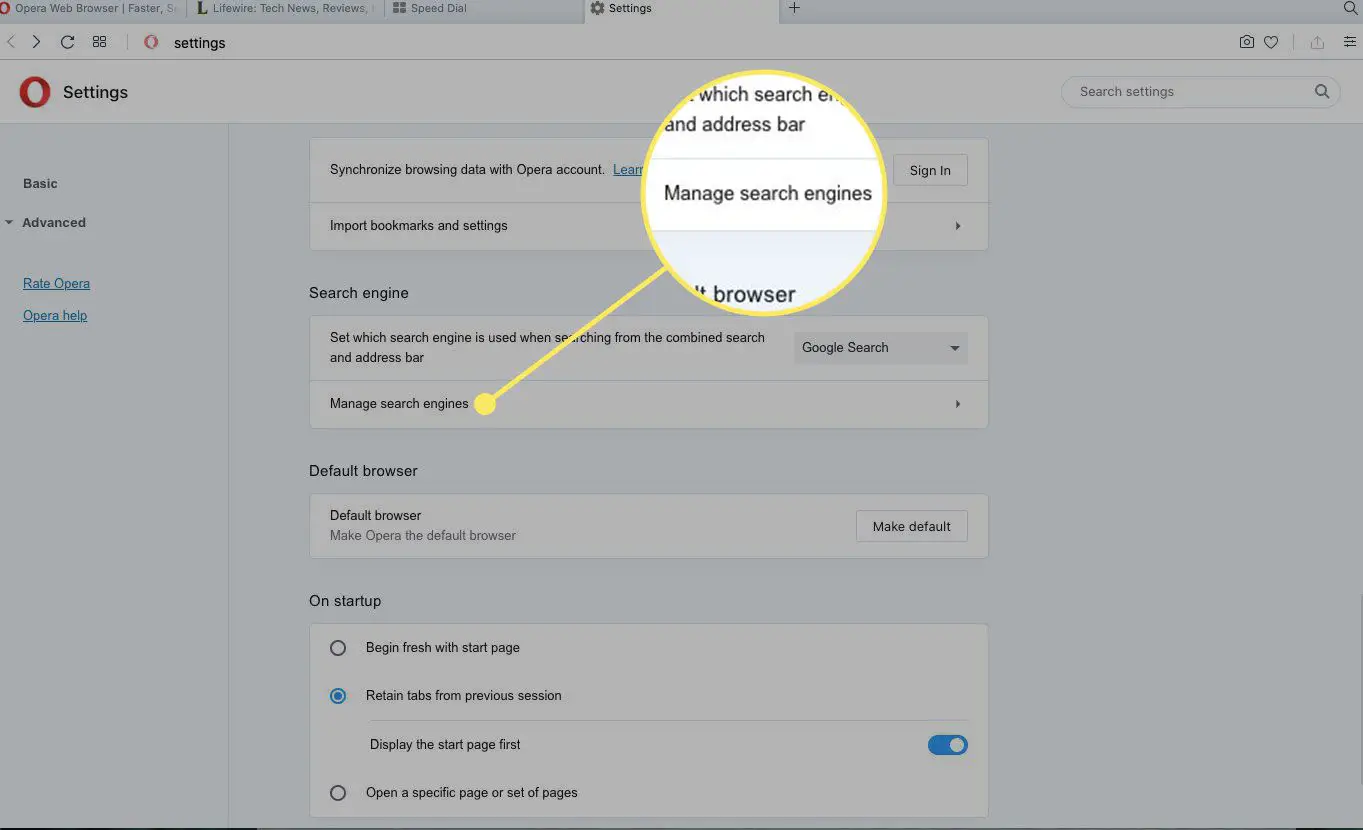
-
Selecione Adicionar.
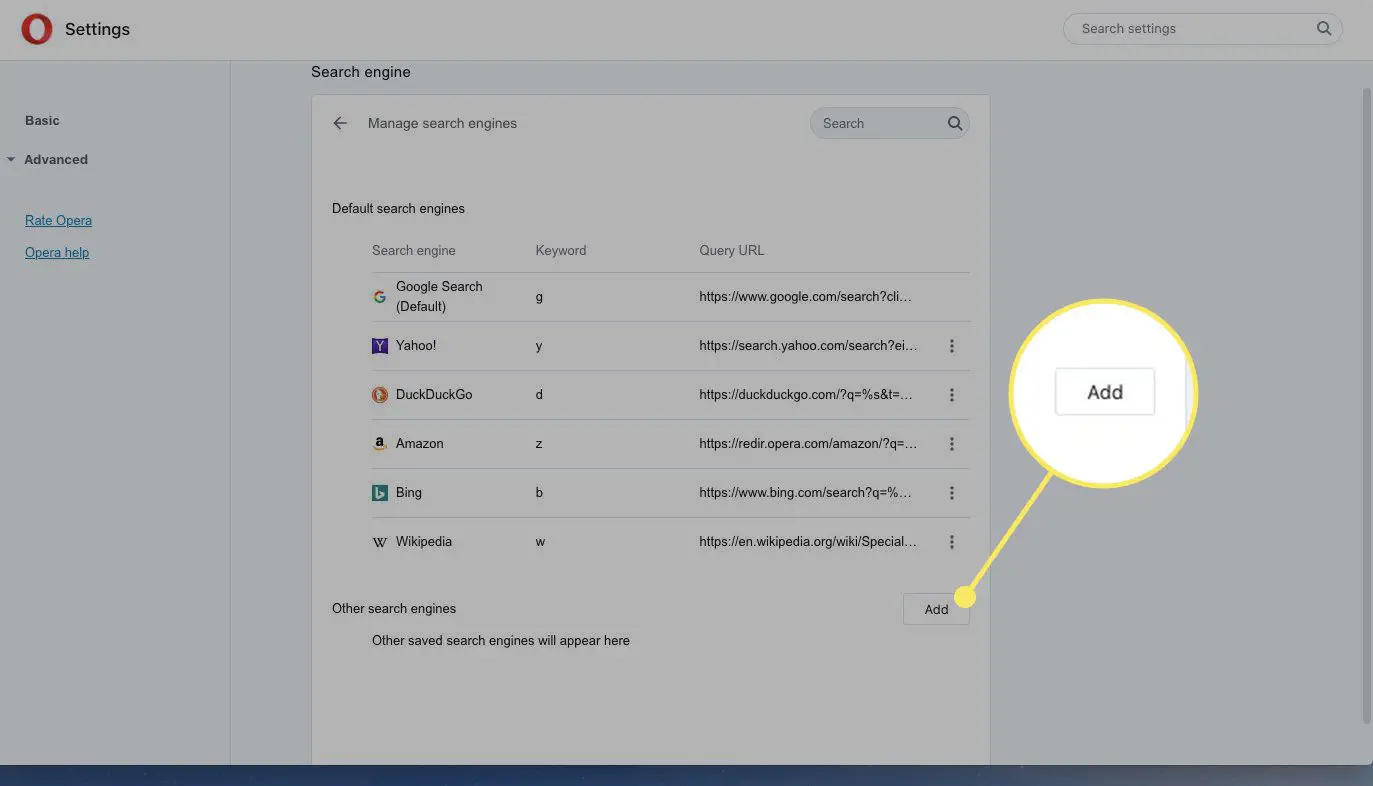
-
Introduzir um nome para o mecanismo de pesquisa, um palavra-chave, e as URLe, em seguida, selecione Adicionar.
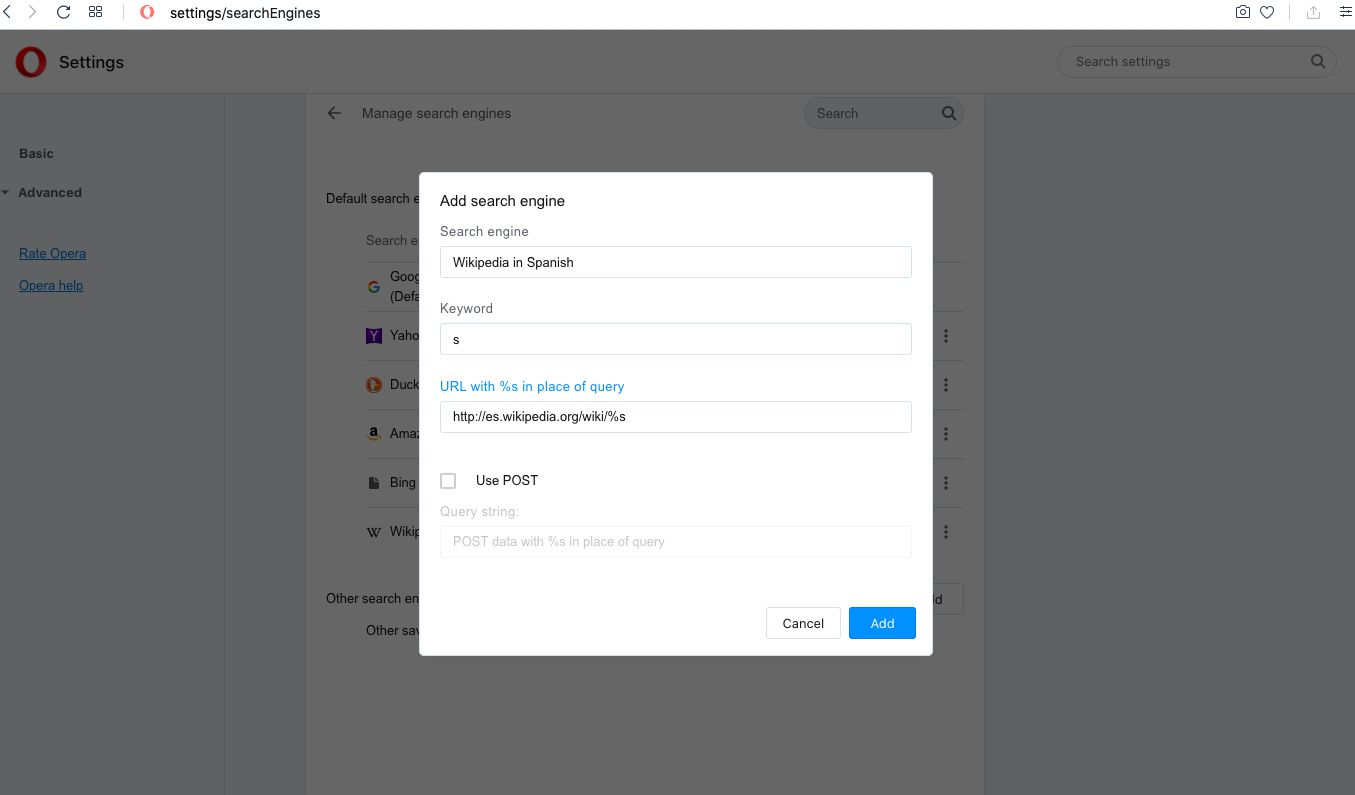
Ao inserir o URL, insira apenas a parte estática do endereço. No final, adicione um /% s para representar a consulta de pesquisa. Neste exemplo, inserimos o URL como es.wikipedia.org/wiki/%s.
-
Você adicionou o novo mecanismo de pesquisa à lista do Opera e agora pode usá-lo em consultas de pesquisa personalizadas.
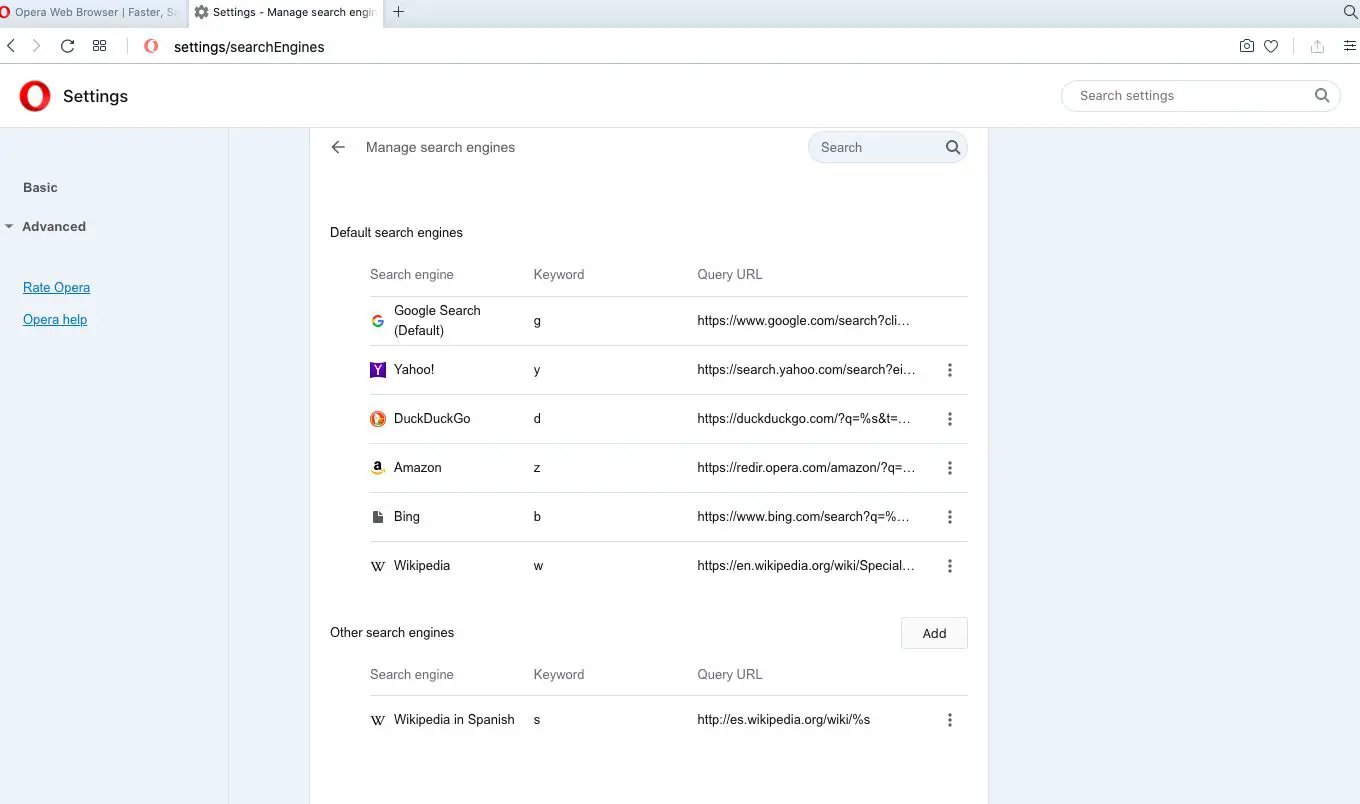
Como usar o novo mecanismo de pesquisa
Para usar o mecanismo de pesquisa recém-adicionado por meio de sua palavra-chave:
-
Abra o navegador Opera.
-
Na barra de endereço, digite o do seu mecanismo de pesquisa palavra-chave, seguido por um termo de pesquisa. Neste exemplo, usamos a palavra-chave s para abrir uma consulta na versão em espanhol da Wikipedia. Modelo s México.
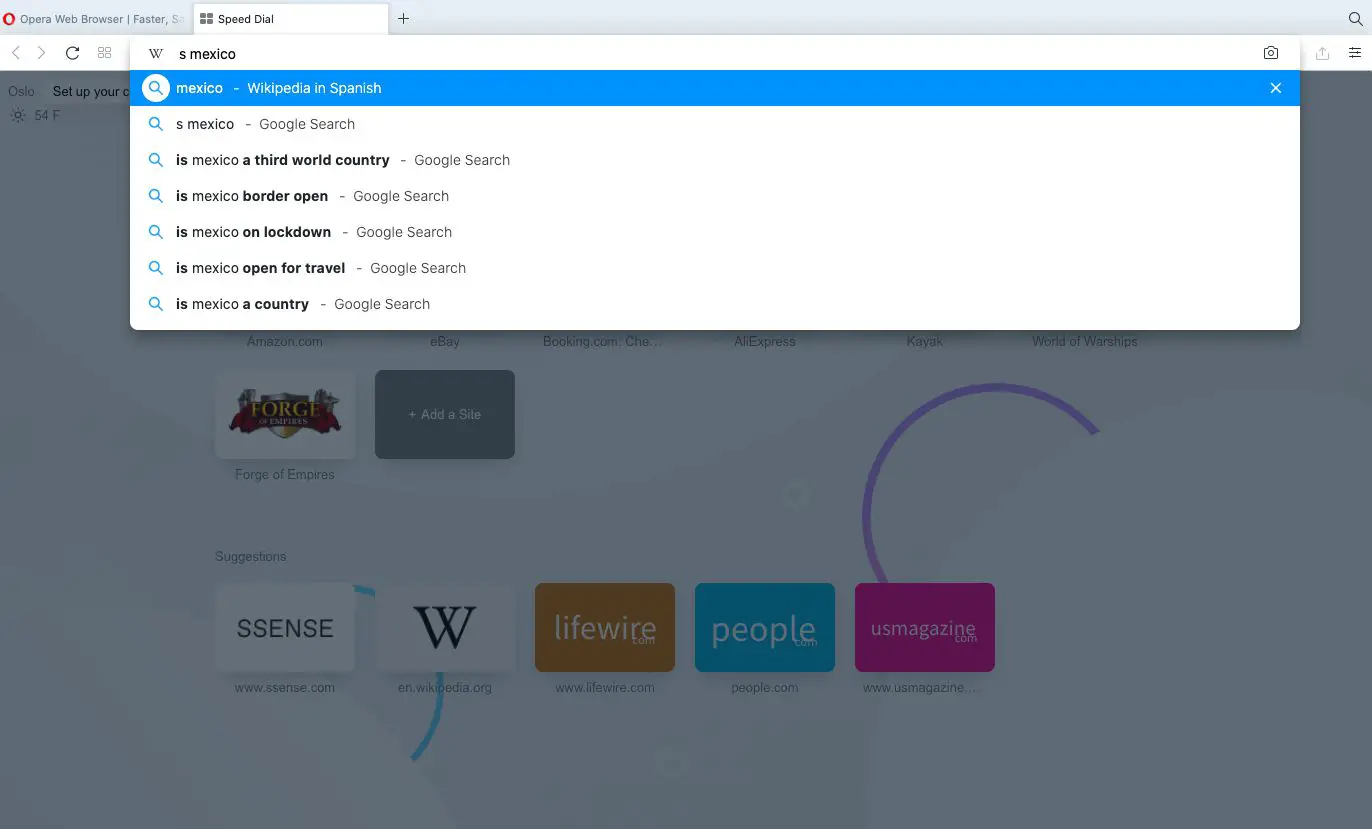
-
Seu termo de pesquisa é aberto no mecanismo de pesquisa designado. Neste exemplo, é a versão em espanhol da Wikipedia.