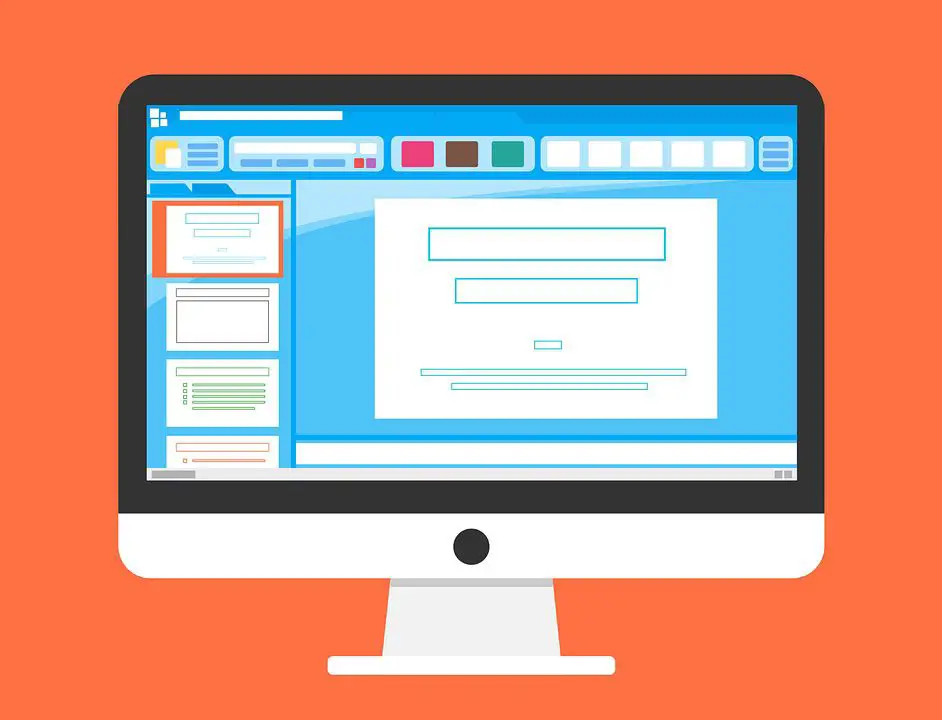
O software PowerPoint da Microsoft ajuda os usuários a criar apresentações de slides detalhadas que podem ser usadas para qualquer coisa, desde um projeto escolar até uma apresentação profissional na frente de milhares de pessoas. É fácil imprimir as anotações do orador, com ou sem imagens em miniatura dos slides correspondentes, e distribuí-las para o público ver após a apresentação. Um folheto impresso com suas anotações fornece ao público muito mais informações e percepções sobre o assunto.
Observação: As instruções neste artigo se aplicam ao PowerPoint para Microsoft 365, PowerPoint 2019, PowerPoint 2016, PowerPoint 2013 e PowerPoint para Mac.
Como imprimir anotações do orador no PowerPoint para PC
Imprimir as anotações do orador é um processo direto, incluindo ou não imagens em miniatura dos slides.
Imprimir anotações com miniaturas de slides
-
Abra sua apresentação do PowerPoint.
-
Selecione Arquivo, então selecione Impressão.
-
Sob Definições, ao lado de Slides de página inteira, selecione a seta para baixo.
-
Sob Layout de impressão, selecione Páginas de notas.
-
Escolha uma impressora e o número de cópias que deseja.
-
Selecione Impressão.
Imprimir anotações do orador sem miniaturas de slides
Este processo requer a remoção manual das miniaturas dos slides das páginas de notas.
-
Selecione Visualizar > Página de Notas para abrir cada slide na visualização da página de notas.
-
Exclua a miniatura do slide de cada uma das páginas de notas. Selecione cada página de notas, selecione a miniatura do slide e selecione Excluir. Esta ação não exclui os slides de sua apresentação; ele apenas exclui as miniaturas dos slides das páginas de anotações.
-
Selecione Arquivo > Impressão.
-
Sob Impressora, escolha a impressora desejada.
-
Sob Definições, ao lado de Slides de página inteira, selecione a seta para baixo.
-
Sob Layout de impressão, selecione Páginas de notas.
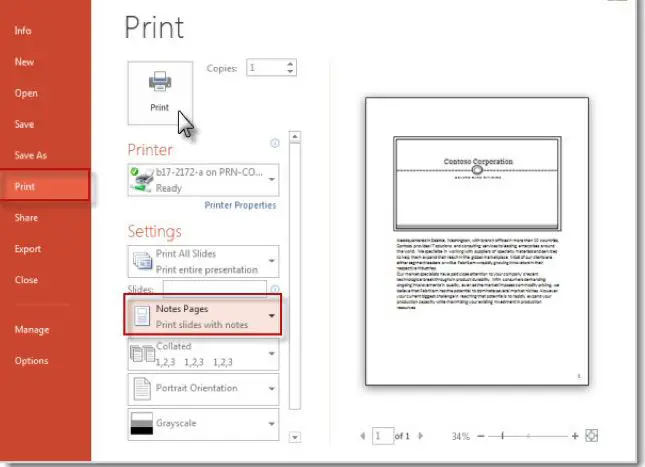
-
Selecione Impressão.
Exportar anotações do orador para imprimir no Word
Como alternativa, você pode exportar as anotações do orador do PowerPoint e imprimi-las no Microsoft Word.
-
Abra sua apresentação.
-
Selecione Arquivo> Exportar.
-
No Exportar painel, selecione Criar apostilas.
-
No Crie apostilas no Word painel, selecione Criar apostilas. O Enviar para Microsoft Word a caixa de diálogo aparece.
-
Selecione uma opção de layout, Notas ao lado dos slides ou Notas abaixo dos slides.
-
Selecione os Colar opção na parte inferior da caixa de diálogo e, em seguida, selecione OK. Suas anotações do orador foram exportadas para o Word.
Imprimir slides com anotações do orador em um Mac
Ao usar o PowerPoint para Mac, o processo é um pouco diferente.
-
Abra o Arquivo menu e selecione Impressão.
-
No Impressão caixa de diálogo, selecione Mostrar detalhes.
-
No Layout Box, selecione Notas.
-
Adicione suas outras opções de impressão e selecione Impressão.
