
O que saber
- Menu principal > Impressão e confirme a impressão clicando no Impressão na caixa de diálogo Imprimir.
- Navegue até a página que deseja imprimir e pressione CTRL+P (Windows e Chrome OS) ou Comando+P (macOS) para começar a imprimir imediatamente.
- Você pode imprimir uma versão sem anúncios pressionando F9 então CTRL+P (Windows e Chrome OS) ou Fn+F9 então Comando+P (Mac OS).
Este artigo explica como imprimir do Microsoft Edge com uma série de opções, incluindo com e sem anúncios presentes no site, tela inteira e janela.
Como imprimir a partir do Microsoft Edge
Imprimir uma página da web de qualquer navegador é complicado. Você pode acabar com anúncios indesejados, formatação estranha ou imprimir muito mais do que gostaria. Veja como imprimir uma página da web inteira no Microsoft Edge:
-
Navegue até a página que deseja imprimir e clique no ícone do menu (três pontos horizontais) localizado no canto superior direito da janela do Edge.
-
Clique Impressão.
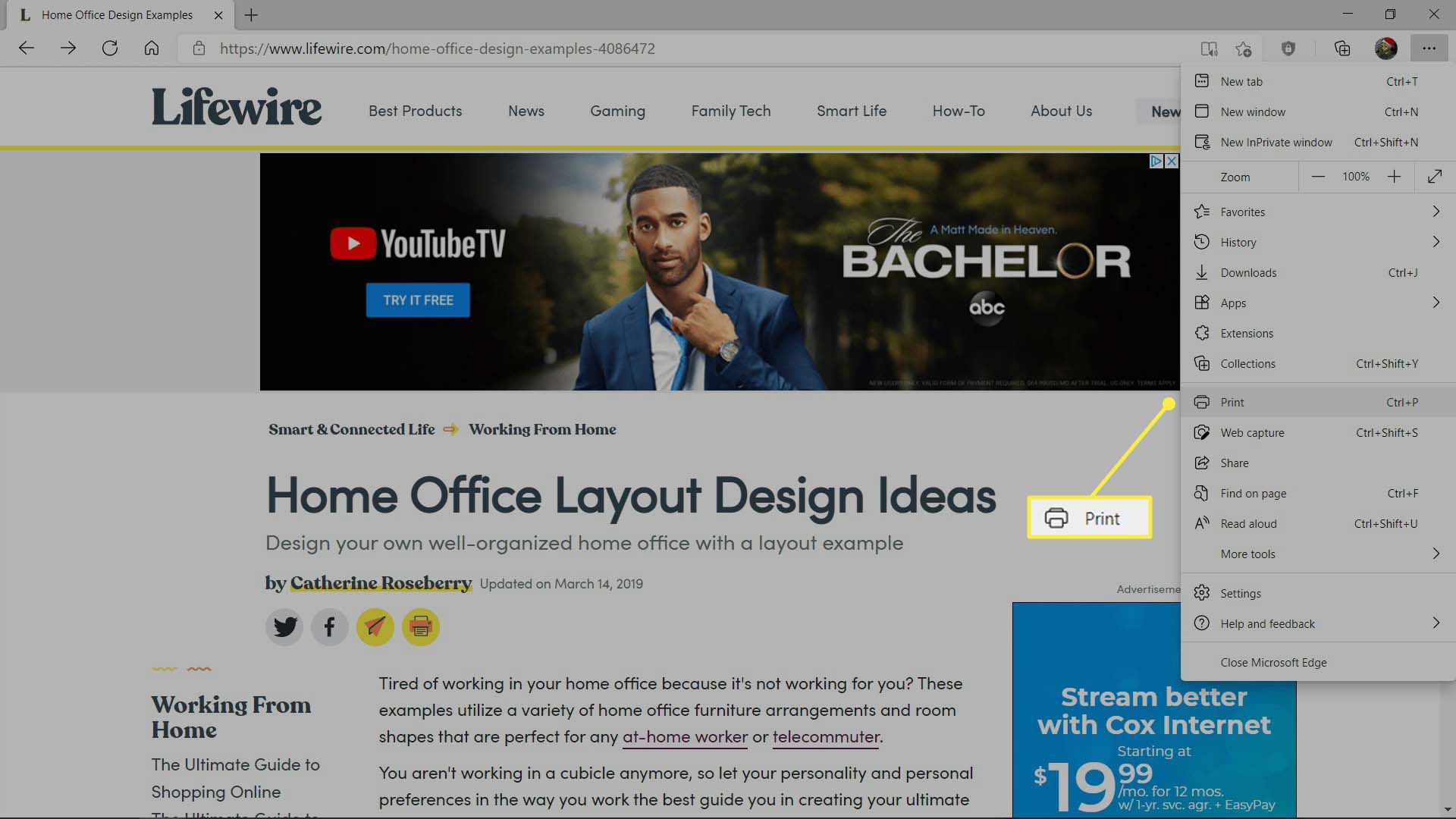
-
Verifique se a impressora correta está selecionada e clique em Impressão.
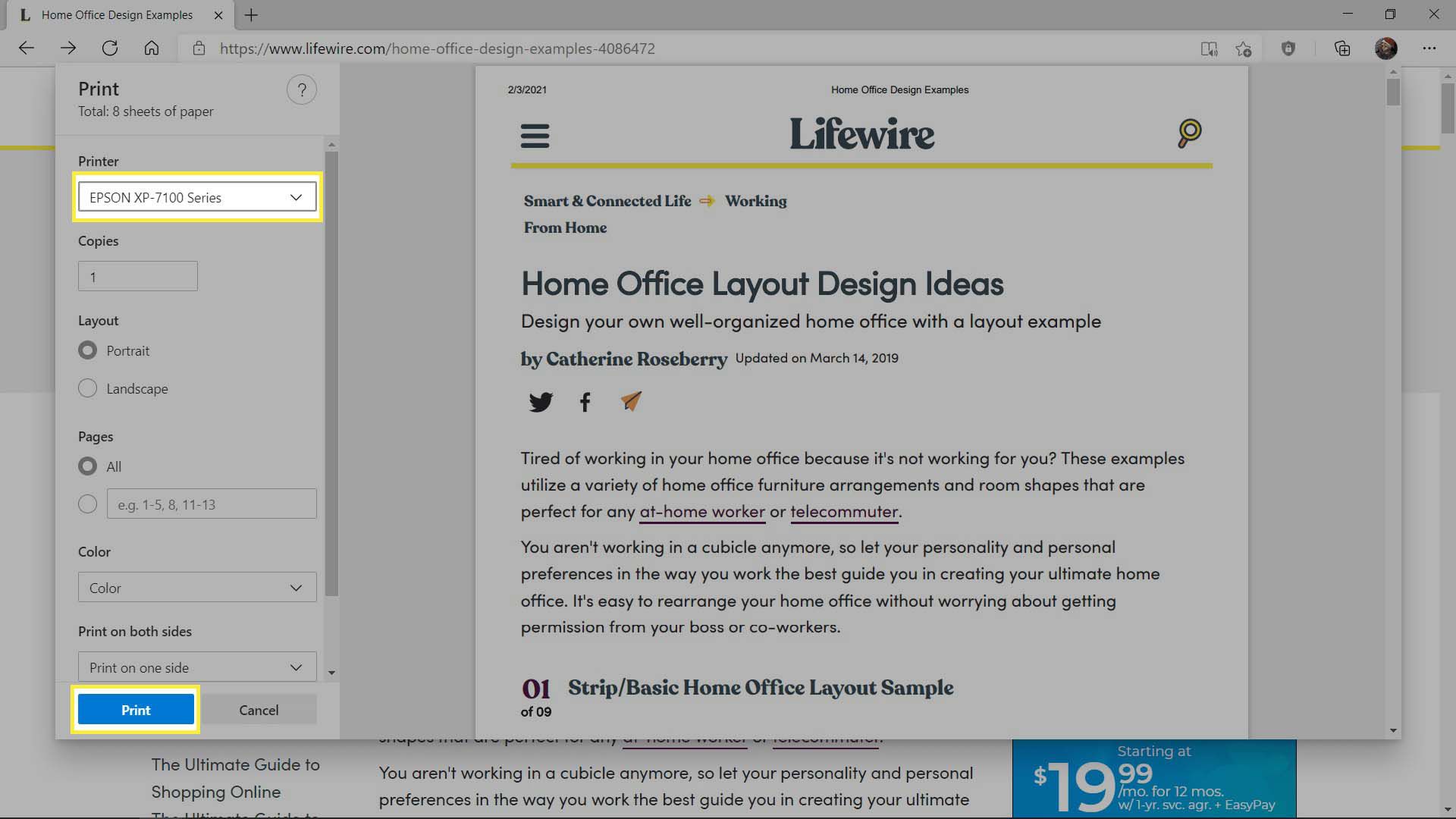
Se a impressora correta não estiver selecionada, clique na impressora atualmente selecionada e selecione a que deseja.
-
O site será impresso com as configurações padrão. Se você deseja imprimir apenas parte do site, altere a configuração de Páginas para todos e digite o intervalo de páginas desejado.
Como imprimir no Microsoft Edge sem anúncios
Se você deseja imprimir o conteúdo de uma página da web sem todos os anúncios na página, a melhor opção é usar a função de leitor imersivo do Edge. Este modo simplifica a página da web, fornecendo uma versão que geralmente é mais fácil de ler. A versão com leitor imersivo também é ótima para impressão. Veja como imprimir do Microsoft Edge com a função de leitor imersivo:
-
Navegue até a página que deseja imprimir e clique no ícone de livro que está localizado na extremidade direita da barra de URL, próximo ao ícone de favoritos.
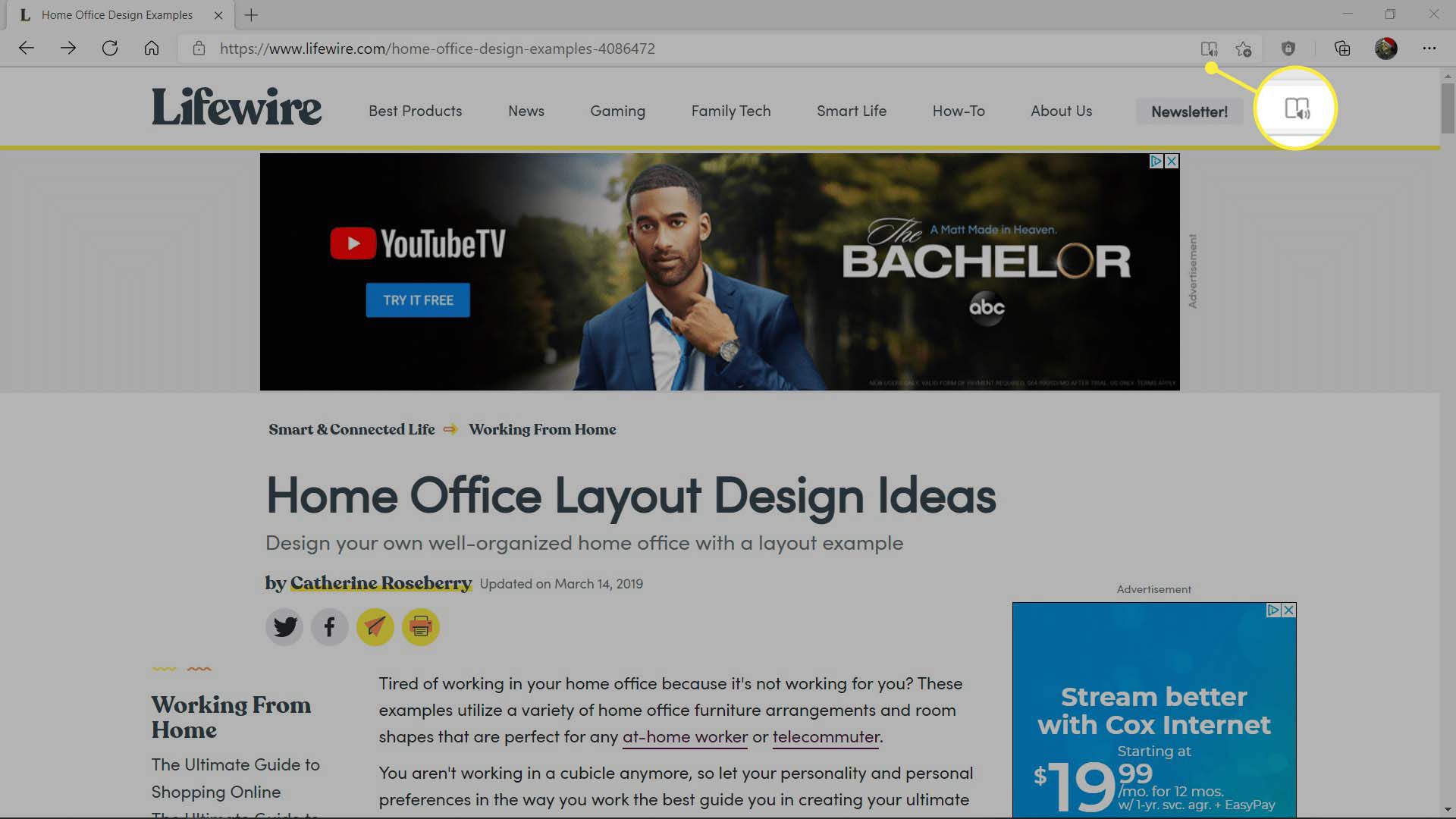
-
Clique no ícone do menu (três pontos horizontais) localizado no canto superior direito da janela do Edge.
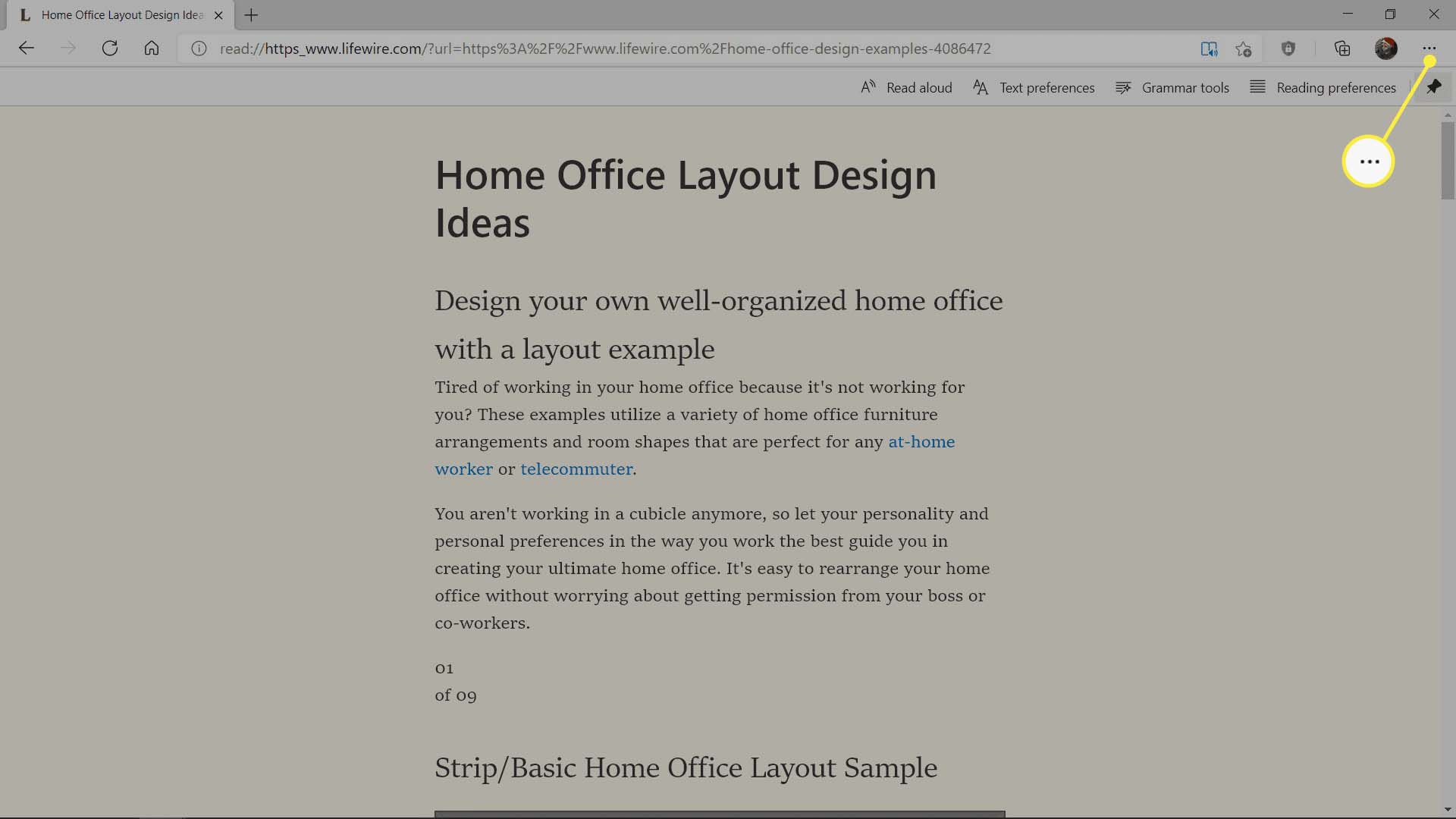
-
Clique Impressão.
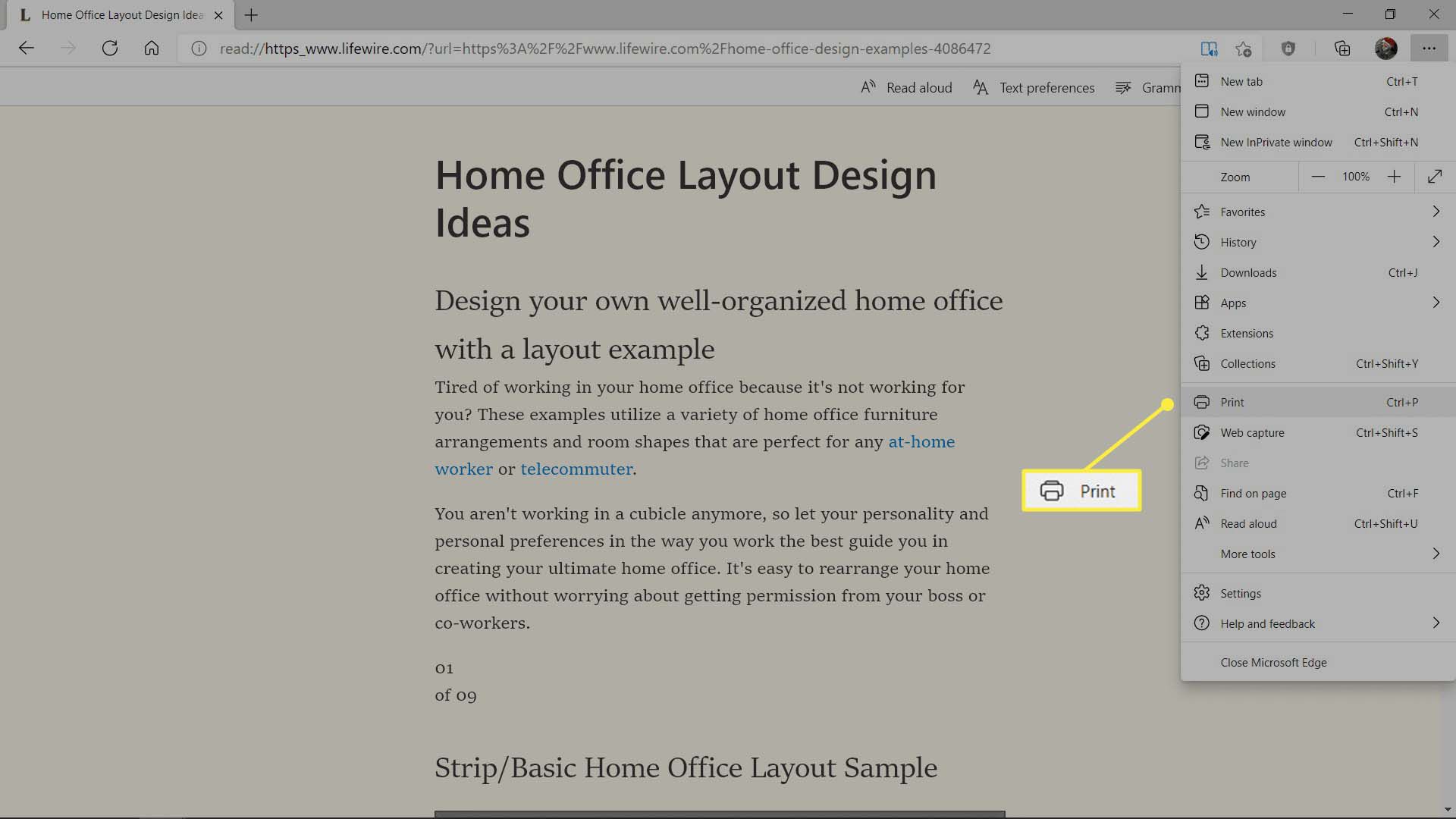
-
Clique Impressão.
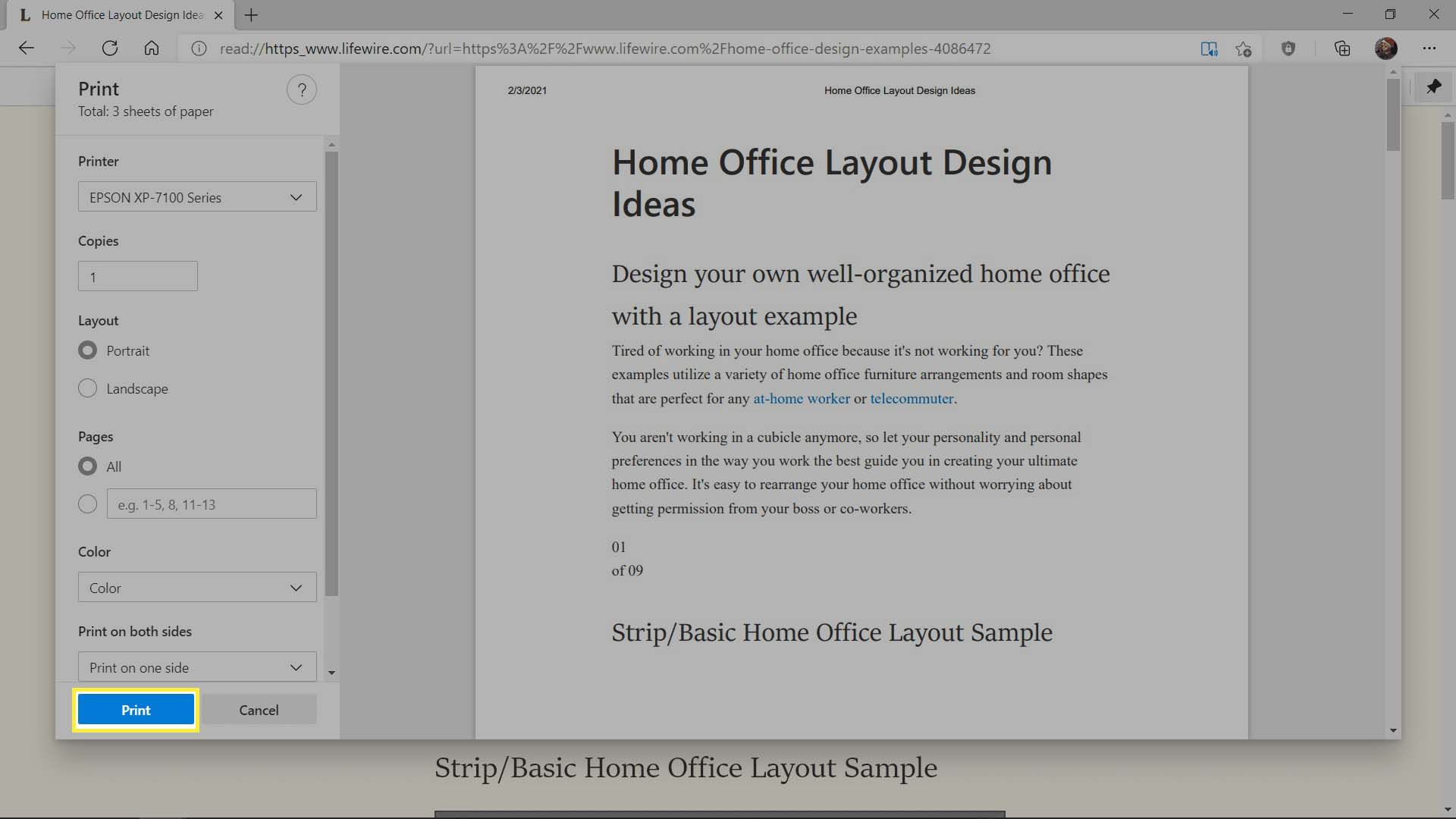
-
A versão do leitor imersivo do site será impressa com as configurações padrão.
Como imprimir apenas o que você pode ver no Microsoft Edge
Se a impressão com as configurações padrão resultar em mais impressões do que você deseja, você pode tentar usar as configurações de impressão para imprimir apenas um número personalizado de páginas. Se você quiser imprimir apenas a janela literal do Microsoft Edge, incluindo o máximo do site que puder ver na janela, a opção mais fácil é tirar uma captura de tela e imprimi-la. Veja como imprimir o que você pode ver no Microsoft Edge:
-
Navegue até o site que deseja imprimir e configure a janela da maneira que desejar, seja em janela, em tela inteira ou de outra forma.
-
Faça uma captura de tela da janela do Edge.
- Como fazer uma captura de tela no Windows.
- Como fazer uma captura de tela no macOS.
- Como fazer uma captura de tela no Chrome OS.
-
Com a captura de tela aberta, pressione CTRL +P (Windows, Chrome OS) ou Comando+P (Mac OS).
-
Verifique se a impressora correta está selecionada e clique em Impressão.