O Google Docs é um aplicativo de processamento de texto online útil que permite criar, compartilhar e imprimir documentos para necessidades profissionais ou pessoais. Além de poder trabalhar com texto adicionando marcadores, usando localizar e substituir ou adicionar imagens a seus documentos, você também pode virar ou girar imagens no Google Docs.
Por que girar uma imagem?
A rotação e a imagem no Google Docs significam que você pode alterar o layout da página. Inverter uma imagem é, na verdade, criar uma versão espelhada dela. Existem algumas maneiras de girar imagens, mas apenas uma maneira de girar as imagens. É assim que funciona. As instruções neste artigo aplicam-se apenas ao Google Docs na web. Você pode adicionar imagens nos aplicativos móveis iOS e Android, mas deve estar usando um navegador de desktop para alterar a orientação das imagens.
Como girar imagens usando as opções de imagem
Mesmo depois de inserir uma imagem em seu Documento Google, pode não ser imediatamente óbvio como girar a imagem. Existem, no entanto, várias maneiras de fazer isso.
-
Primeiro, insira uma imagem em seu documento, caso ainda não tenha feito isso. Para inserir uma imagem, coloque o cursor no local do documento que deseja exibir e clique no botão Inserir Imagem ícone. Navegue e escolha sua imagem.
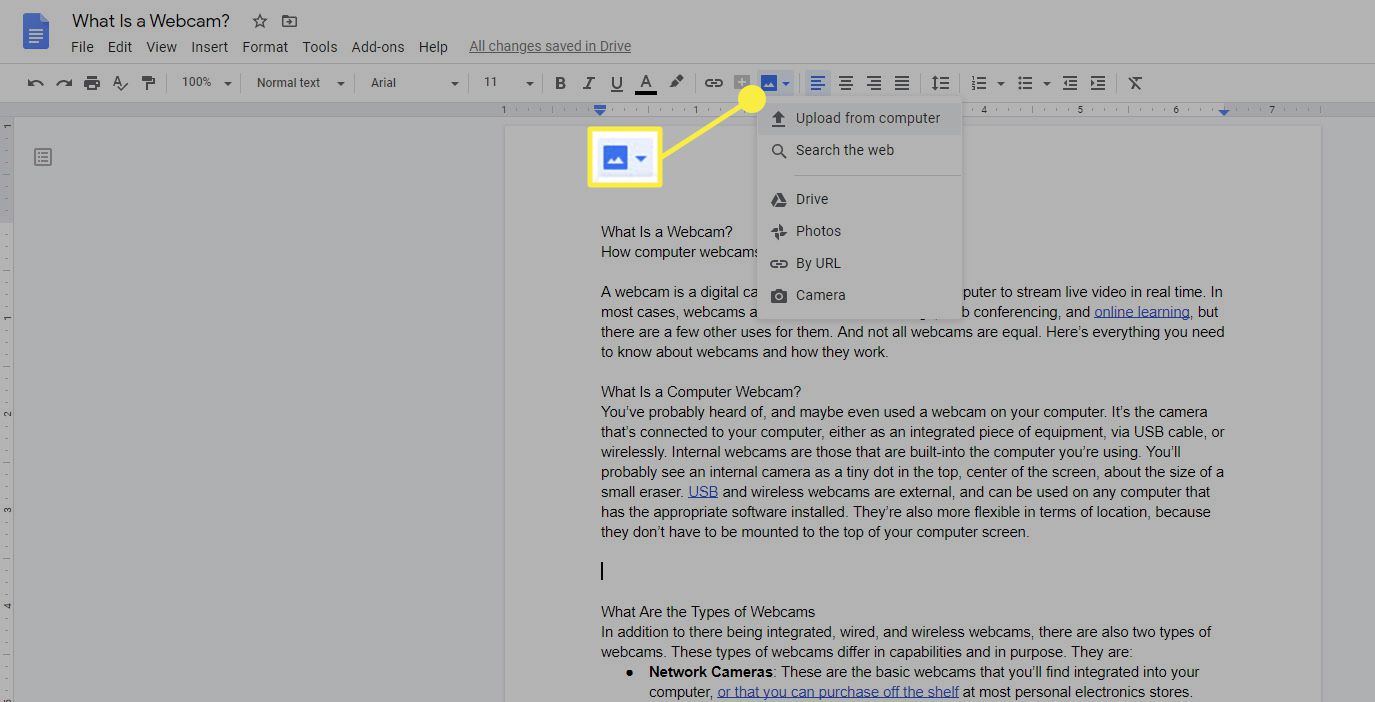
-
Quando a imagem estiver no documento, selecione-a para que a borda delimitadora azul apareça. Você também verá um pequeno menu logo abaixo da imagem.
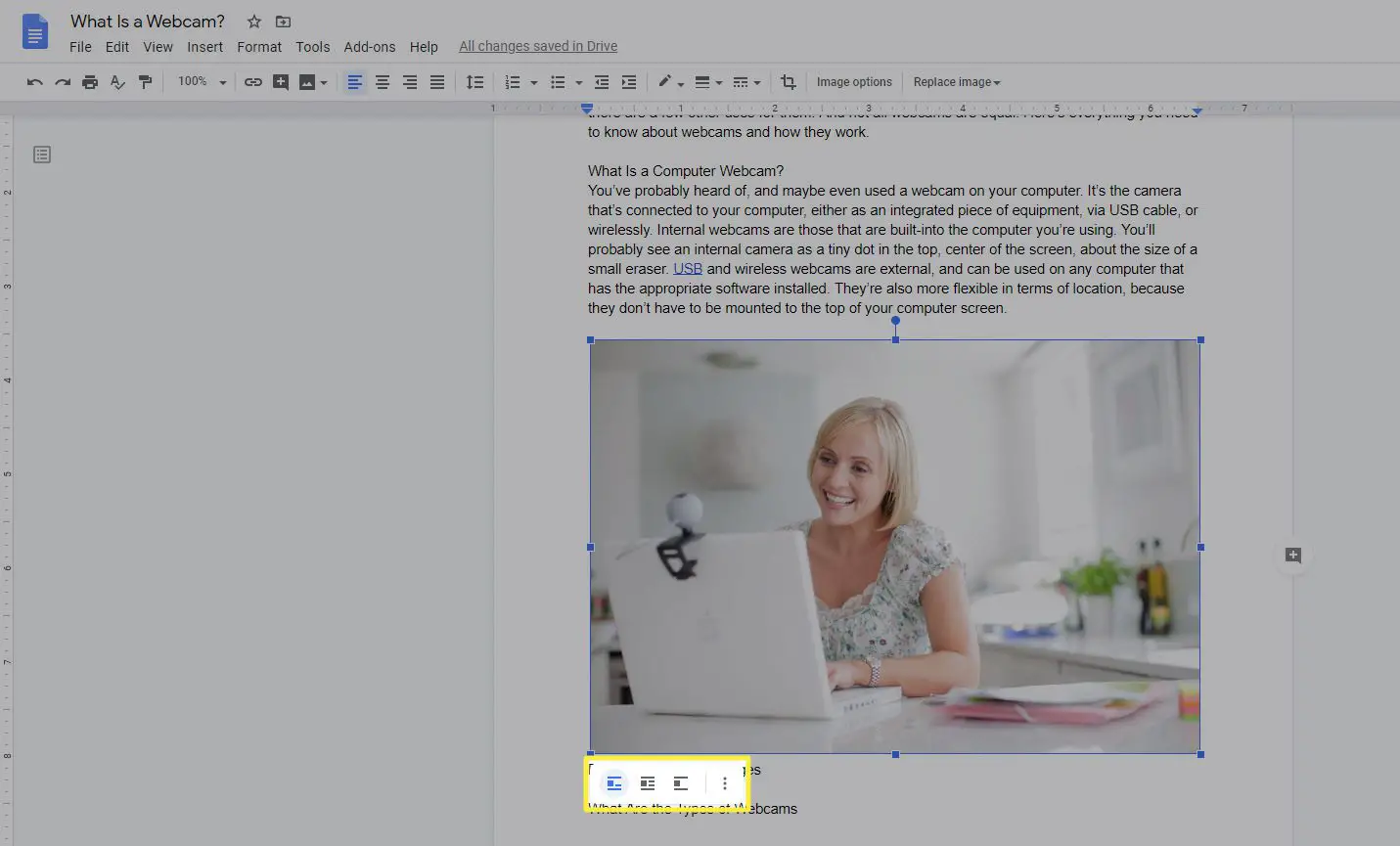
-
Clique no Opções de imagem ícone (três pontos verticais) e selecione Tamanho e rotação. Você também pode escolher Opções de imagem no menu de contexto acima do documento.
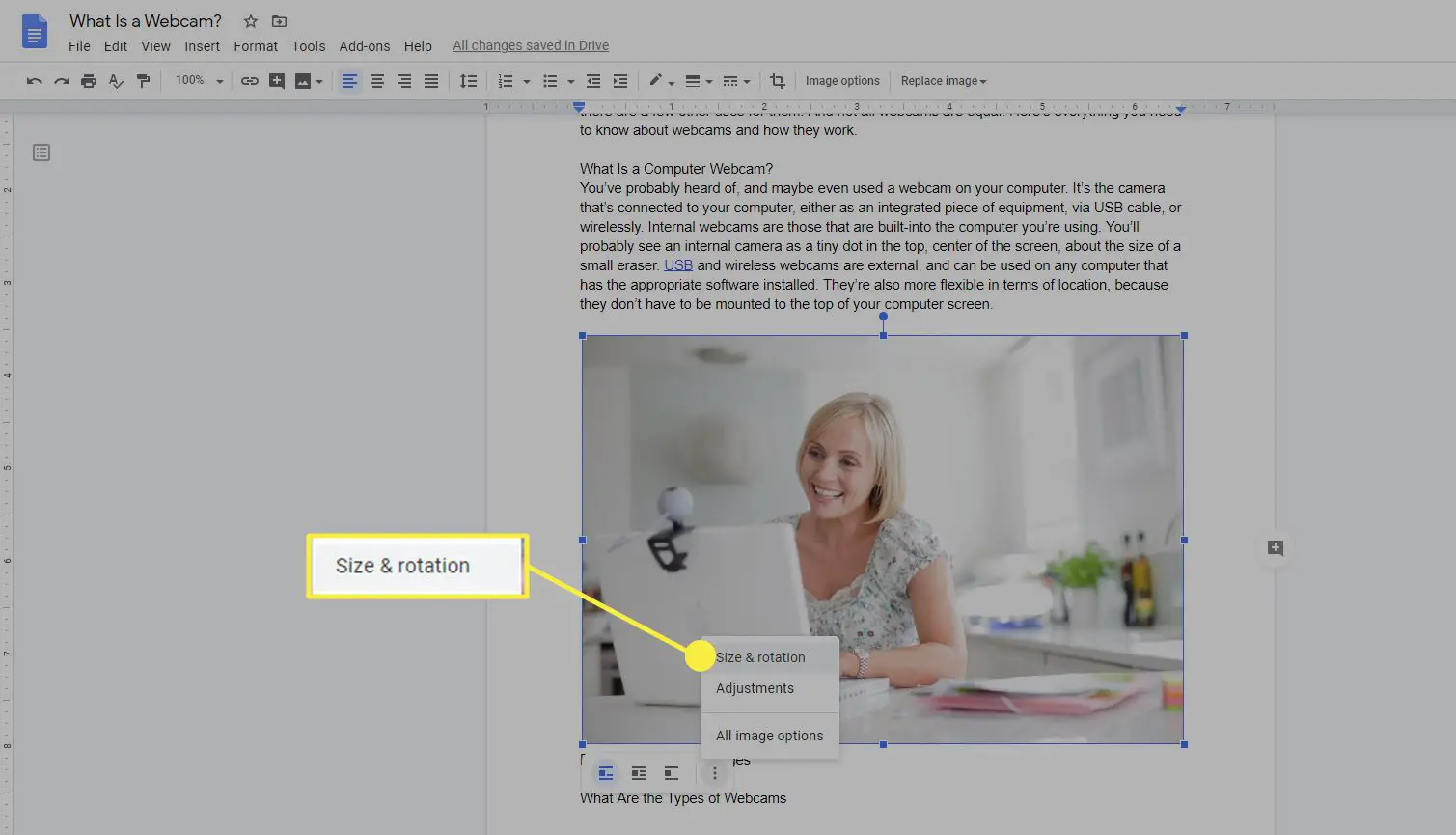
-
O Opções de imagem O painel é aberto no lado direito da tela. Lá, você pode usar as opções no Girar seção para alterar o Ângulo da imagem (em graus) ou você pode girar a imagem 90 °.
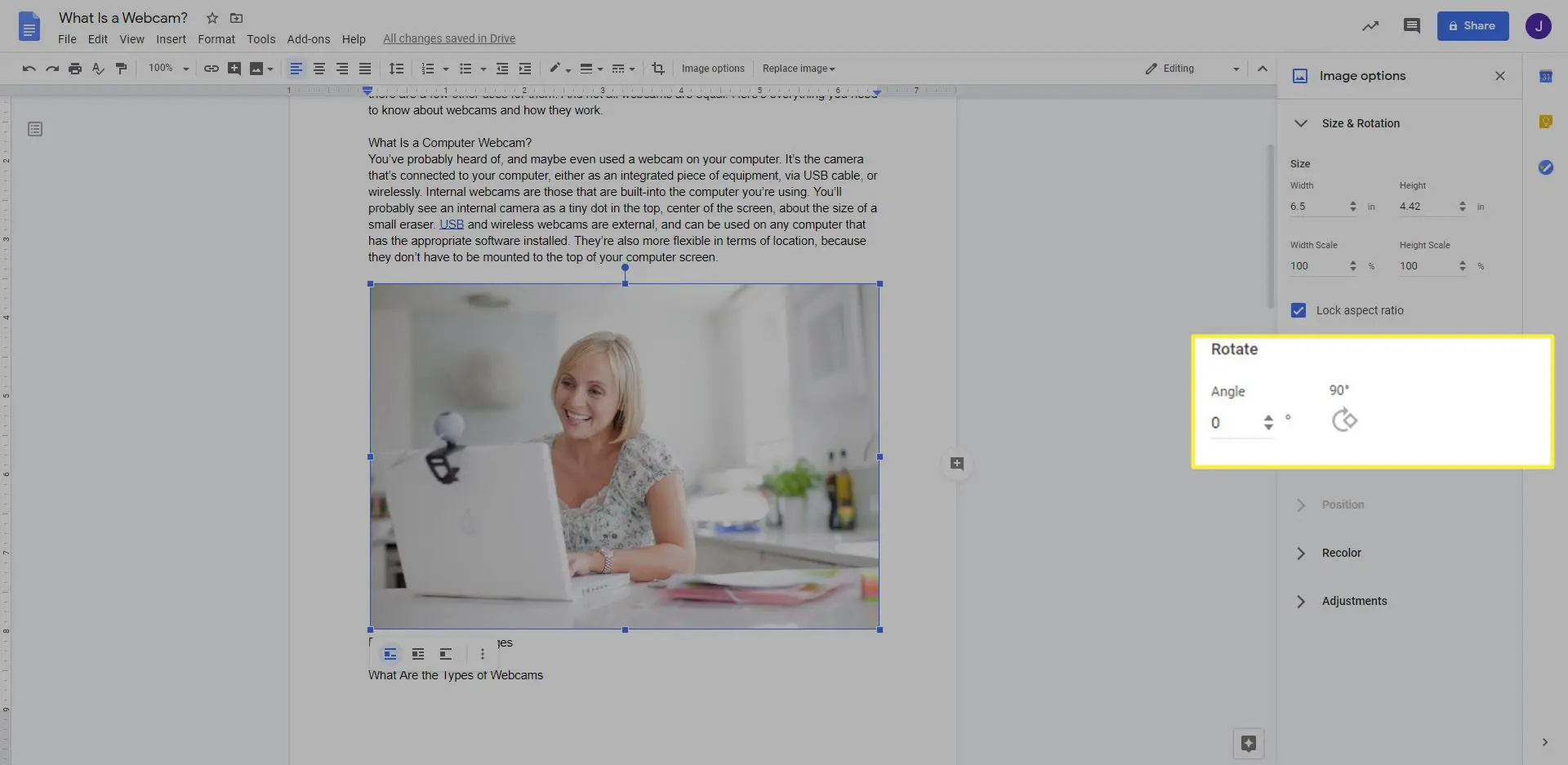
-
Quando terminar, você pode fechar o Opções de imagem painel e clique fora da imagem em seu documento para fechar os controles e remover a caixa delimitadora.
Girar imagens usando o controle de rotação
Depois de selecionar uma imagem, você pode notar que a caixa delimitadora azul tem pontos quadrados em cada canto e no centro de cada lado. Esses pontos são usados para redimensionar sua imagem. Mas também há um círculo azul redondo no centro da borda superior da imagem. Isto é um Controle de rotação. Depois de selecionar uma imagem, você pode clicar e segurar o círculo azul para alterar a rotação da imagem.
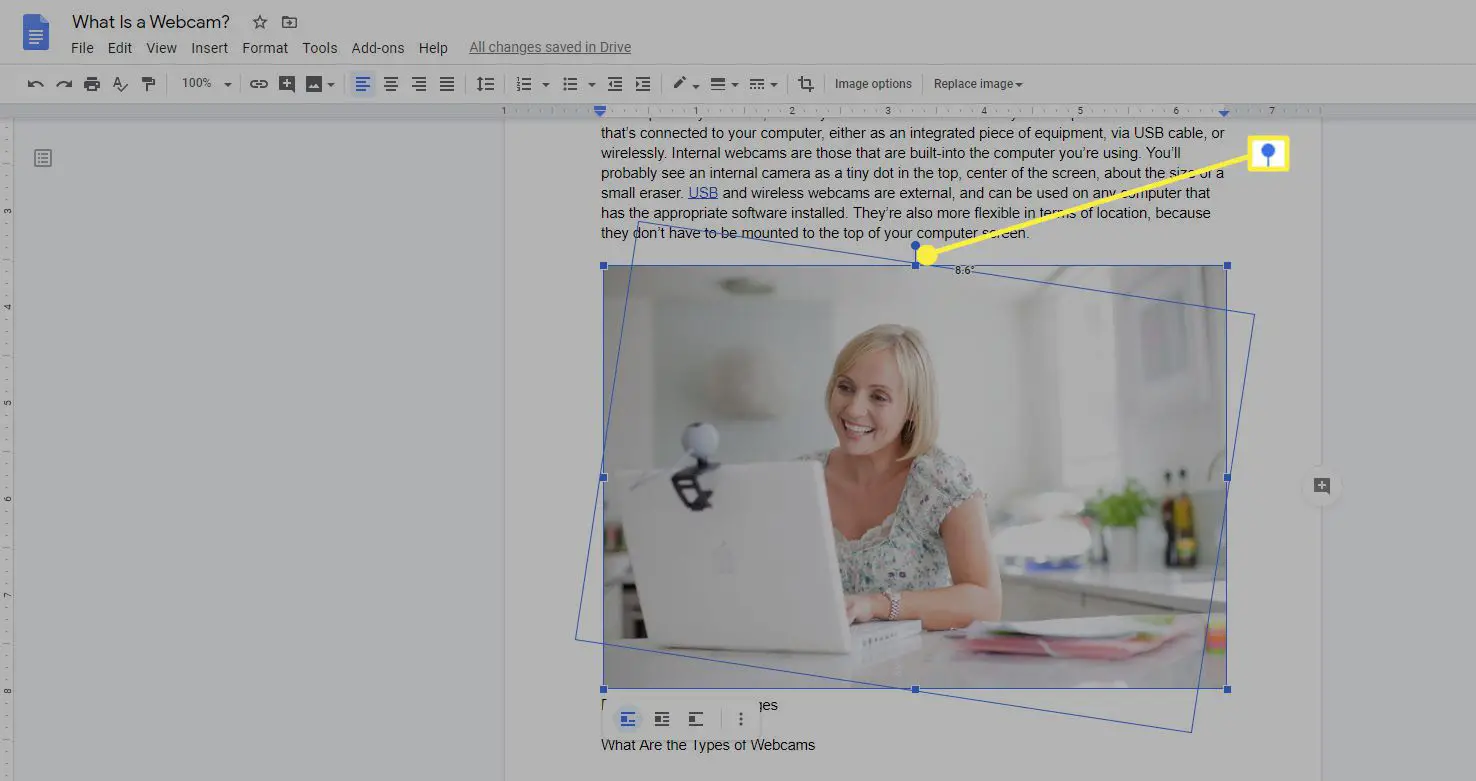
Se você estiver alterando a rotação de uma imagem em seu documento e ela desaparecer de repente, não entre em pânico. Role mais para baixo em seu documento. É possível que a alteração da orientação da imagem a torne grande demais para caber no espaço disponível na página em que estava originalmente localizada.
Como virar uma imagem no Google Docs
Inverter uma imagem não é o mesmo que girá-la. Inverter uma imagem criará uma imagem espelhada onde o texto é invertido e os objetos aparecem em lados opostos da imagem. Mas, para virar uma imagem, você precisará inseri-la em seu documento usando um método diferente.
-
Para inserir a imagem em seu documento, coloque o cursor onde deseja que a imagem apareça e selecione Inserir > Desenhando e então escolher + Novo.
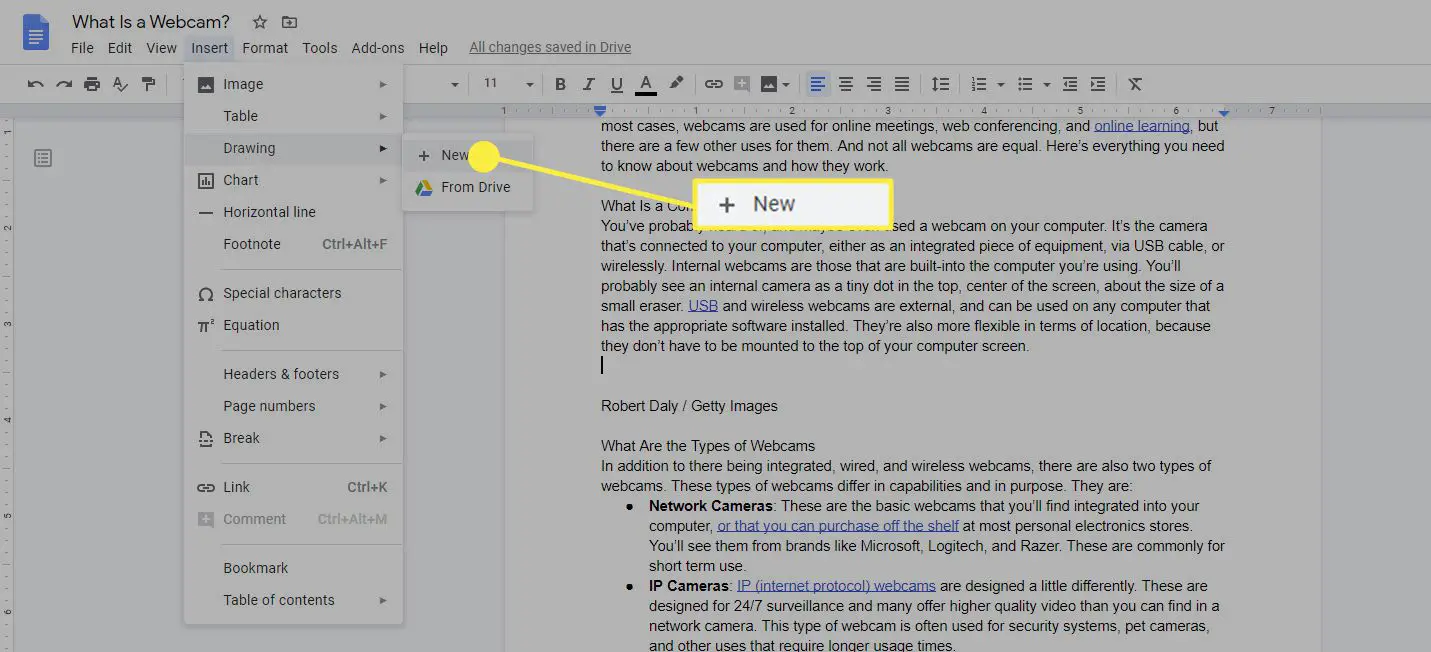
-
No Desenhando caixa de diálogo que se abre, escolha o Imagem ícone.
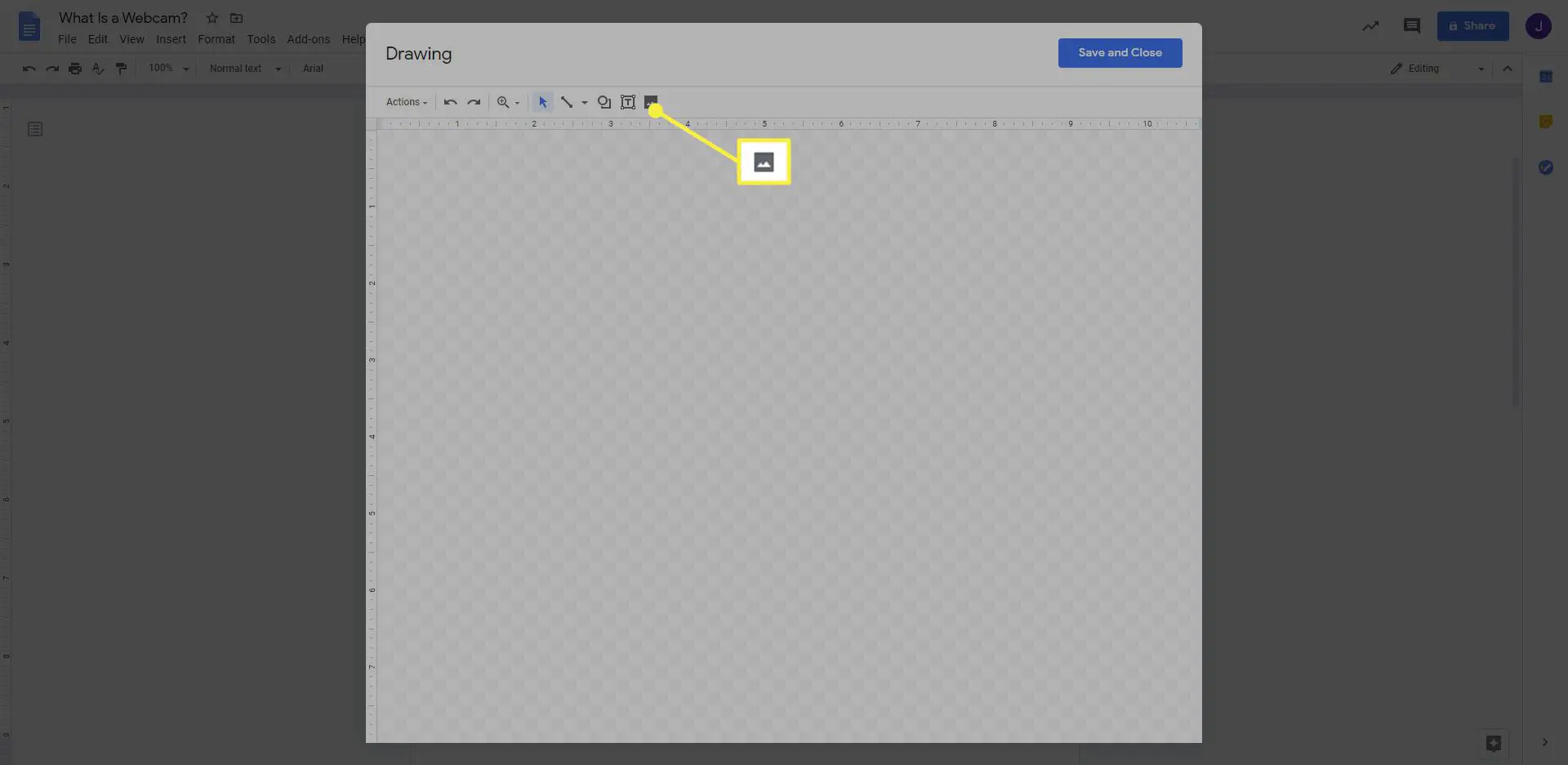
-
Navegue e selecione a imagem que deseja inserir no documento. A imagem será inserida no Desenhando caixa de diálogo.
-
Antes de fechar o Desenhando caixa de diálogo, selecione o Ações menu no canto superior esquerdo.
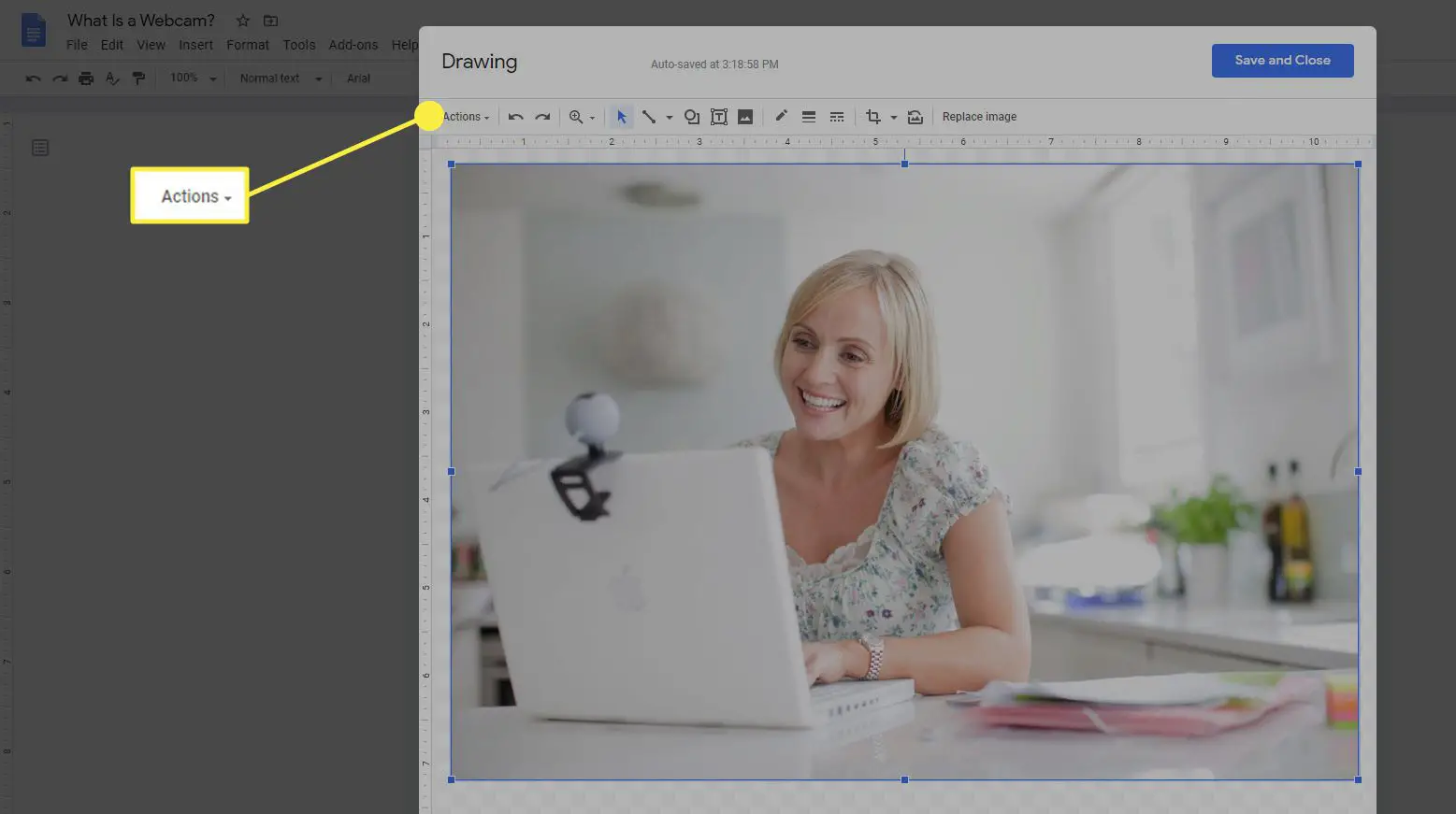
-
Passe o cursor sobre o Girar opção e no menu suspenso, selecione Virar horizontalmente ou Virar verticalmente. Inverter a imagem horizontalmente moverá os itens da imagem do lado direito para o lado esquerdo. Invertê-lo verticalmente moverá os itens da parte superior da imagem para a parte inferior. Você também pode usar este menu para girar sua imagem se quiser fazer isso enquanto a edita no Desenhando janela.
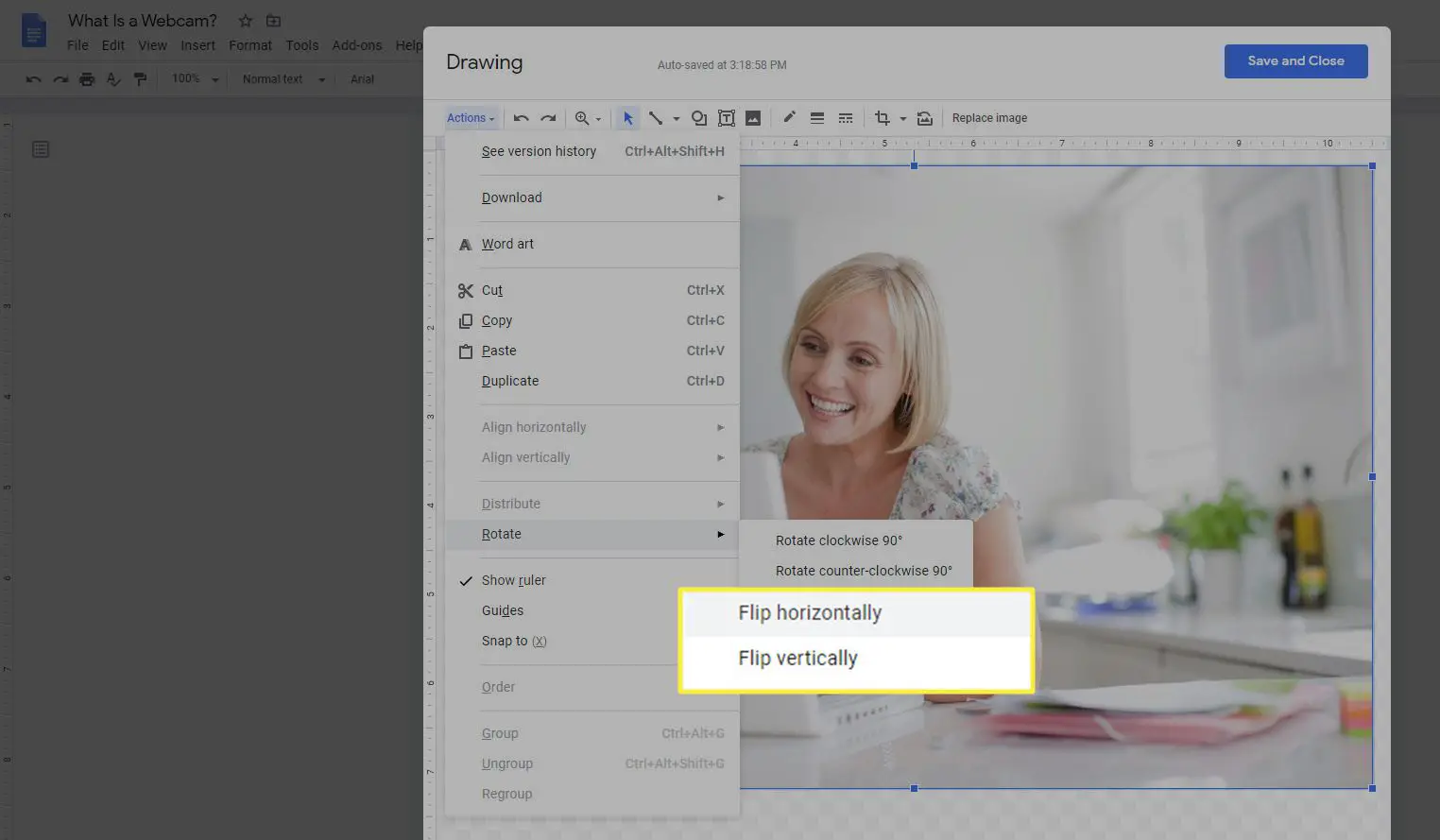
-
Quando terminar, clique em Salvar e fechar para inserir a imagem em seu documento.
Se precisar alterar a imagem novamente depois de inseri-la, você pode selecionar a imagem e escolher Editar no menu que aparece abaixo dele. Isso o levará de volta ao editor de desenho para que possa fazer suas alterações.
