
O que saber
- Girar uma caixa de texto: Vá para Inserir > Caixa de texto para criar uma caixa de texto. Selecione a caixa e arraste o alça de rotação para a direita ou esquerda para girar.
- Girar o texto dentro de uma caixa de texto: Selecione Formato de Ferramentas de Desenho > Direção do texto e escolha qualquer um Girar todo o texto 90 ° ou Girar todo o texto 270 °.
- Mude a direção de uma mesa: Vá para Inserir > Mesa para criar uma mesa. Selecione uma célula e, em seguida, selecione Layout de ferramentas de tabela > Direção do texto.
Você pode usar uma caixa de texto ou tabela no Microsoft Word para orientar o texto na direção que desejar. Neste guia, mostramos como girar uma caixa de texto, como girar o texto dentro de uma caixa de texto e como alterar a direção de uma tabela nas versões desktop do Microsoft Word para PC ou Mac. (Esta tarefa não pode ser realizada no Word Online ou nos aplicativos móveis do Word.)
Como girar uma caixa de texto no Word
As caixas de texto facilitam a alteração da direção do texto nas palavras. Tudo o que você faz é criar a caixa de texto, adicionar algum texto e decidir como girar a caixa de texto. Para criar uma caixa de texto, selecione Inserir > Caixa de texto e escolha um dos designs integrados. Para adicionar texto, selecione a caixa de texto e comece a digitar.
Arraste a alça de rotação em uma caixa de texto para girar o texto.
- In Word para PC: Selecione a caixa de texto, selecione Layout > Girar, e escolha qualquer um Girar 90 ° para a direita ou Girar 90 ° para a esquerda.
- Em Word para Mac: Clique na caixa de texto, clique em Formato da Forma > Arranjo > Girar > Girar, e escolha qualquer um Girar 90 ° para a direita ou Girar 90 ° para a esquerda.
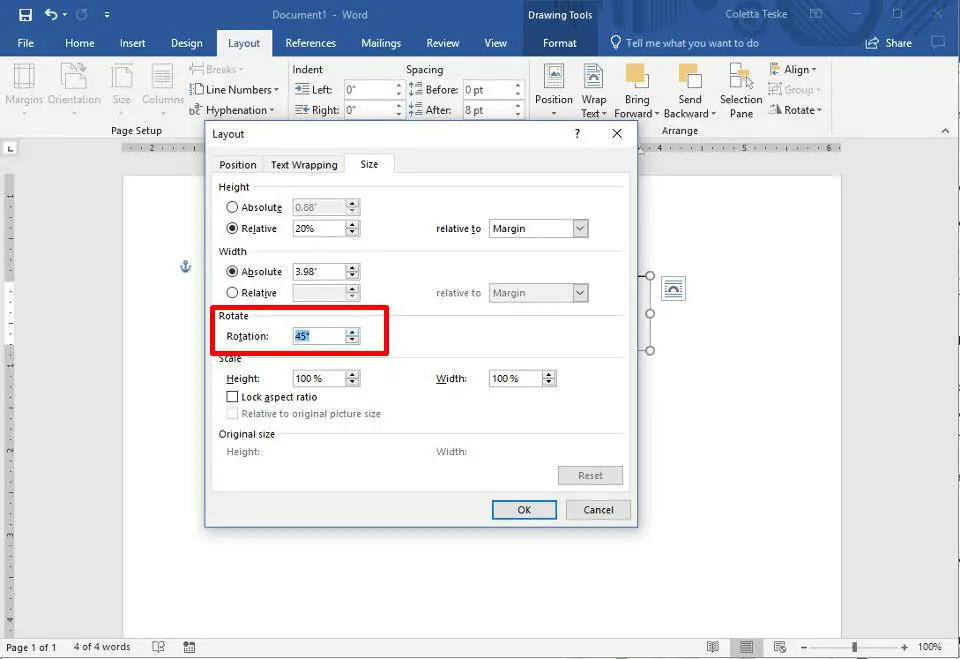
Escolha um ângulo de rotação personalizado.
- In Word para PC: Selecione a caixa de texto, selecione Layout > Girare selecione Mais opções de rotação. De Tamanho guia, altere o ângulo de rotação para o ângulo que você precisa.
- Em Word para Mac: Clique na caixa de texto, clique em Formato da Forma > Arranjo > Girar > Girare clique Mais opções de rotação. De Tamanho guia, altere o ângulo de rotação para que o texto aponte na direção que você precisa.
Como girar o texto em uma caixa de texto
Em vez de girar a caixa de texto, você pode optar por girar o texto dentro da caixa. Você também pode girar o texto dentro de uma forma.
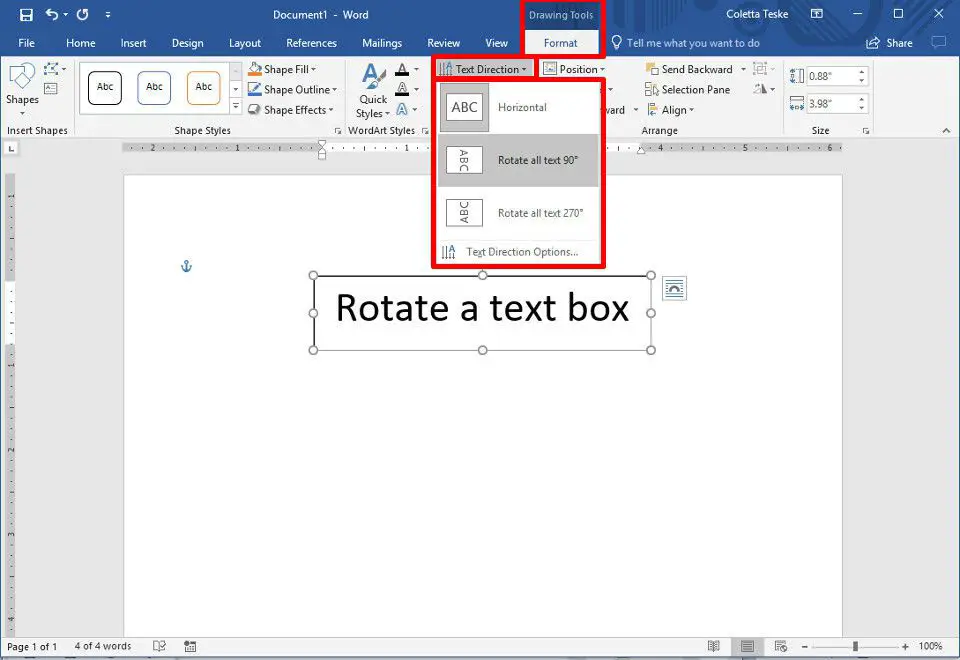
Escolha como girar o texto dentro de uma caixa de texto.
Como alterar a direção do texto em uma tabela
Você também pode girar o texto dentro de uma tabela. Girar o texto possibilita ter linhas estreitas em uma tabela. Para criar uma tabela, selecione Inserir > Mesa e escolha um tamanho de mesa.
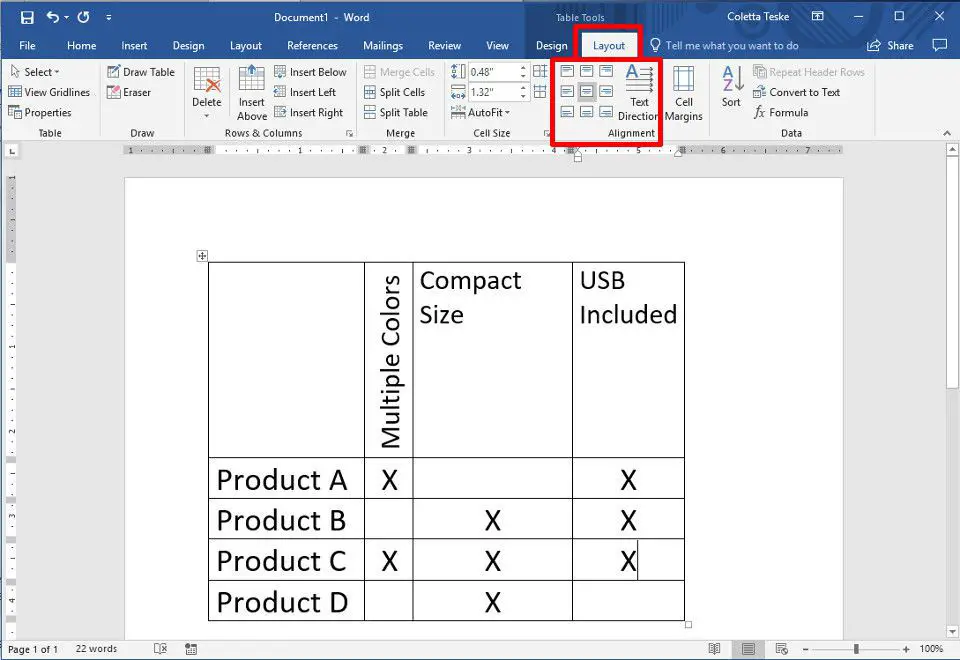
Altere a direção do texto em uma tabela do Word.
-
Selecione a célula que contém o texto cuja direção deseja alterar.
-
Para alterar a direção do texto, selecione Layout de ferramentas de tabela > Direção do texto. O texto girará para a direita. Selecione Direção do texto novamente para girar o texto mais 90 graus.
-
Para alterar o alinhamento do texto, escolha a opção Alinhamento para alterar a forma como o texto aparece na célula. Você pode alinhar o texto ao centro, à esquerda, à direita, ao fundo ou ao topo.