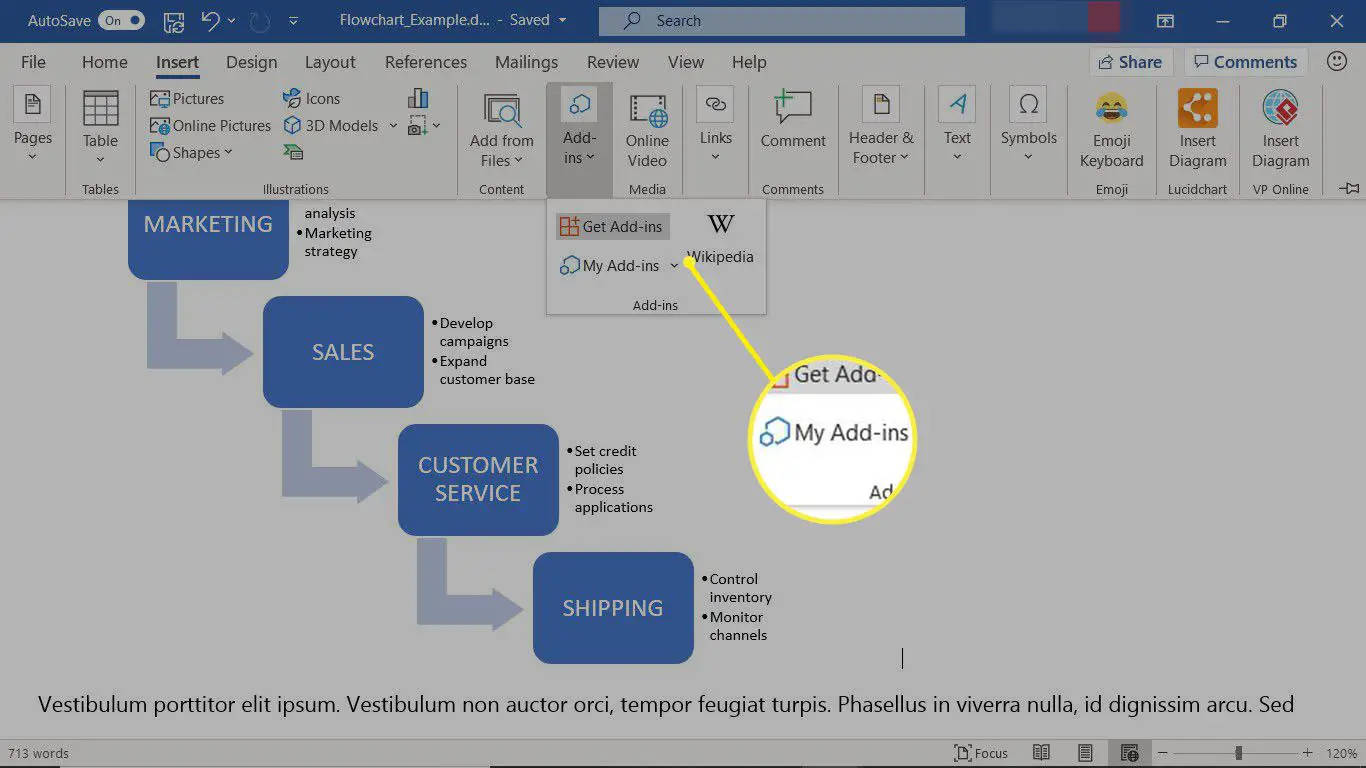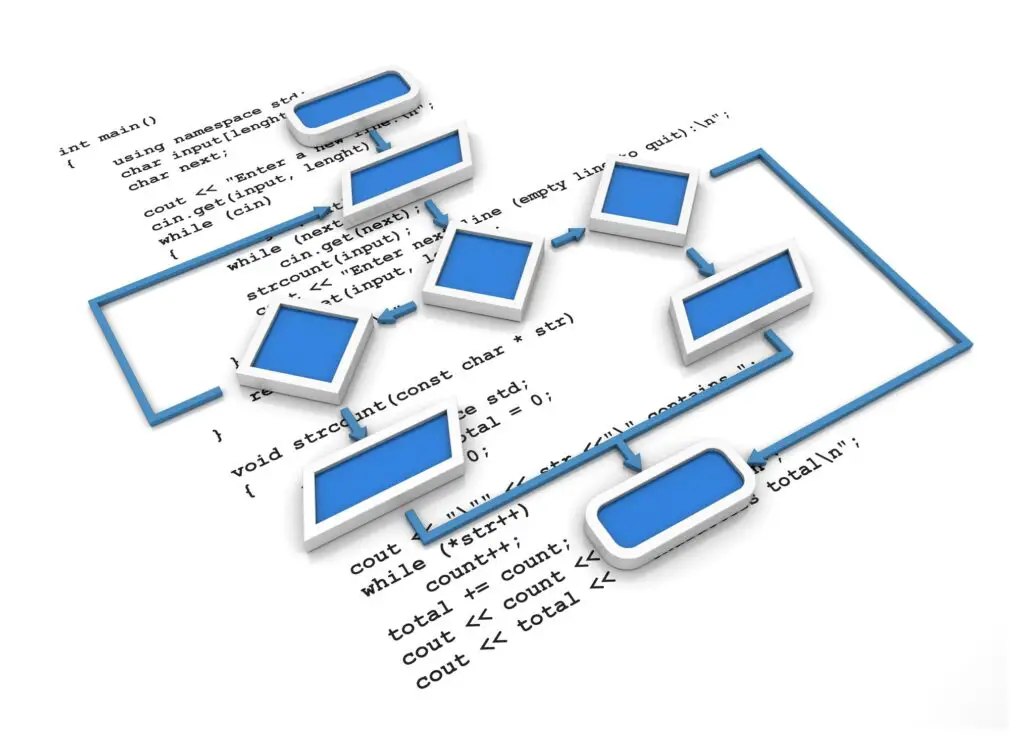
O que saber
- Desenhe uma tela (Inserir > Formas > Nova tela de desenho) Adicionar formas (Inserir > Formas) Arraste para organizar. Clique duas vezes para adicionar texto.
- SmartArt: Vá para Inserir > Ilustrações > Arte inteligente. Escolher Processar para ver estilos. Selecione novas formas de Adicionar Forma menu suspenso.
- Você também pode baixar modelos de fluxograma de locais como HubSpot e Template.net, ou instalar um suplemento criador de fluxograma para Word.
Um fluxograma é uma representação visual das etapas ou ordem envolvida em um processo, fluxo de trabalho ou outro organograma. Neste guia, mostramos como usar formas para criar um fluxograma em um documento do Microsoft Word, bem como usar gráficos SmartArt pré-concebidos e como usar criadores de fluxogramas e modelos. As instruções se aplicam ao Word para Microsoft 365, Word 2019, Word 2016 e Word 2013.
Use formas para criar um fluxograma no Word
Para criar um fluxograma do zero, comece com uma tela de desenho e, em seguida, adicione formas a ela, altere a cor e o contorno das formas, rotule as formas e desenhe linhas de conexão entre as formas para mostrar sua relação entre si.
Crie a tela de desenho
Uma tela de desenho atua como um quadro em torno das formas do fluxograma e agrupa as formas como um objeto. Dessa forma, o texto flui ao redor do fluxograma e as formas ficam na posição que você pretendia. Para adicionar uma tela de desenho a um documento do Word e alterar sua aparência:
-
Selecione o local no documento do Word onde a tela de desenho estará localizada.
-
Vou ao Inserir guia e selecione Formas > Nova tela de desenho para adicionar uma tela de desenho ao documento.
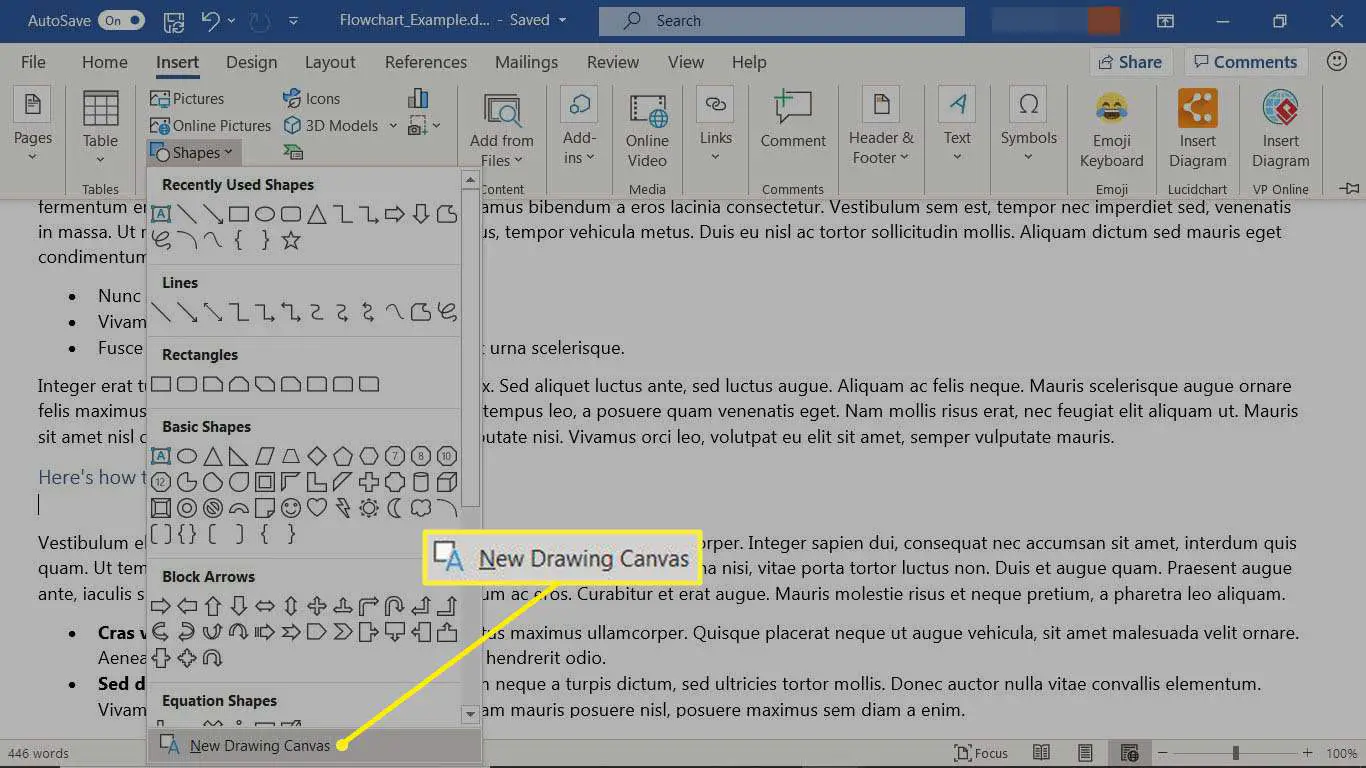
-
Para alterar a forma como o texto flui ao redor da tela de desenho, selecione a tela de desenho, vá para o Formato da Forma guia e selecione Quebrar Texto.
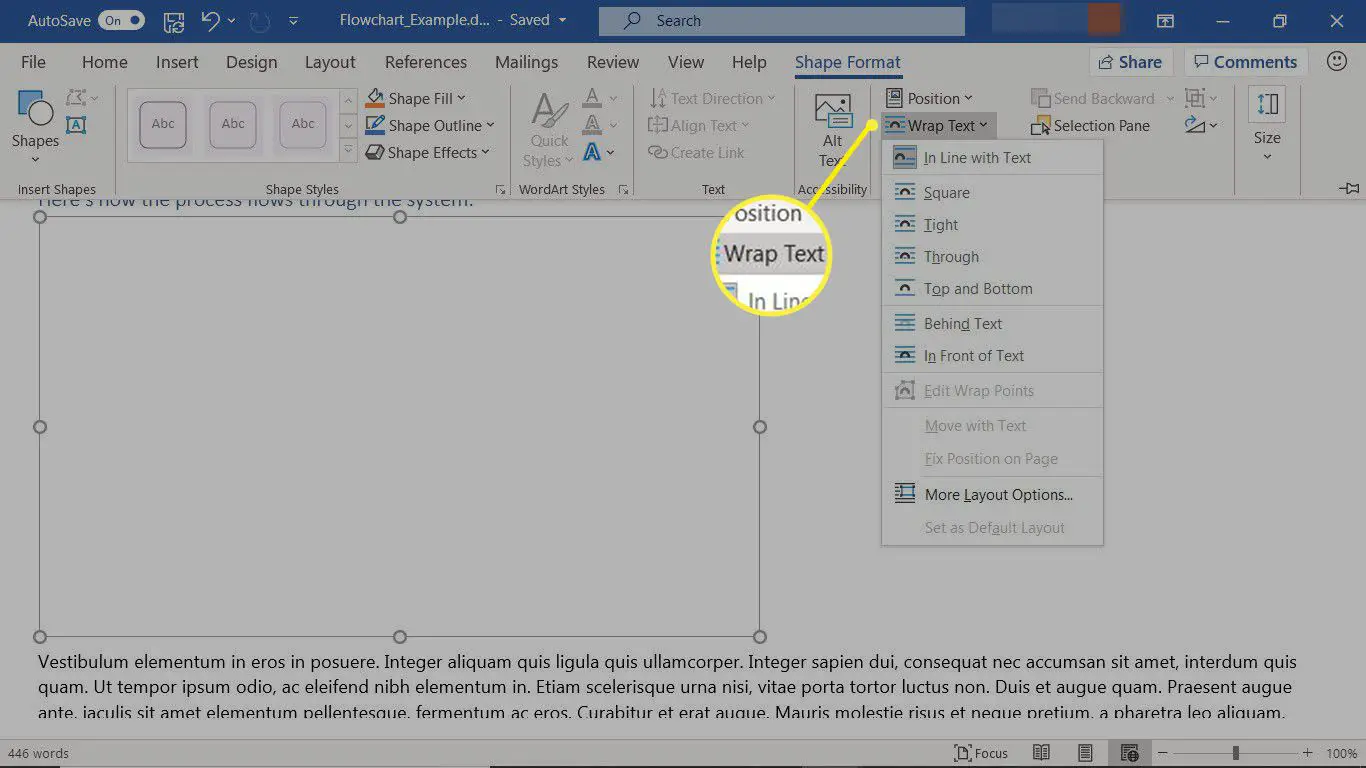
-
Escolha como o texto será ajustado ao redor da tela de desenho. Por exemplo, escolha Cabeçalho e rodapé para evitar que o texto apareça nas laterais da tela.
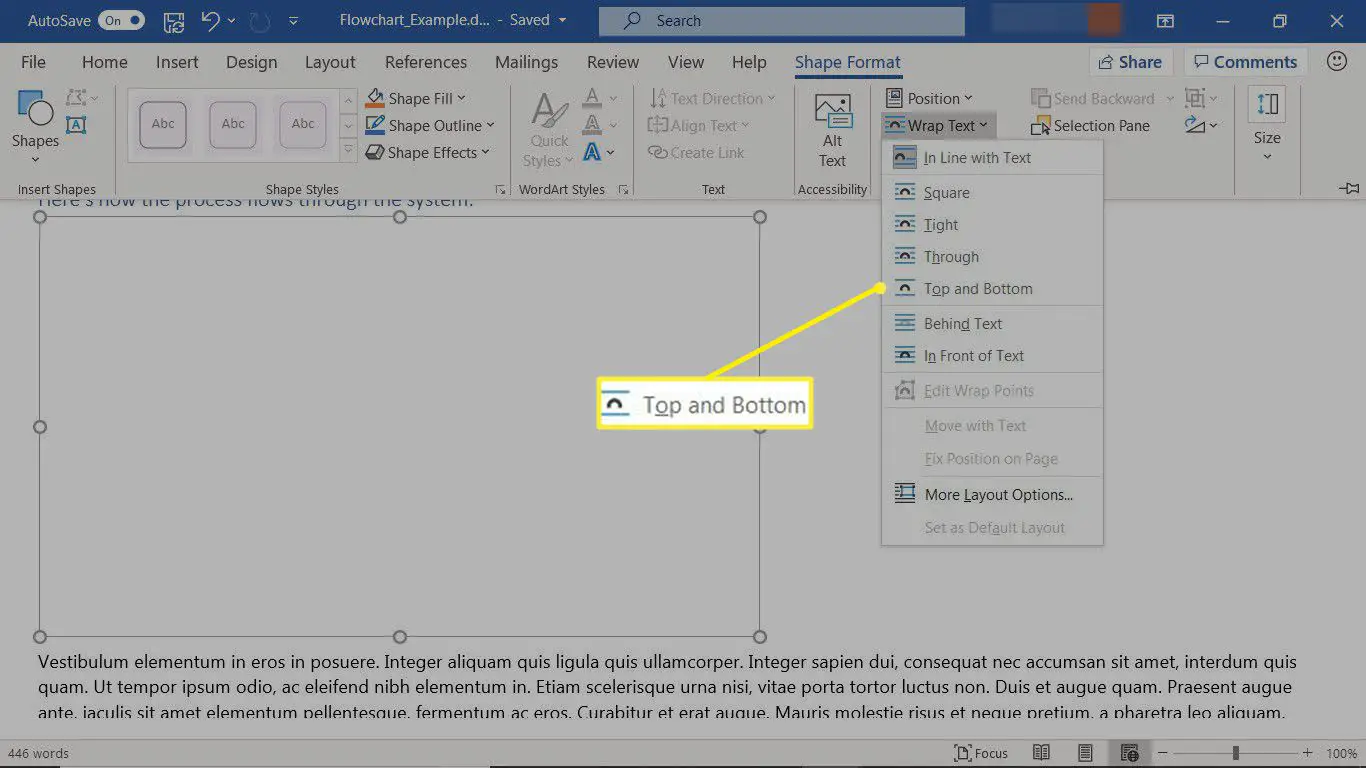
-
Para alterar o tamanho da tela de desenho, arraste um canto ou alça de redimensionamento lateral para tornar a tela de desenho menor ou maior. Para tornar a tela de desenho um tamanho específico, selecione a forma, vá para o Formato da Forma guia e, no Tamanho grupo, insira valores para o Altura da forma e Largura da Forma.
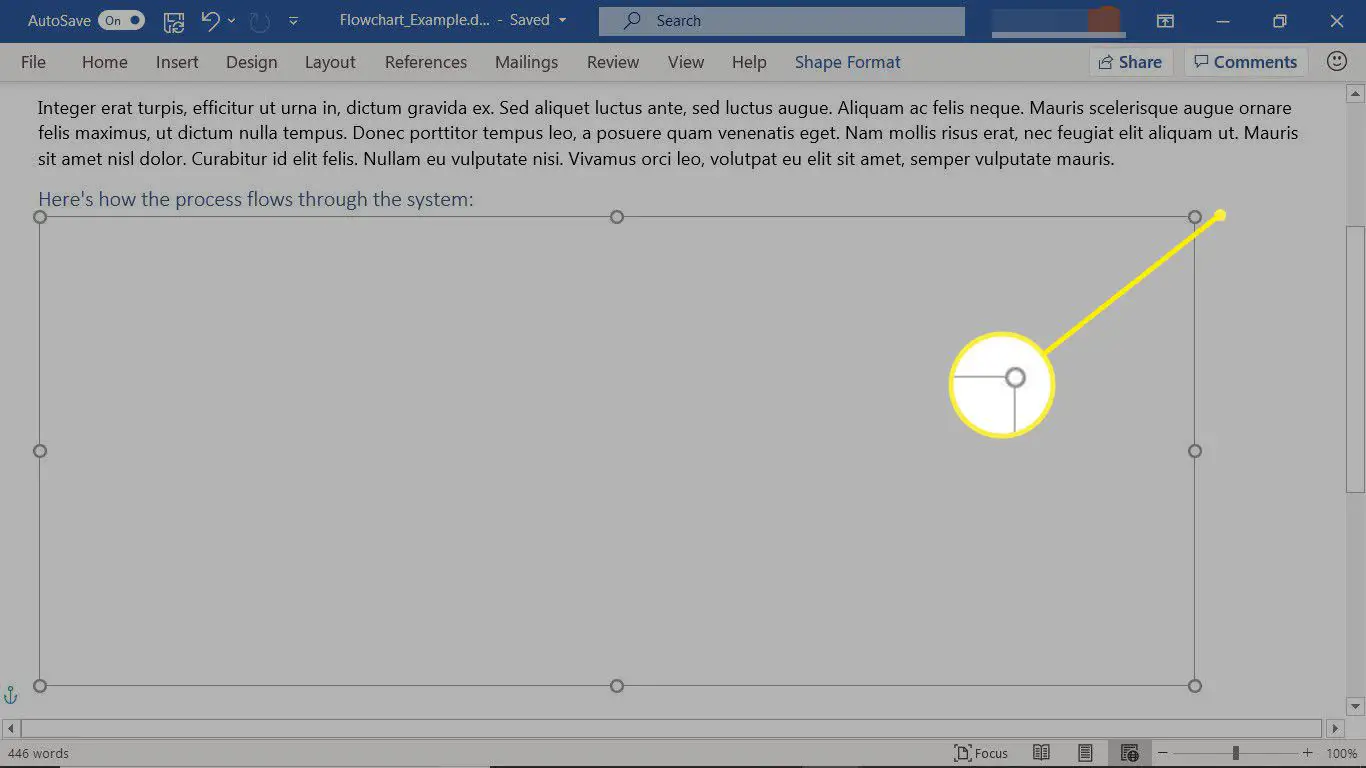
-
Para adicionar uma borda, selecione a tela de desenho, vá para o Formato da Forma guia e selecione Contorno de forma.
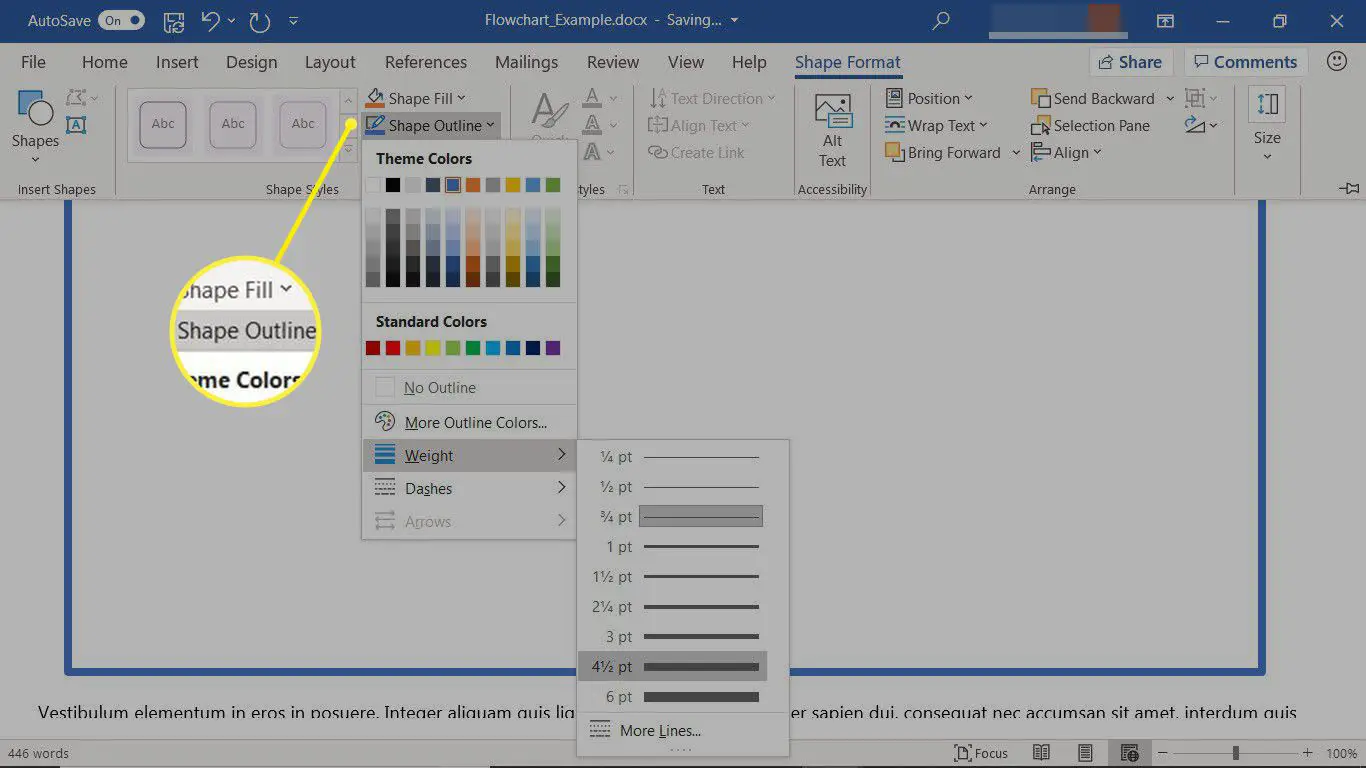
-
No Paleta de cores, escolha uma cor de contorno, selecione Peso para alterar a espessura da linha e selecione Traços para alterar o estilo da linha.
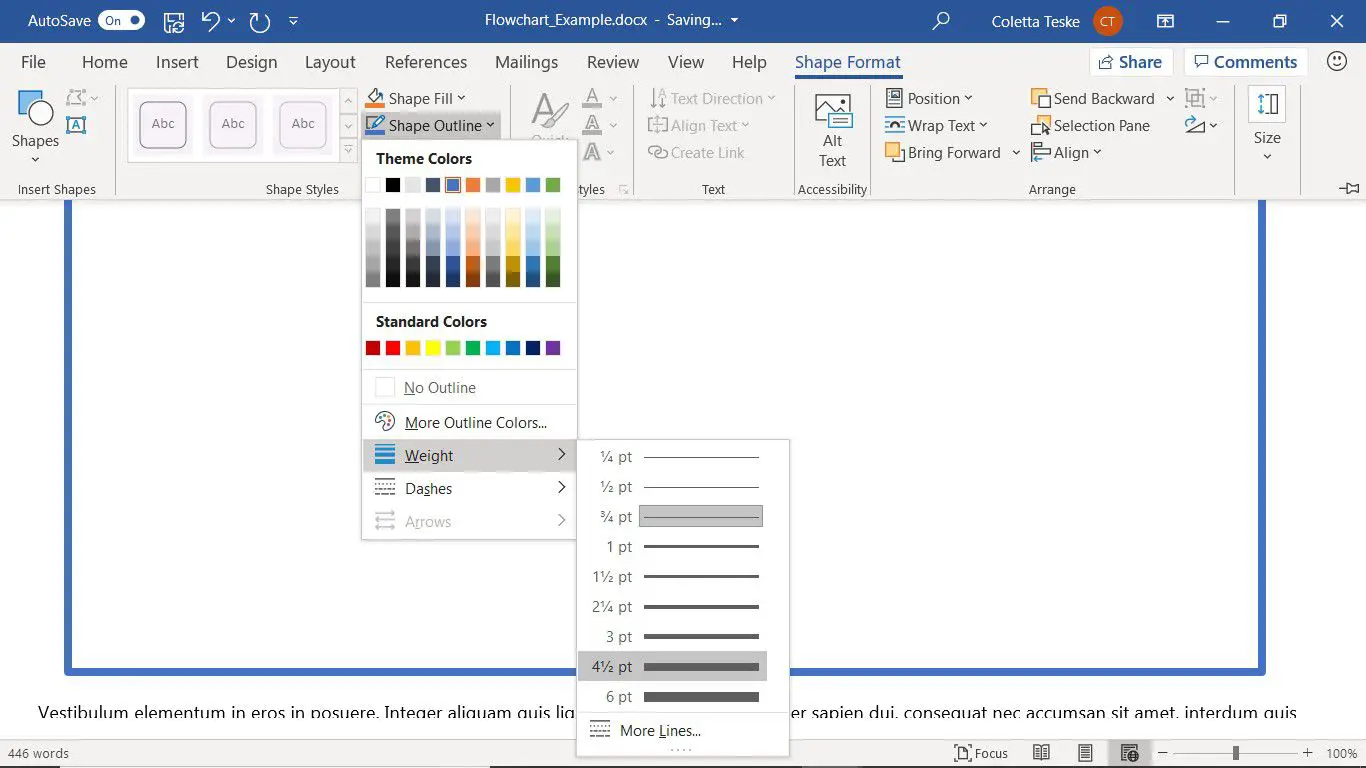
-
Quando a tela de desenho tiver a aparência desejada, comece a adicionar formas.
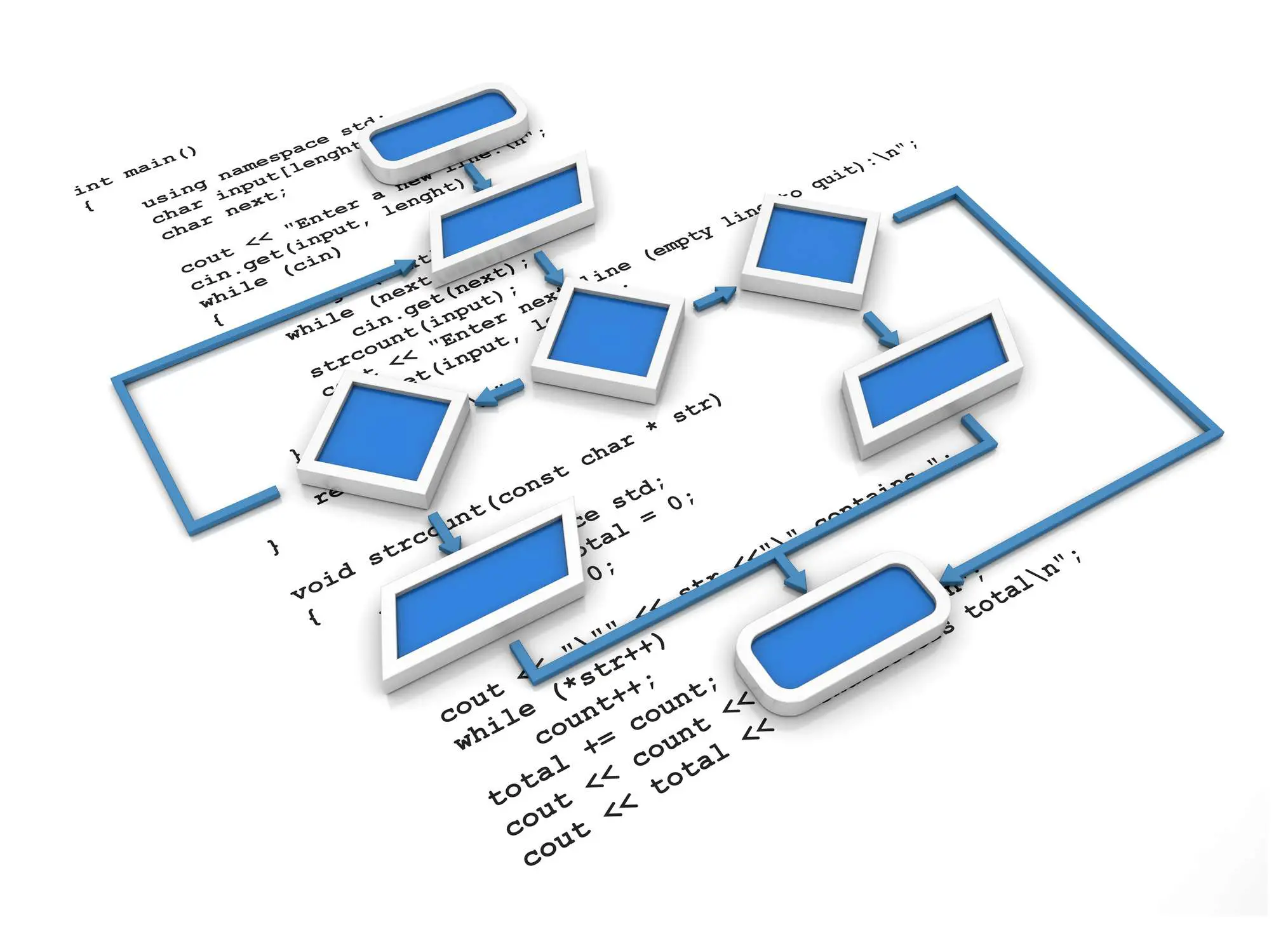
Adicionar formas à tela de desenho
Antes de adicionar formas à tela de desenho, faça um esboço do fluxograma. Isso lhe dará um plano a seguir ao projetar o fluxograma no Word. Para adicionar formas à tela de desenho:
-
Vou ao Inserir guia e selecione Formas.
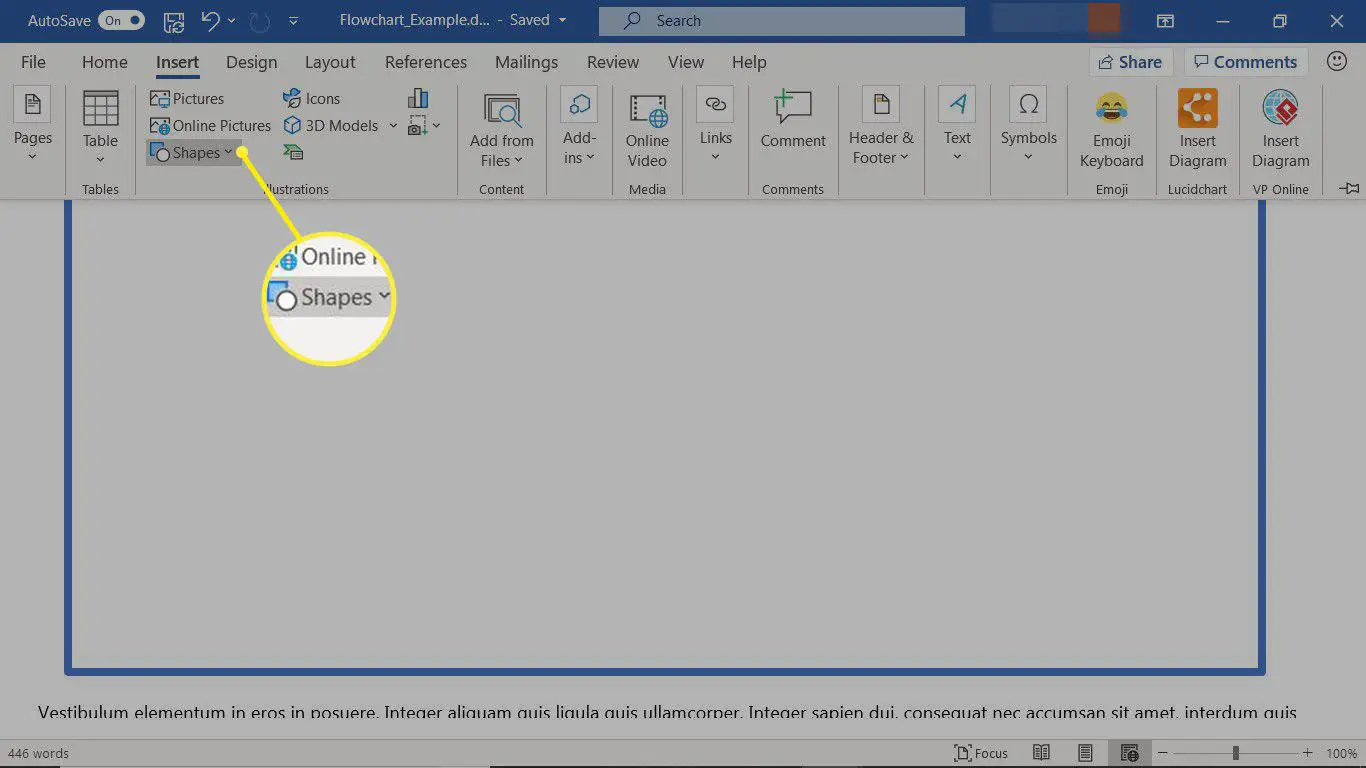
-
Vou ao Fluxograma seção e selecione uma forma. Por exemplo, selecione o Processar forma como o ponto inicial do fluxograma.
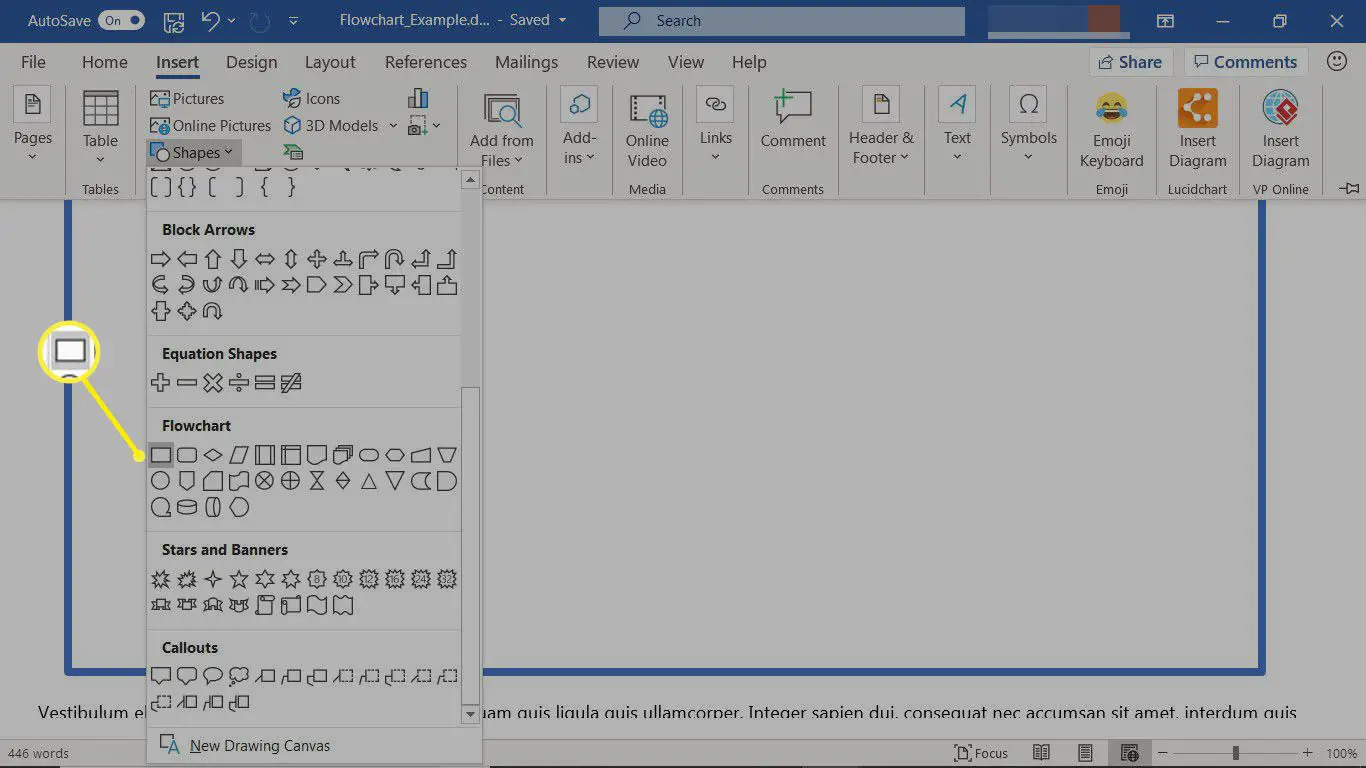
-
Selecione um local na tela de desenho para colocar a forma. Uma forma com tamanho e cor padrão é desenhada na tela.
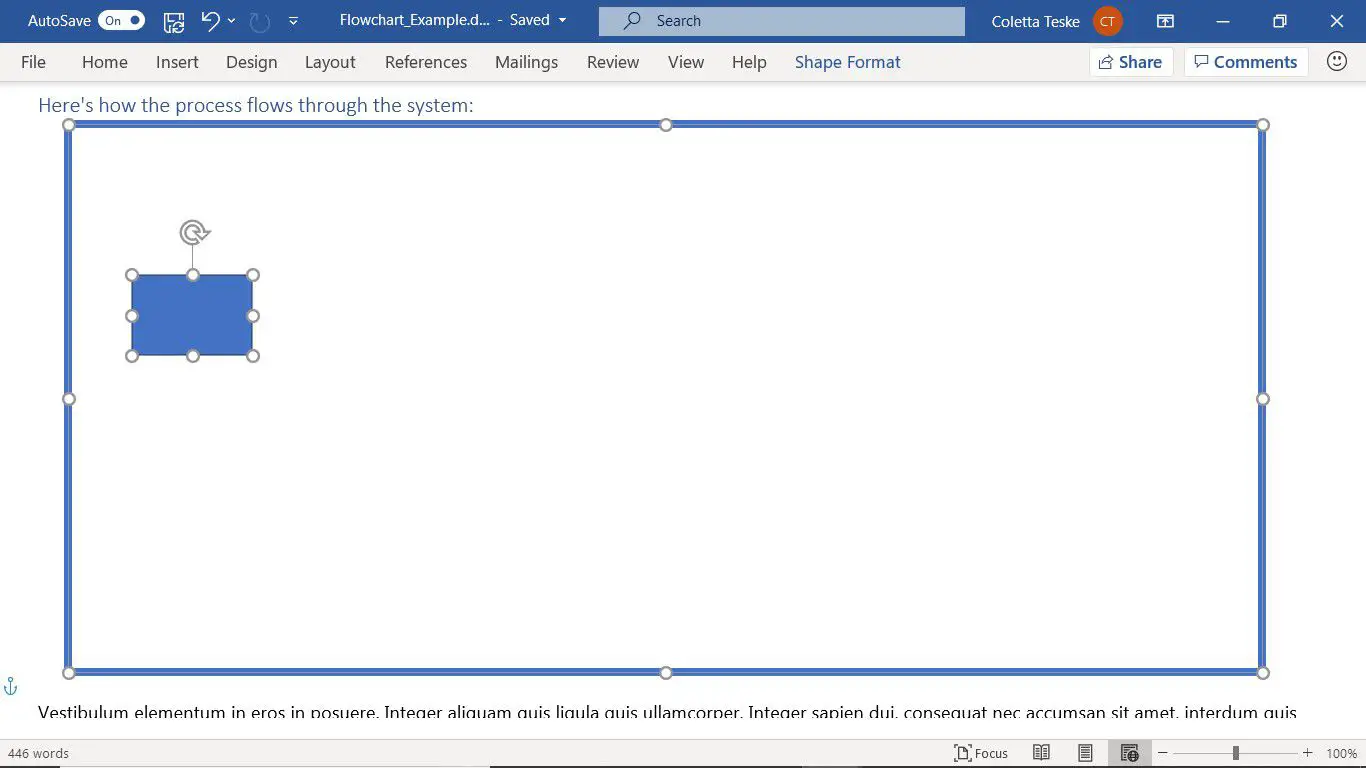
-
Adicione outras formas para completar o fluxograma.
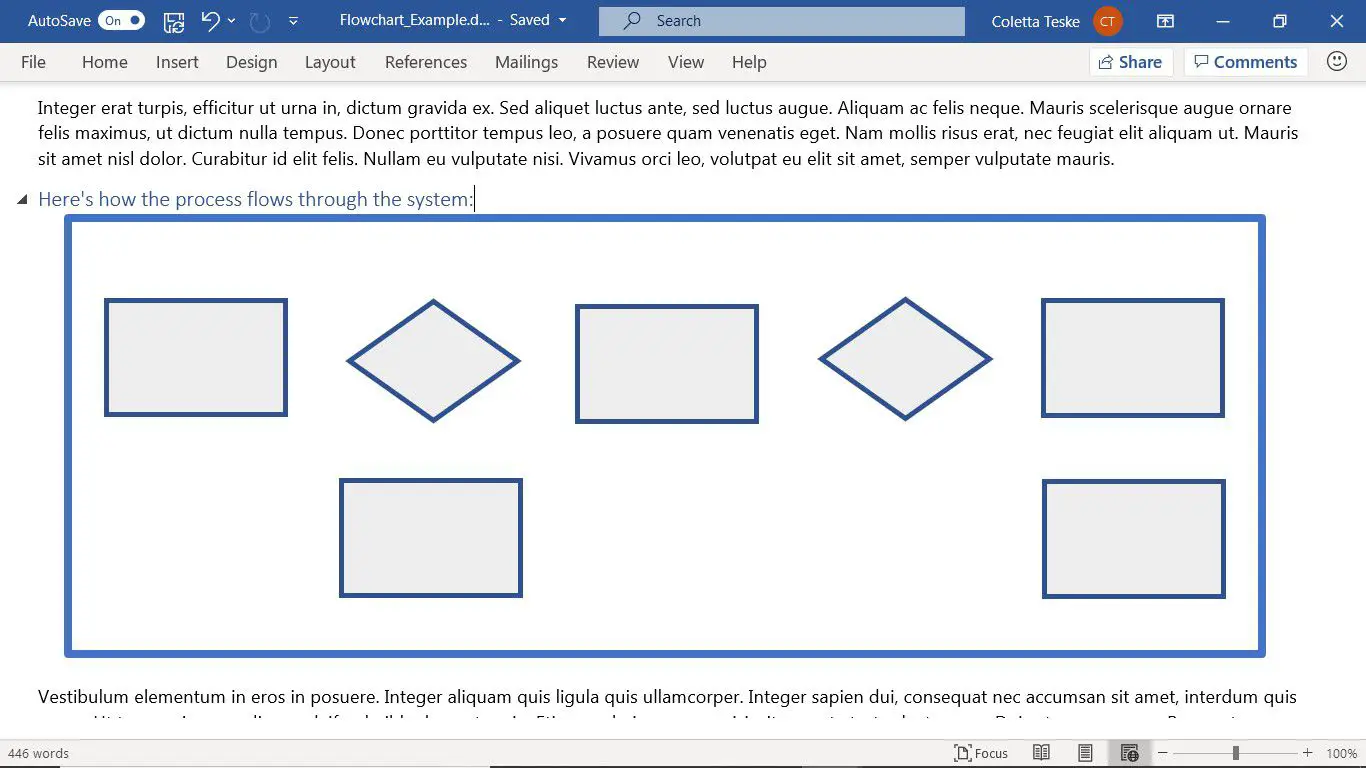
-
Se você não gosta da aparência das formas, redimensione-as ou vá para o Formato da Forma guia para alterar a cor de preenchimento, adicionar uma cor de contorno, aplicar um estilo de forma ou aplicar um efeito de forma.
Adicionar Texto às Formas
As formas do fluxograma precisam de um texto que descreva resumidamente a finalidade de cada etapa do processo. Para adicionar texto às formas:
-
Clique duas vezes na forma.
-
Insira um texto descritivo que explique o propósito ou trabalho da forma.
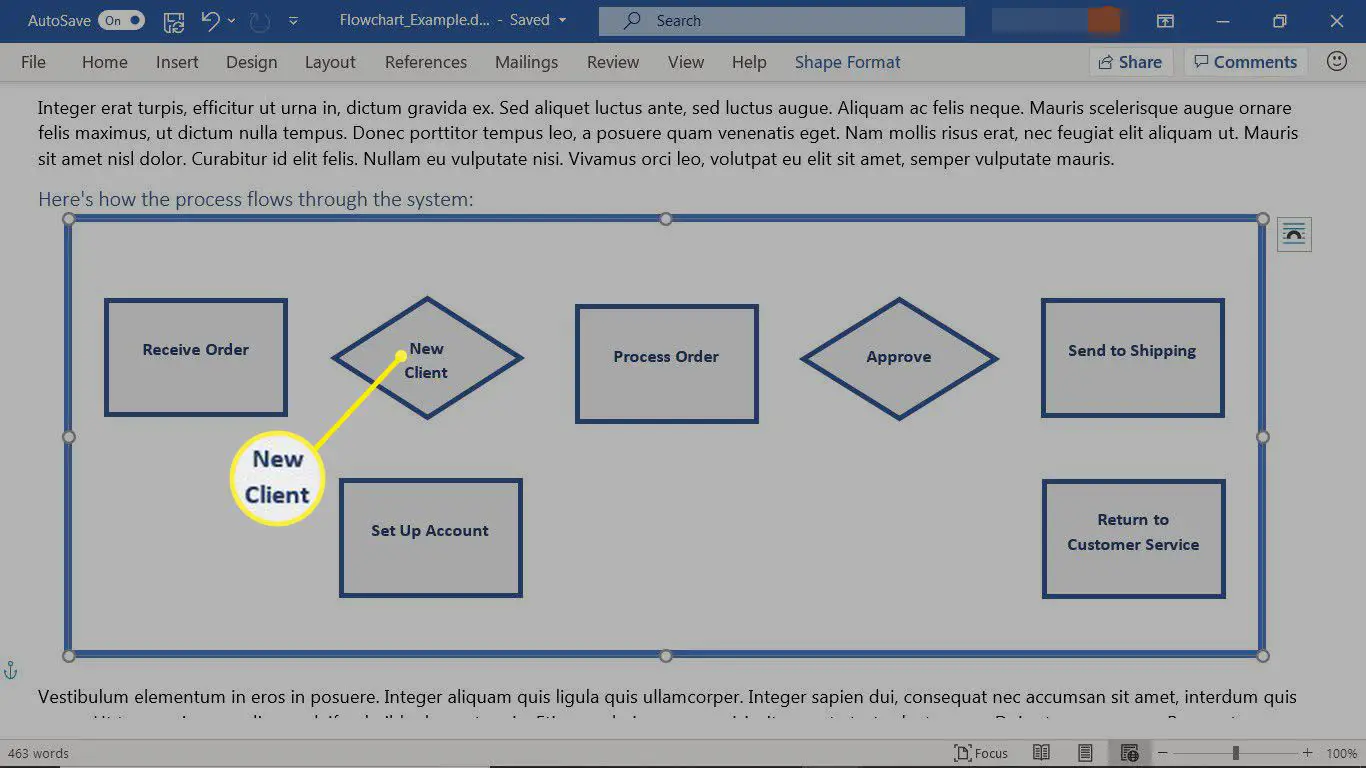
-
Selecione uma área em branco da tela de desenho ao terminar de digitar.
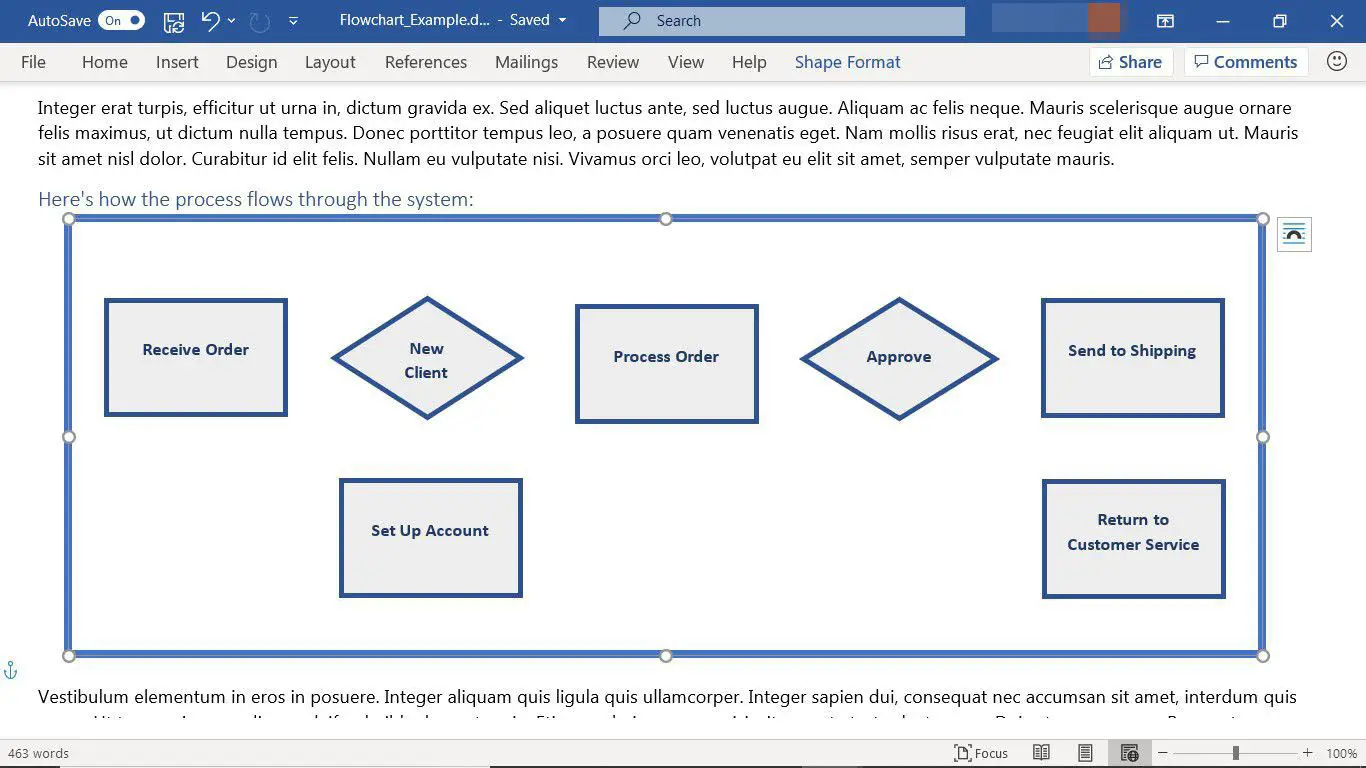
-
Para formatar o texto em uma forma, selecione a forma, vá para o Casa e altere a cor, o estilo e o tamanho da fonte.
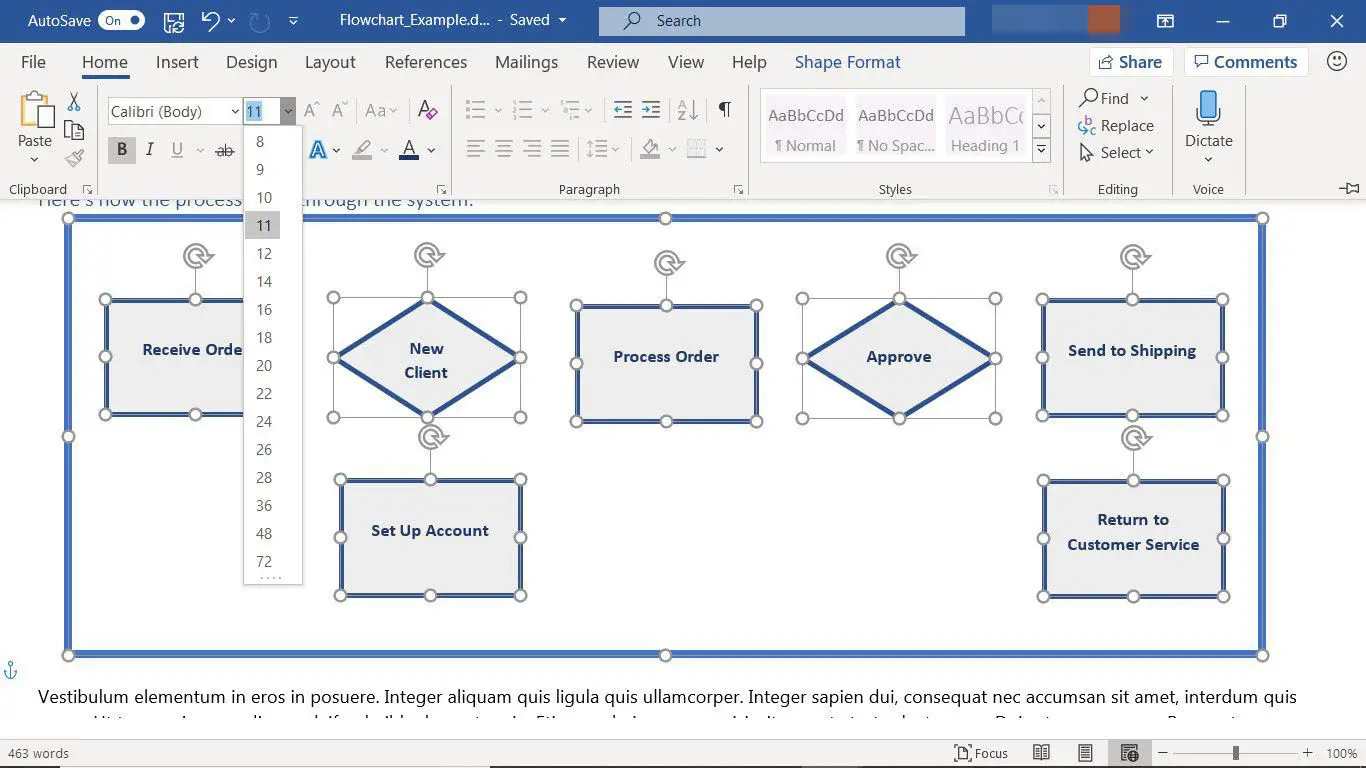
-
Para aplicar a mesma formatação de texto a todas as formas, selecione uma área da tela de desenho e pressione Ctrl + A para selecionar todas as formas. Em seguida, mude a aparência do texto.
Adicionar conectores entre formas
Desenhe linhas ou conectores entre as formas para mostrar a relação entre elas. Os conectores têm pontos de conexão em cada extremidade da linha que permanece conectado às formas às quais está anexado. Essas linhas são conectadas apenas a formas que possuem pontos no contorno da forma. No Word, os pontos de conexão funcionam apenas quando as formas e linhas são colocadas em uma tela de desenho. Para desenhar linhas de conexão entre as formas:
-
Vou ao Inserir guia e selecione Formas.
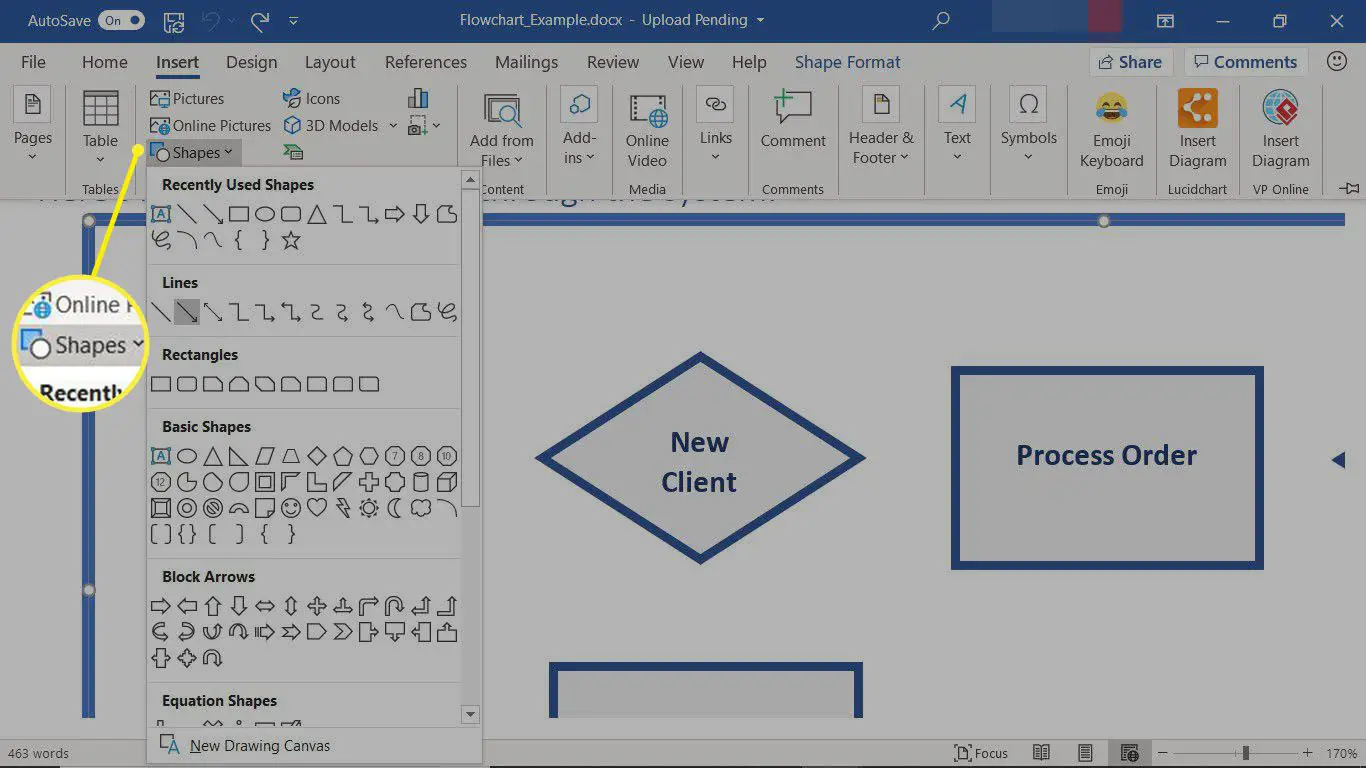
-
No Linhas seção, selecione uma forma de linha para usar como um conector entre as formas.
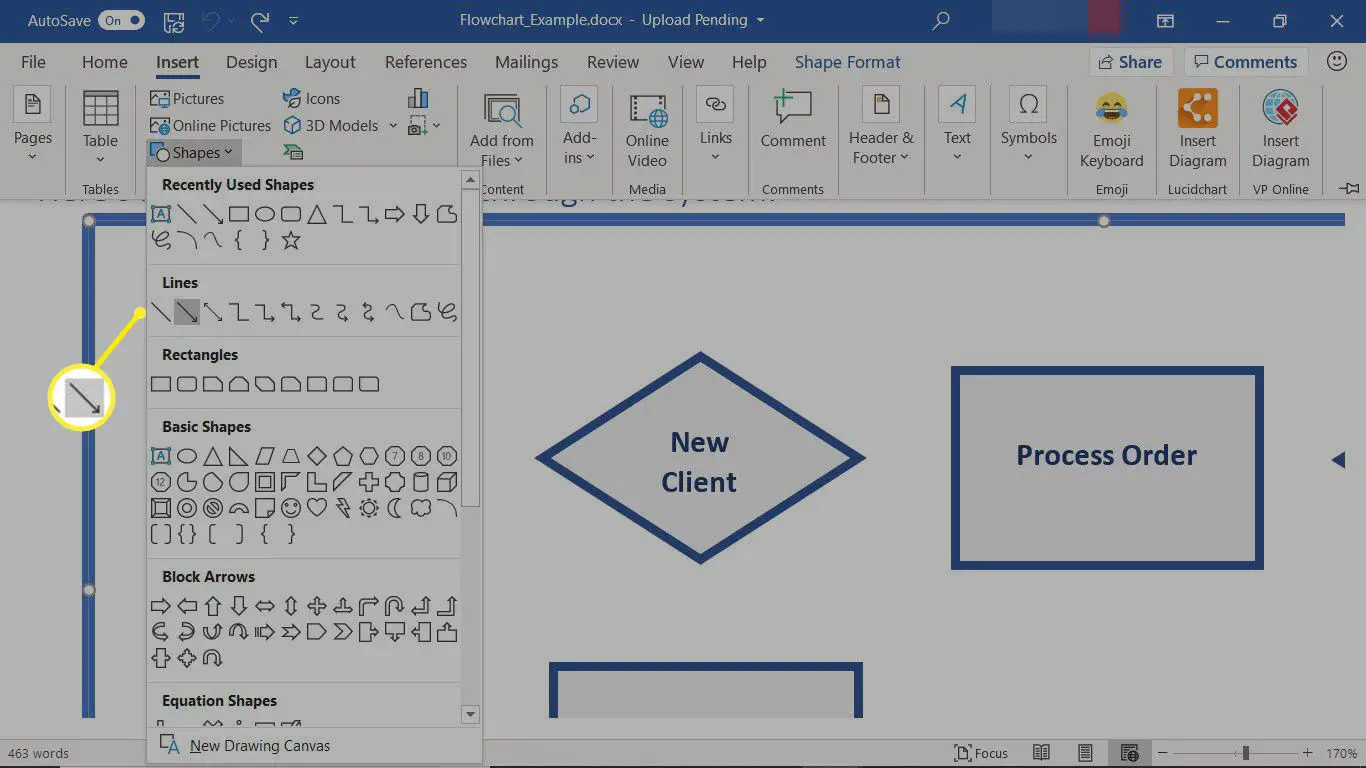
-
Arraste de uma forma para outra. Conforme você arrasta de uma forma para outra, pontos aparecem no contorno das duas formas. Esses pontos indicam onde uma linha de conexão pode ser anexada.
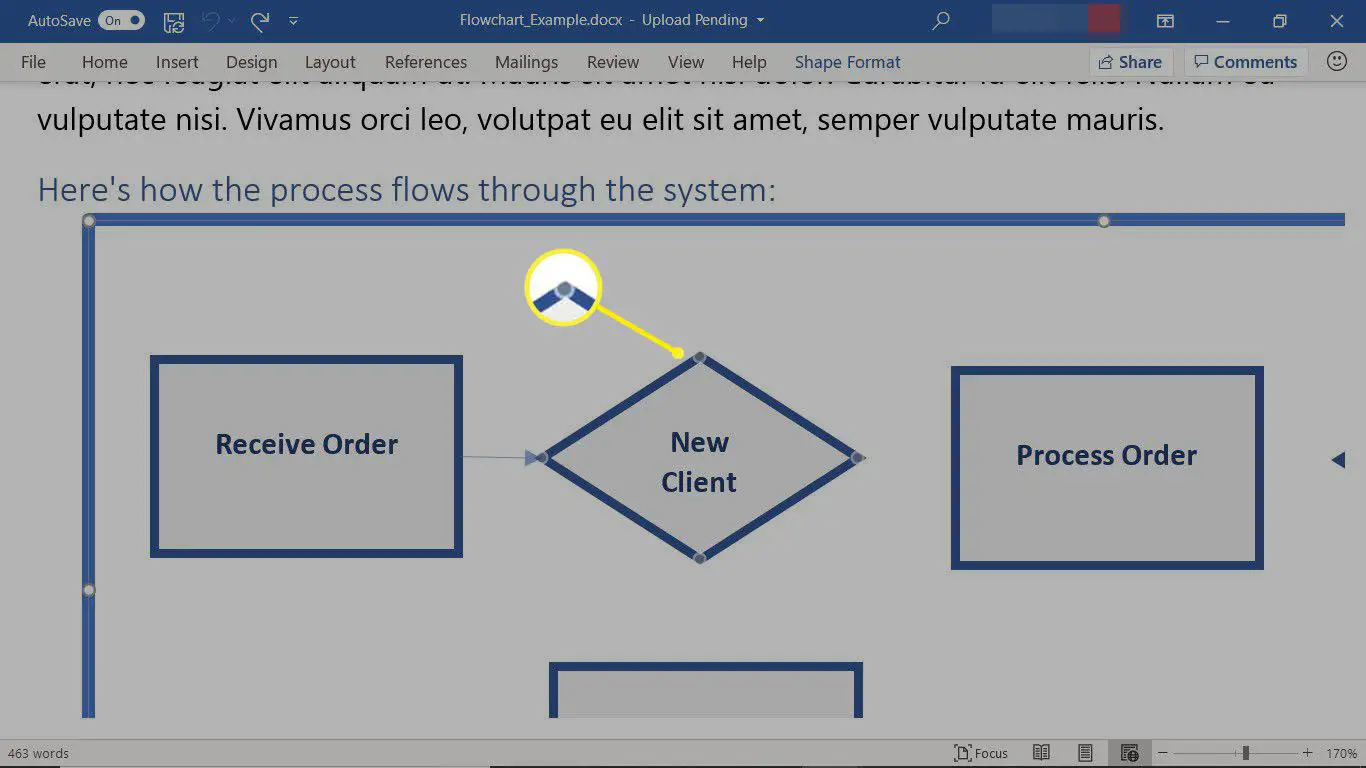
-
Continue a adicionar linhas até que todas as formas estejam conectadas.
-
Para mover uma linha, selecione a linha e arraste um ponto final.
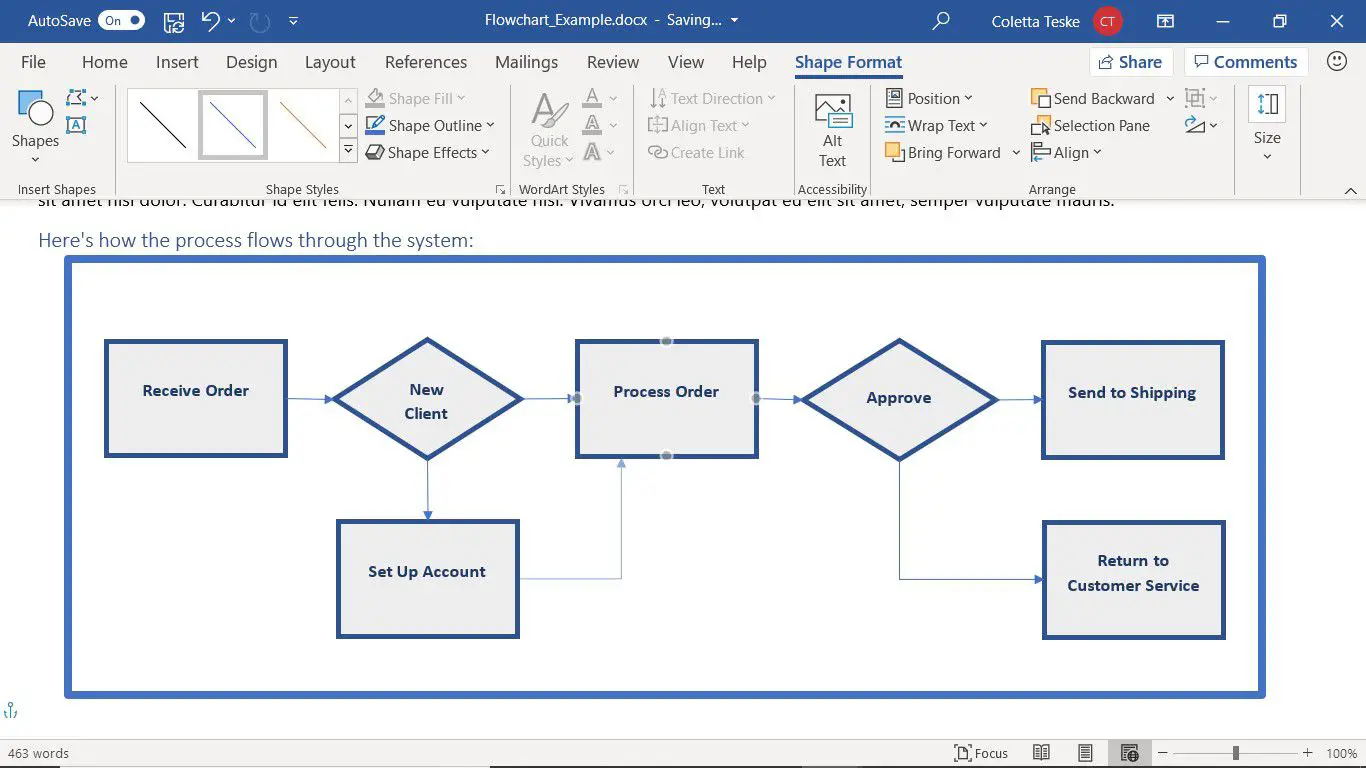
-
Para mover uma forma conectada, selecione a forma e arraste-a para um lugar diferente. As linhas que estão conectadas aos pontos na forma permanecem presas à forma.
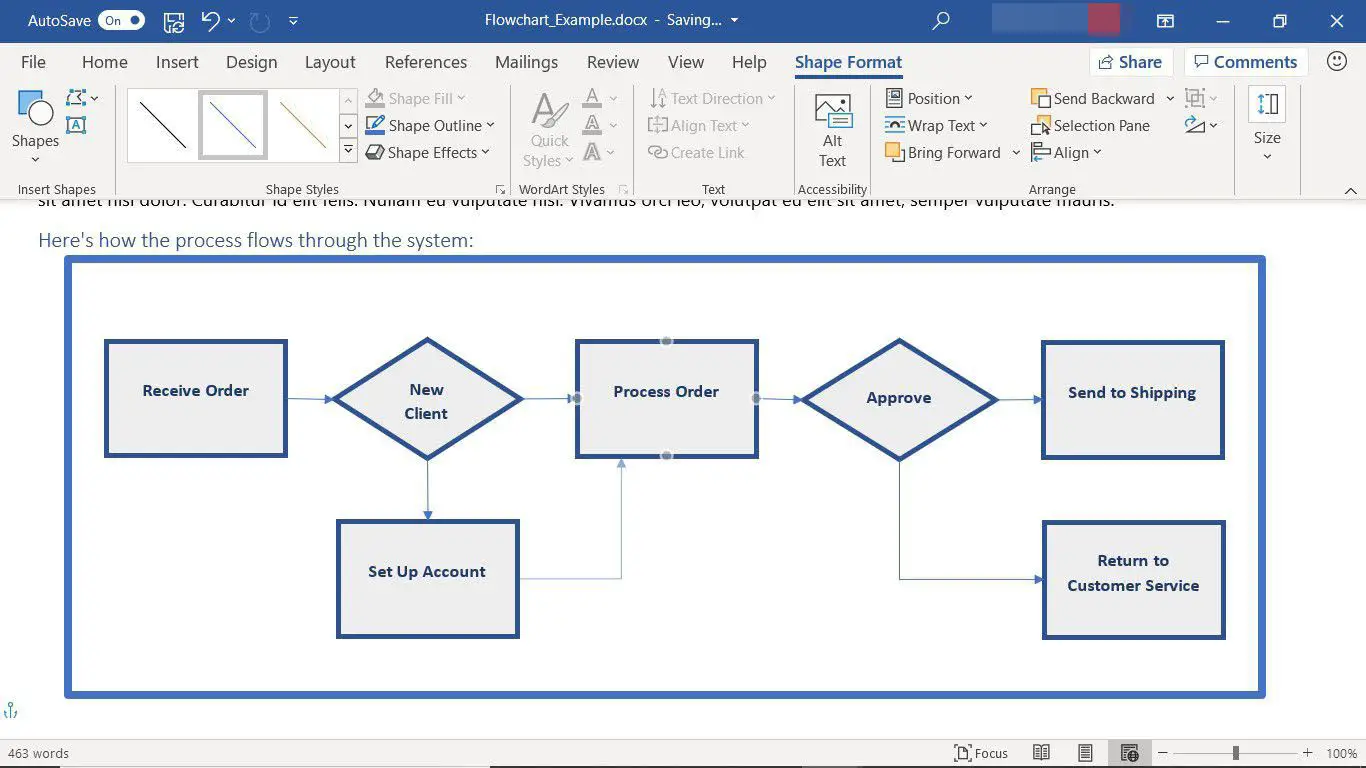
-
Para alterar a aparência das linhas, selecione as linhas que deseja alterar, vá para o Formato da Forma guia, selecione Contorno de formae, em seguida, escolha a cor, a espessura e o estilo da linha.
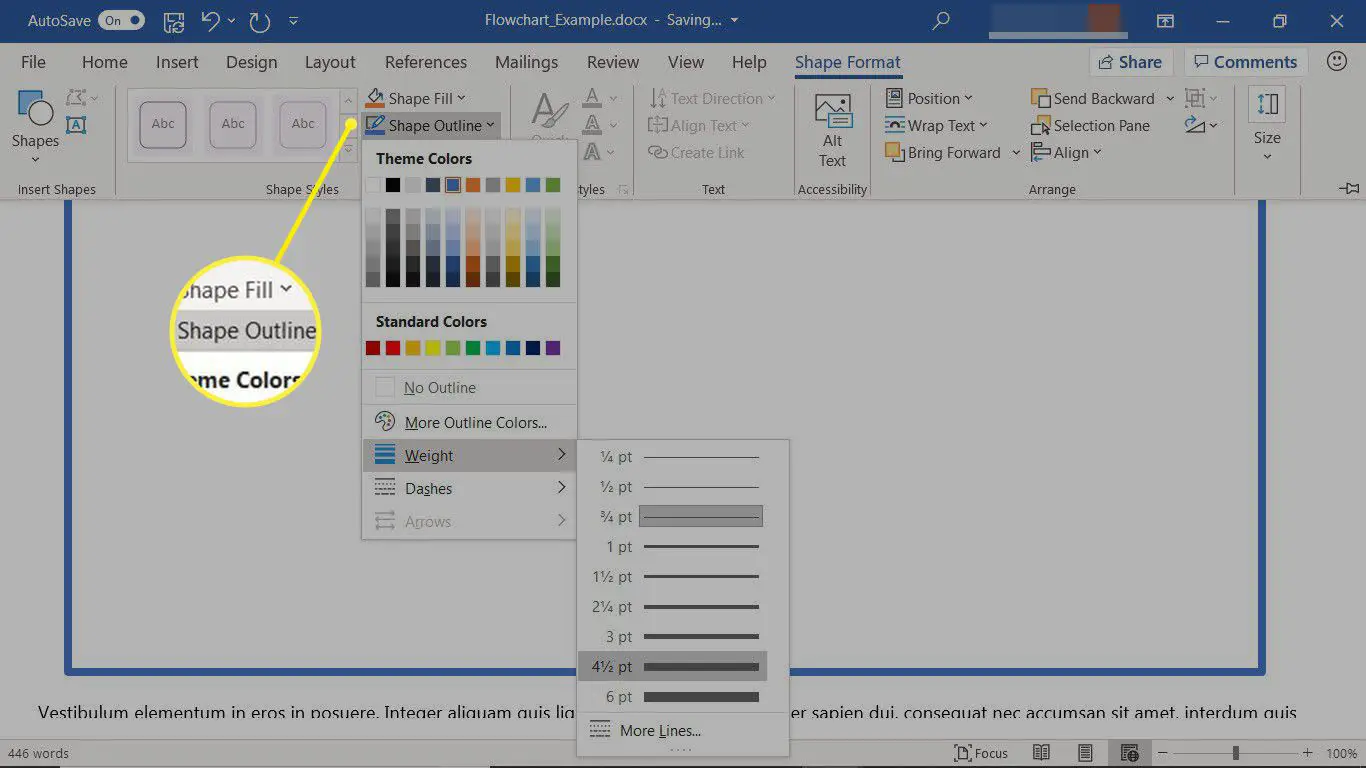
Use SmartArt para criar um fluxograma no Word
Se você deseja um fluxograma com algum apelo gráfico, crie-o com SmartArt. Alguns dos gráficos SmartArt integrados são como um modelo de fluxograma para o Word. Para adicionar um gráfico SmartArt a um documento do Word, escolha um estilo SmartArt, altere o número de formas, adicione seu texto e altere a aparência do SmartArt.
Selecione um gráfico SmartArt
Para adicionar um gráfico SmartArt a um documento do Word:
-
Posicione o cursor onde deseja inserir o gráfico SmartArt.
-
Vou ao Inserir aba.
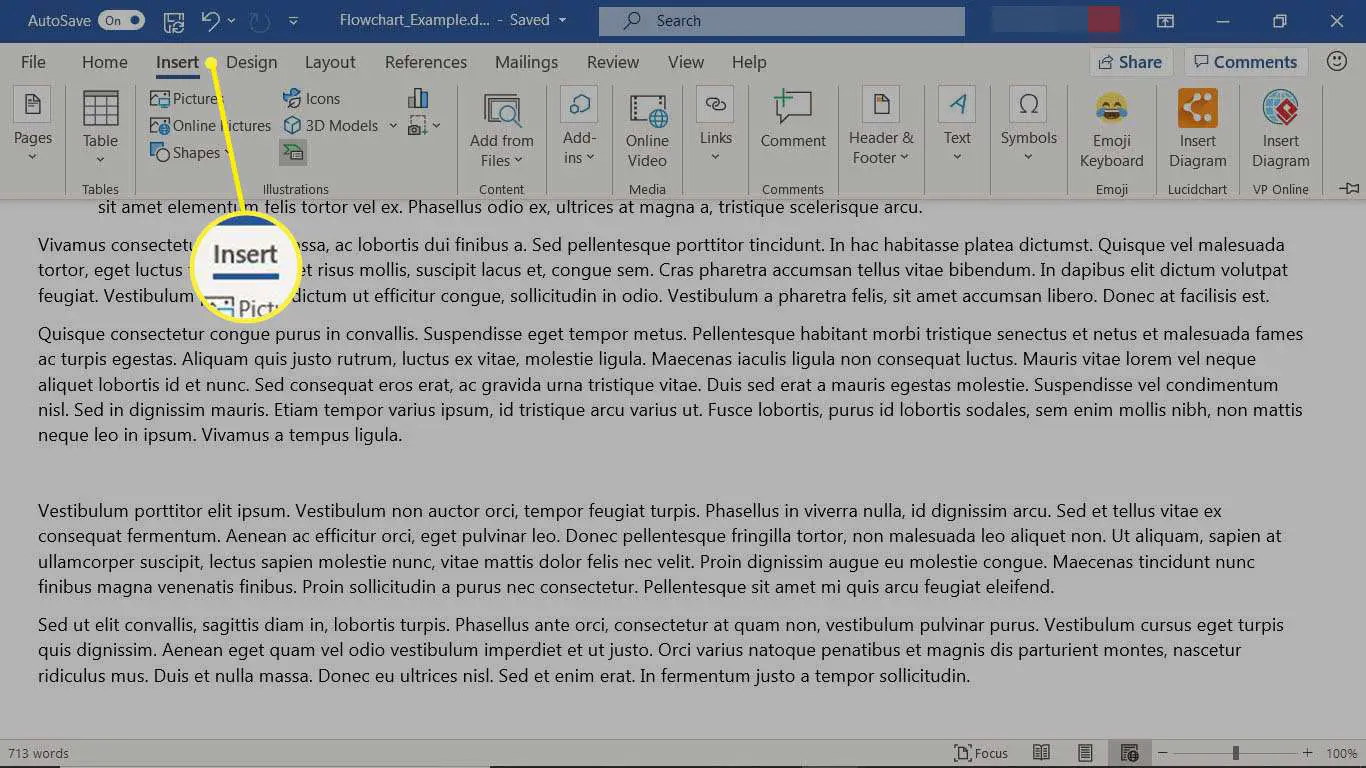
-
No Ilustrações grupo, selecione Arte inteligente. Se você não vir o ícone SmartArt, vá para o Procurar caixa e entrar Arte inteligente.
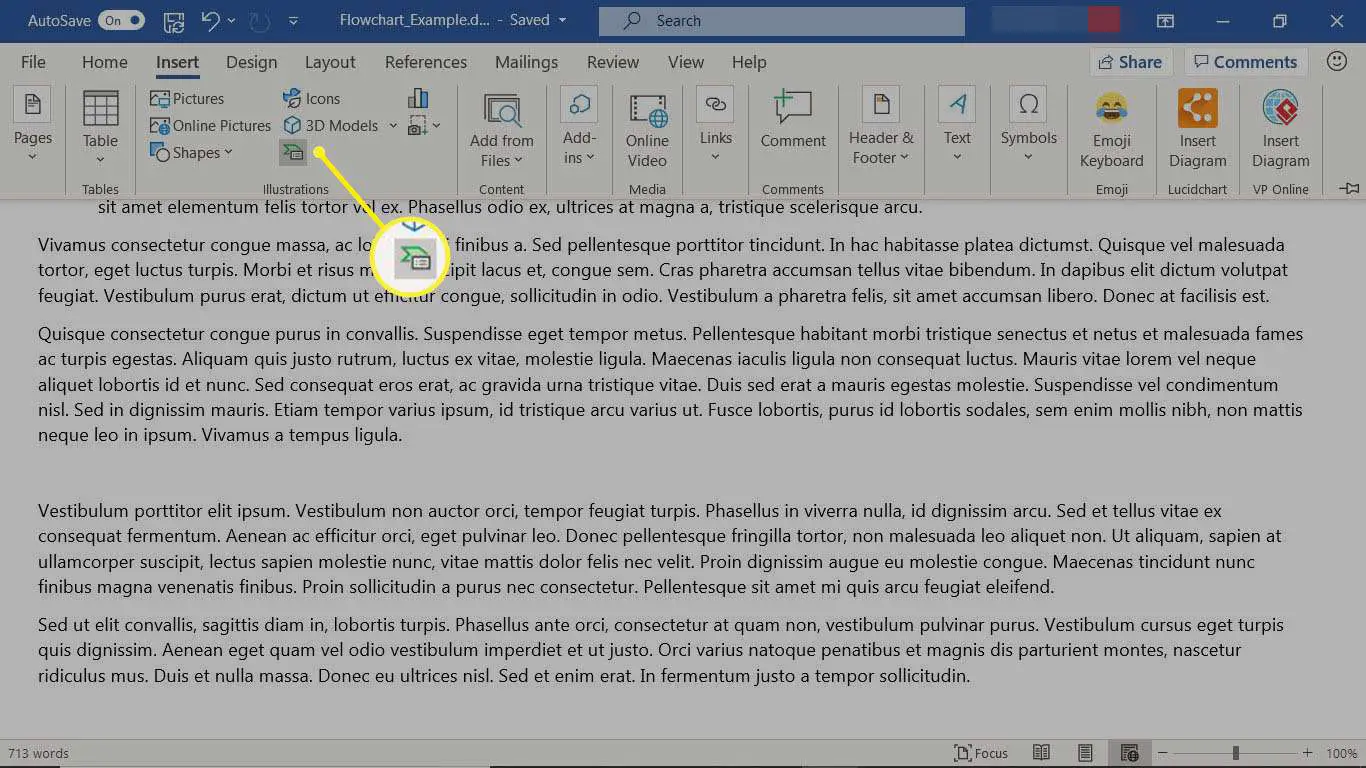
-
No Escolha um gráfico SmartArt caixa de diálogo, selecione Processar para visualizar os estilos de fluxograma disponíveis.
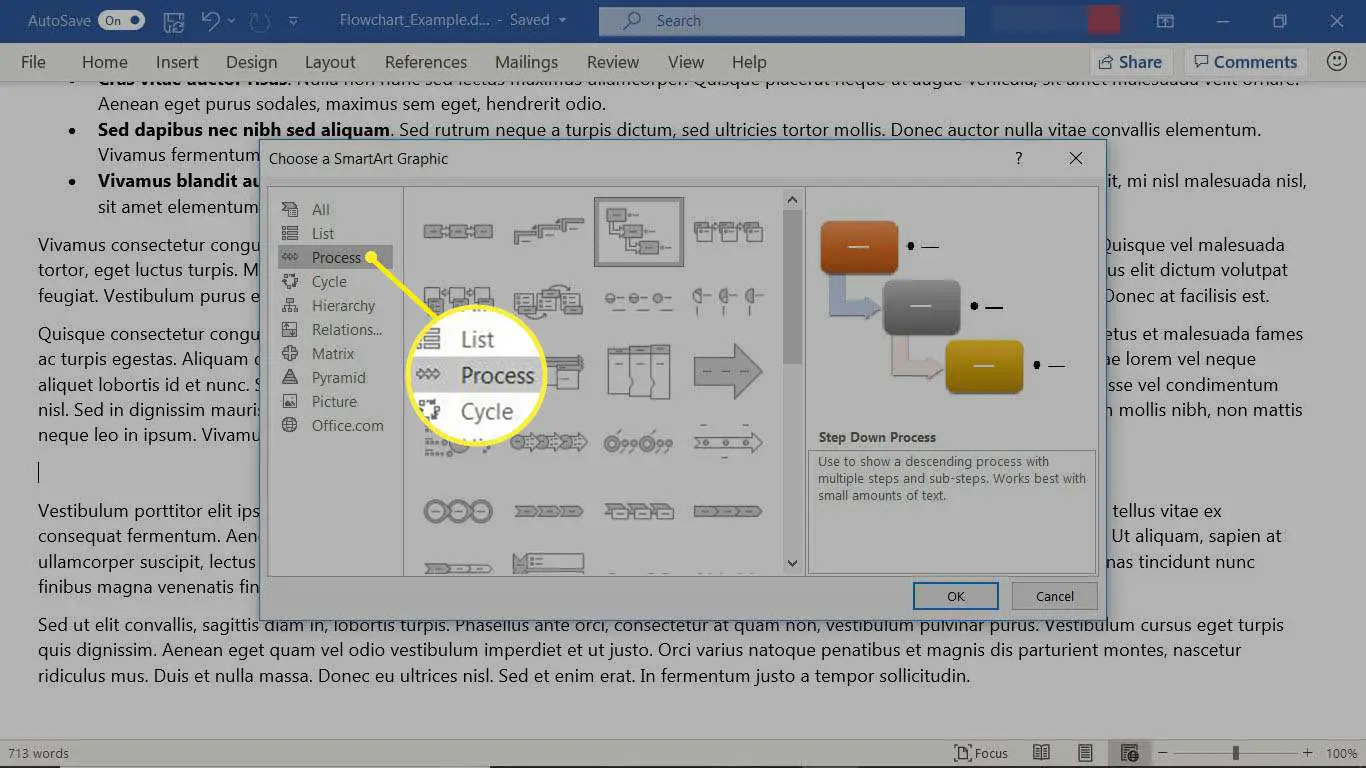
-
Escolha um estilo de fluxograma e selecione OK.
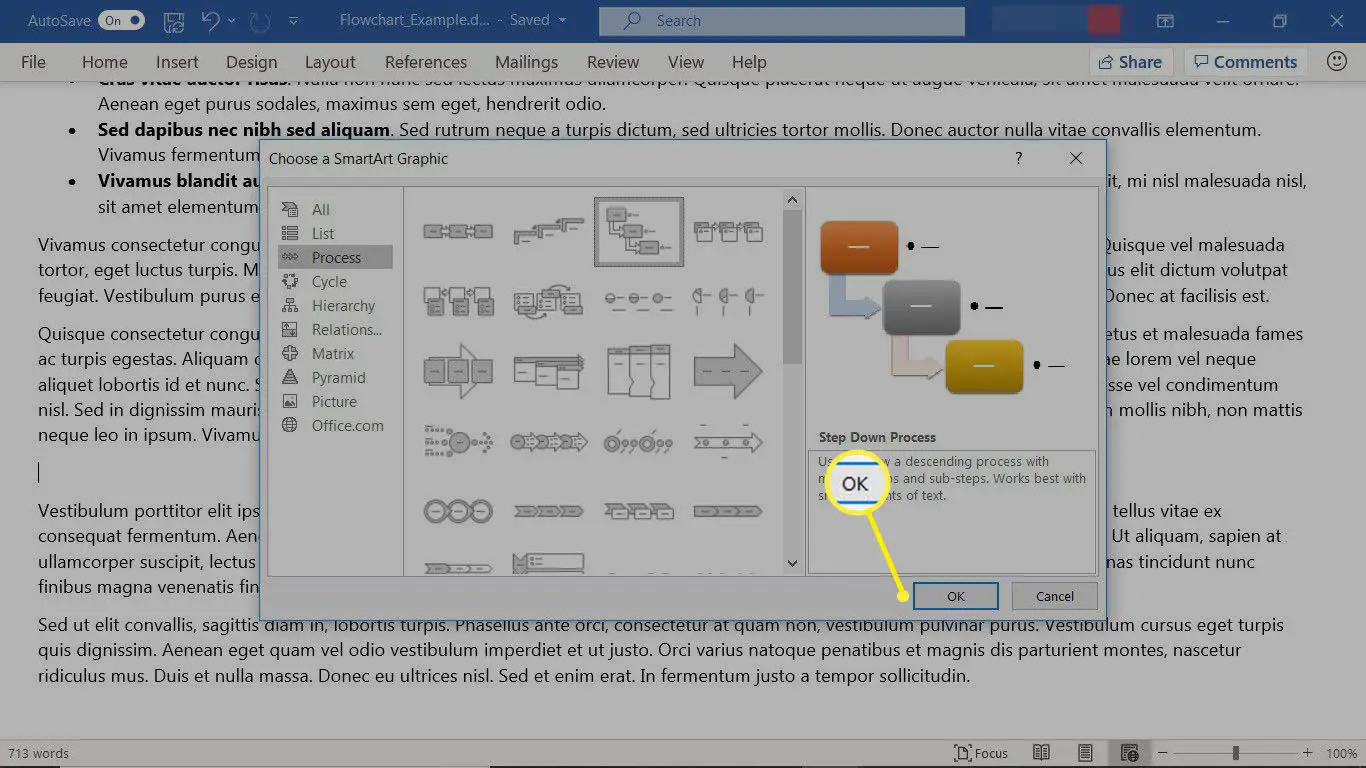
-
O gráfico SmartArt aparece no documento do Word.
Adicionar formas a um fluxograma SmartArt
Se não houver formas suficientes no gráfico SmartArt para seu fluxograma, adicione mais formas. Para adicionar uma nova forma:
-
Selecione uma forma no local onde deseja adicionar a nova forma.
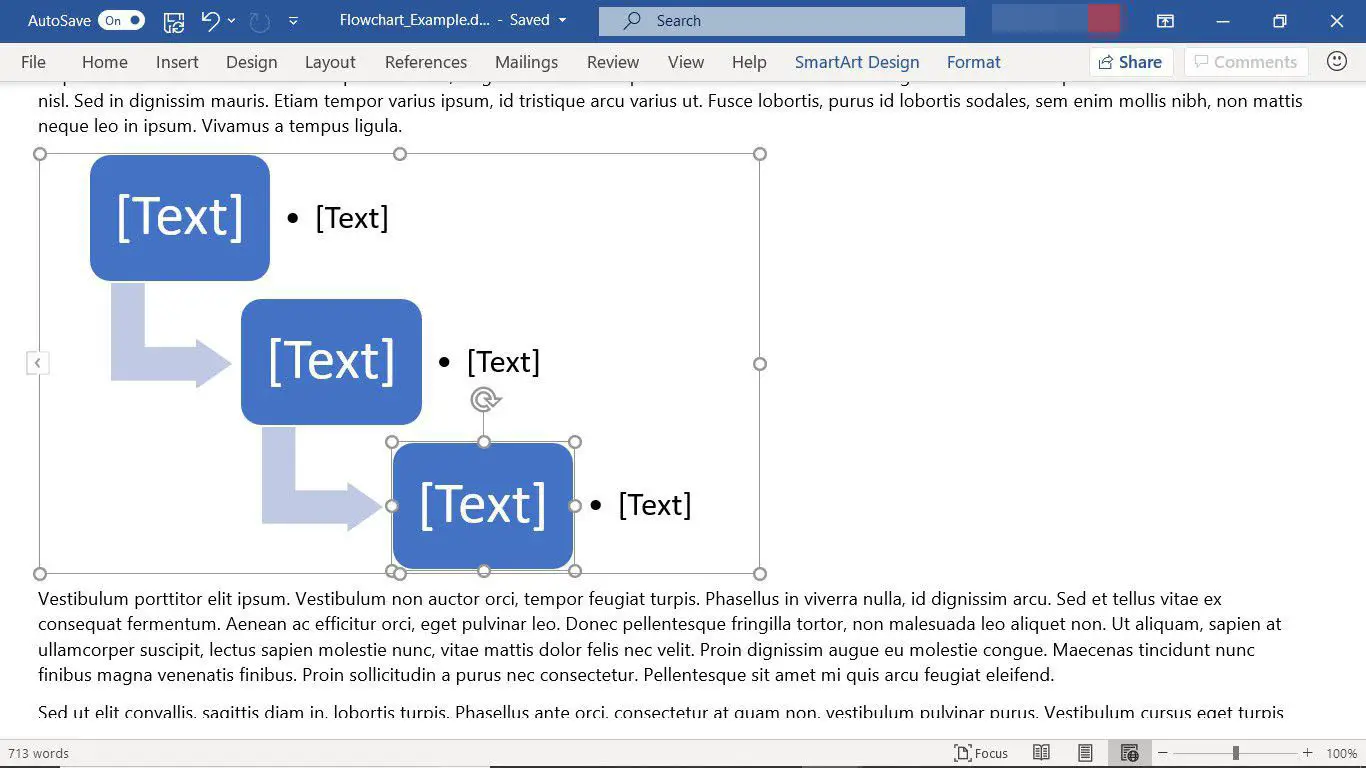
-
Vou ao SmartArt Design guia e selecione o Adicionar Forma seta suspensa.
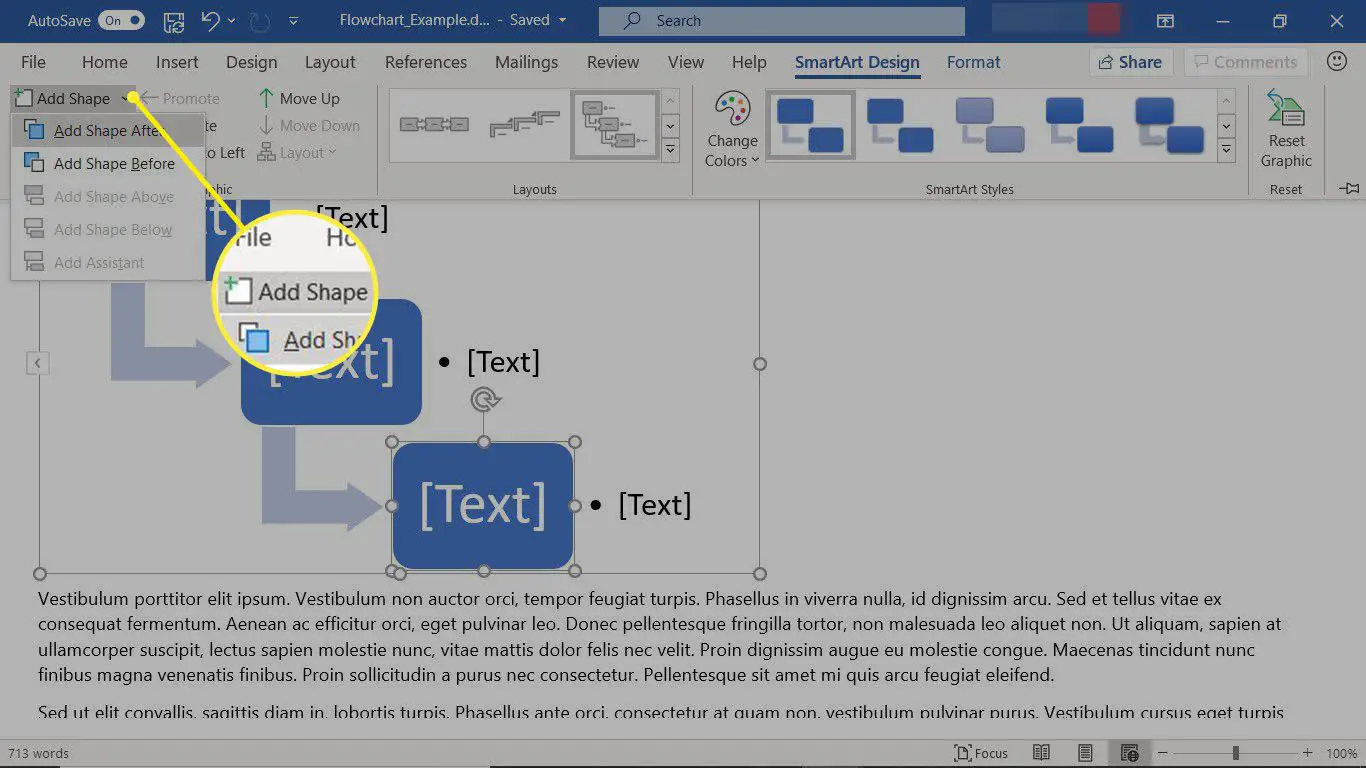
-
Escolha em qual direção a nova forma será adicionada.
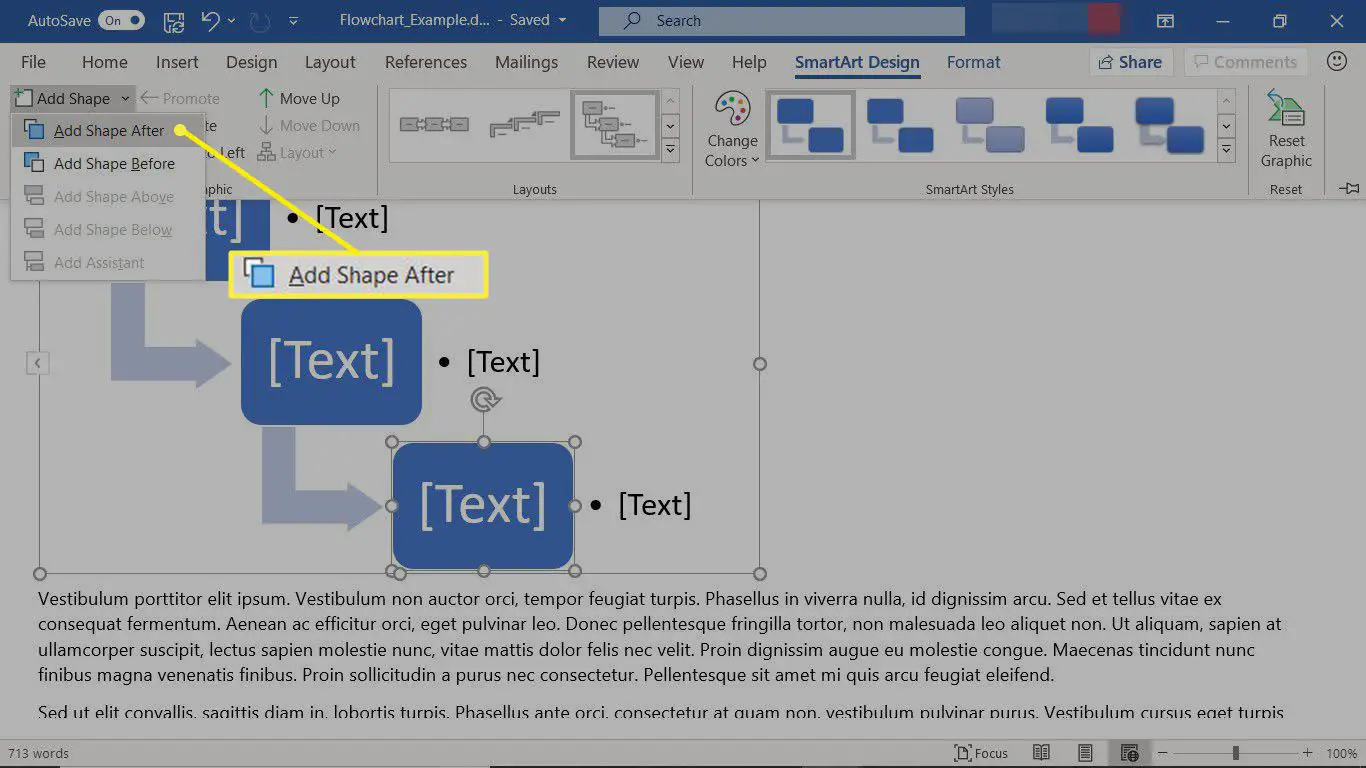
-
Depois de adicionar todas as formas SmartArt de que você precisa para seu fluxograma, adicione um texto descritivo.
Adicionar texto a um gráfico SmartArt
Para adicionar texto às formas em um fluxograma SmartArt:
-
Selecione a seta no lado esquerdo do gráfico SmartArt.
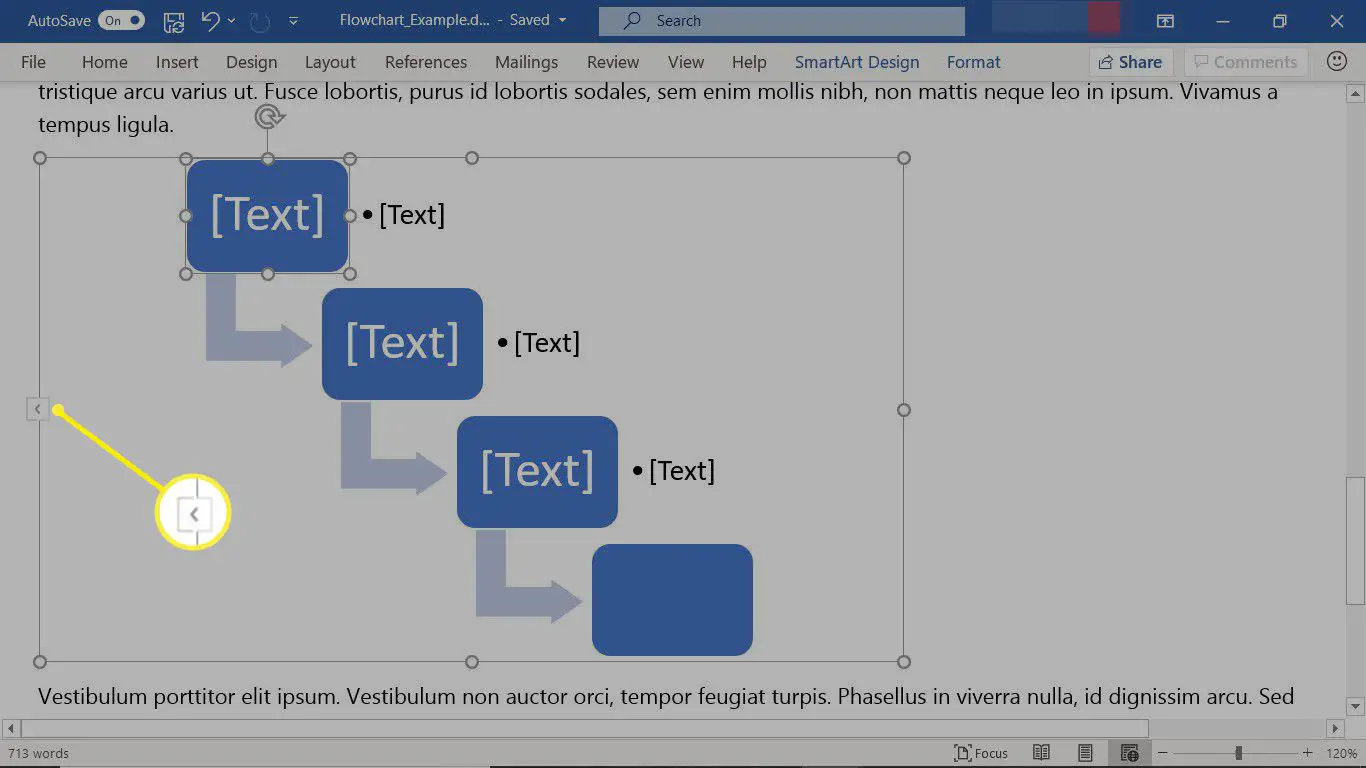
-
No Painel de Texto, insira o texto para cada forma. Para adicionar um novo marcador a uma forma, pressione Entrar após a linha de texto.
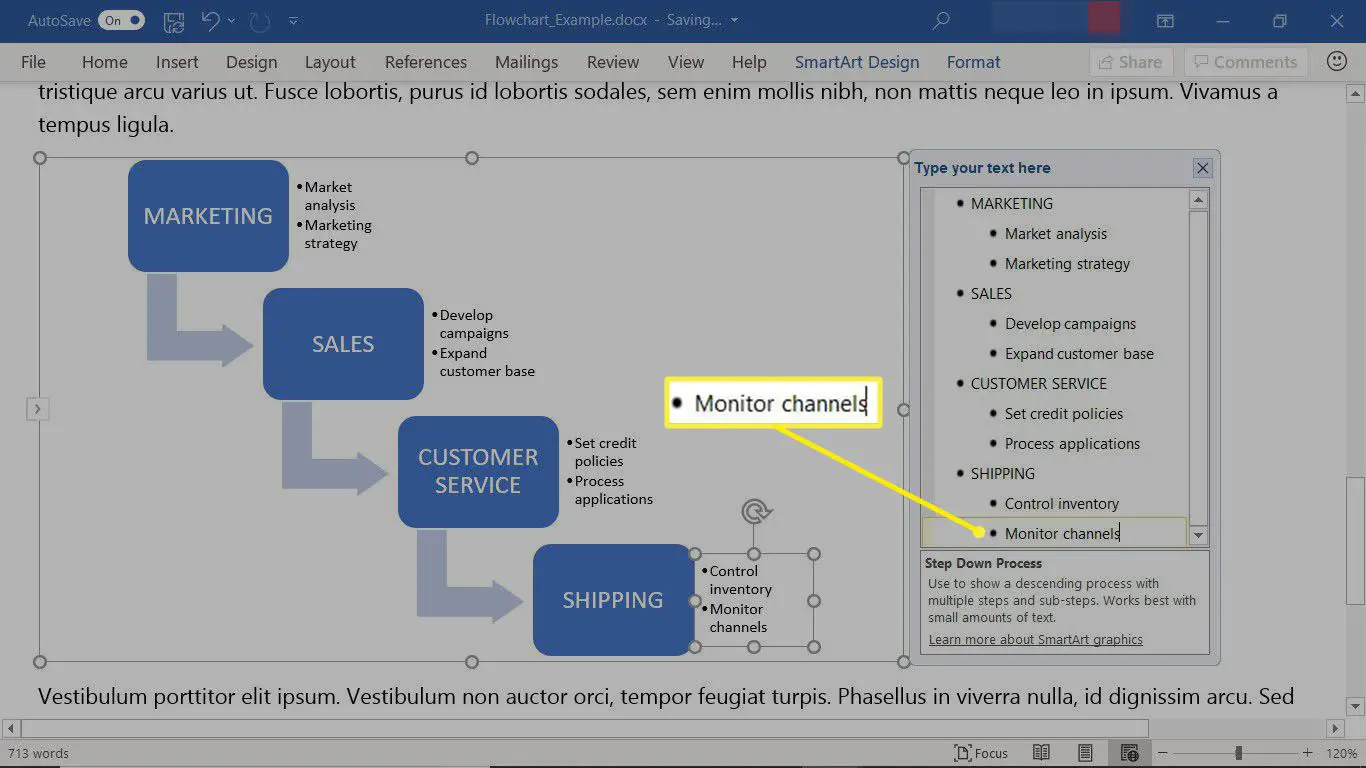
-
Feche o painel de texto quando terminar.
Alterar a aparência do fluxograma SmartArt
Existem várias maneiras de fazer com que seu fluxograma SmartArt tenha uma aparência diferente. Experimente cores diferentes, adicione imagens e mova formas para locais diferentes.
- Para alterar a cor das formas SmartArt, selecione as formas, vá para o SmartArt Design guia, selecione Mudar as Corese escolha uma combinação de cores.
- Alguns gráficos SmartArt possuem espaço para imagens. Para adicionar uma foto, selecione o Foto ícone em uma forma e, em seguida, escolha inserir uma imagem De um arquivo no seu computador, navegue por Fotos Online de fontes como Bing e OneDrive ou adicione uma imagem Dos ícones armazenados no Word ou no seu computador.
- Para mover uma forma, selecione a forma, vá para o SmartArt Design guia e escolha Mover a seleção para cima ou Mover seleção para baixo.
Se você não gostar das alterações feitas em um gráfico SmartArt, vá para o SmartArt Design guia e selecione Redefinir gráfico.
Encontre um criador de fluxograma ou modelos de fluxograma para Word
Você não está limitado às ferramentas encontradas no Word para fazer um fluxograma. Existem vários suplementos do Word e modelos gratuitos que o ajudarão a começar rapidamente.
Baixe Modelos de Fluxogramas Gratuitos
Se você deseja um fluxograma básico que o ajudará a começar, acesse o HubSpot e baixe seu modelo de fluxograma gratuito para o Word. Você encontrará modelos de fluxograma mais detalhados em Template.Net. Existem modelos de fluxograma para fluxos de processo, organogramas, relatórios de acidentes e gráficos de tipo sim ou não. Para usar esses modelos de fluxograma, baixe o modelo para o seu computador, abra o documento no Word e faça alterações nas formas e no texto para atender às suas necessidades.
Instale um suplemento do Word Flowchart Maker
Você também encontrará criadores de fluxogramas na Microsoft Office Store. Para instalar um suplemento do criador de fluxograma para Word:
-
Vou ao Inserir aba.
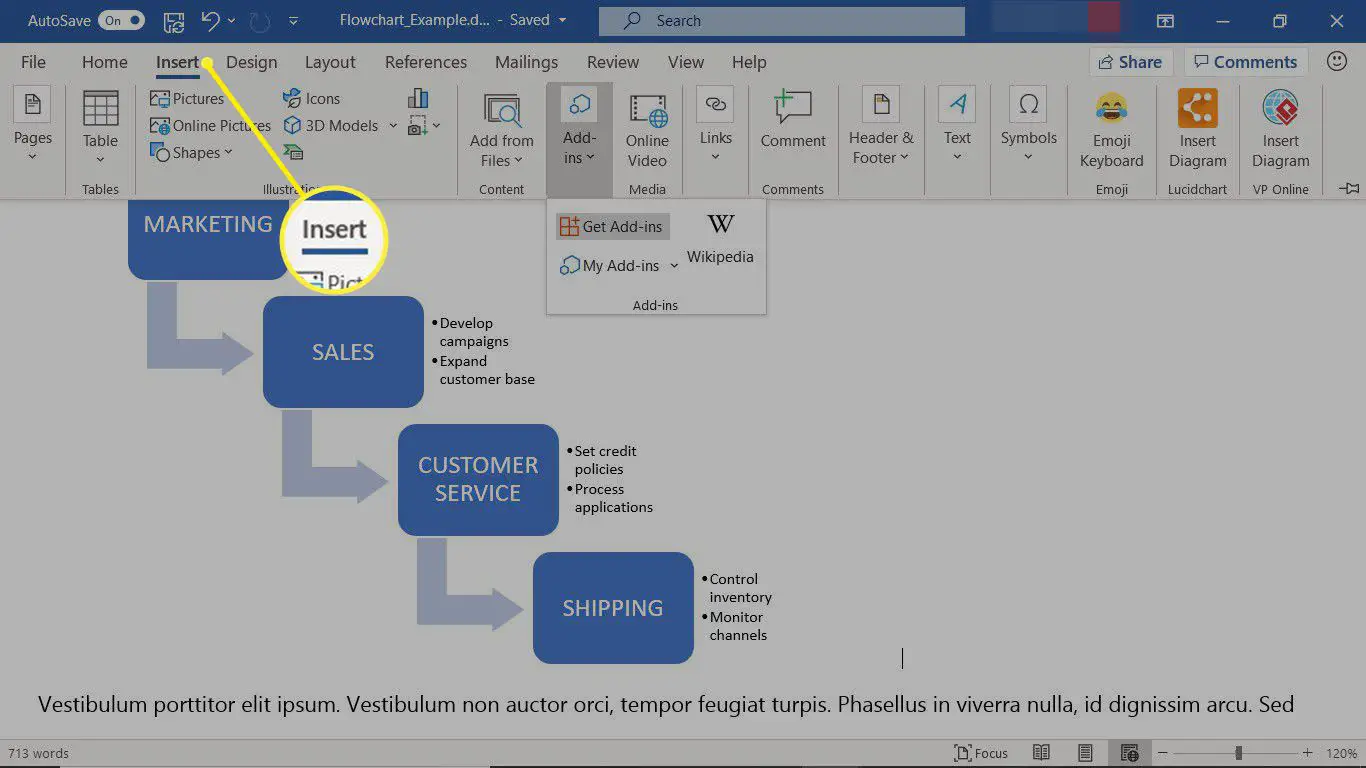
-
No Suplementos grupo, selecione Obtenha suplementos.
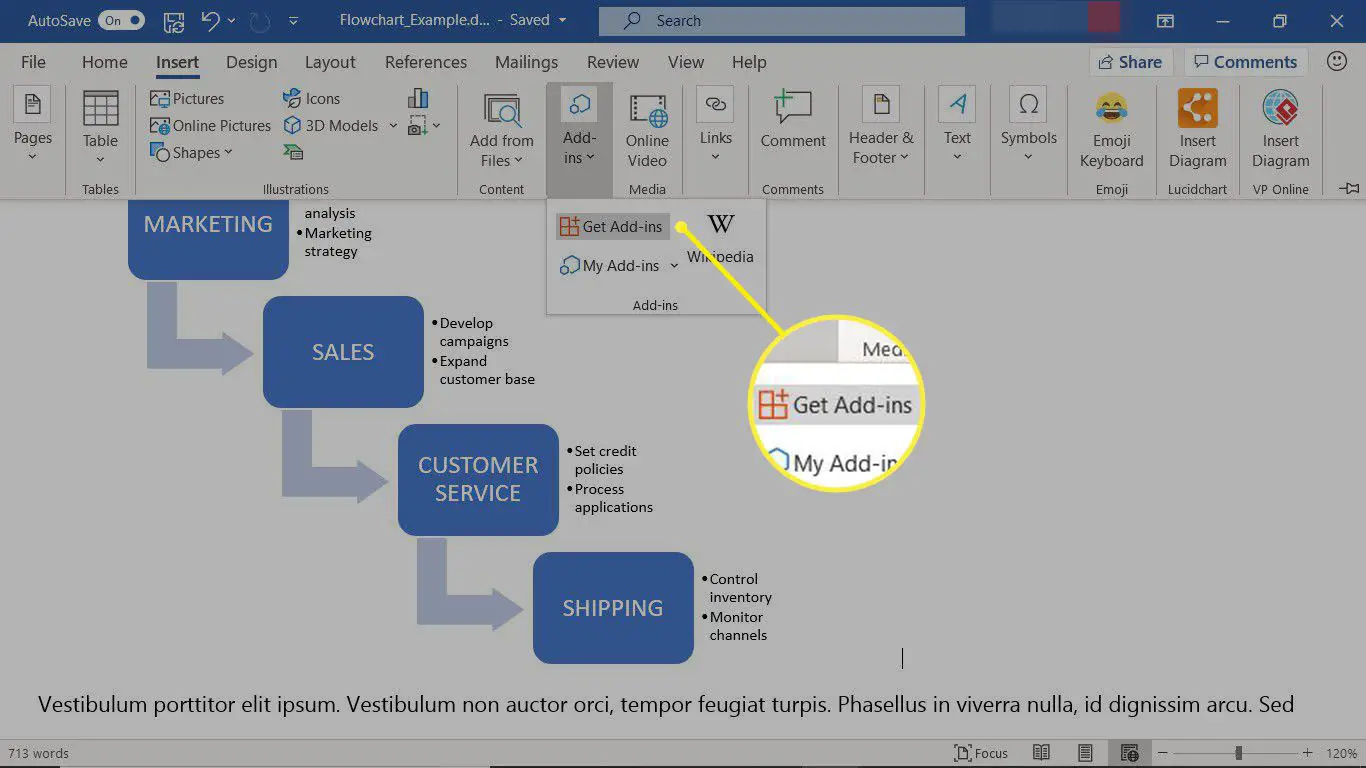
-
Na página Suplementos do Office, vá para o Procurar caixa de texto, digite fluxogramae pressione Entrar.
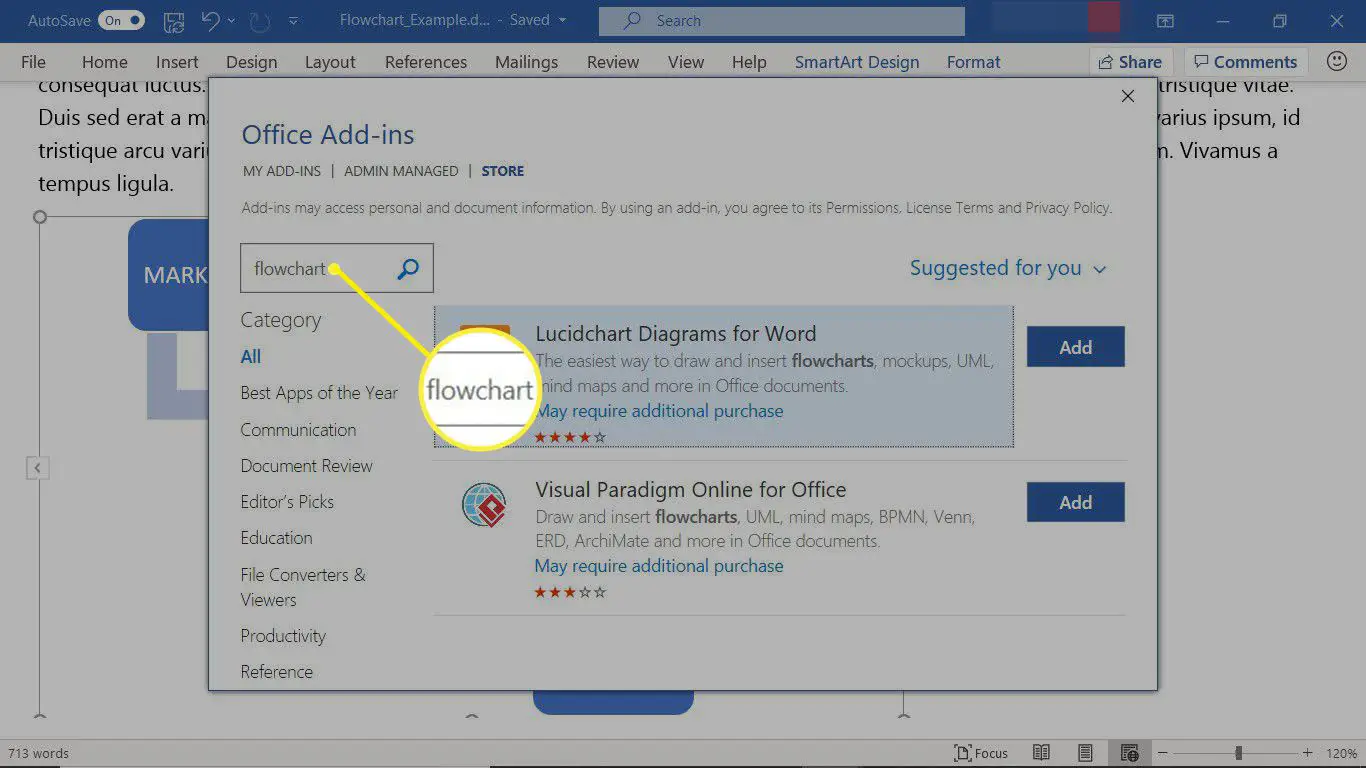
-
Selecione um dos criadores de fluxograma disponíveis.
-
Para instalar o add-in, selecione Adicionar.
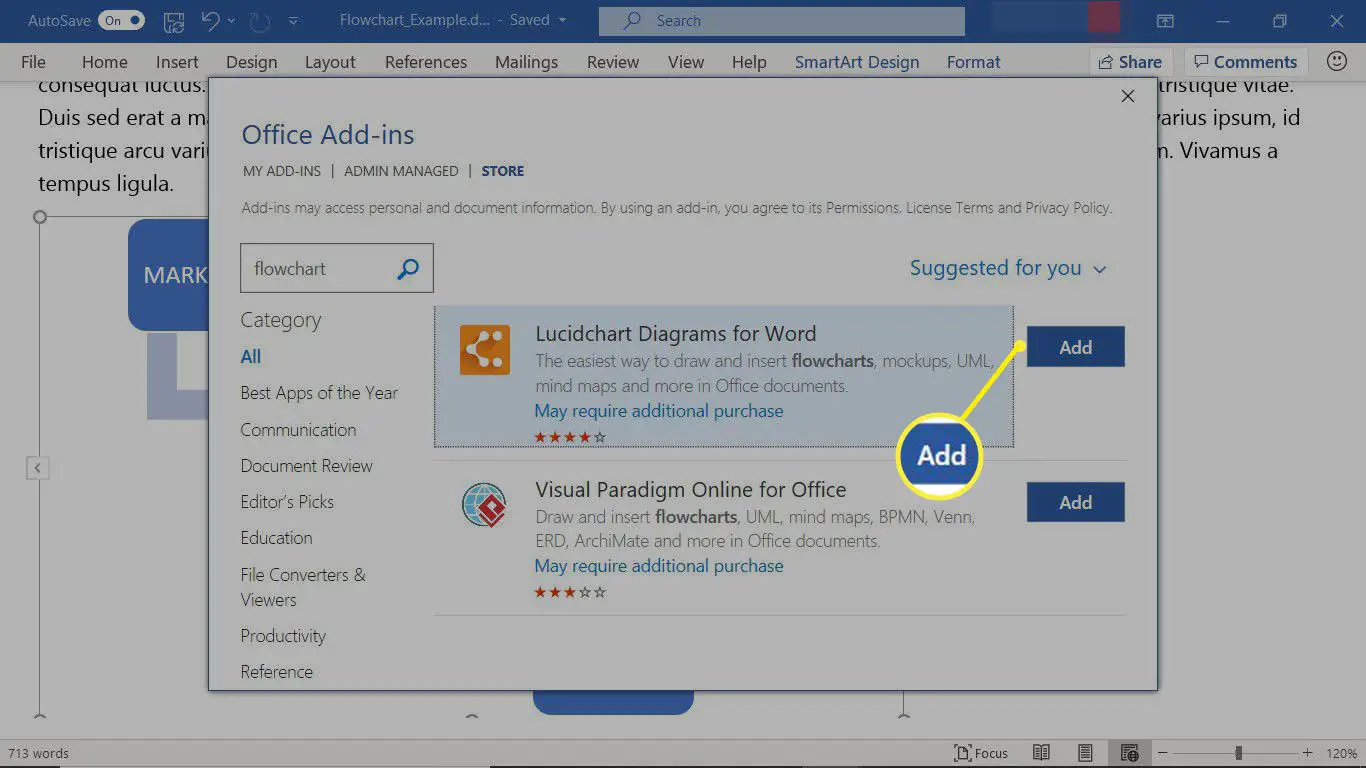
-
Após a instalação do suplemento, ele abre em um painel no lado direito do Word. O suplemento criador de fluxograma pode exigir que você efetue login para usar seu serviço de criador de fluxograma online.
-
Quando terminar de usar o add-in, selecione Perto.
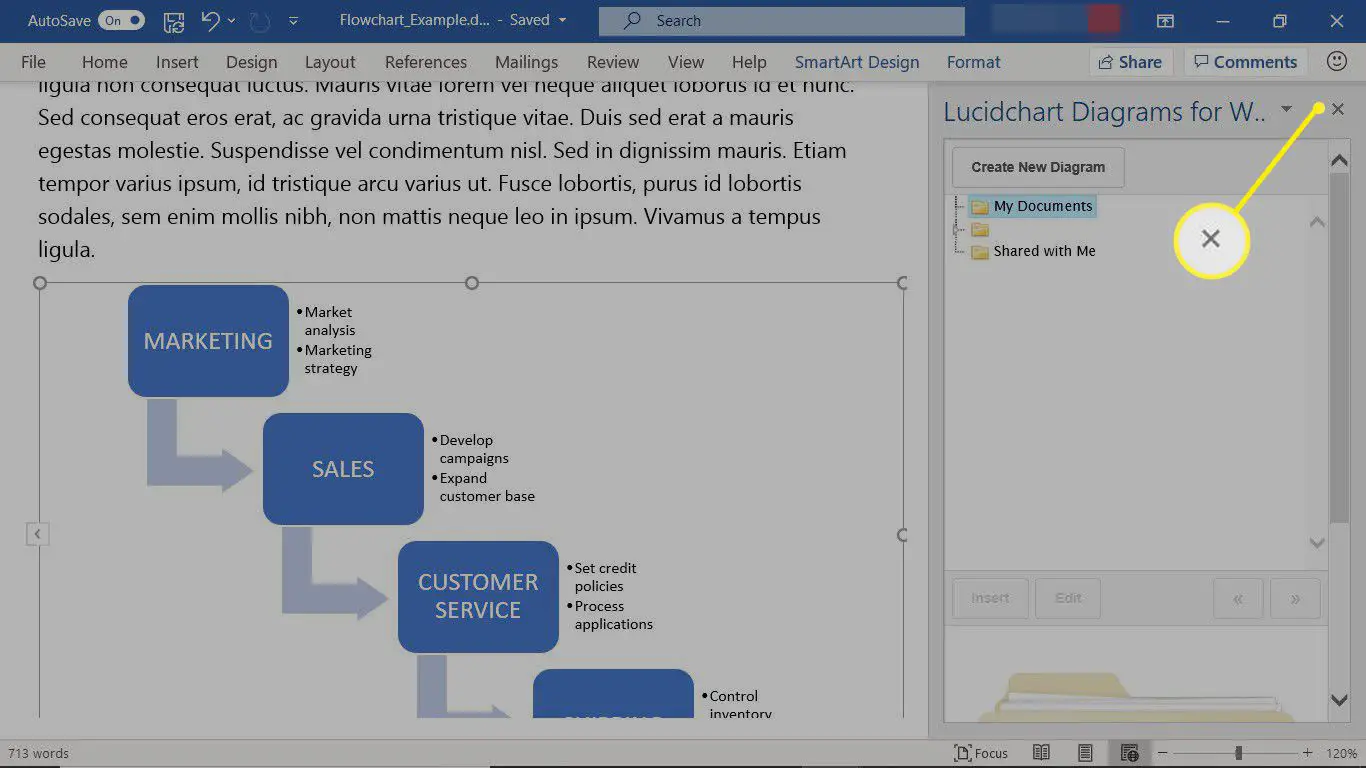
-
Se você quiser usar o suplemento novamente, vá para Inserir > Suplementos > Meus suplementos.