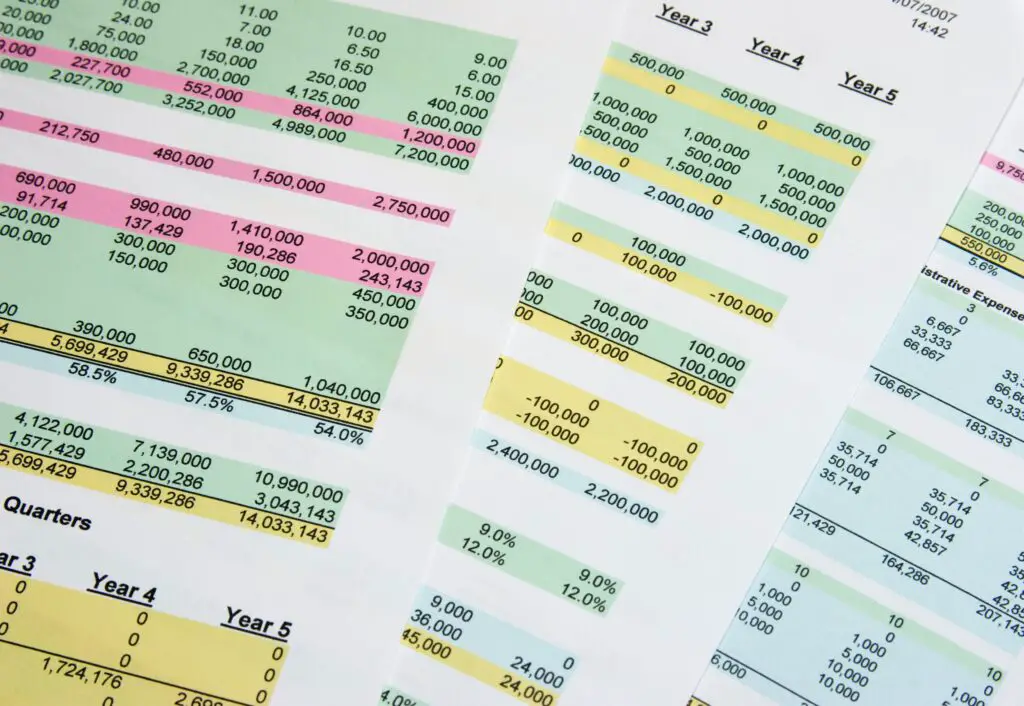
Neste artigo
A formatação de suas planilhas do Excel dá a elas uma aparência mais refinada e também pode facilitar a leitura e a interpretação dos dados, sendo, portanto, mais adequadas para reuniões e apresentações. O Excel possui uma coleção de estilos de formatação predefinidos para adicionar cor à sua planilha que pode levá-la para o próximo nível. Estas instruções se aplicam ao Excel para Microsoft 365 e Excel 2019, 2016, 2013 e 2010.
O que é um estilo de célula?
UMA estilo de célula no Excel é uma combinação de opções de formatação, incluindo tamanhos e cores de fontes, formatos de números, bordas de células e sombreamento que você pode nomear e salvar como parte da planilha.
Aplicar um estilo de célula
O Excel possui muitos estilos de células incorporados que você pode aplicar como estão a uma planilha ou modificar conforme desejado. Esses estilos integrados também podem servir como base para estilos de células personalizados que você pode salvar e compartilhar entre pastas de trabalho.
-
Selecione os intervalo de células você deseja formatar.
-
No Casa aba do fita, selecione os Estilos de Célula botão no Estilos seção, para abrir a galeria de estilos disponíveis.
-
Selecione o estilo de célula desejado para aplicá-lo.
Personalizar Estilos de Células
Uma vantagem de usar estilos é que, se você modificar qualquer estilo de célula depois de aplicá-lo em uma planilha, todas as células que usam esse estilo são atualizadas automaticamente para refletir as alterações. Além disso, você pode incorporar o recurso de bloqueio de células do Excel em estilos de célula para evitar alterações não autorizadas em células, planilhas ou pastas de trabalho específicas. Você também pode personalizar estilos de célula desde o início ou usando um estilo integrado como ponto de partida.
-
Selecione uma célula da planilha.
-
Aplicar tudo desejado formatação opções para esta célula.
-
No Casa aba do fita, selecione os Estilos de Célula botão no Estilos seção, para abrir a galeria de estilos disponíveis.
-
Selecione Novos estilos de células na parte inferior da galeria.
-
Digite um nome para o novo estilo no Caixa de nome de estilo.
-
Selecione os Formato botão no Estilo caixa de diálogo para abrir o Formato Células caixa de diálogo.
-
Selecione uma aba na caixa de diálogo para ver as opções disponíveis.
-
Aplique todas as alterações desejadas.
-
Selecione OK para voltar ao Estilo caixa de diálogo.
-
Abaixo do nome está uma lista das opções de formatação que você selecionou. Desmarque as caixas de seleção de qualquer formatação indesejada.
-
Selecione OK para fechar a caixa de diálogo e retornar à planilha.
O nome do novo estilo agora aparecerá no topo do Galeria de estilos de células debaixo de Personalizado cabeçalho. Para aplicar seu estilo às células em uma planilha, siga as etapas acima para usar um estilo integrado. Para editar a formatação da célula, inicie o Galeria de estilos de células e clique com o botão direito com um estilo de célula e escolher Modificar > Formato. O menu do botão direito também inclui um Duplicado opção.
Copiar um estilo de célula para outra pasta de trabalho
Quando você cria um estilo de célula personalizado em uma pasta de trabalho, ele não fica disponível no Excel. No entanto, você pode copiar estilos personalizados facilmente para outras pastas de trabalho.
-
Abra o primeiro livro de exercícios contendo o estilo personalizado que você deseja copiar.
-
Abra o segundo livro de exercícios.
-
No segundo livro de exercícios, selecione Estilos de Célula no fita para abrir o Galeria de estilos de células.
-
Selecione Mesclar Estilos na parte inferior da galeria para abrir o Mesclar Estilos caixa de diálogo.
-
Selecione os nome da primeira pasta de trabalho e escolher OK para fechar a caixa de diálogo.
A caixa de alerta aparecerá perguntando se você deseja mesclar estilos com o mesmo nome. A menos que você tenha estilos personalizados com o mesmo nome, mas com opções de formatação diferentes em ambas as pastas de trabalho, clique no botão sim para concluir a transferência para a pasta de trabalho de destino.
Remover formatação de estilo de célula
Finalmente, você pode remover qualquer formatação aplicada a uma célula sem excluir os dados ou o estilo de célula salvo. Você também pode excluir um estilo de célula se não quiser mais usá-lo.
-
Selecione as células que estão usando o estilo de célula que você deseja remover.
-
No Casa aba do fita, selecione os Estilos de Célula botão no Estilos seção, para abrir a galeria de estilos disponíveis.
-
No Bom, Ruim, e Neutro seção perto do topo do galeria, selecione Normal para remover toda a formatação aplicada.
As etapas acima também podem ser usadas para remover a formatação que foi aplicada manualmente às células da planilha.
Excluir um estilo
Você pode excluir qualquer estilo de célula integrado e personalizado da galeria de Estilos de Célula, exceto Normal, que é o padrão. Quando você exclui um estilo, qualquer célula que o estava usando perderá toda a formatação associada.
-
No Casa aba do fita, selecione os Estilos de Célula botão no Estilos seção, para abrir a galeria de estilos disponíveis.
-
Clique com o botão direito em um estilo de célula para abrir o menu de contexto e escolher Excluir. O estilo de célula é imediatamente removido da galeria.