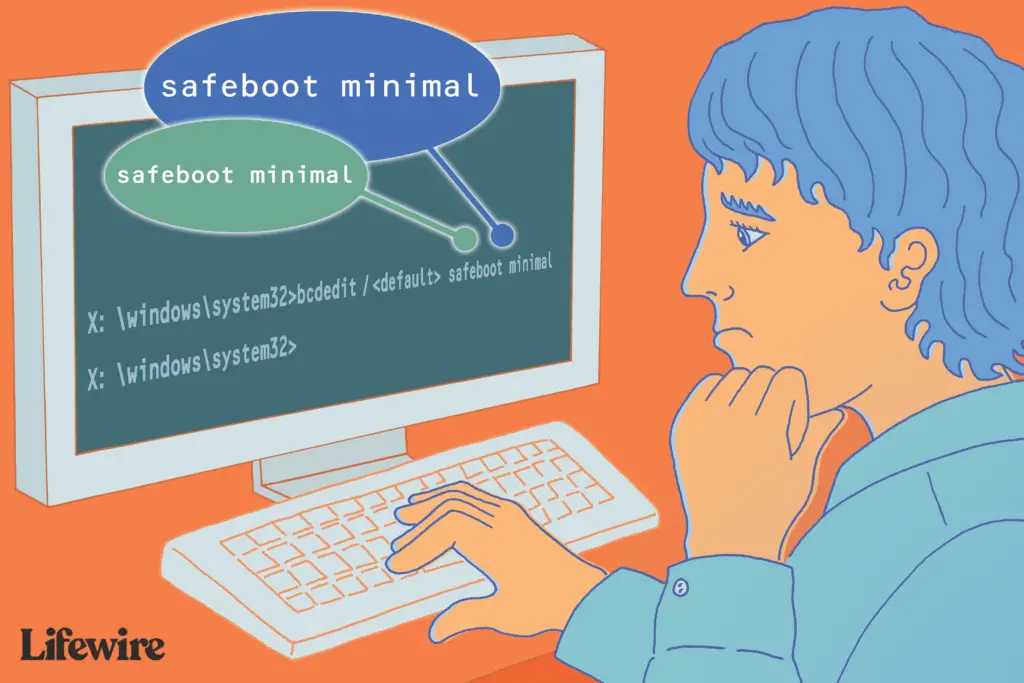
O que saber
- Para forçar o Windows a reiniciar no Modo de Segurança, você precisará acessar as Opções Avançadas de Inicialização no Windows 10 e Windows 8.
- Então, para chegar ao Modo de Segurança a partir de um prompt de comando, você usará um bcdedit comando.
- Existem várias iterações do prompt de comando do Modo de Segurança que você pode usar, dependendo de por que você precisa reiniciar no Modo de Segurança.
Existem várias situações que podem tornar incrivelmente difícil iniciar o Windows no Modo de Segurança. Isso é especialmente frustrante porque qualquer motivo que você tenha para precisar acessar o Modo de segurança é provavelmente muito frustrante!
Como você acessa o modo de segurança?
No Windows 10 e no Windows 8, o Modo de segurança é acessado em Configurações de inicialização, que por sua vez é acessado no menu Opções de inicialização avançadas. Infelizmente, as configurações de inicialização só aparecem como uma opção nas opções avançadas de inicialização se você acessá-las de dentro do Windows. Em outras palavras, o Windows 10/8 precisa estar funcionando corretamente antes que você possa inicializar no Modo de segurança, que você só precisa realmente usar se o Windows não é trabalhando corretamente. É verdade que as opções avançadas de inicialização (e, portanto, as configurações de inicialização e o modo de segurança) aparecem automaticamente durante os problemas de inicialização do Windows, mas a falta de de fora do Windows o acesso é um pouco preocupante. O Windows 7 e o Windows Vista têm algumas situações menos comuns que tornam quase impossível entrar no Modo de Segurança, mas elas acontecem. Felizmente, existe uma maneira de forçar o Windows a iniciar no Modo de Segurança se você não conseguir acessar as Configurações de Inicialização no Windows 10 e 8, ou o menu F8 (Opções de Inicialização Avançadas) no Windows 7 e Vista, ou mesmo se puder ‘ t acessar o Windows em tudo. Uma espécie de “reverso” desse truque também funciona para Pare Windows a partir do modo de segurança. Se o Windows continuamente inicializa diretamente no Modo de Segurança e você não consegue fazê-lo parar, dê uma olhada no tutorial abaixo e siga o conselho em Como interromper um loop de modo de segurança na parte inferior da página.
Tempo requerido: Forçar o Windows a reiniciar no Modo de segurança (ou fazê-lo parar de iniciar no Modo de segurança) é moderadamente difícil e provavelmente levará vários minutos, no máximo.
Como forçar o Windows a reiniciar em modo de segurança
-
Abra as Opções de inicialização avançadas no Windows 10 ou Windows 8, supondo que você esteja usando um desses sistemas operacionais. Como você não consegue iniciar o Windows corretamente, use o método 4, 5 ou 6 descrito nesse tutorial.
Com o Windows 7 ou Windows Vista, inicie as Opções de Recuperação do Sistema usando a mídia de instalação ou um disco de reparo do sistema. Infelizmente, esse processo não funciona com o Windows XP. Se você deseja forçar ou interromper a inicialização do modo de segurança, posso acessar o Windows corretamente, você não precisa seguir o procedimento abaixo. Consulte o processo muito mais fácil Como iniciar o Windows no modo de segurança usando a configuração do sistema.
-
Abra o prompt de comando.
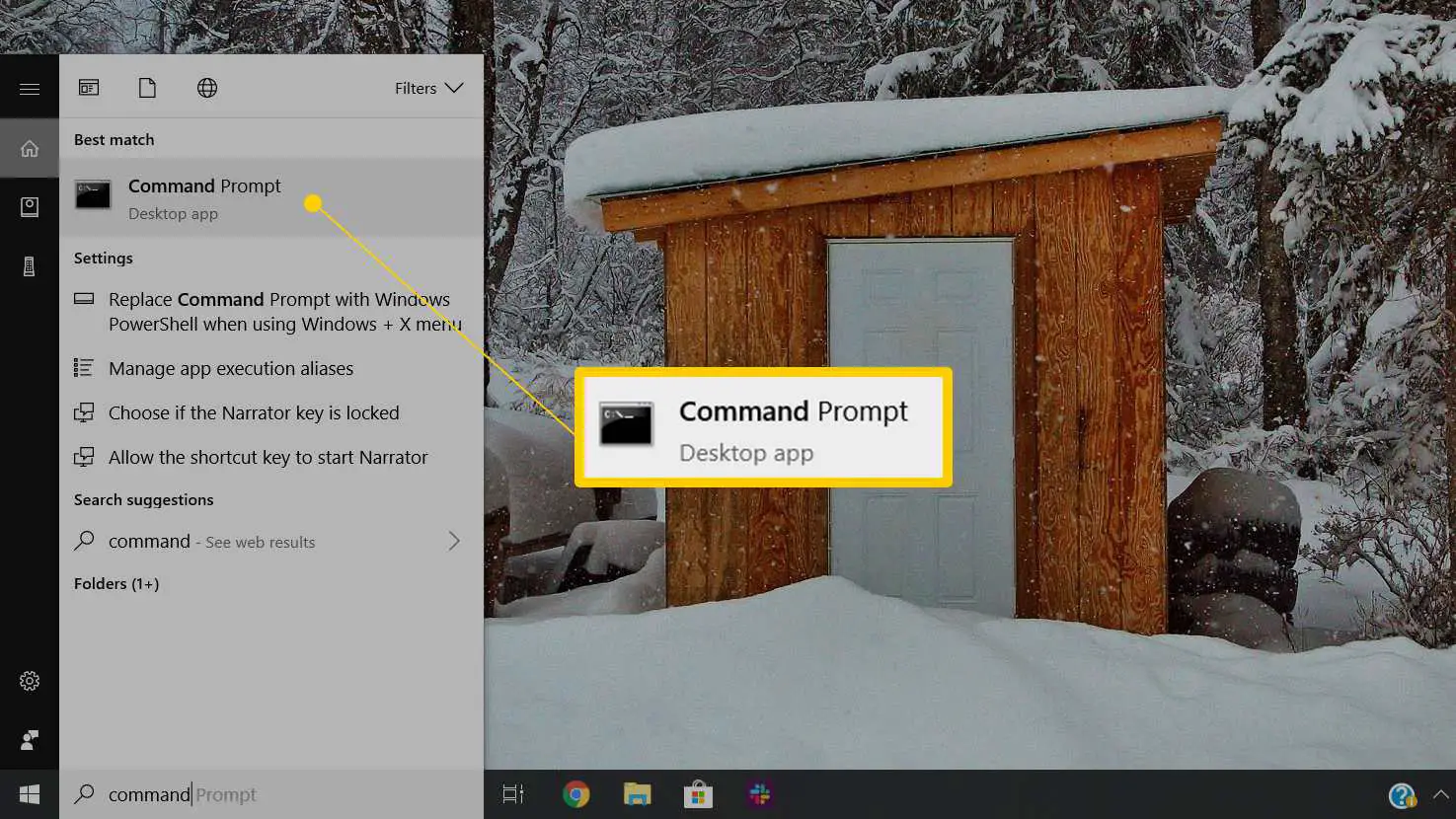
Opções de inicialização avançadas (Windows 10/8): Toque ou clique Resolução de problemas, então Opções avançadas, e finalmente Prompt de comando.
Opções de recuperação do sistema (Windows 7 / Vista): Clique no Prompt de comando atalho.
-
Com o prompt de comando aberto, execute o comando bcdedit correto conforme mostrado abaixo com base na opção do modo de segurança que deseja iniciar:
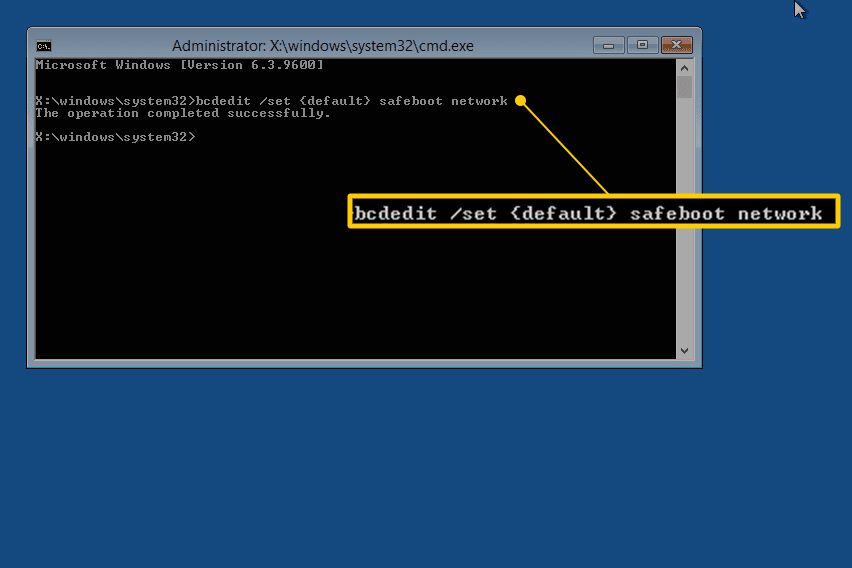
Modo de segurança: bcdedit / set {default} inicialização segura mínima
Modo de segurança com rede: bcdedit / set {default} rede de inicialização segura
Modo de segurança com prompt de comando: bcdedit / set {default} safeboot minimal bcdedit / set {default} safebootalternateshell sim
Certifique-se de digitar qualquer comando que você escolher exatamente como mostrado e, em seguida, execute-o usando o Entrar chave. Os espaços são muito importantes! Os colchetes {e} são os que estão acima do [ and ] teclas do seu teclado. Dois comandos separados são necessários para iniciar Modo seguro com prompt de comando, então certifique-se de executar os dois.
-
Um comando bcdedit executado corretamente deve retornar esta mensagem: A operação foi concluída com sucesso
Se você vir uma dessas mensagens ou algo semelhante, verifique a Etapa 3 novamente e certifique-se de executar o comando do Modo de Segurança corretamente:
- O parâmetro está incorreto
- O comando set especificado não é válido
- … não é reconhecido como um comando interno ou externo …
-
Feche a janela do prompt de comando.
-
No Windows 10 e 8, toque ou clique Prosseguir. No Windows 7 e Vista, clique em Reiniciar.
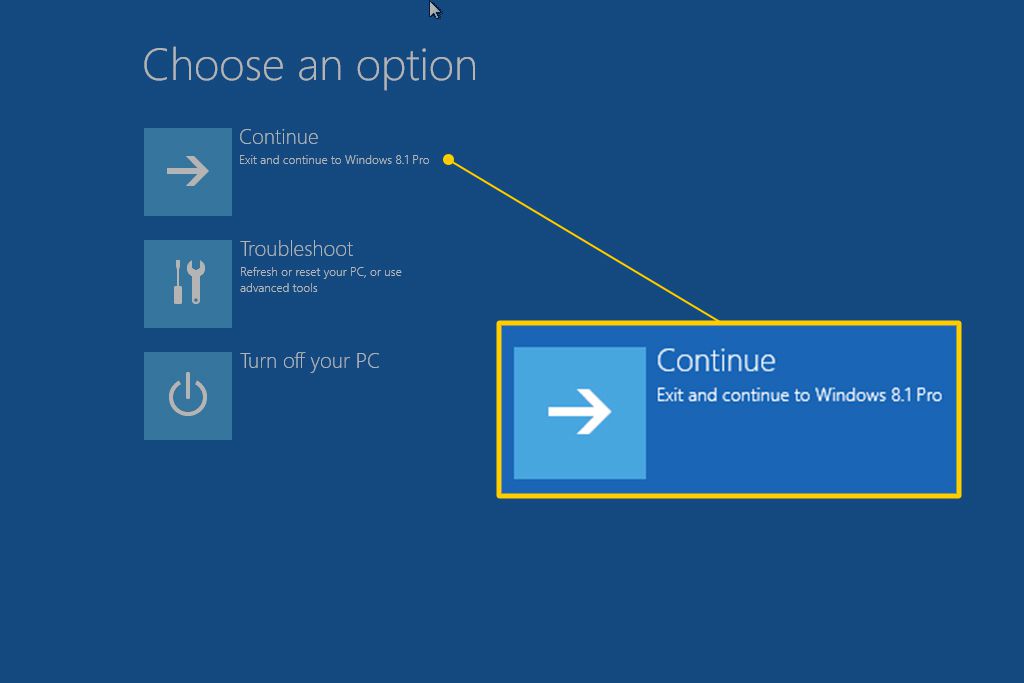
-
Aguarde enquanto o computador ou dispositivo é reiniciado.
-
Assim que o Windows iniciar, faça login como faria normalmente e use o Modo de segurança da maneira que planejou.
O Windows continuará a iniciar no Modo de segurança sempre que você reiniciar, a menos que você desfaça o que fez na Etapa 3. A maneira mais fácil de fazer isso não é executando mais comandos, mas por meio da configuração do sistema e seguindo as etapas 11-14 do tutorial.
Como interromper um loop de modo de segurança
Se o Windows estiver travado em uma espécie de “Loop de modo de segurança”, impedindo você de iniciar no modo normal novamente, e você tentou as instruções que demos no Importante chamada da Etapa 8 acima, mas não teve sucesso, tente isto:
-
Inicie o prompt de comando em fora do Windows, o processo descrito nas etapas 1 e 2 acima.
-
Execute este comando quando o prompt de comando estiver aberto: bcdedit / deletevalue {default} safeboot
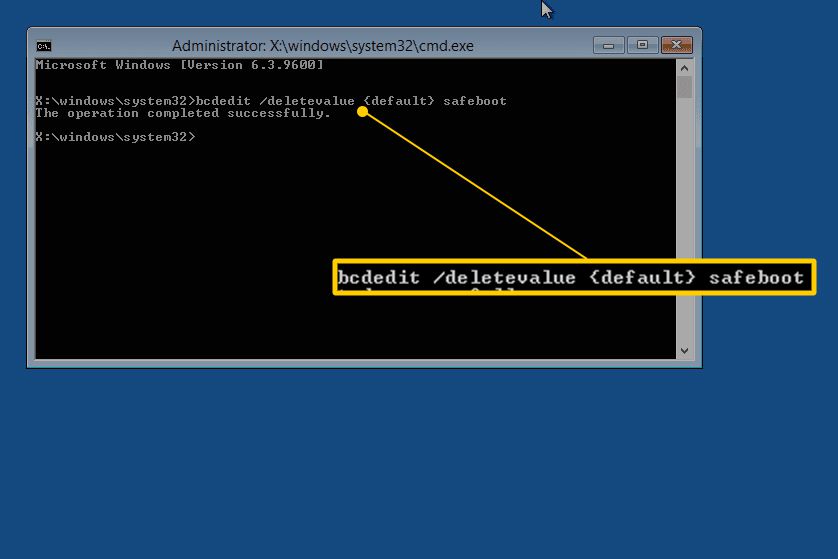
-
Supondo que foi executado com sucesso (consulte a Etapa 4 acima), reinicie o computador e o Windows deverá iniciar normalmente.
Se isso não está funcionando e você está começando a achar que vale a pena comprar um novo computador, você pode estar certo. Mesmo os melhores computadores não podem durar muito tempo!