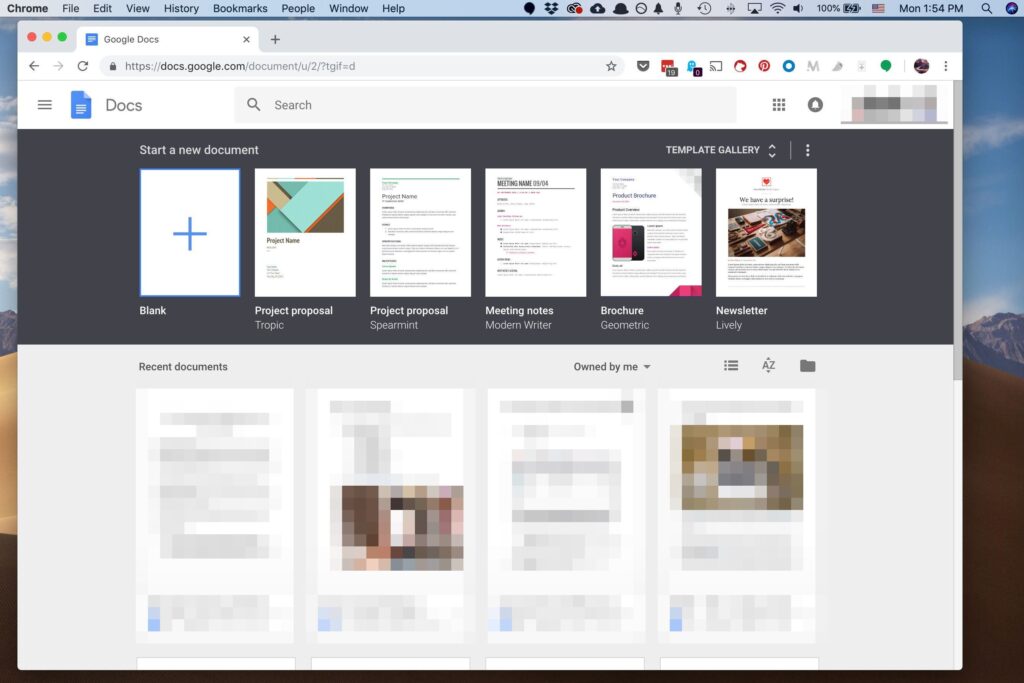
O que saber
- Primeiro, abra o Google Drive e selecione Novo > Upload de arquivo. Navegue até o seu arquivo do Word e clique em Abrir.
- Em seguida, converta o arquivo. Selecione o documento do Word e, em seguida, selecione Editar em documentos Google. Selecione Arquivo > Salvar como Google Docs.
- Para baixar um arquivo do Google Docs, vá para Arquivo > Download e selecione um formato de arquivo. Escolha um local e selecione Salve .
Este artigo explica como fazer upload de um arquivo do Microsoft Word para o Google Docs, para que você possa visualizar, editar e compartilhá-lo gratuitamente. As instruções se aplicam ao Google Docs na área de trabalho e a qualquer versão do Microsoft Word que use o formato .docx.
Como enviar documentos do Word para o Google Drive
O Google Docs faz parte do Google Drive, então você deve primeiro fazer upload de seus documentos para o Google Drive antes de usá-los no Google Docs.
-
Abra o Google Drive. Se precisar fazer login, você será solicitado a fazer isso antes de continuar.
-
Selecione Novo.
-
Selecione Upload de arquivo. Para fazer upload de uma pasta que contém vários documentos do Word, selecione Upload de pasta em vez de.
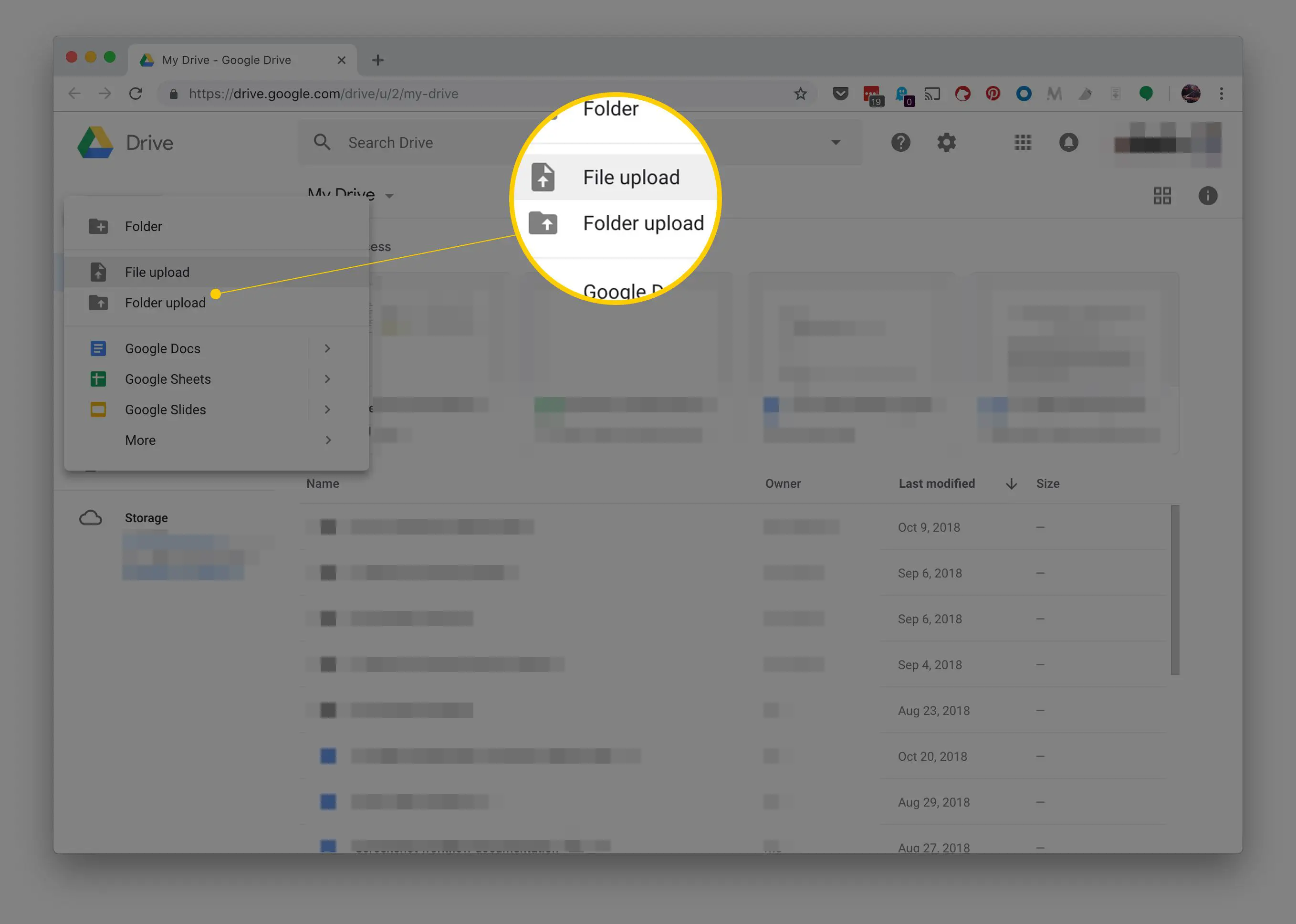
-
Navegue até o arquivo ou pasta que deseja enviar e selecione Abrir. O processo de upload começa automaticamente.
Como converter um documento do Word no Google Docs
Agora que o documento foi carregado para o Google Drive, você pode mantê-lo lá para fins de backup ou para compartilhar com outras pessoas. No entanto, para editar o documento do Word online com o Google Docs, converta-o para um formato que o Google Docs possa reconhecer.
-
Abra o Google Docs.
-
Clique em um documento do Word que deseja editar.
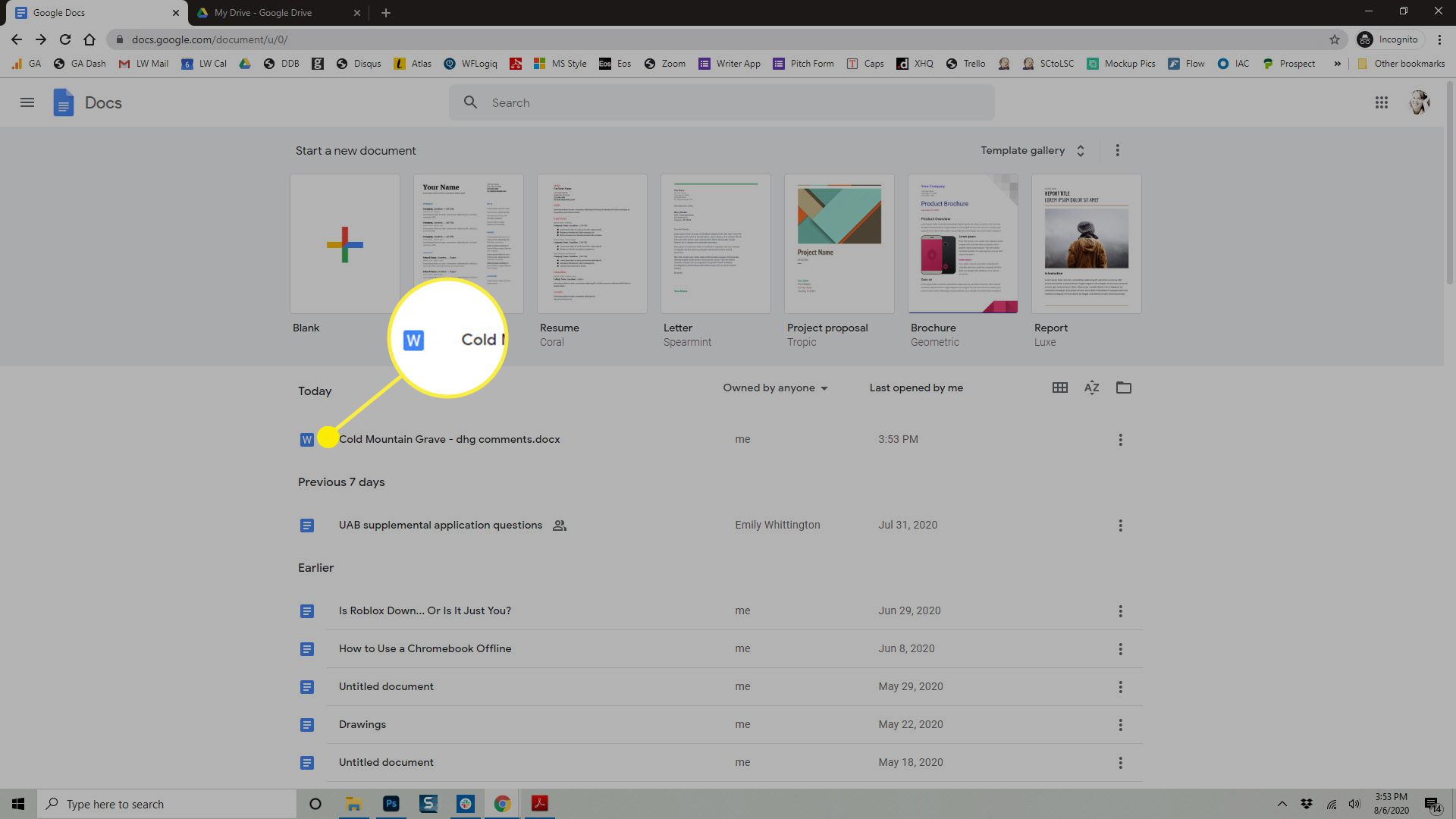
-
Selecione Editar em documentos Google.
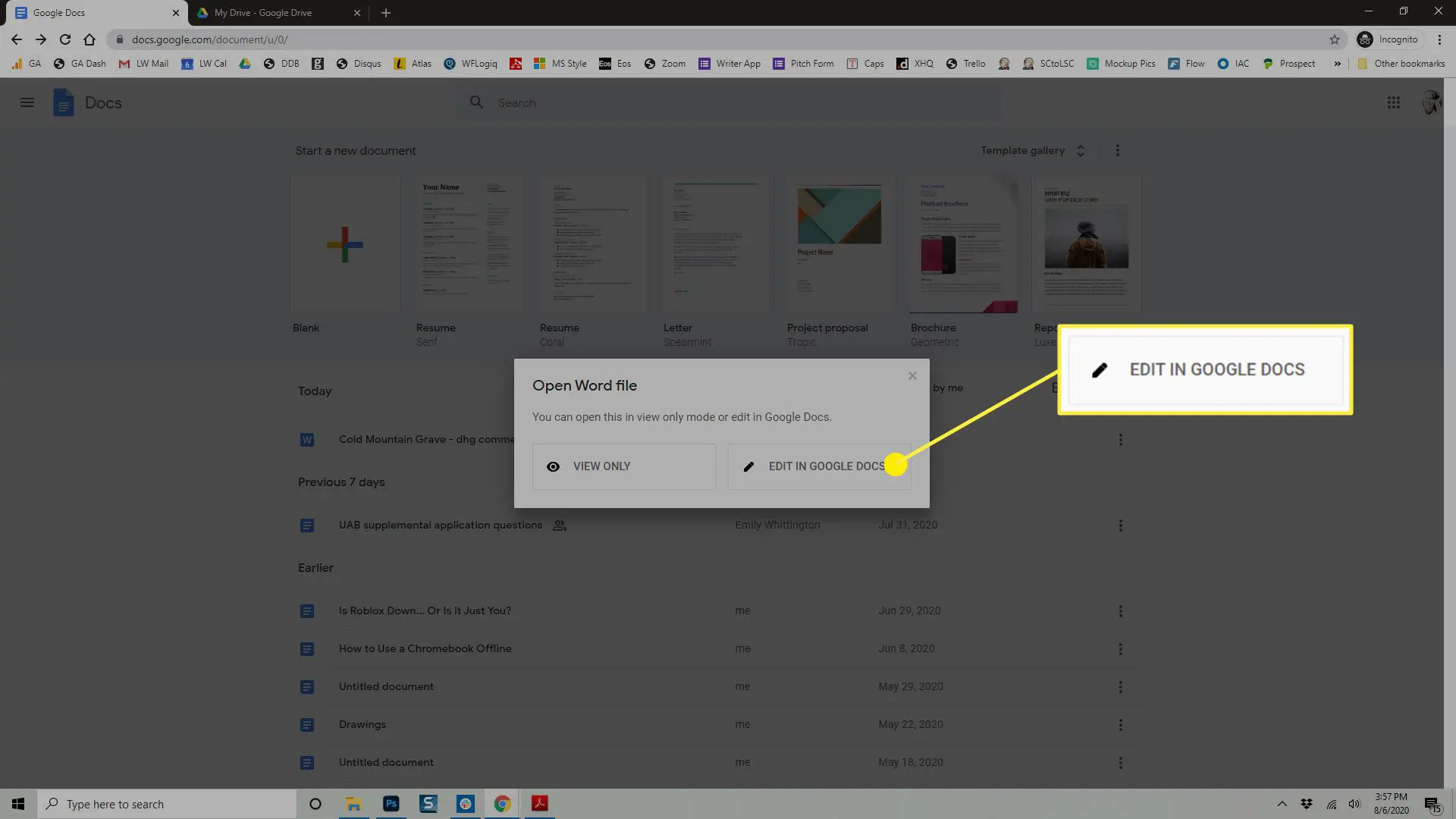
-
O rótulo .DOCX próximo ao nome do documento permite que você saiba que ele está no formato Microsoft Word.
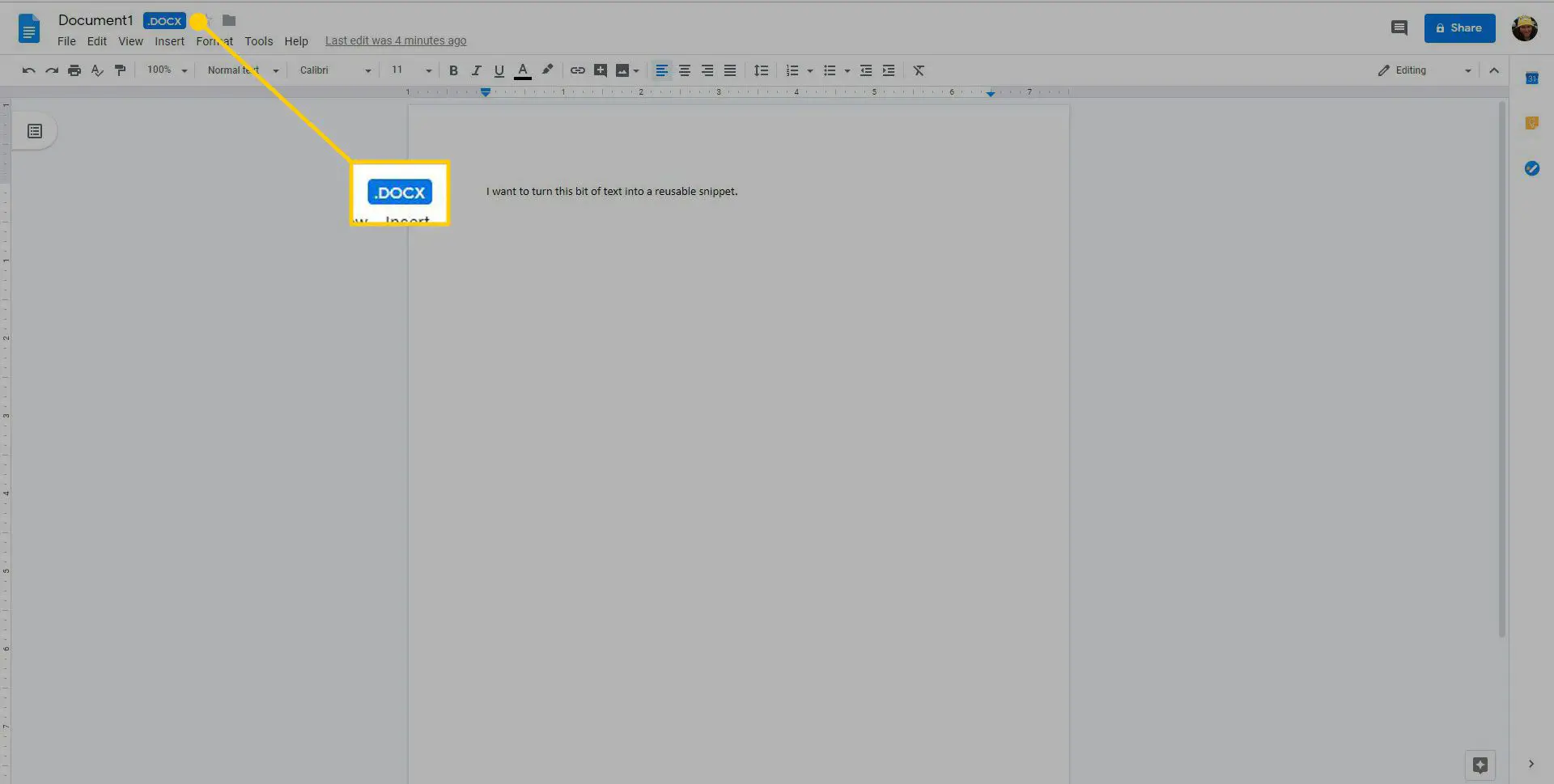
-
Para converter o arquivo, selecione Arquivo > Salvar como Google Docs. Uma nova versão do documento é aberta em uma janela separada. Agora você tem duas versões do arquivo, o arquivo DOCX e o novo arquivo do Google Docs.
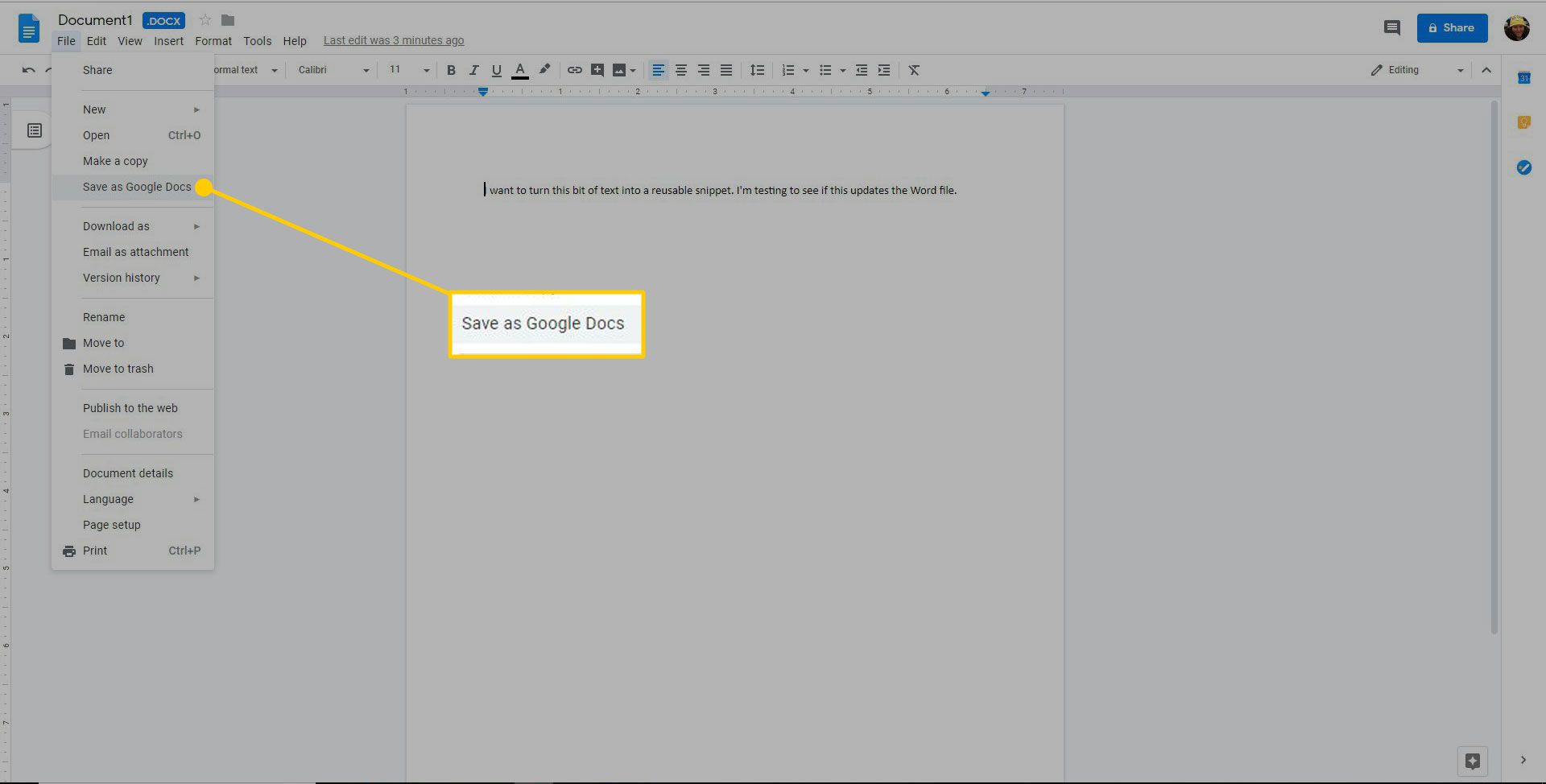
Como fazer download de um arquivo editado do Google Docs
Quando precisar baixar um arquivo do Google Docs, você pode fazer isso na página de edição do documento.
-
Abra o Google Docs e, em seguida, abra o arquivo que deseja baixar. Para saber quais documentos são arquivos do Google Docs e quais ainda são documentos do Microsoft Word, observe as extensões dos arquivos. Os arquivos do Google Docs não têm uma extensão de arquivo, portanto, se houver um sufixo DOCX ou DOC após o nome do arquivo, esse arquivo não foi convertido para o formato do Google Docs (o que significa que não é o arquivo que você editou no Google Docs).
-
Vamos para Arquivo > Download e selecione um formato de arquivo no menu que aparece. Escolha a partir de formatos como DOCX, ODT, RTF, PDF, EPUB e outros.
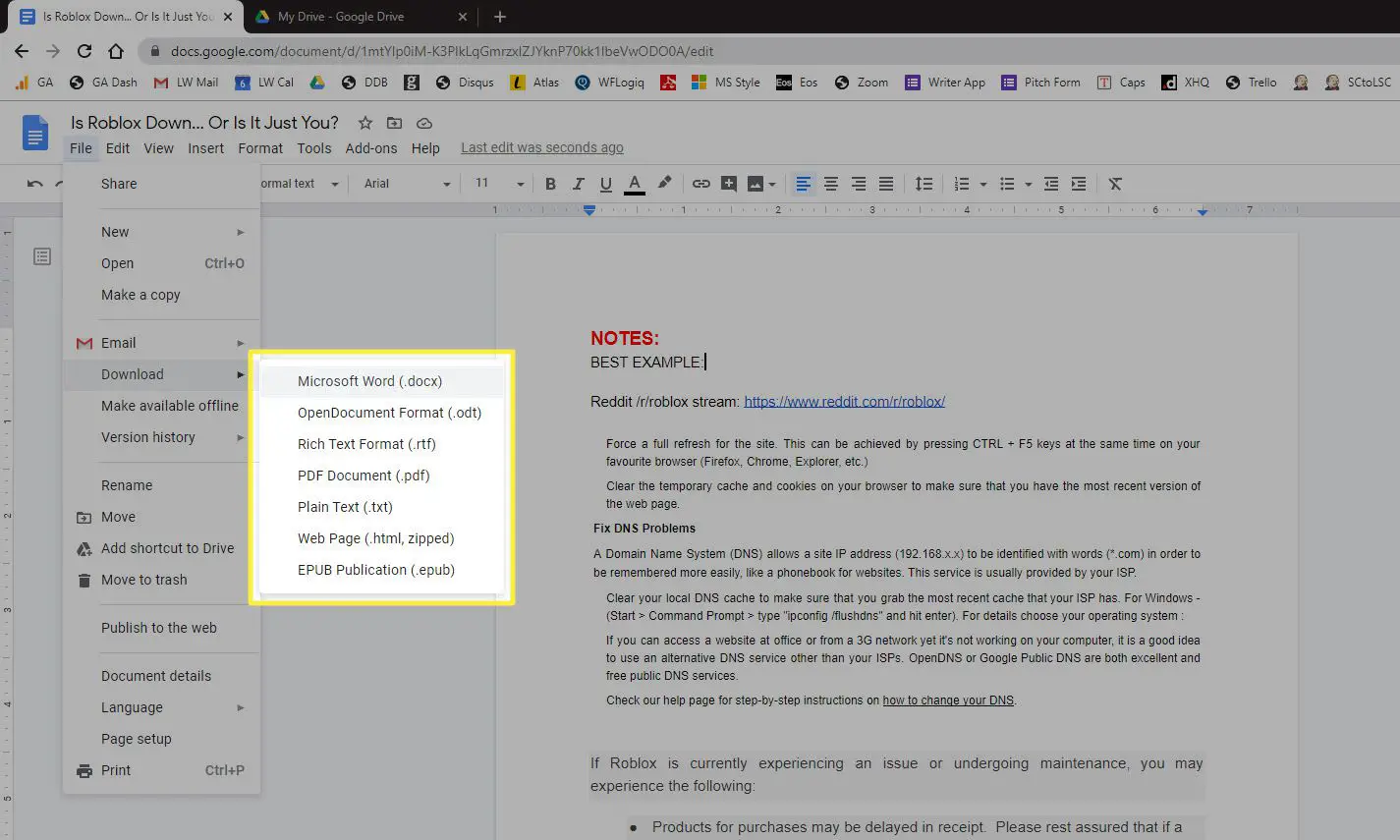
-
Escolha uma pasta onde o documento deve ser salvo. Ele também pode ser baixado diretamente para o seu computador se você definiu uma pasta de download para o seu navegador.
-
Selecione Salve .
Outra maneira rápida de baixar o documento do Word do Google Docs para o seu computador é através do Google Drive. Clique com o botão direito no arquivo e selecione Download. No entanto, se você seguir esse caminho, não terá opção de formato de arquivo. O download será feito automaticamente como um arquivo DOCX.