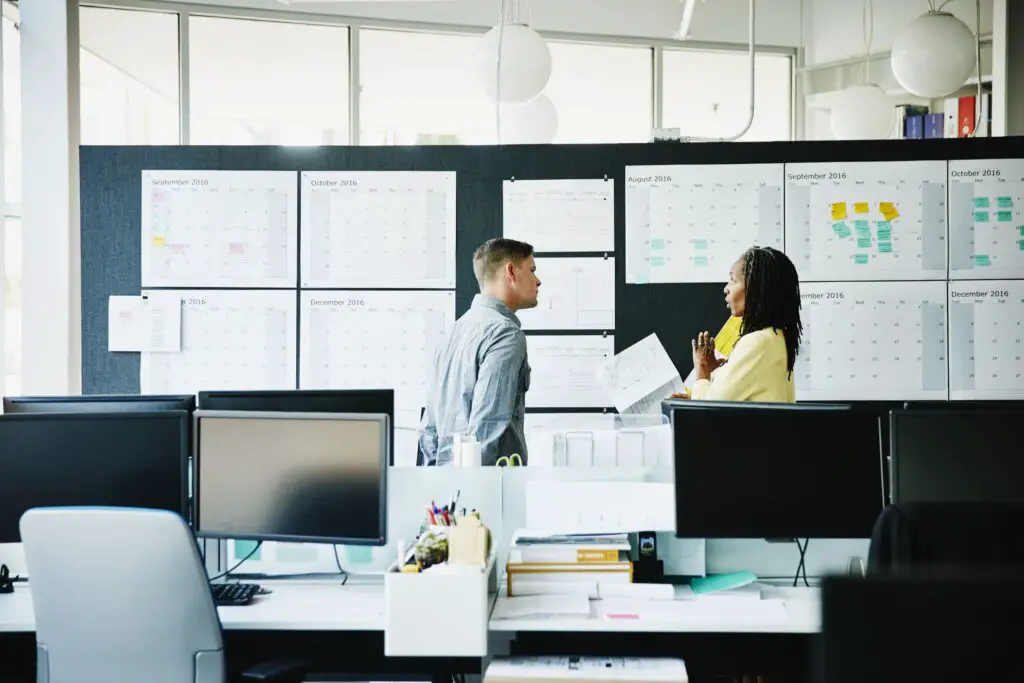
Neste artigo
Quando você deseja descrever um itinerário, cronograma, plano de projeto ou marcos, um gráfico de linha do tempo pode ser mais eficaz do que texto simples. O Microsoft Word oferece ferramentas e layouts integrados para criar gráficos de linha do tempo visualmente atraentes. Veja como fazer uma linha do tempo no Word com o mínimo de esforço. As instruções neste artigo se aplicam ao Word para Microsoft 365, Word 2019, Word 2016 e Word 2013.
Como criar uma linha do tempo no Word para Windows
Siga estas etapas para criar uma linha do tempo no Microsoft Word para Windows.
-
Abra um documento do Word.
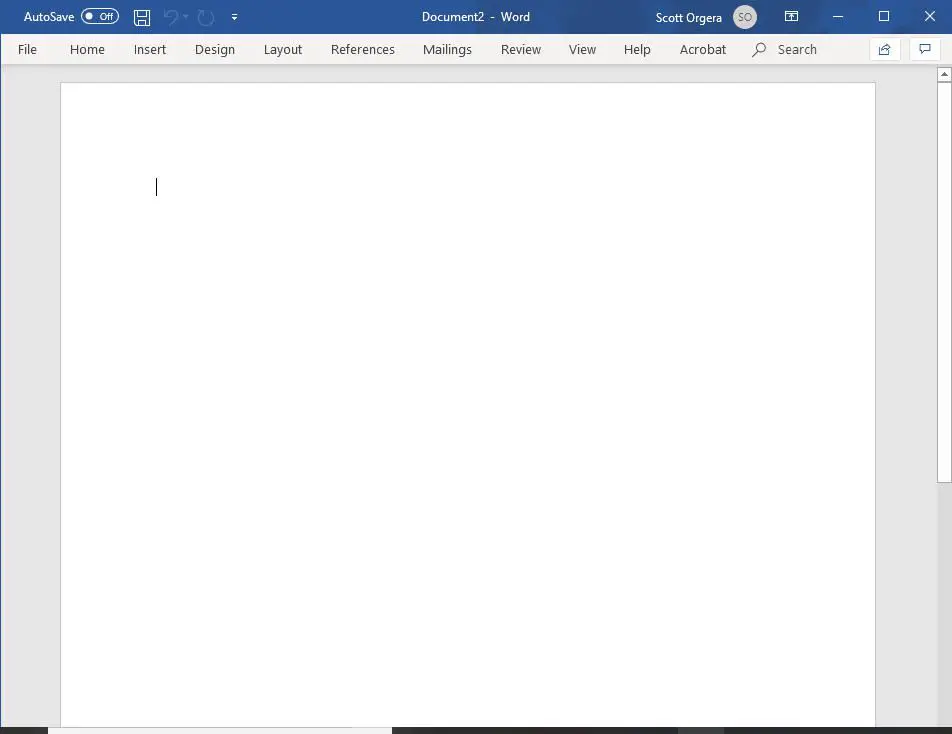
-
Selecione Inserir > Arte inteligente.
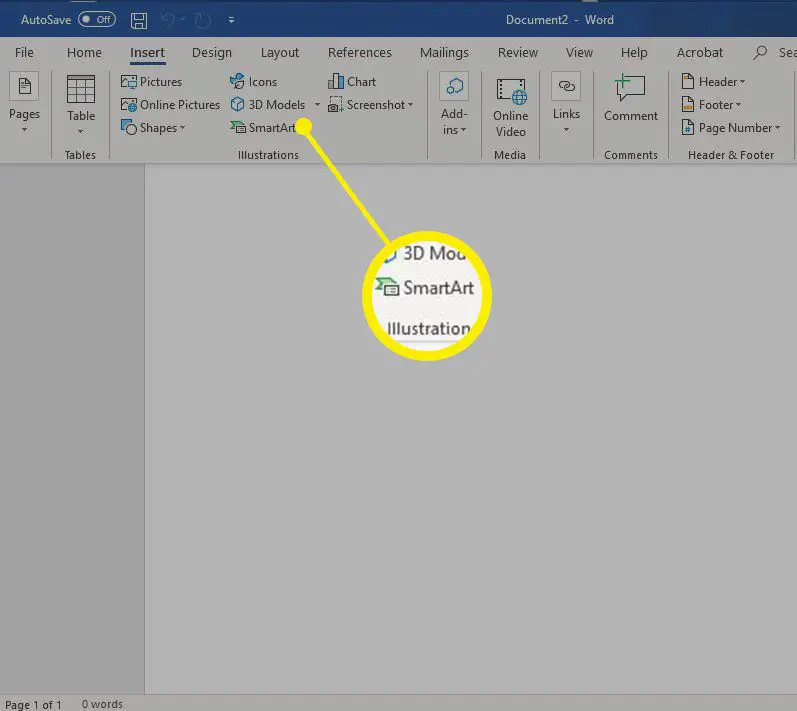
-
O Escolha um gráfico SmartArt a caixa de diálogo é exibida.
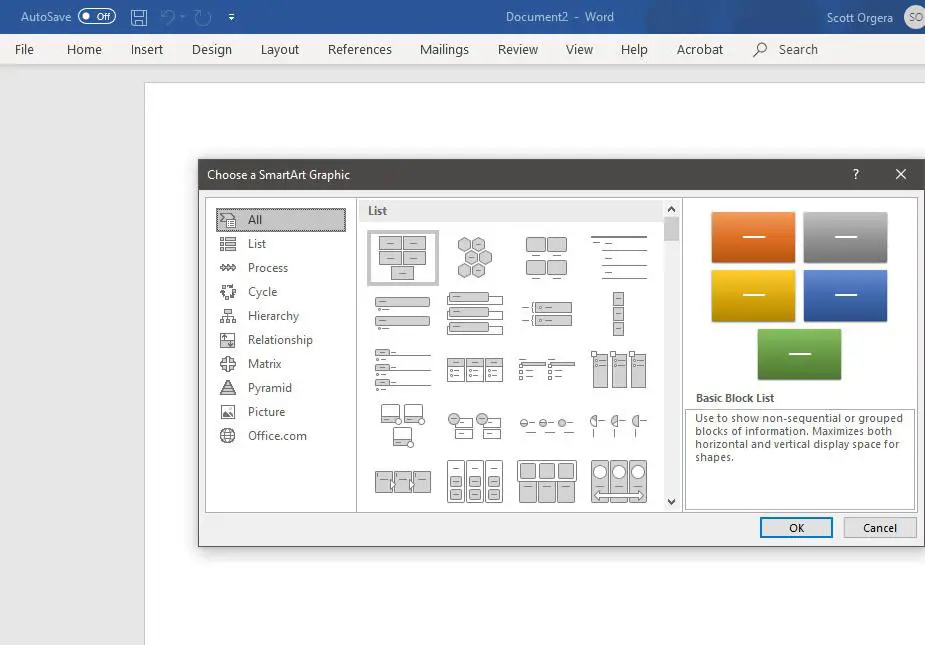
-
Vá para o painel do menu esquerdo e selecione Processare escolha um dos tipos de linha do tempo. Se esta é sua primeira tentativa de criar uma linha do tempo no Word, selecione Linha do Tempo Básica. Depois de se sentir confortável em criar uma linha do tempo básica, tente algo mais avançado, como o Linha do tempo de acento circular.
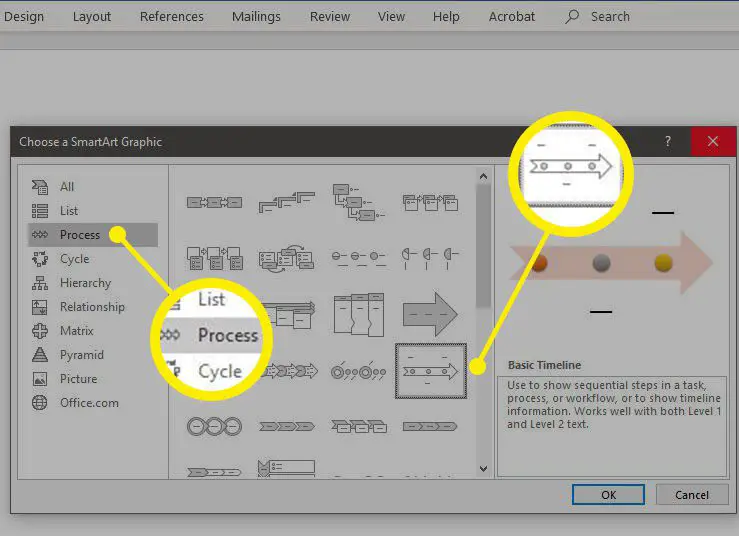
-
Selecione OK. Um modelo de linha do tempo é inserido em seu documento, junto com um painel de texto SmartArt flutuante.
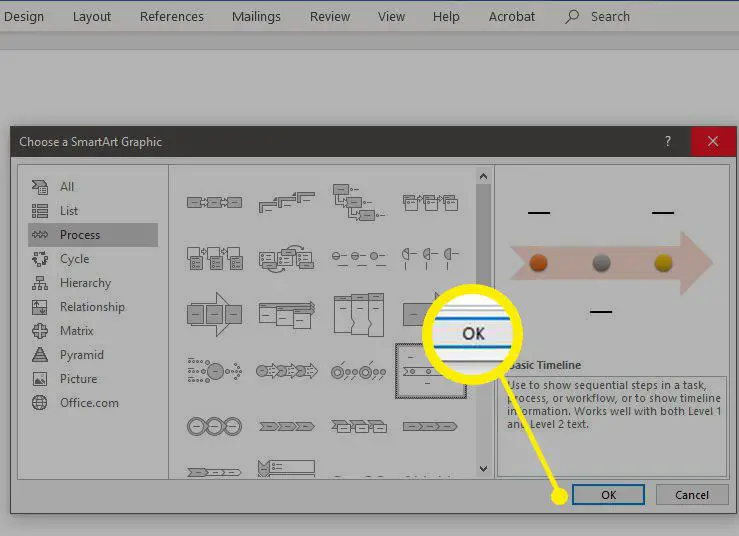
-
No Escreva aqui painel, selecione uma caixa de texto e digite ou cole o conteúdo que deseja adicionar à seção da linha do tempo correspondente. Cada seção da linha do tempo é destacada quando seu valor é selecionado. Na imagem abaixo, os três rótulos padrão foram alterados para ler Versão Beta, Fase de Teste, e Lançamento de produção para simular um cronograma de desenvolvimento de software.
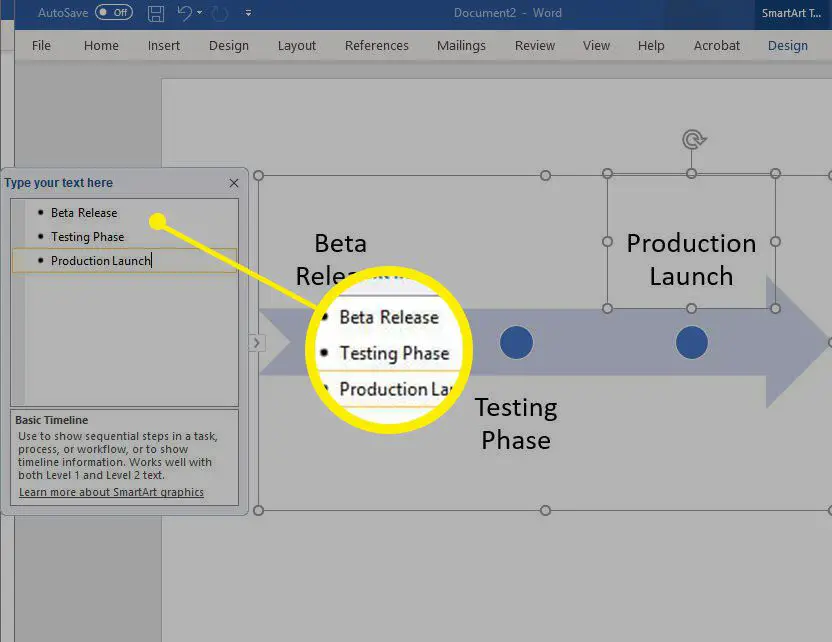
-
Para adicionar itens adicionais à linha do tempo, vá para o painel de texto, coloque o cursor no final de qualquer campo de texto e pressione Entrar para criar uma nova linha. Para excluir um item da linha do tempo, vá para o painel de texto e exclua toda a linha de texto associada a ele.
-
Por padrão, todos os itens da linha do tempo são exibidos no nível superior, tornando cada um um marco principal ou pai. Você pode rebaixar ou promover um item da linha do tempo para que se torne um sub-marco. Clique com o botão direito no item e selecione Rebaixar ou Promover.
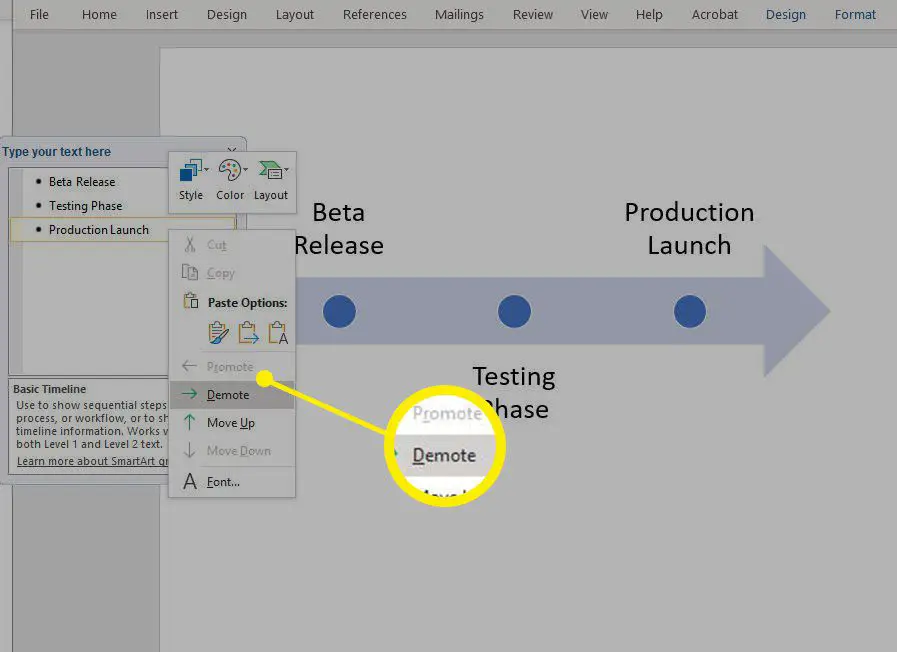
-
Para deslocar um item para uma posição anterior ou posterior na linha do tempo, clique com o botão direito e selecione Subir ou Mover para Baixo.
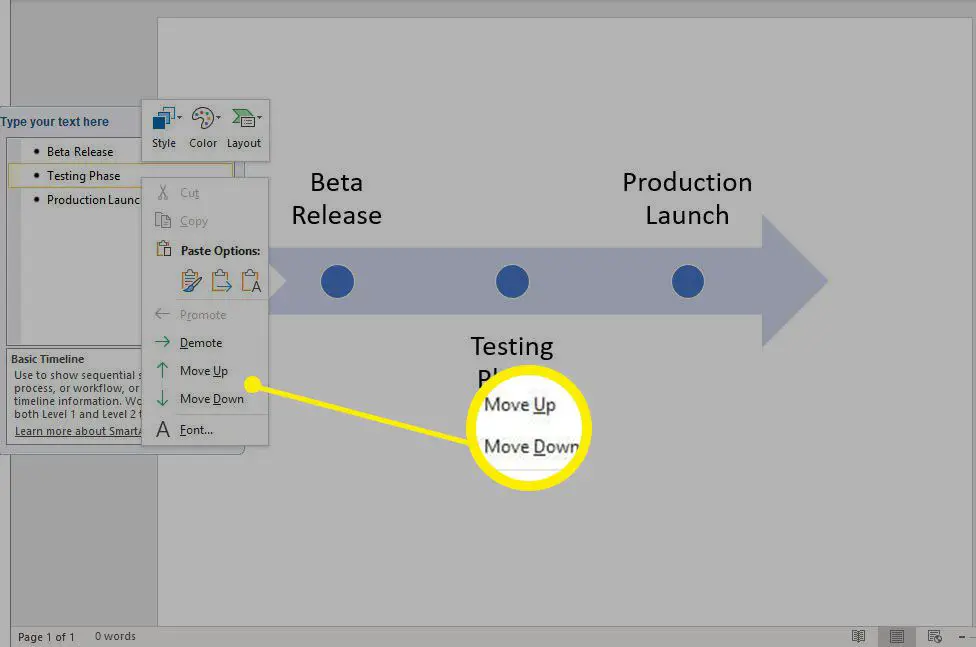
Como criar uma linha do tempo no Word para macOS
Siga estas etapas para criar uma linha do tempo no Microsoft Word para macOS.
-
Abra um documento do Word.
-
Selecione Inserir > Arte inteligente ou Insira um gráfico SmartArt, dependendo da versão do Word.
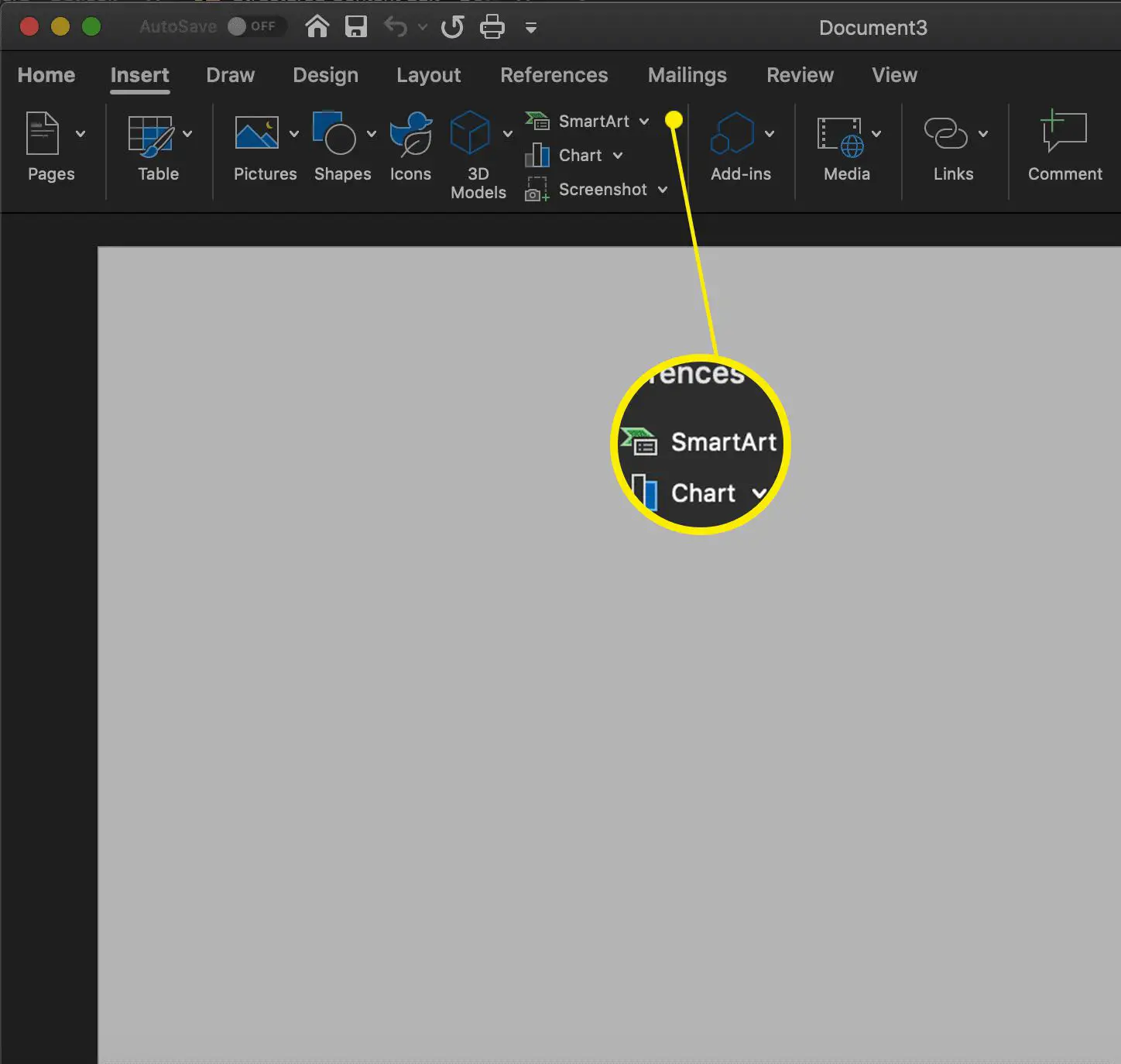
-
Selecione Processar e escolha um dos tipos de linha do tempo oferecidos. Se esta é sua primeira tentativa de criar uma linha do tempo no Word, selecione Linha do Tempo Básica. Depois de se sentir confortável, tente algo mais avançado, como o Linha do tempo de acento circular.
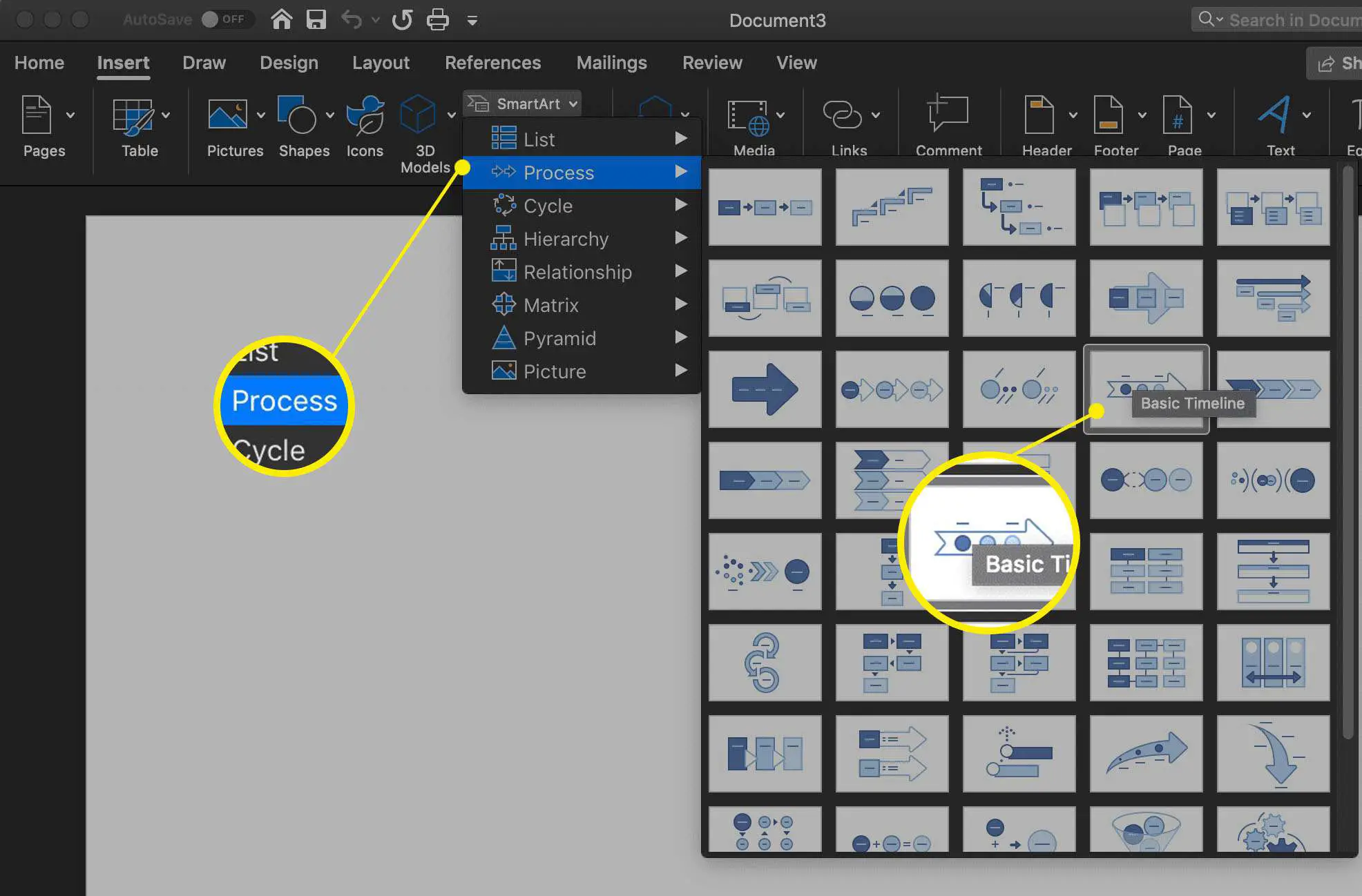
-
Um modelo de linha do tempo é inserido no documento, junto com o painel flutuante de Texto SmartArt.
-
Selecione qualquer caixa de texto e digite ou cole o conteúdo que deseja adicionar à seção correspondente. Cada seção é destacada quando seu valor é clicado. Na imagem abaixo, os três rótulos padrão foram modificados para ler Versão Beta, Fase de Teste, e Lançamento de produção para simular um cronograma de desenvolvimento de software.
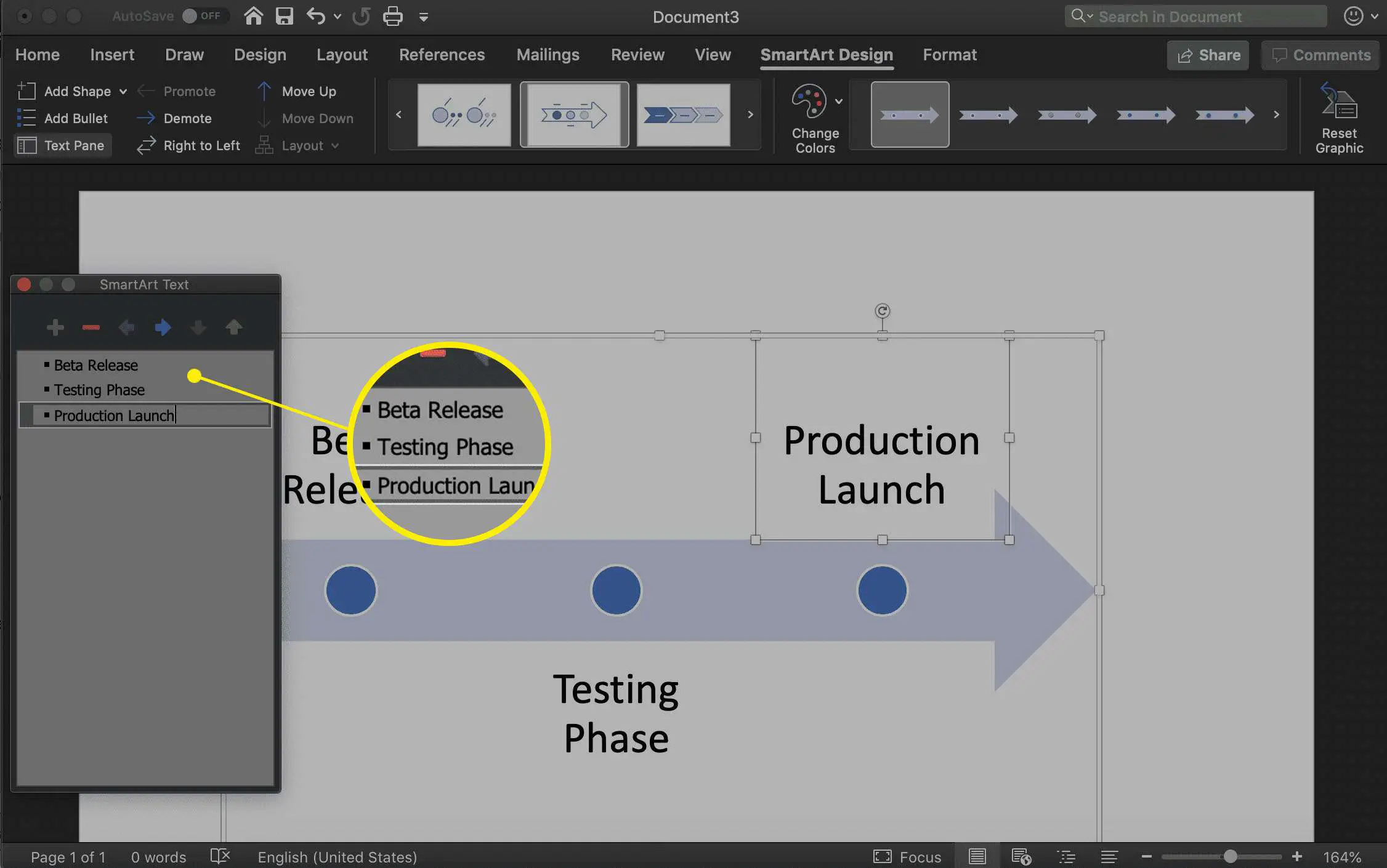
-
Para adicionar ou remover itens da linha do tempo, selecione Mais (verde) ou Menos (vermelho) no painel Texto SmartArt.
-
Por padrão, todos os itens da linha do tempo são exibidos no nível superior, tornando cada um um marco principal ou pai. Você pode rebaixar ou promover um item da linha do tempo para que se torne um sub-marco. Selecione-o e, em seguida, escolha o seta direita (Rebaixar) ou seta esquerda (Promover) na barra de ferramentas Texto SmartArt.
-
Para deslocar um item para uma posição anterior ou posterior na linha do tempo, selecione o Subir ou Mover para Baixo Setas; flechas.
Como usar um layout de linha de tempo diferente
Agora que sua linha do tempo está definida, talvez você queira mudar para um layout diferente. As alterações de layout não precisam ser permanentes. Experimente selecionar opções diferentes e determinar qual delas se encaixa bem em sua linha do tempo.
-
No macOS, selecione a linha do tempo para que seja destacada e a seção SmartArt Design seja ativada na barra de ferramentas do Word. No Windows, clique com o botão direito na linha do tempo e selecione Layout.
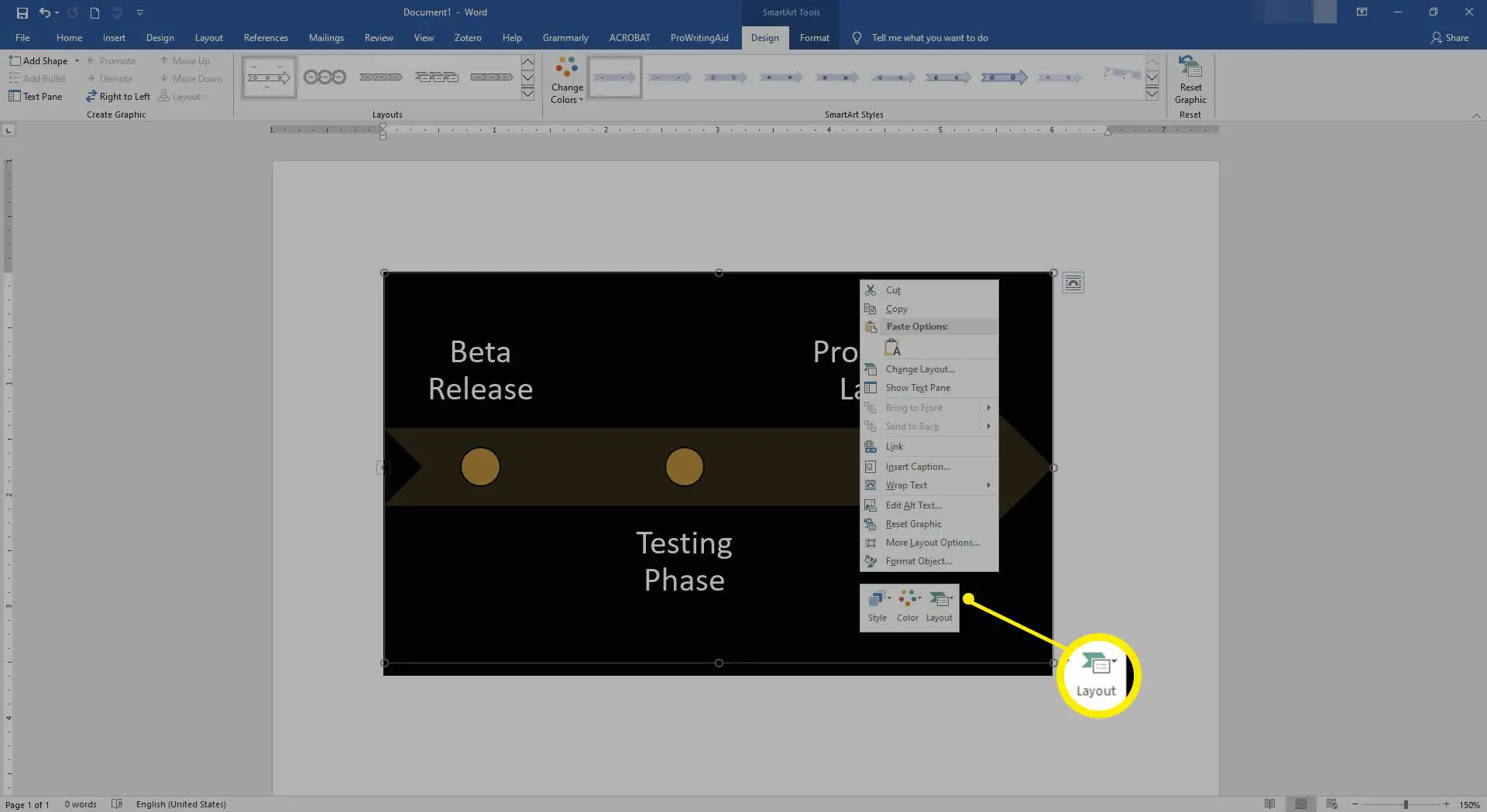
-
Imagens em miniatura que representam a linha do tempo disponível e os layouts de processo aparecem. Para ver mais, selecione as setas para a esquerda e para a direita no macOS ou role para baixo no Windows.
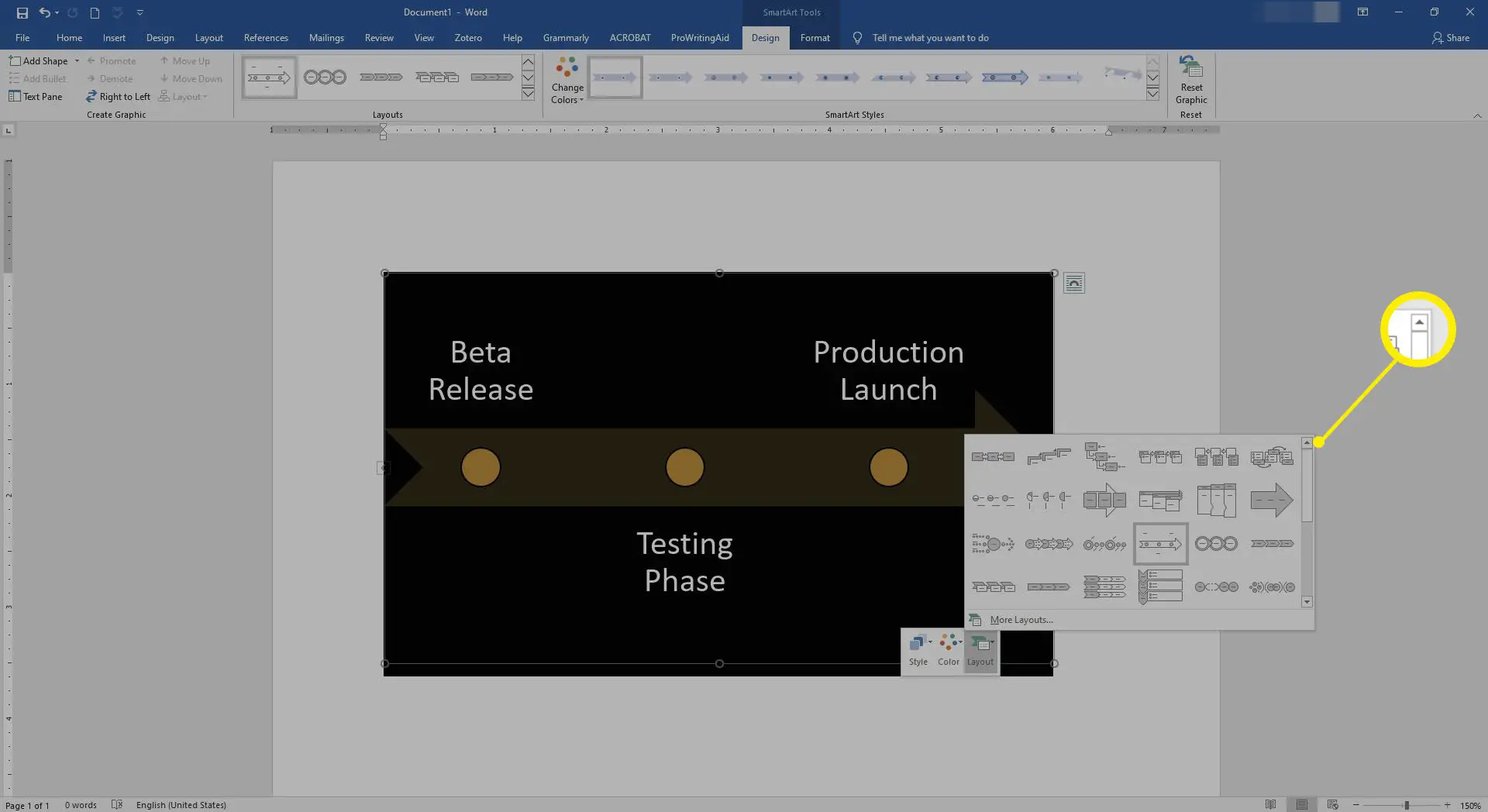
-
Para ver como a linha do tempo ficará em um layout específico, selecione-a uma vez. O conteúdo se ajusta instantaneamente ao novo formato. Para retornar ao layout original a qualquer momento, selecione o Linha do Tempo Básica miniatura.
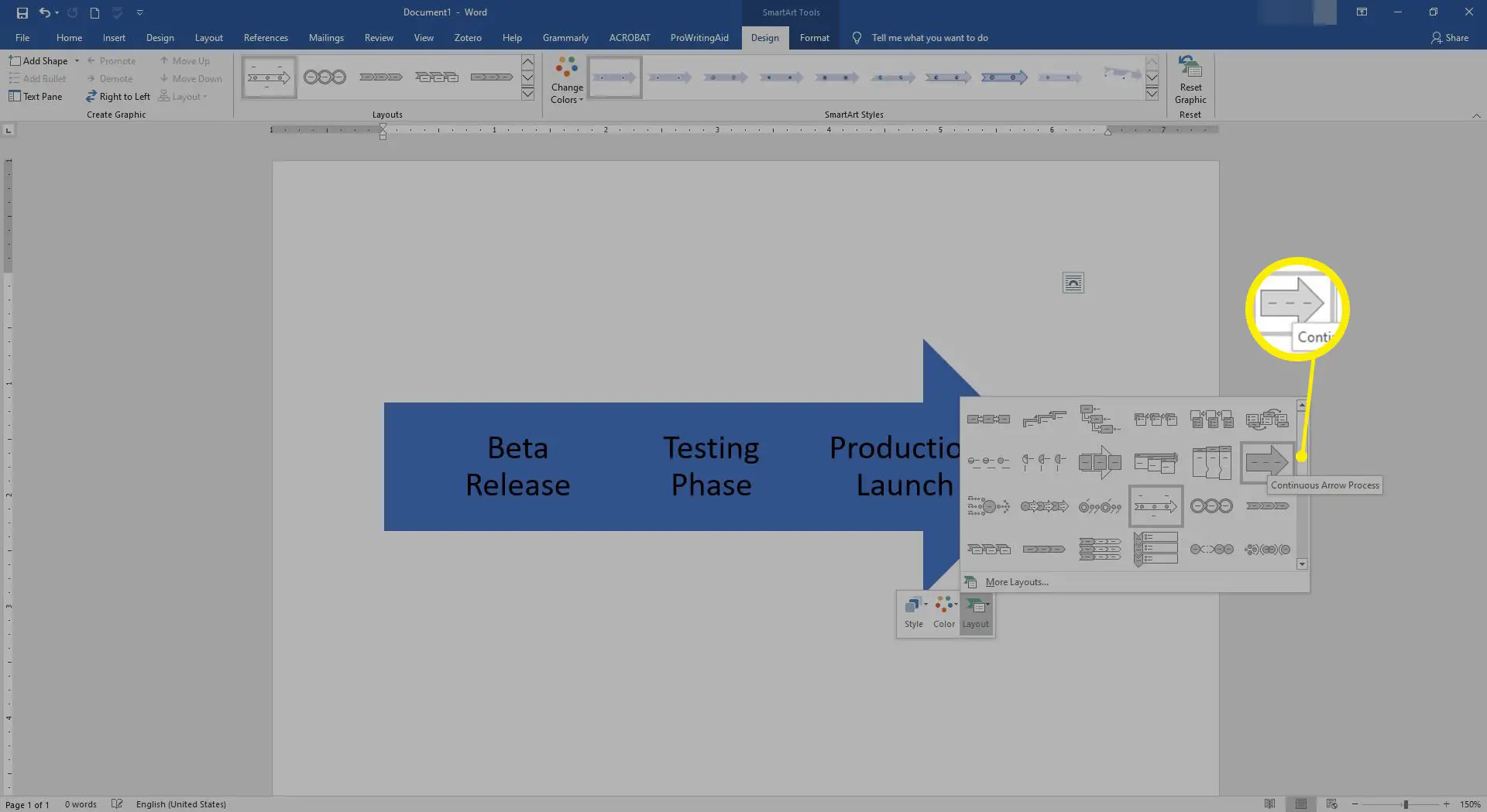
Como alterar o esquema de cores da sua linha do tempo
Depois de inserir o conteúdo da linha do tempo e escolher um layout, é hora de ajustar as cores. Semelhante às alterações de layout, os esquemas de cores são aplicados imediatamente, mas podem ser revertidos com um clique. Isso permite que você experimente várias cores até encontrar um ajuste ideal.
-
No macOS, selecione a linha do tempo para que seja destacada e a guia SmartArt Design seja ativada na barra de ferramentas do Word. No Windows, clique com o botão direito para que o menu de contexto apareça.
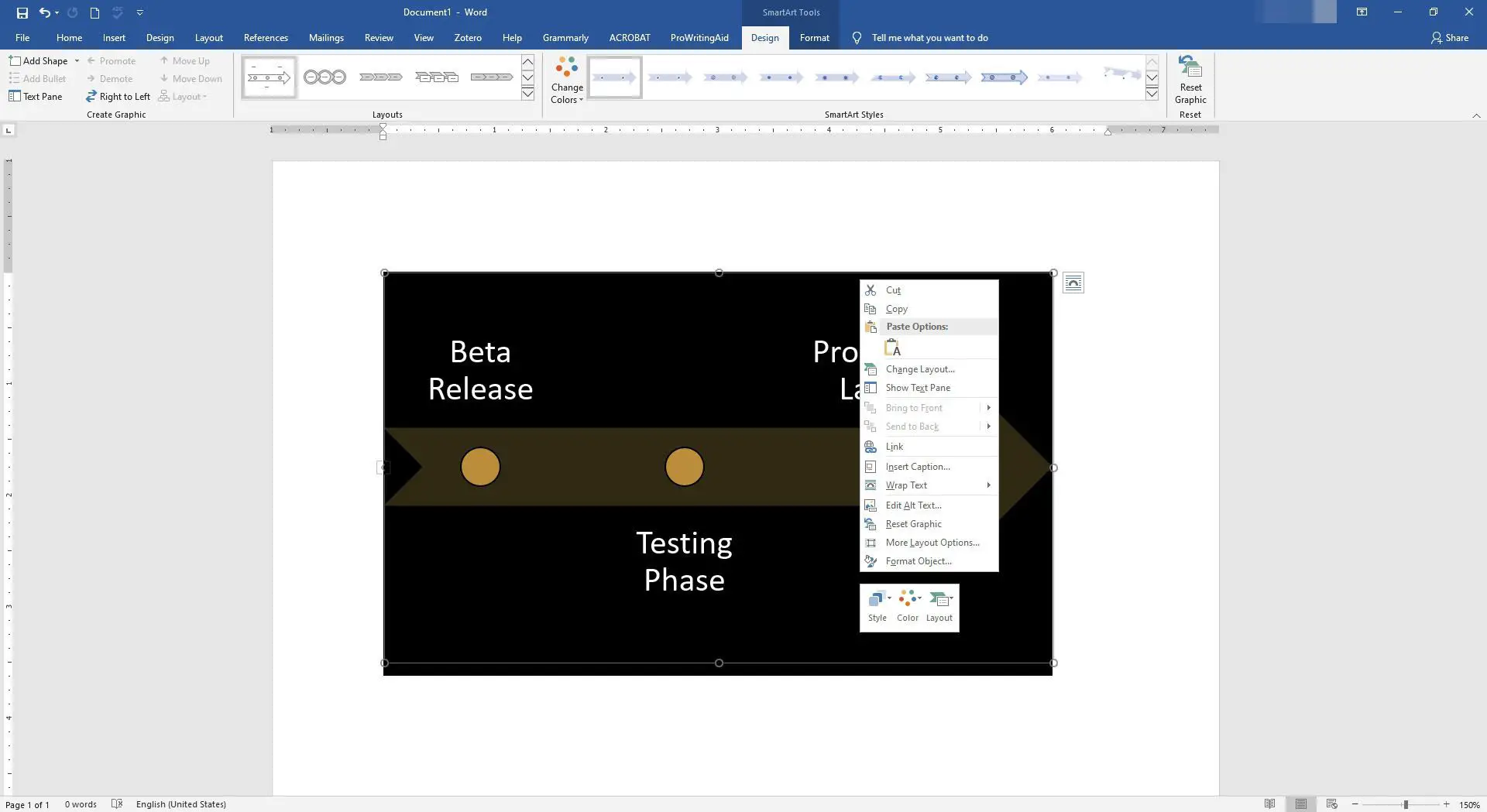
-
No macOS, selecione Mudar as Cores na barra de ferramentas. No Windows, selecione Cor.
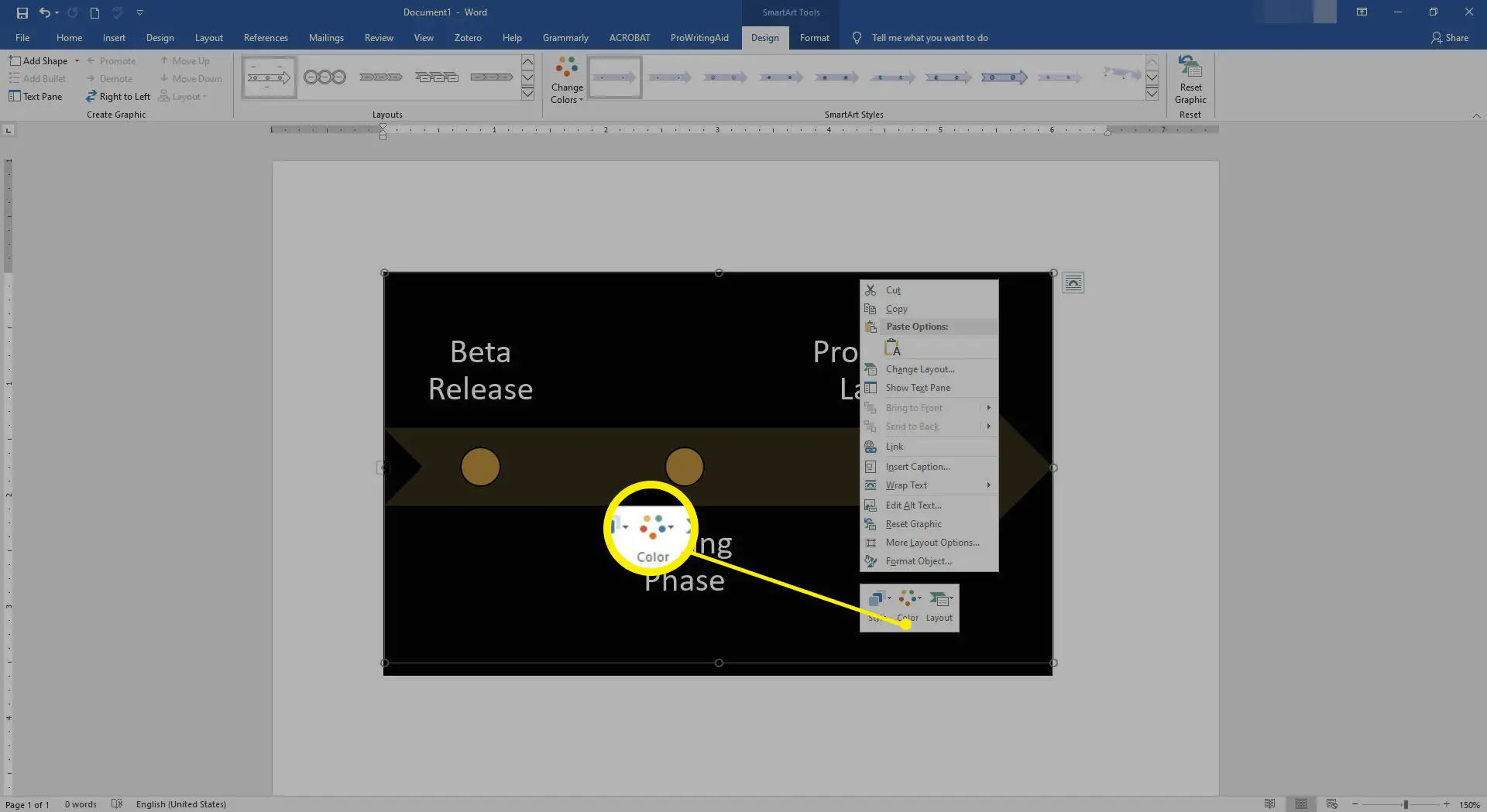
-
Uma janela pop-out aparece contendo dezenas de imagens em miniatura. Cada um exibe um esquema de cores diferente. Para aplicar instantaneamente um à linha do tempo, selecione sua imagem de visualização. Na parte inferior da caixa de diálogo Alterar cores, há um Recolorir imagens em gráfico SmartArt opção. Isso se aplica apenas a layouts que contêm imagens. Isso não afeta sua linha do tempo e pode ser ignorado.
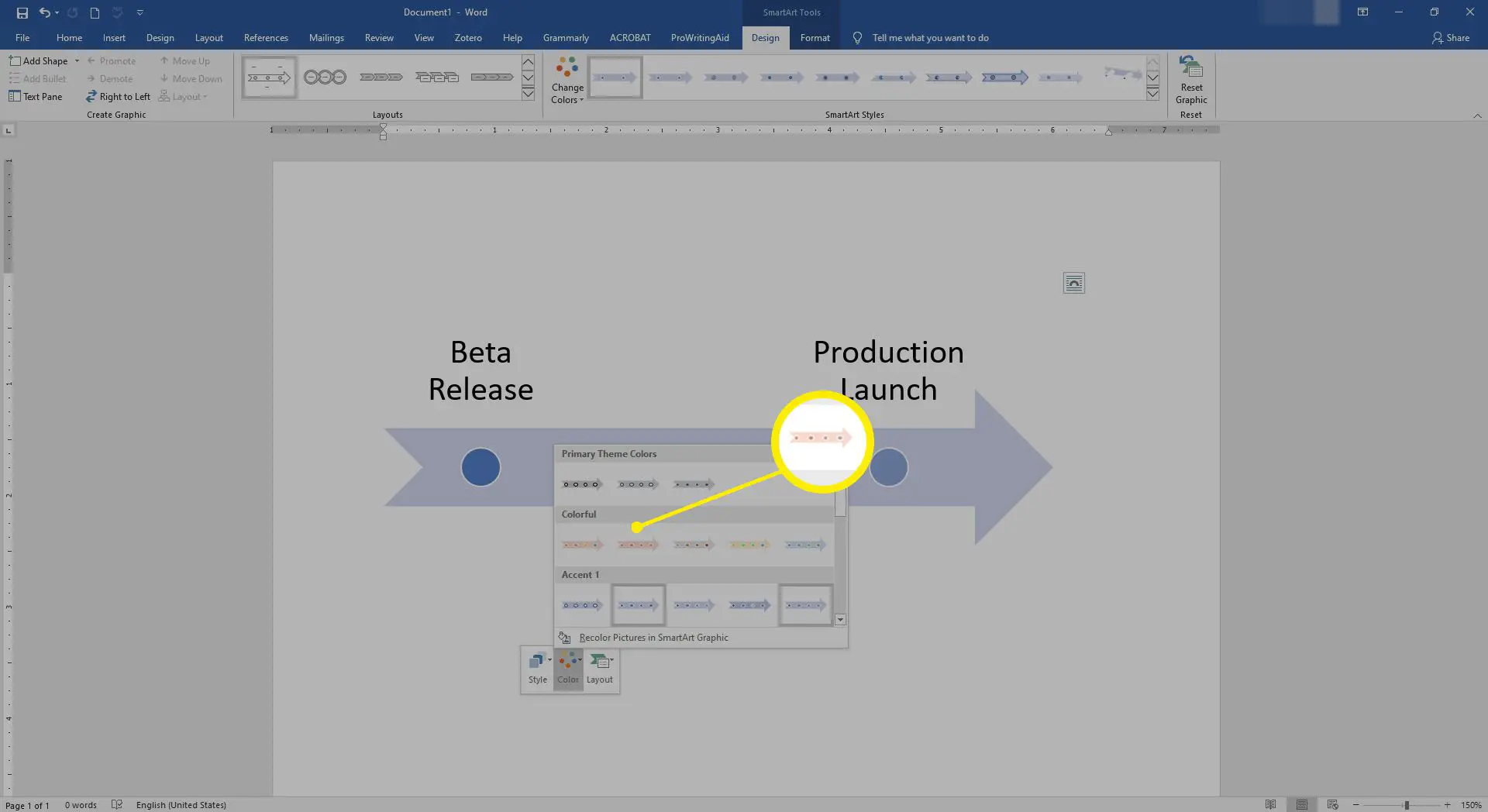
Como enfeitar sua linha do tempo com estilos SmartArt
Além de alterar o layout e o esquema de cores de sua linha do tempo, o Word oferece estilos SmartArt predefinidos que aprimoram ainda mais os visuais com estilos de linha, indicadores de marcos 3D e muito mais. Para aplicar um estilo SmartArt, no macOS, selecione a linha do tempo para que a seção SmartArt Design seja exibida. No Windows, clique com o botão direito do mouse na linha do tempo e selecione o Estilo ícone. A partir daí, selecione uma das imagens em miniatura no lado direito da barra de ferramentas do Word (macOS) ou sobrepondo a linha do tempo (Windows) para ver como o respectivo estilo ficará quando aplicado. Como no caso de layouts e esquemas de cores, essas alterações são instantâneas e podem ser revertidas selecionando o estilo original.
