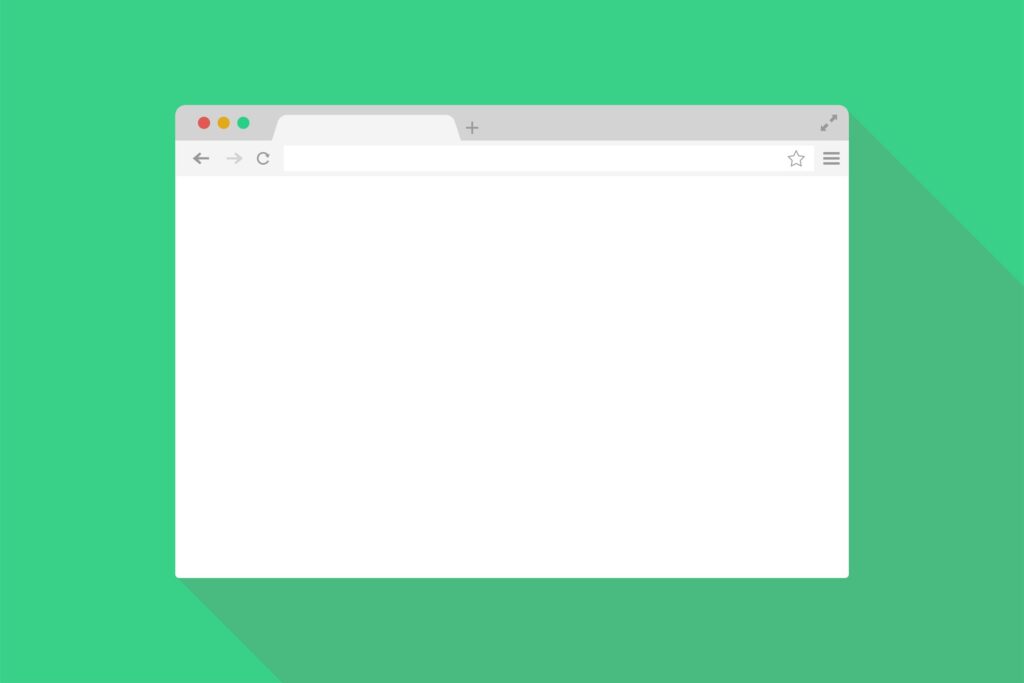
O que saber
- Selecione os três pontos Mais menu > Mais ferramentas > Ferramentas de desenvolvimento. Clique no ícone de reticências> Comando de execução > digite “captura de tela”.
- Escolha um tipo: captura de tela da área, captura de tela em tamanho real, captura de tela do nó ou captura de tela.
Este artigo explica como fazer capturas de tela no Microsoft Edge usando um utilitário oculto dentro das ferramentas do desenvolvedor.
Como fazer uma captura de tela de uma página da web no Edge
A capacidade de fazer capturas de tela de página inteira a partir do próprio navegador é inestimável, pois nem todo software de captura de tela faz um trabalho limpo com conteúdo rolável. Você pode usar as ferramentas do desenvolvedor no Edge para fazer capturas de tela de página inteira e três outros tipos de capturas de tela. O navegador salva os arquivos de imagem na pasta de download padrão em seu computador ou solicitará um local específico.
-
aperte o F12 chave ou Ctrl + Shift + I no teclado do Windows para abrir Ferramentas de desenvolvimento no Microsoft Edge. Os usuários do macOS devem usar o Command + Option + I atalho de teclado. Você também pode acessar as ferramentas do desenvolvedor na barra de ferramentas do Edge. Selecione os três pontos Mais > Mais ferramentas > Ferramentas de desenvolvimento.
-
No painel de ferramentas do desenvolvedor, selecione o ícone de reticências de três pontos no canto superior direito para abrir o Personalize e controle DevTools.
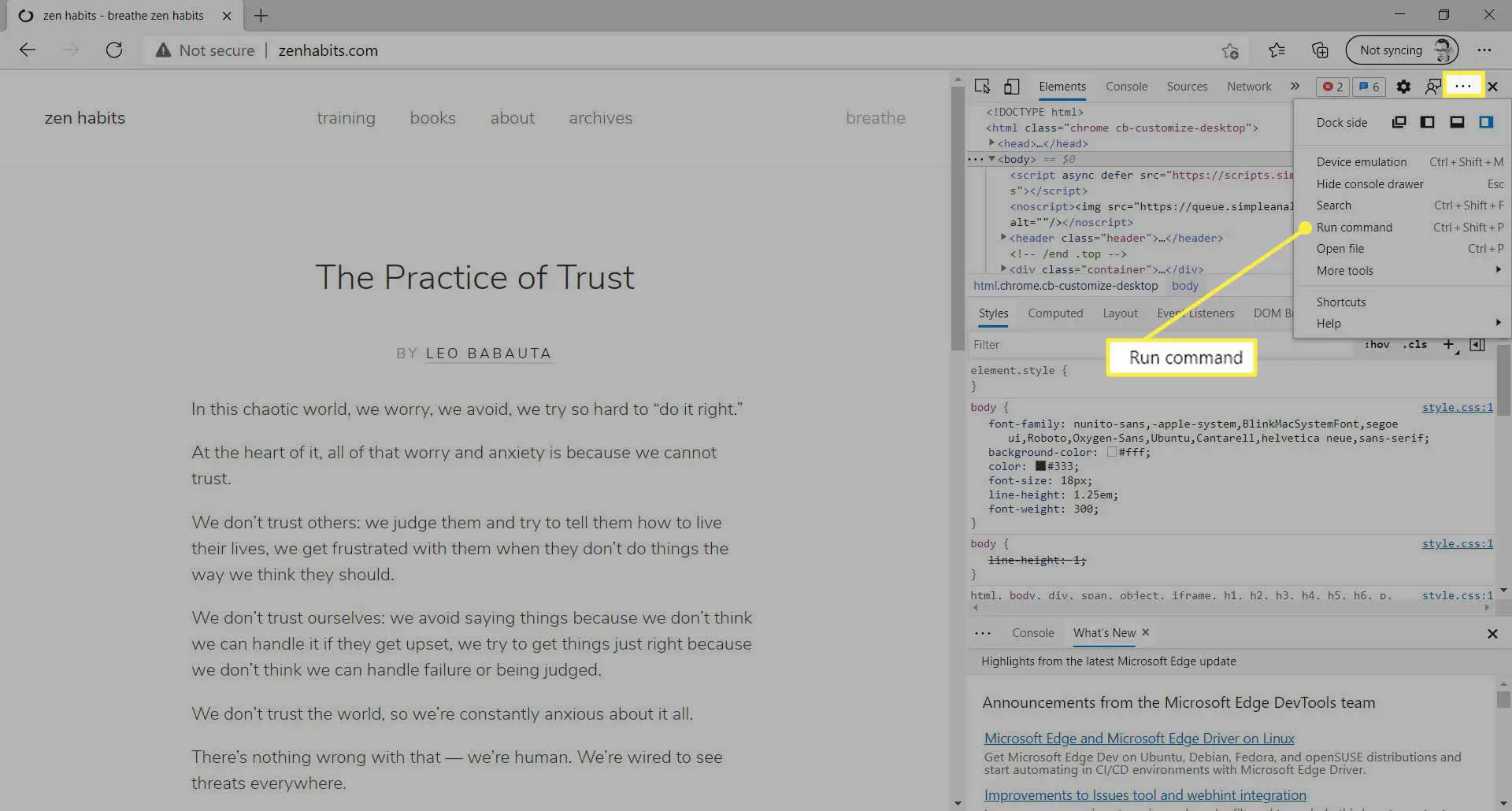
-
Selecione Comando de execução (ou pressione Ctrl + Shift + P) no menu vertical.
-
Digite “screenshot” no painel de comando Executar para exibir os quatro comandos possíveis. Esses quatro comandos ajudam a selecionar a parte da página da web que você deseja capturar.
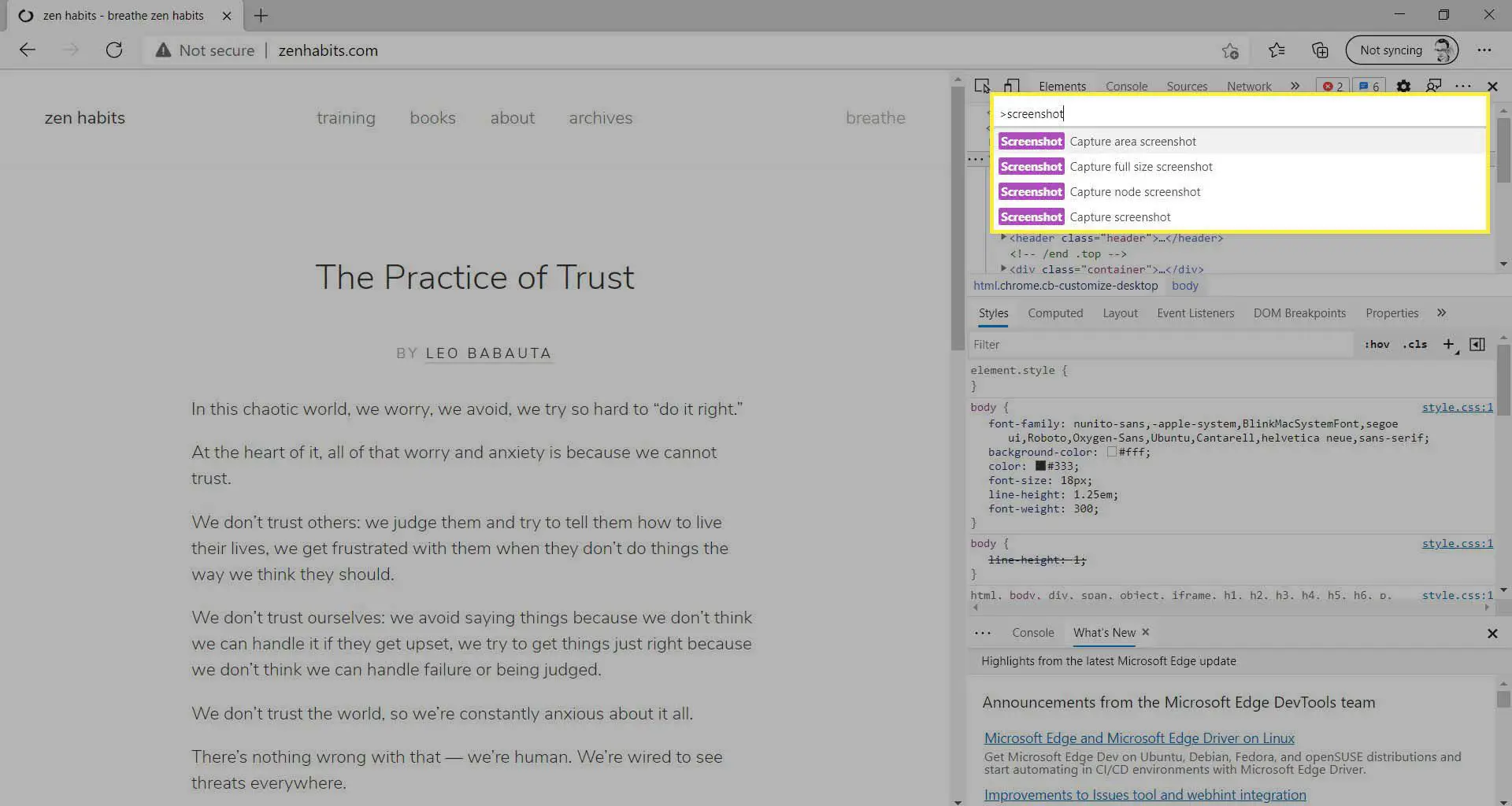
-
Selecione Captura de tela da área da lista de comandos para fazer uma captura de tela de uma área específica. Use a cruz para clicar com o botão esquerdo e desenhar o contorno da captura de tela. (Destacamos uma seção para mostrar que ela fica cinza escuro, mas, obviamente, você destacará a parte que deseja.)
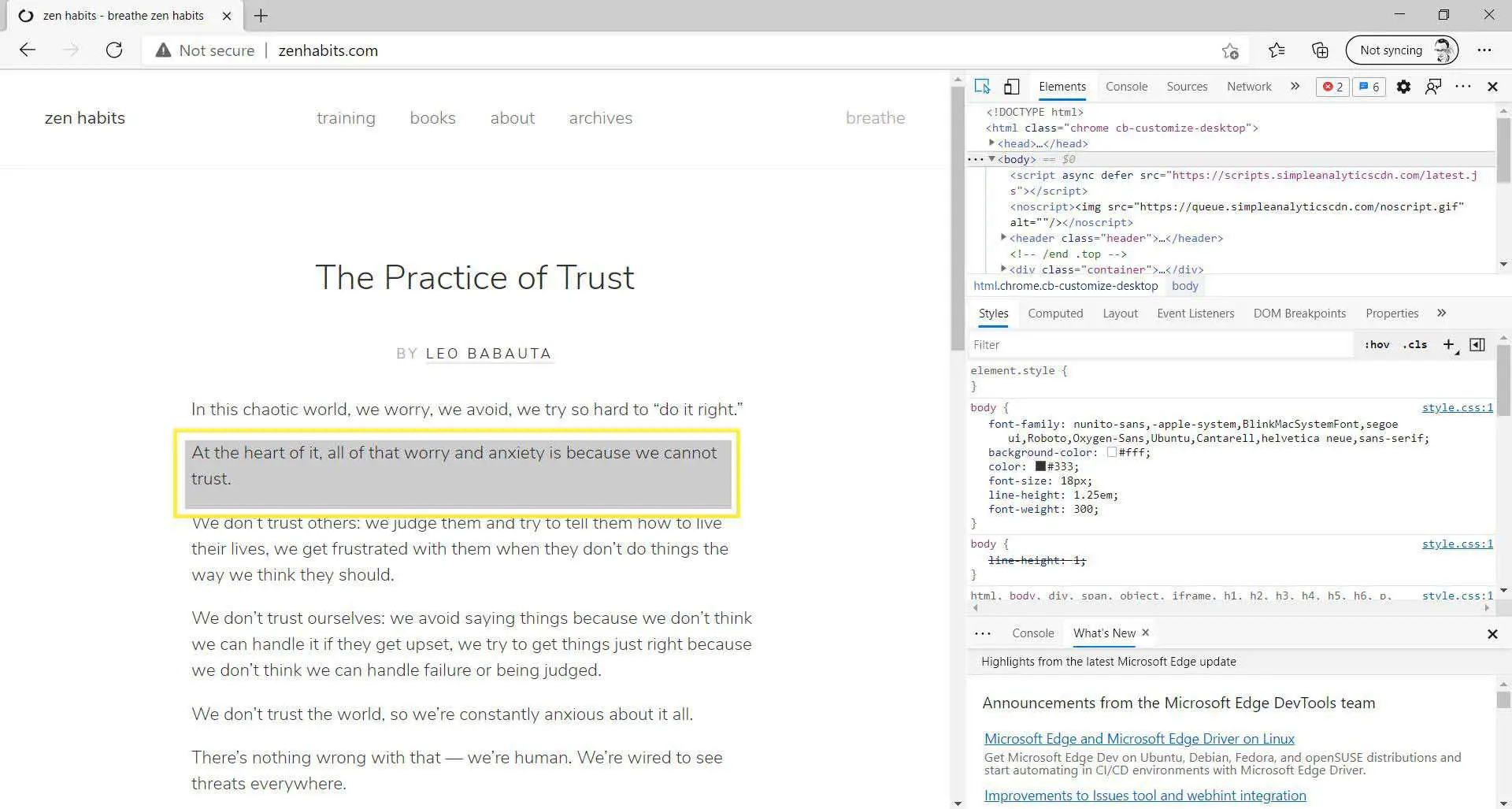
-
Selecione Capture a captura de tela em tamanho real na lista de comandos para fazer uma captura de tela em tamanho real. Isso captura toda a página da web, incluindo conteúdo rolável que não está na tela.
-
Selecione Captura de tela do nó da lista de comandos para capturar um nó HTML selecionado nas Ferramentas de Desenvolvimento do Elementos aba. Você também pode clicar com o botão direito do mouse no nó selecionado e selecionar Capturar captura de tela do nó. Por exemplo, selecione a “classe de cabeçalho” e capture o cabeçalho da página da web.
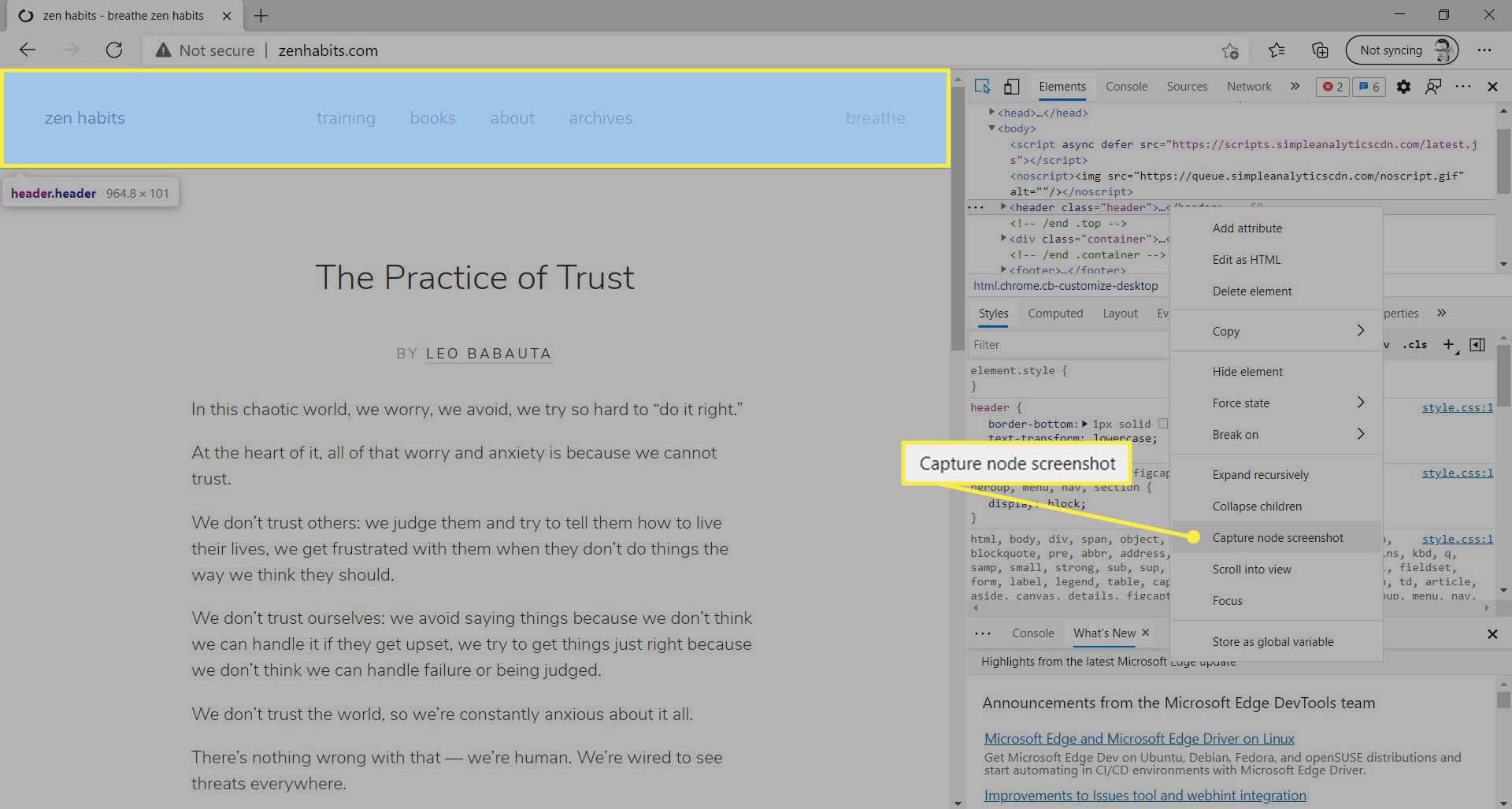
-
Selecione Captura de tela na lista de comandos para fazer uma captura de tela da visualização ativa. Esta é a área que fica visível dentro do navegador e não inclui a área de rolagem, mas invisível.
Dica:
Navegadores Chromium como Chrome e Edge também permitem que você emule outros dispositivos e suas resoluções de tela. Você também pode usar essa propriedade e os comandos de captura de tela e capturar a aparência de uma página da web em um dispositivo específico.
Selecione Alternar emulação de dispositivo na barra de ferramentas de ferramentas do desenvolvedor (ou pressione Ctrl + Shift + M)