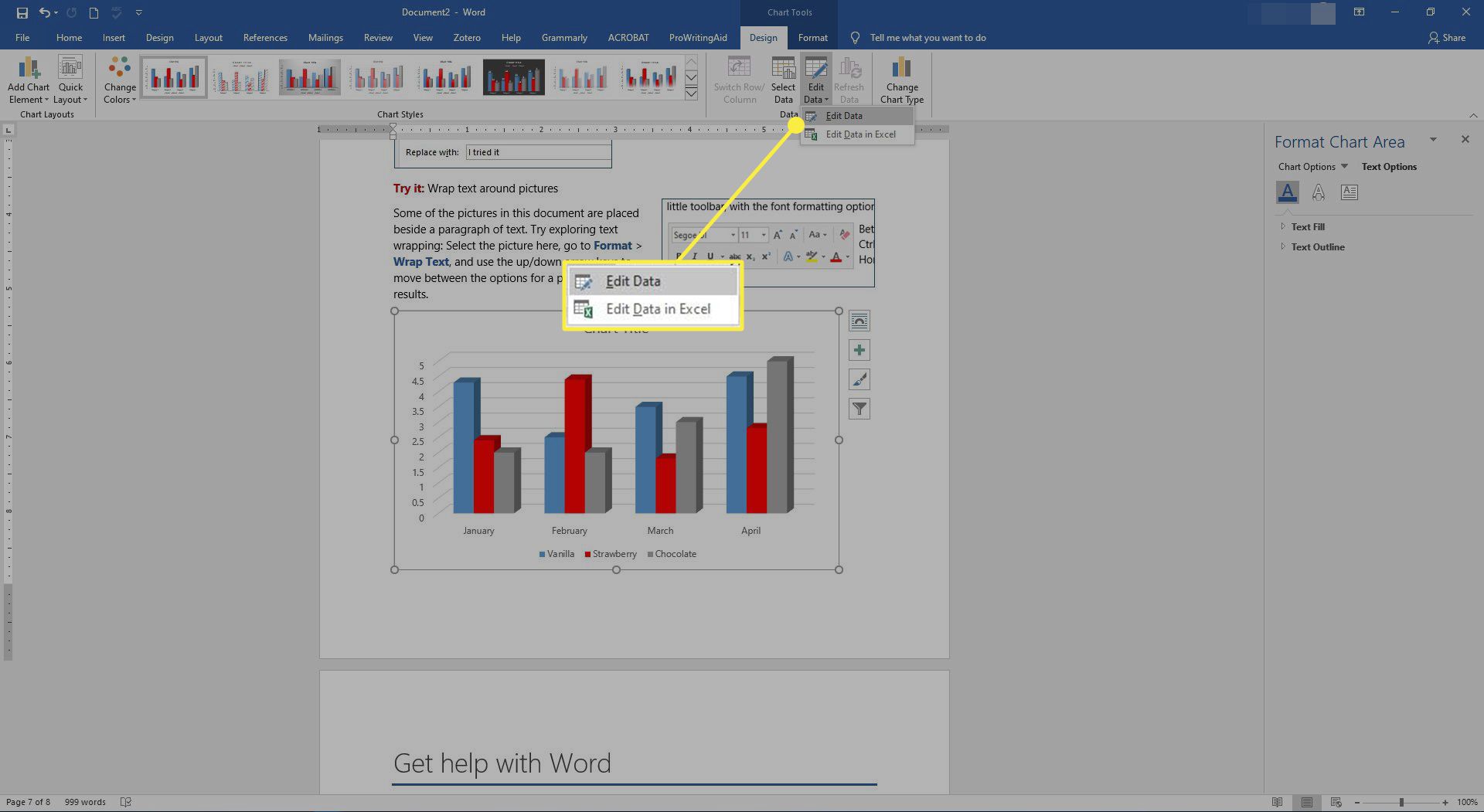O Microsoft Word oferece várias maneiras de visualizar os dados. Se você sabe fazer um gráfico no Word, pode criar recursos visuais importando dados do Microsoft Excel. As instruções neste artigo se aplicam ao Microsoft Word 2019, Word 2016, Word 2013 e Microsoft 365 para Windows e Mac.
Como criar um gráfico no Microsoft 365 para Mac
Siga estas etapas para criar e personalizar gráficos na versão do Word que acompanha o Microsoft 365 para Mac:
-
Selecione Inserir no canto superior esquerdo do Word.
-
Selecione Gráfico.
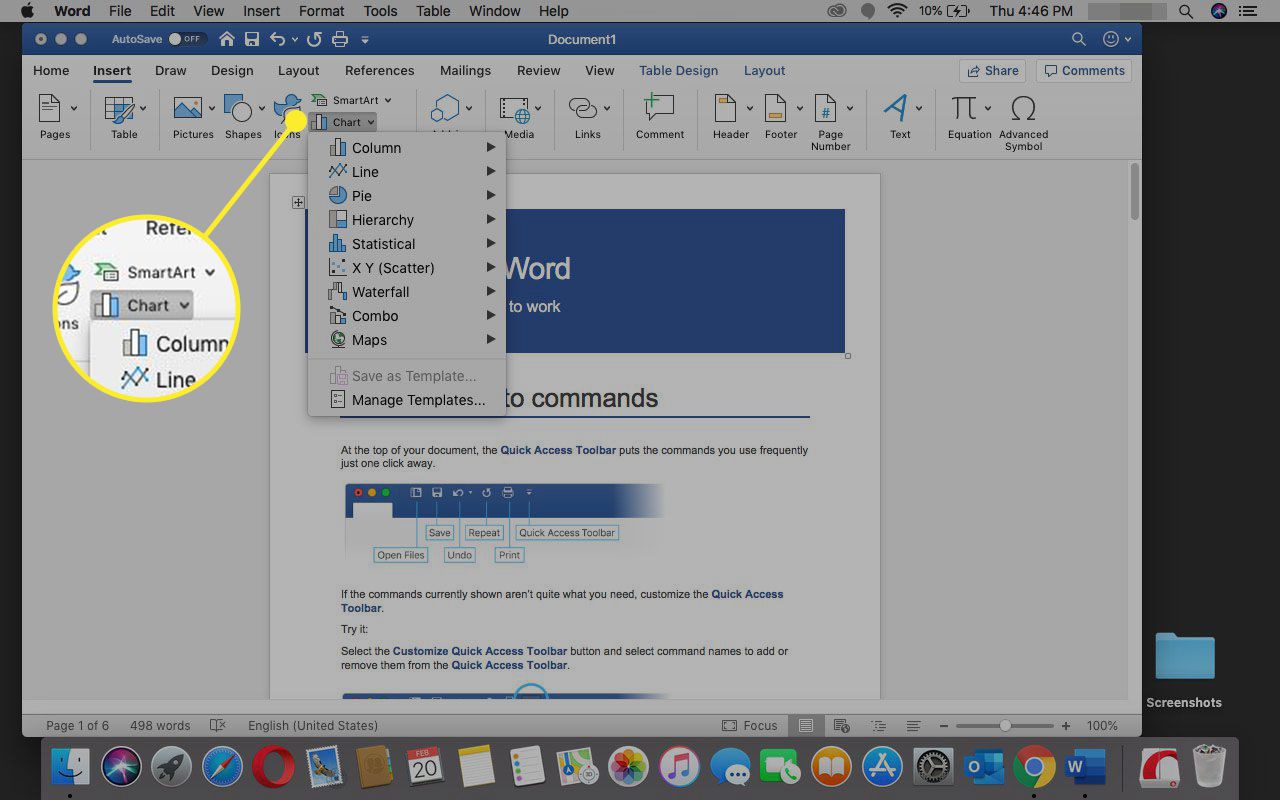
-
Passe o cursor do mouse sobre o tipo de gráfico que deseja criar, por exemplo, Linha ou Estatístico.
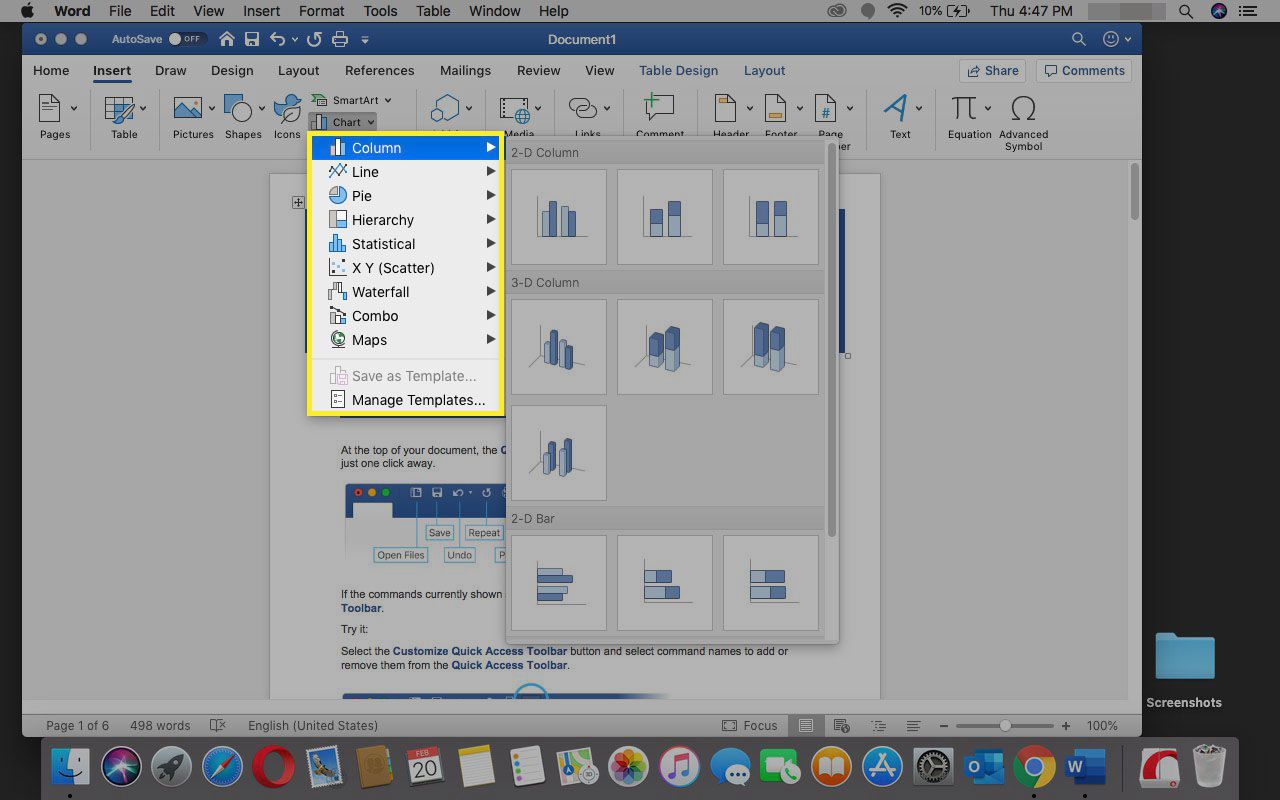
-
É exibido um submenu que contém várias opções, incluindo diferentes formatos e variações. Selecione o gráfico que deseja inserir no documento.
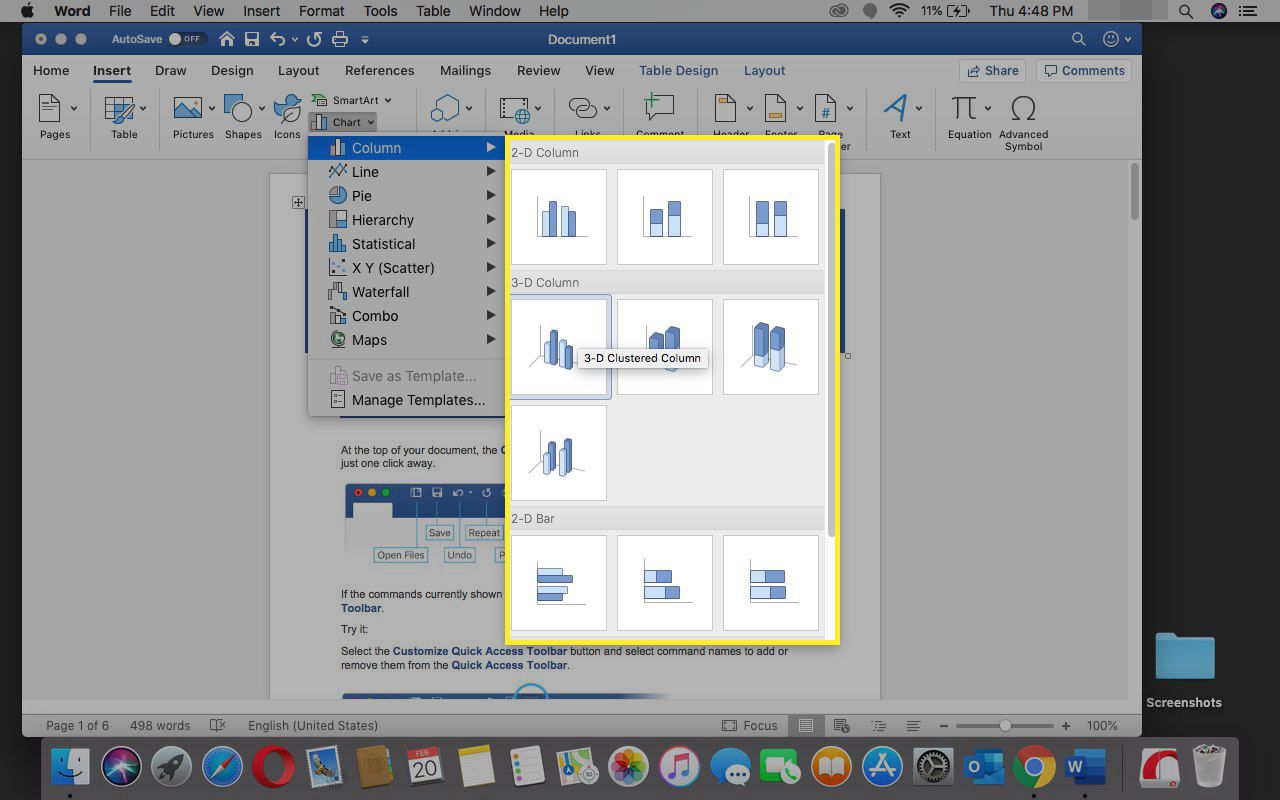
-
Na planilha do Excel que é aberta, insira os dados do gráfico.
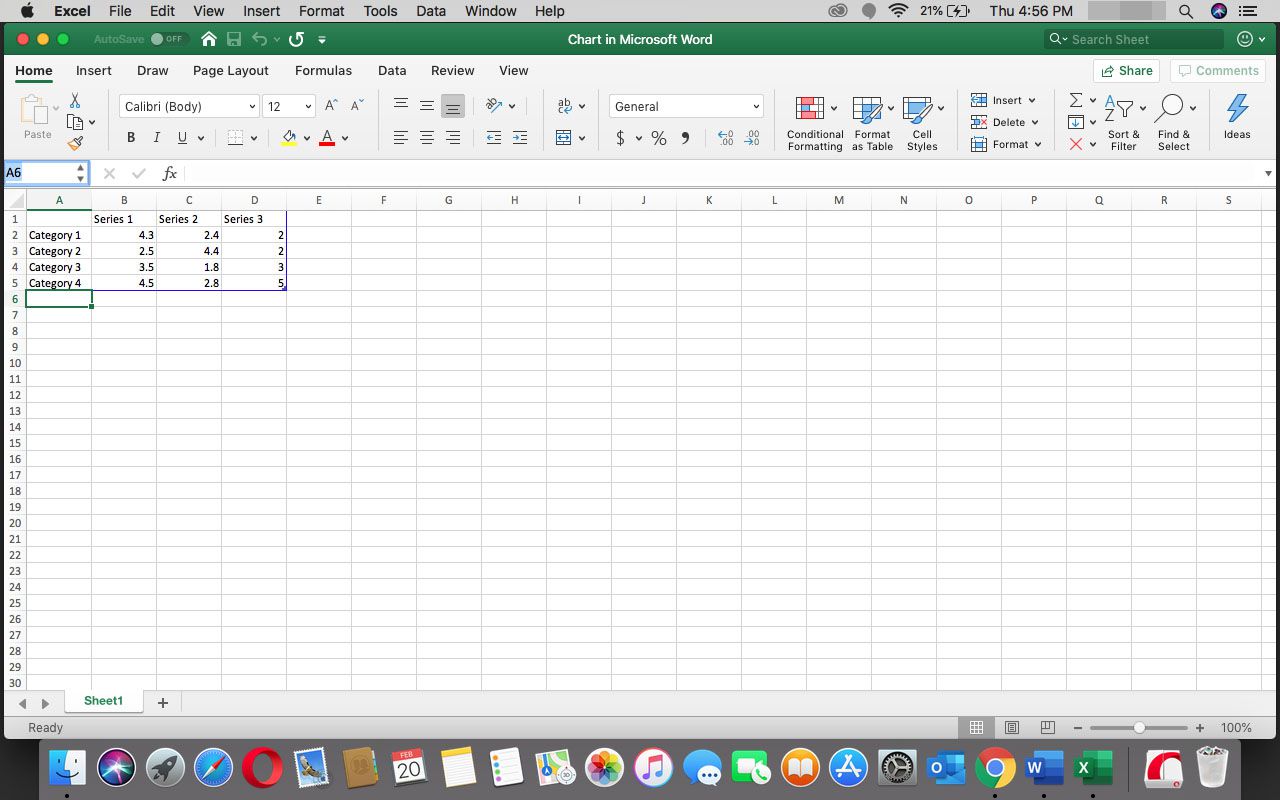
-
Quando estiver satisfeito com os nomes e valores das categorias, feche a janela do Excel para ver o gráfico no documento do Word.
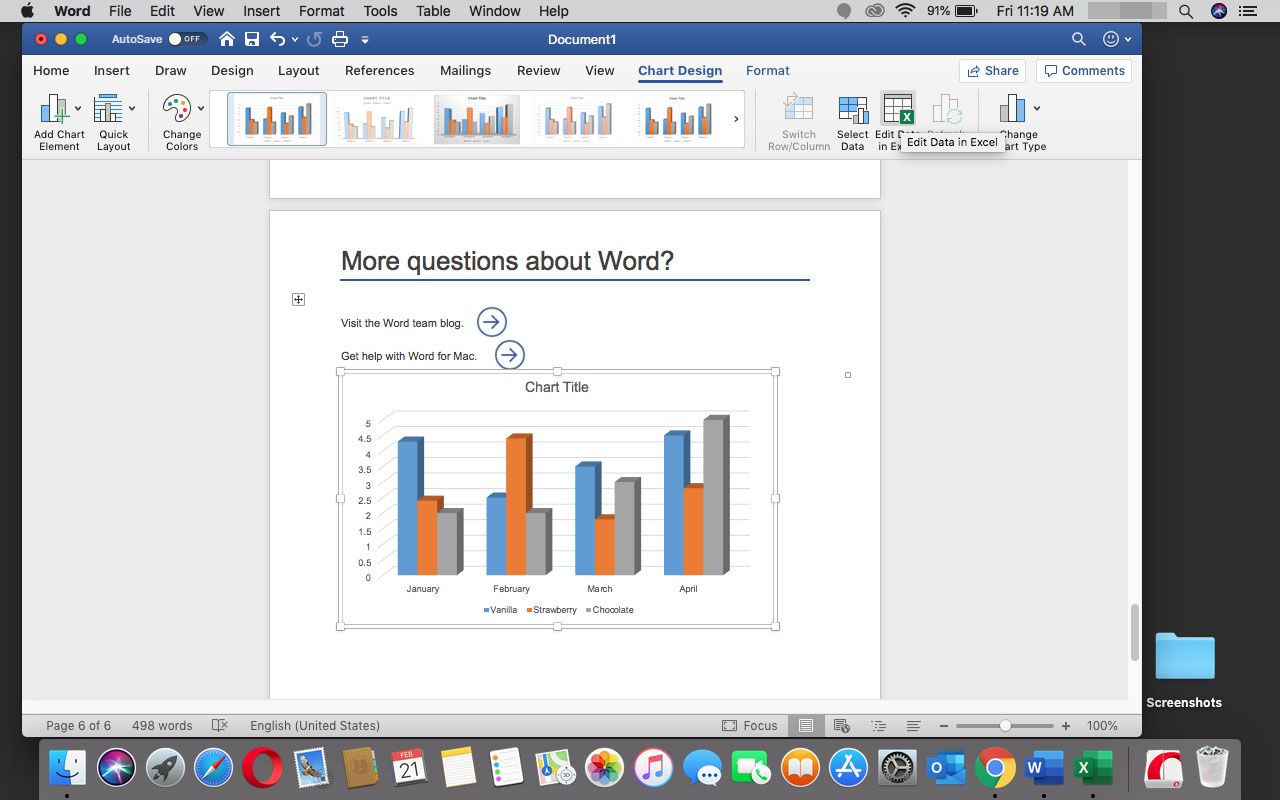
-
Para acessar os dados na pasta de trabalho do Excel posteriormente, selecione o gráfico, vá para o Design Gráfico guia e selecione Editar dados no Excel.
Como criar um gráfico no Word para Windows
Para criar um gráfico no Word para Microsoft 365, Word 2019, Word 2016 e Word 2013:
-
Selecione Inserir no canto superior esquerdo do Word.
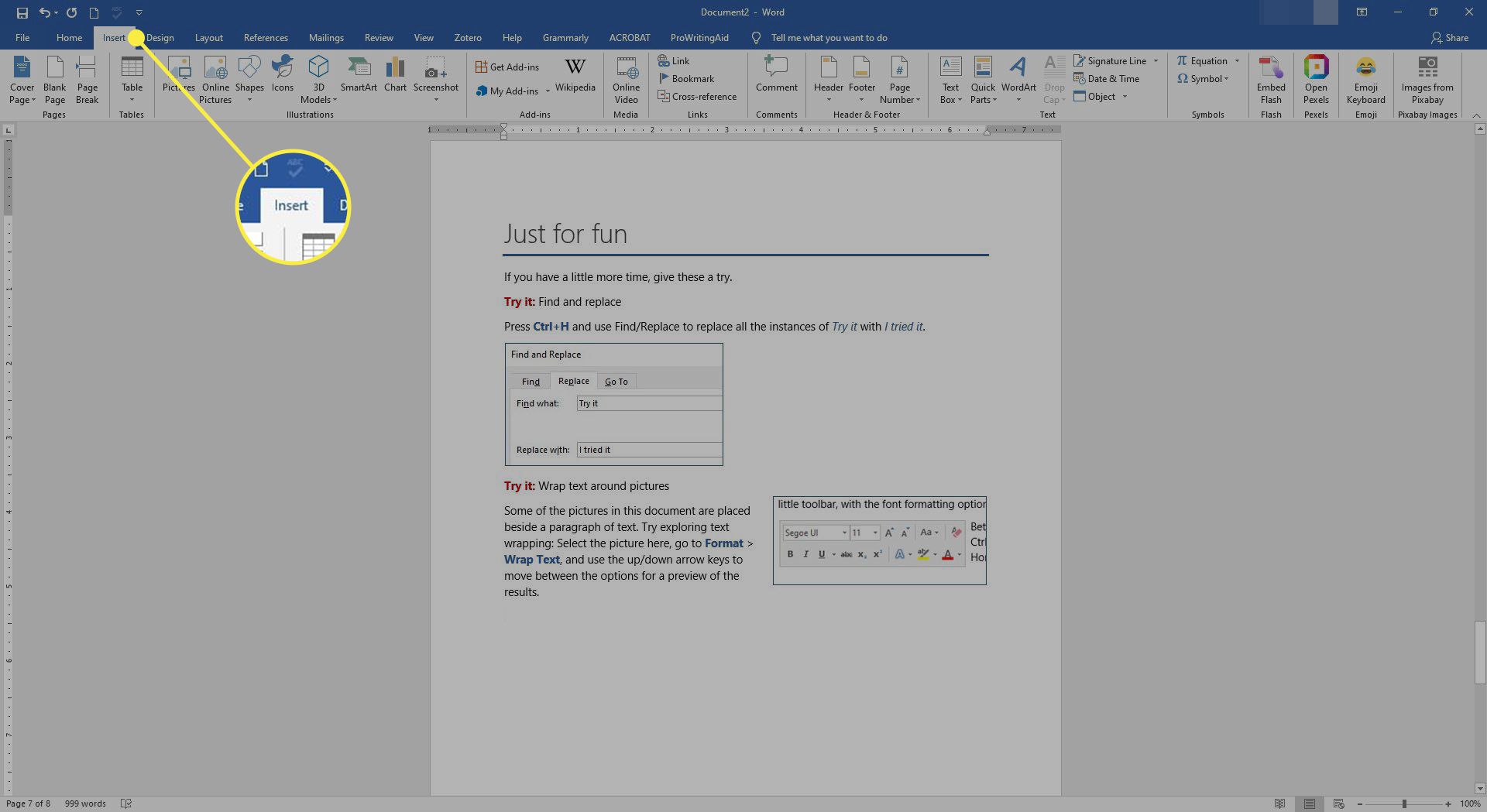
-
Selecione Gráfico.
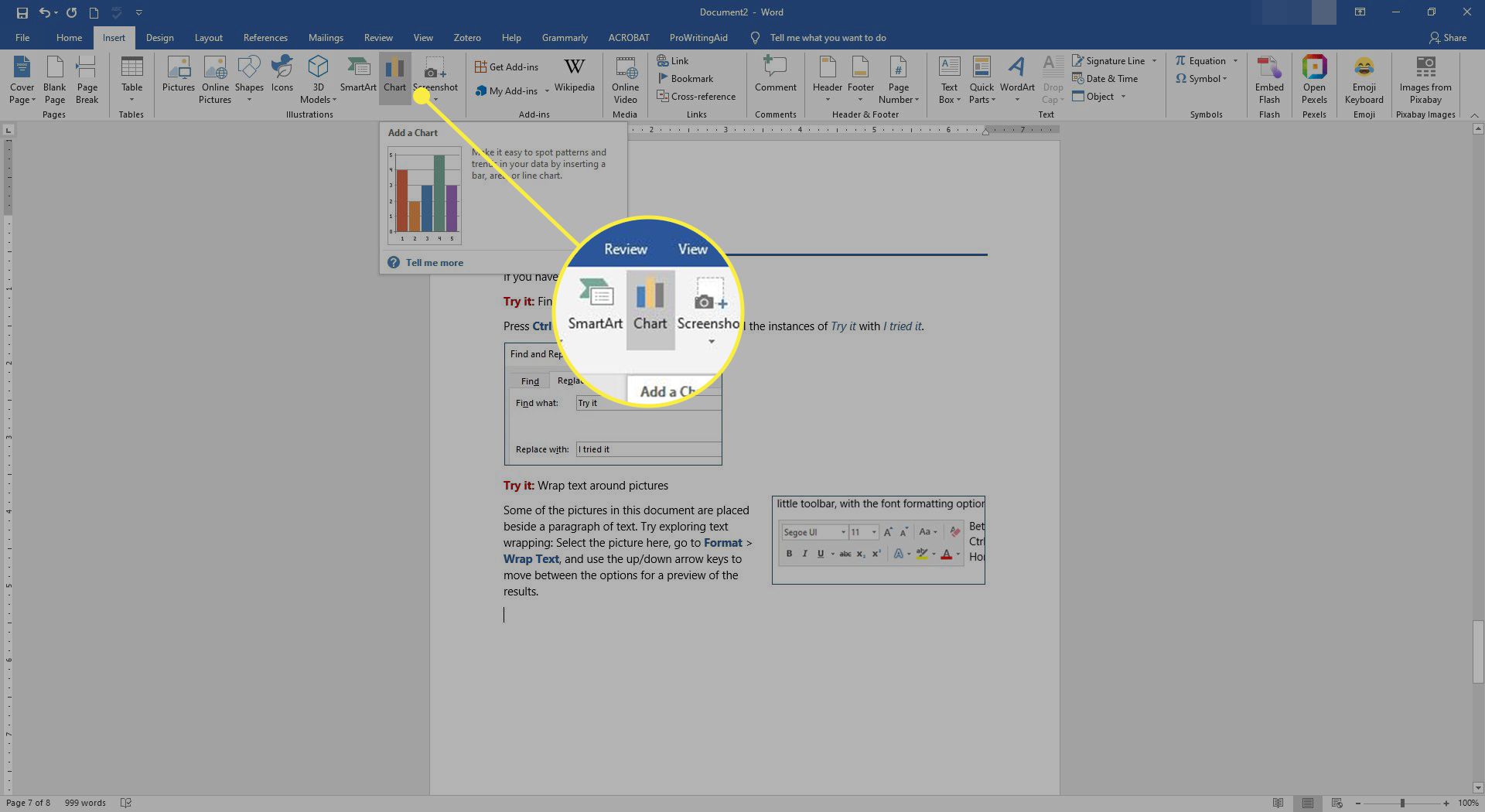
-
No Inserir gráfico caixa de diálogo, selecione o tipo de gráfico que você deseja criar. Por exemplo, escolha Linha, Bar, ou Histograma.
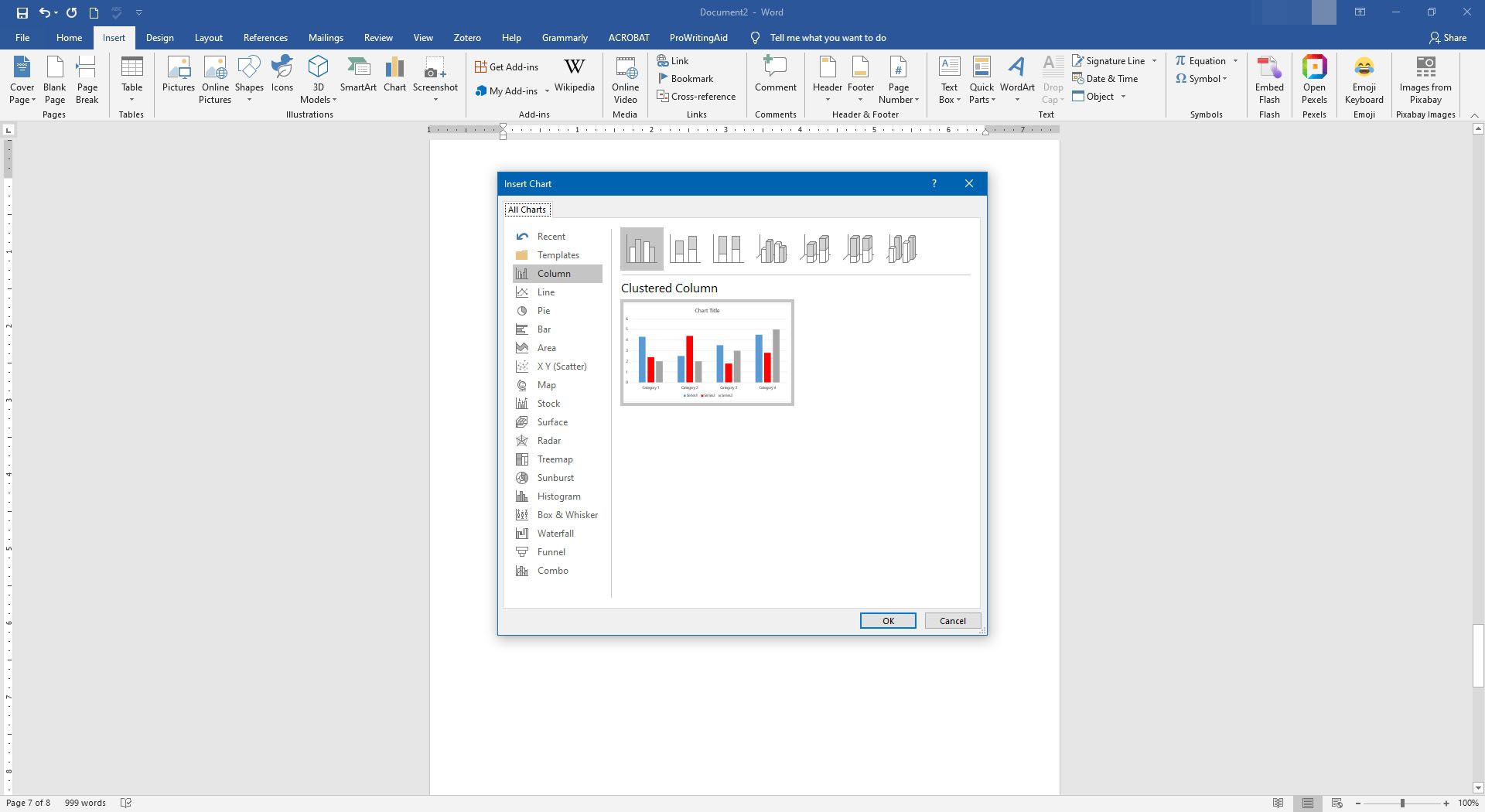
-
Cada agrupamento de gráficos contém várias opções, incluindo diferentes formatos e variações. Depois de escolher o gráfico que deseja inserir, selecione OK.
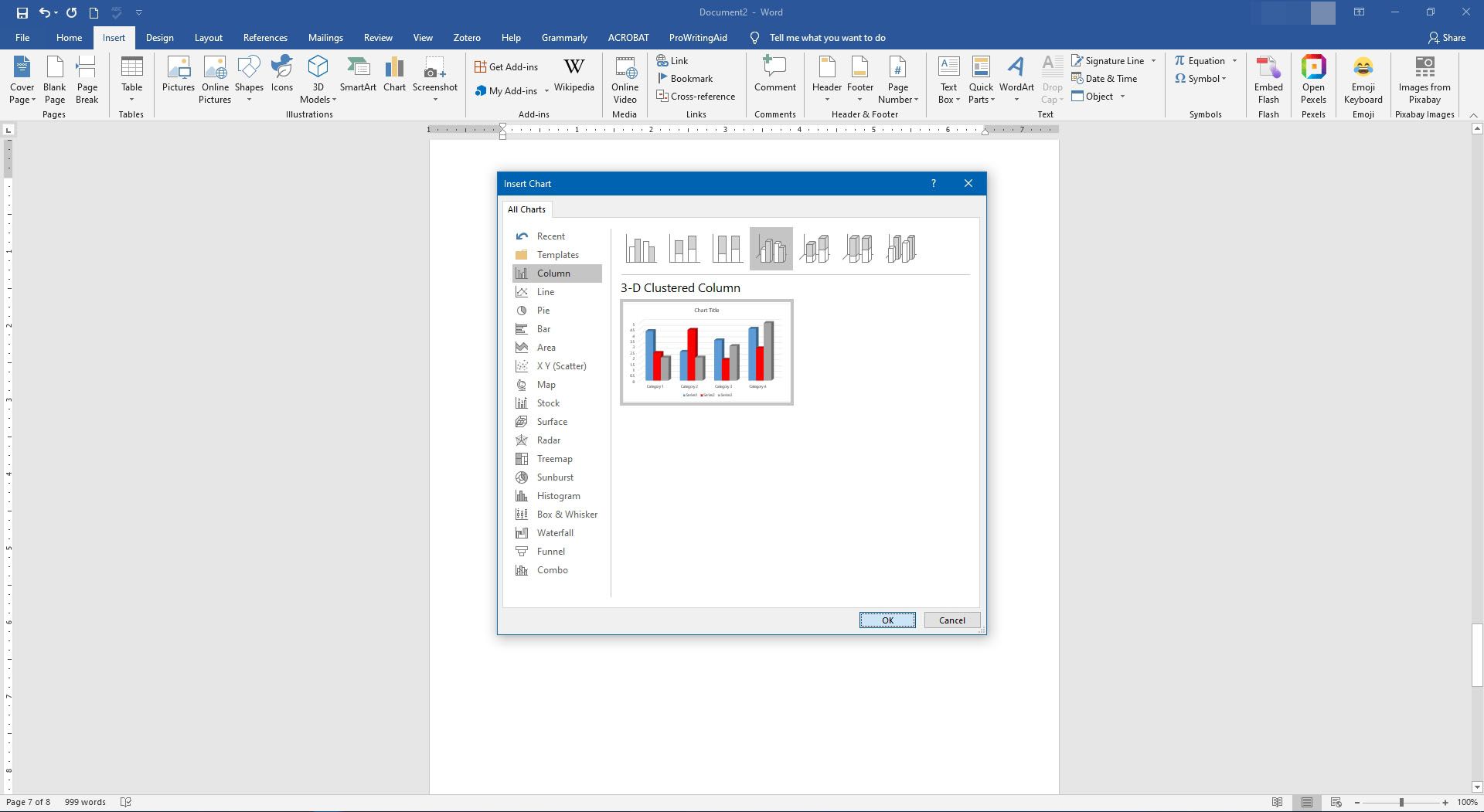
-
O gráfico aparece no documento do Word e uma nova janela contendo dados editáveis em uma planilha é aberta. Para modificar os nomes e dados das categorias, substitua o texto existente e os valores numéricos pelas entradas apropriadas. As alterações feitas na planilha são refletidas instantaneamente no gráfico. Se você deseja editar os dados no Microsoft Excel, selecione Editar dados no Microsoft Excel na planilha em miniatura.
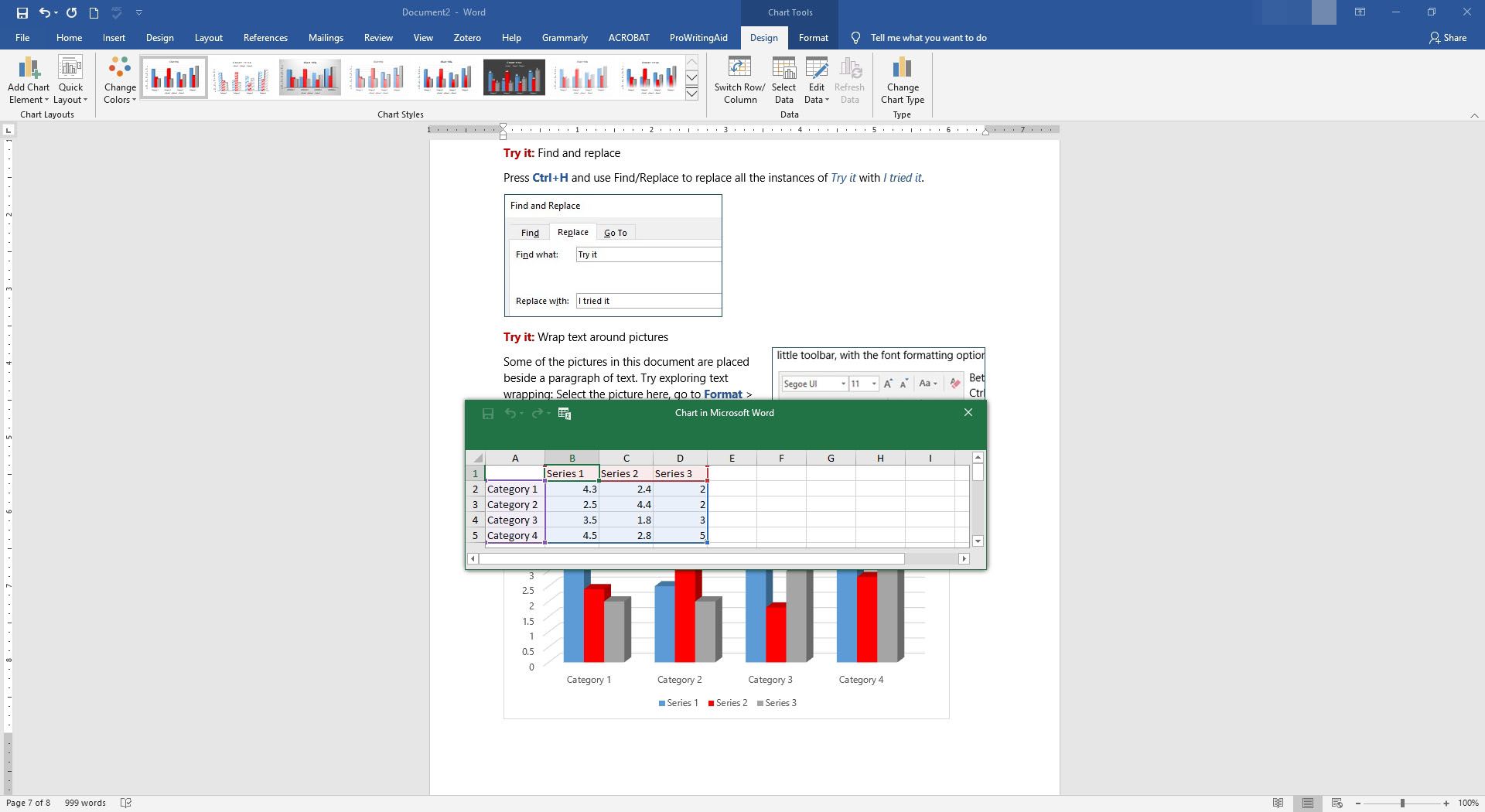
-
Quando estiver satisfeito com os nomes e valores das categorias, feche a janela da planilha.
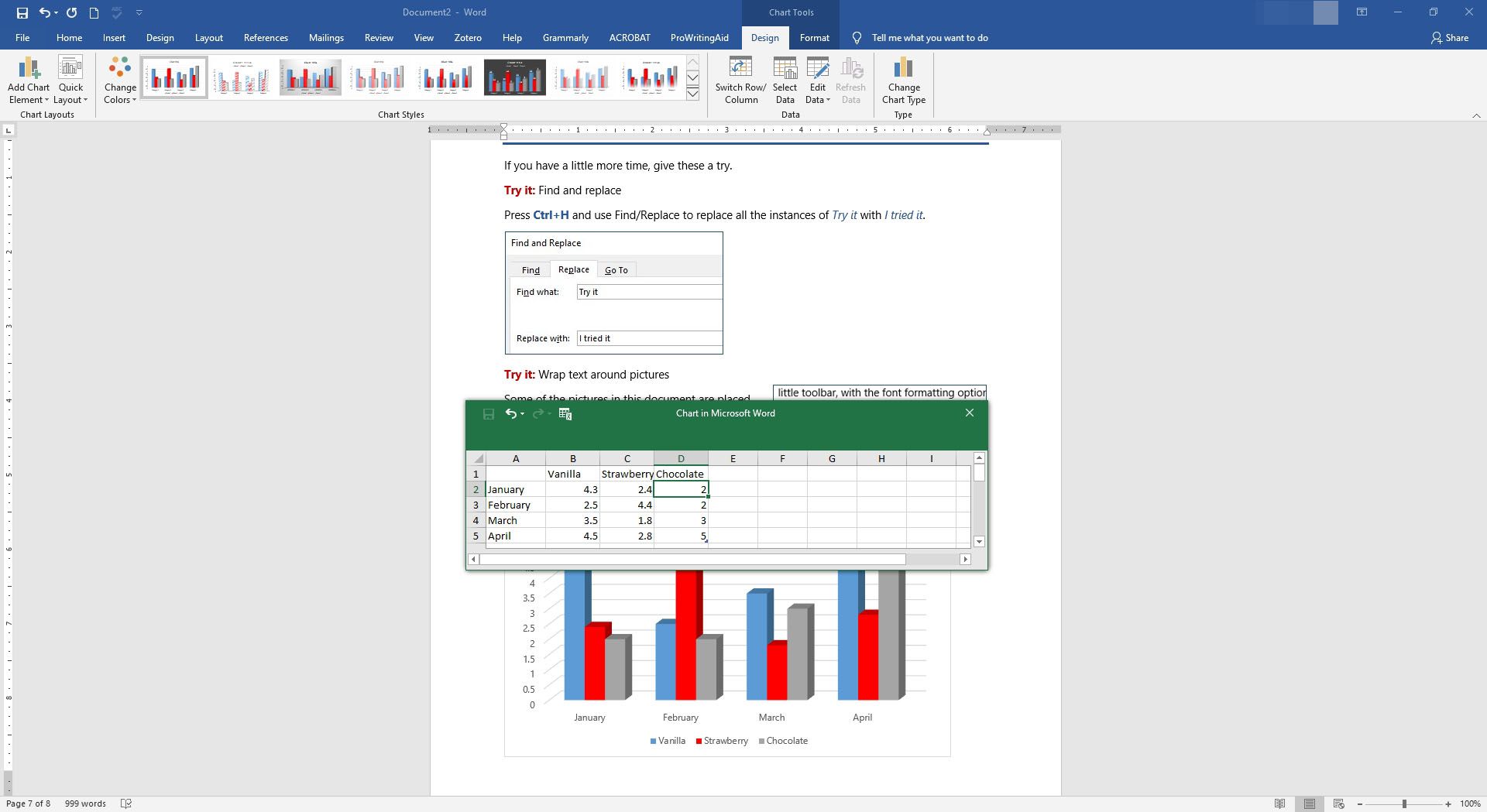
Como alterar o formato do gráfico e editar dados
Depois que o gráfico é criado, os botões de formatação aparecem à direita. Se esses botões não estiverem visíveis, selecione o gráfico. Essas configurações controlam como o gráfico interage com o texto ao seu redor a partir de uma perspectiva de layout. Você também pode adicionar ou remover elementos no gráfico (incluindo títulos, rótulos, linhas de grade e uma legenda), alterar estilos e cores do gráfico e aplicar filtros ao gráfico. Mais opções configuráveis são encontradas na versão do Windows em oposição ao macOS.
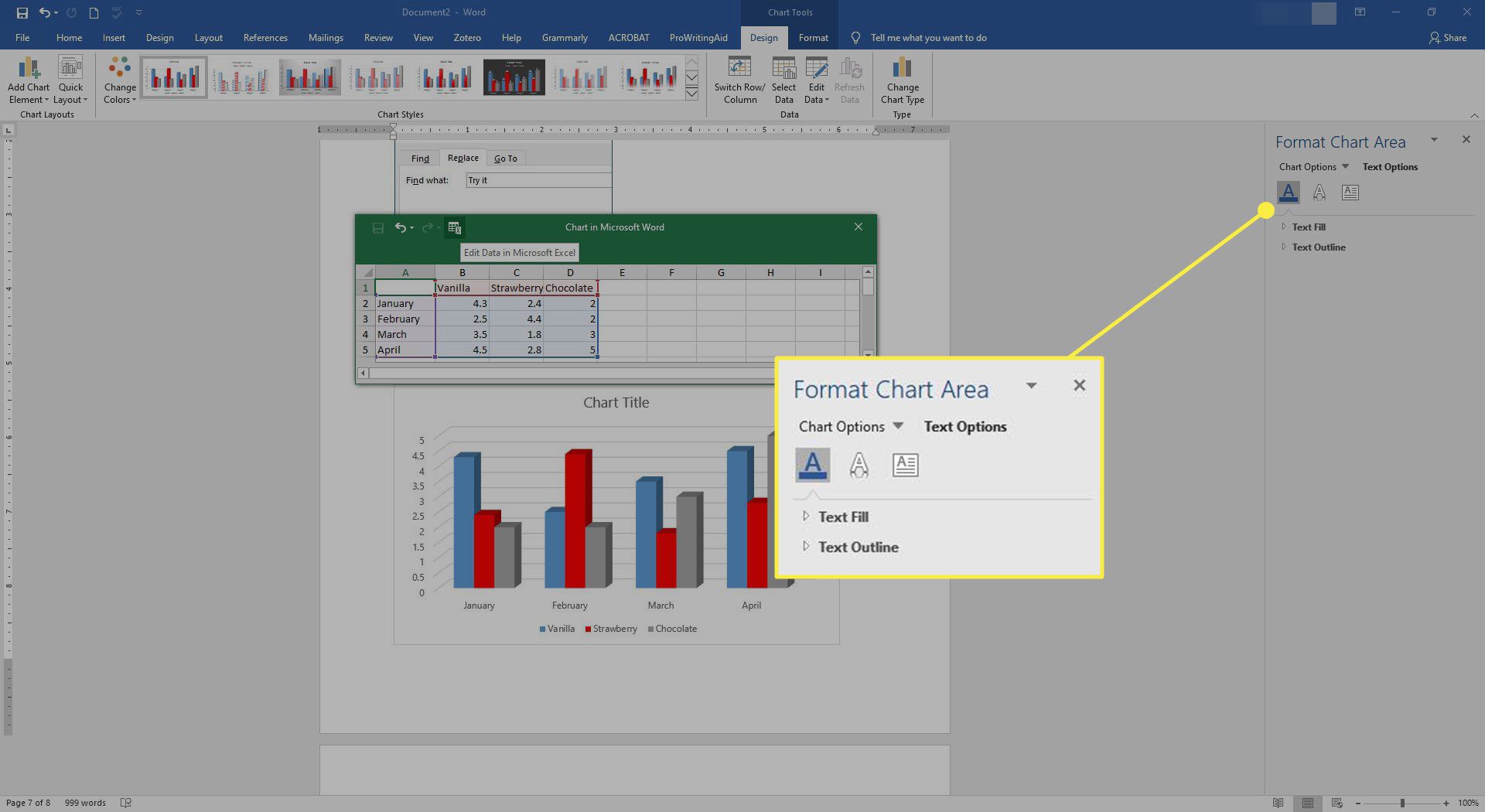
Para acessar ou editar os dados no gráfico, selecione Editar Dados ou Editar dados no Excel.