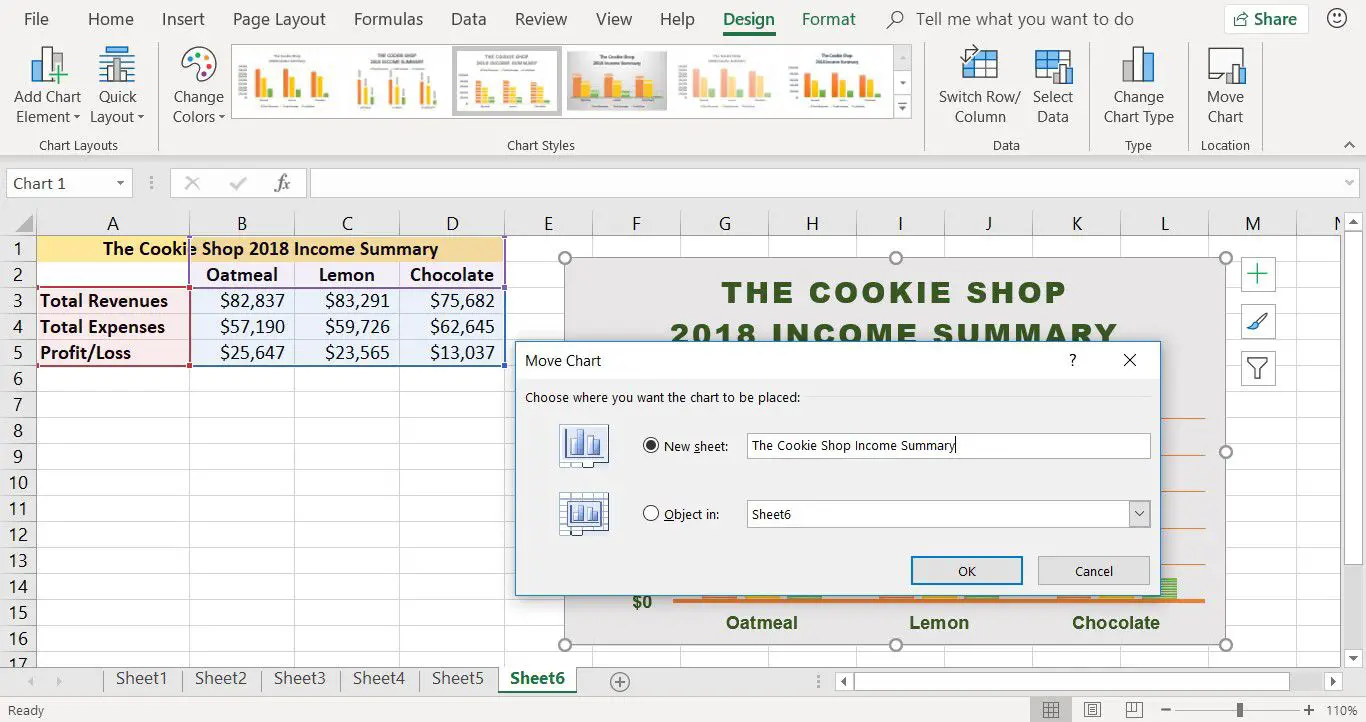O que saber
- Destaque os dados, selecione Inserir > Inserir coluna ou gráfico de barras, e escolha um tipo de gráfico. Clique Título do gráfico para adicionar ou editar um título.
- Alterar o design do gráfico: Clique no plano de fundo do gráfico, selecione Projetoe escolha um estilo de gráfico. Selecione Mudar as Cores para alterar as cores do gráfico.
- Alterar a cor de fundo: Selecione Formato > Preenchimento de forma. Alterar a cor do texto: Selecione Preenchimento de Texto. Alterar rótulos e legendas: Altere o estilo da fonte.
Este artigo explica como criar um gráfico de colunas em uma planilha do Microsoft Excel para que você possa comparar diferentes valores de dados em algumas categorias. As instruções abrangem Excel 2019, 2016, 2013, 2010; Excel para Microsoft 365 e Excel para Mac.
Crie um gráfico de colunas básico do Excel
Inserir os dados necessários em sua planilha é a primeira etapa na criação de um gráfico. Comece configurando uma planilha com seus dados, certificando-se de criar uma coluna para cada categoria.
No exemplo acima, as colunas contêm categorias para biscoitos de chocolate, limão e aveia. Se você deseja acompanhar este tutorial, abra uma planilha em branco e insira os dados mostrados na imagem acima. As etapas abaixo criam um gráfico de colunas básico. Este é um gráfico simples e não formatado que exibe seus dados, uma legenda básica e um título de gráfico padrão.
-
Destaque o intervalo de células que contêm seus dados.
-
Selecione Inserir.
-
No grupo Gráficos, selecione o Inserir coluna ou gráfico de barras para abrir uma lista de tipos de gráficos disponíveis.
-
Passe o mouse sobre um tipo de gráfico para ler uma descrição do gráfico e ver uma prévia de como o gráfico ficará com seus dados.
-
Na seção 2-D Column da lista, escolha Coluna Agrupada para adicionar este gráfico básico à planilha.
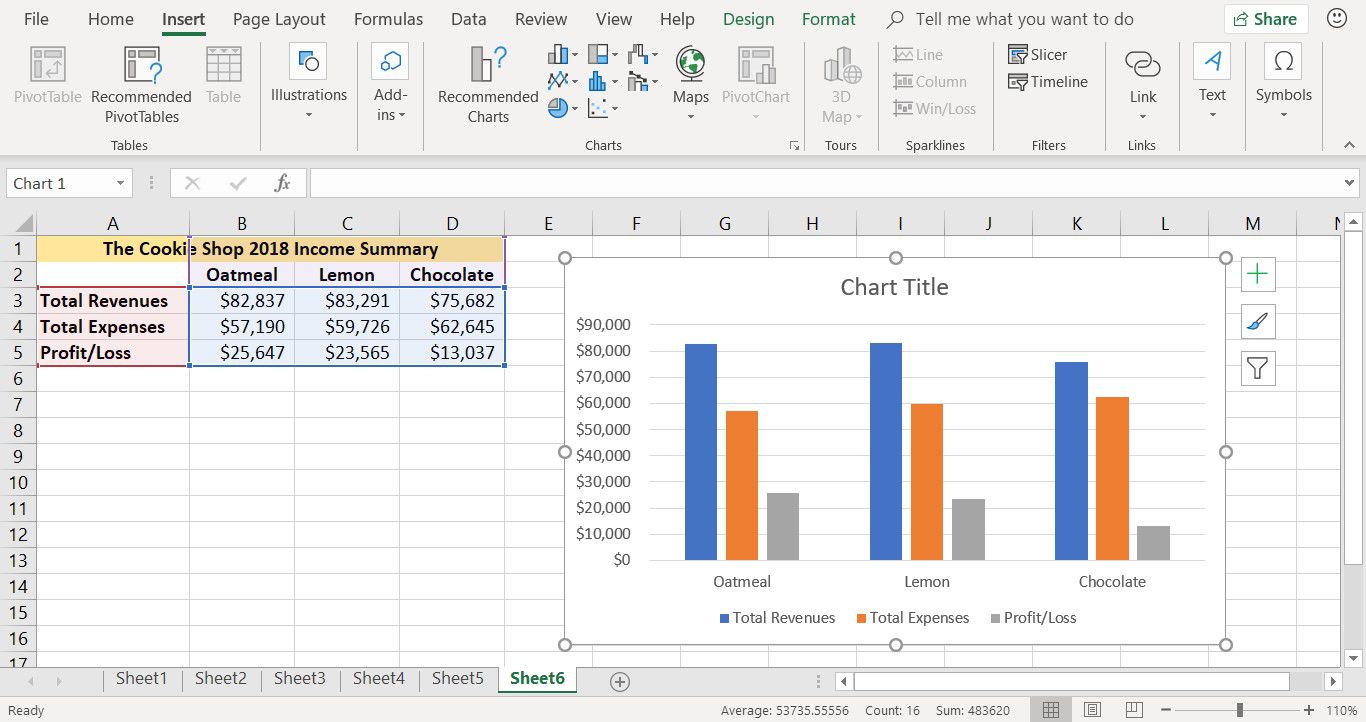
Não tem certeza de que tipo de gráfico ficará melhor com seus dados? Destaque os dados e selecione Inserir > Gráficos Recomendados para ver uma lista de sugestões.
Substitua o Título do Gráfico Básico
O gráfico pode não ter todas as informações de que você precisa para torná-lo significativo. Comece alterando o título do gráfico para algo mais descritivo. Veja como substituir o título do gráfico:
-
Selecione os título do gráfico padrão. Uma caixa aparece ao redor das palavras Título do gráfico.
-
Selecione os título do gráfico uma segunda vez para colocar o Excel no modo de edição. Isso coloca o cursor dentro da caixa de título.
-
Exclua o texto padrão usando o Backspace chave.
-
Insira um novo título.
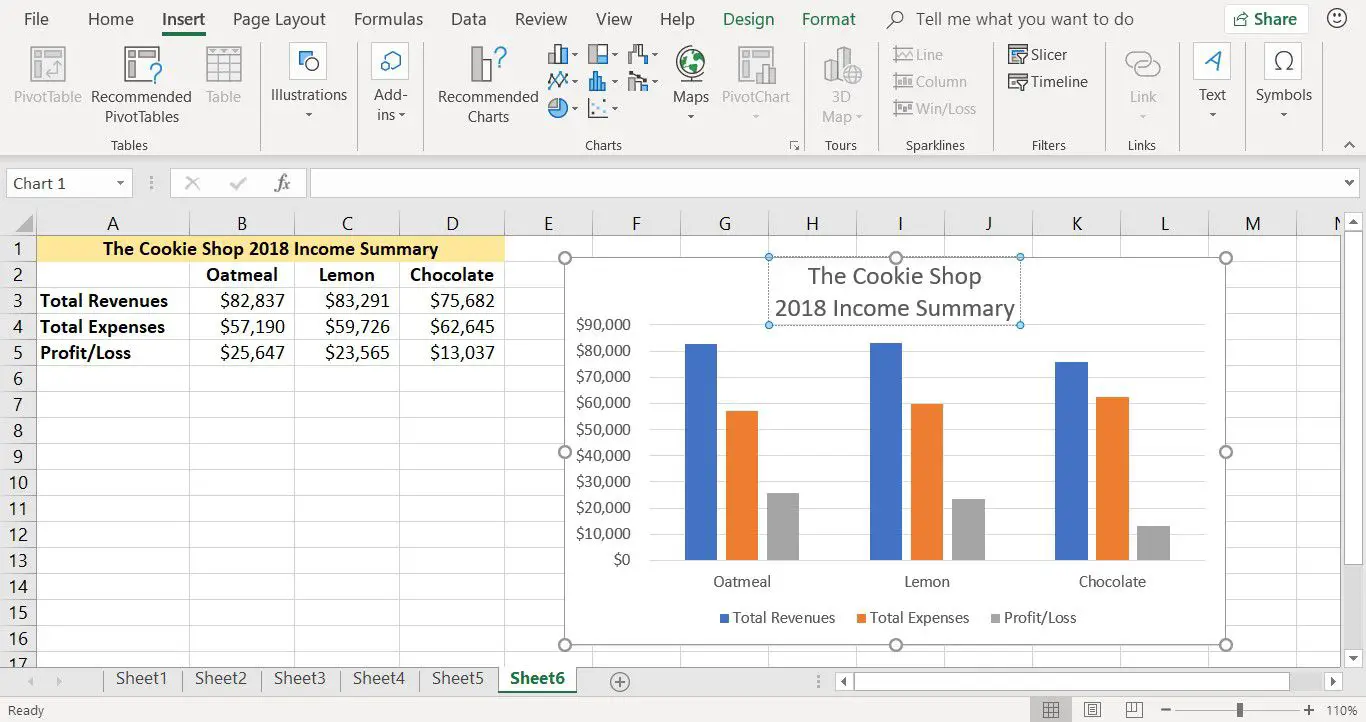
Para criar um título de gráfico em duas linhas separadas, pressione Entrar para ir da primeira linha para a segunda.
Selecione diferentes partes do gráfico
Existem muitas partes diferentes em um gráfico do Excel. A área de plotagem de um gráfico contém a série de dados selecionada, a legenda e o título do gráfico. Todas essas partes são consideradas objetos separados e cada uma é formatada separadamente. Você informa ao Excel qual parte do gráfico deseja formatar, selecionando-o. Se você cometer um erro, corrija-o rapidamente usando o recurso de desfazer do Excel. Depois de remover o erro, selecione a parte certa do gráfico e tente novamente. Um erro comum é selecionar o gráfico área no centro do gráfico em vez de selecionar o gráfico inteiro. A maneira mais fácil de selecionar o gráfico inteiro é selecionar uma área em branco no canto superior esquerdo ou direito do gráfico.
Alterar o estilo do gráfico
Quando um gráfico é criado no Excel, ou sempre que um gráfico existente é selecionado, duas guias adicionais são adicionadas à faixa de opções, conforme mostrado na imagem abaixo. Essas guias de Ferramentas de Gráfico, Design e Formato, contêm opções de formatação e layout especificamente para gráficos.
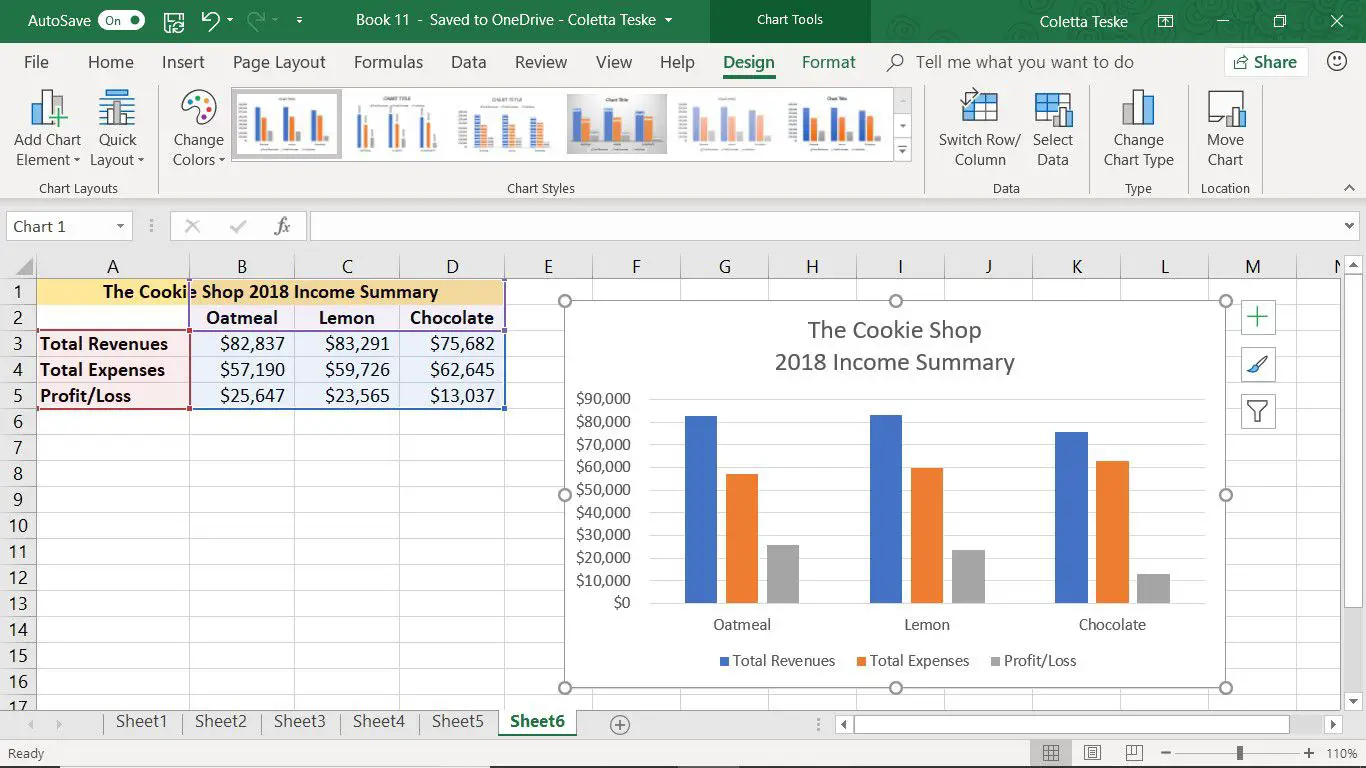
Essas ferramentas de gráfico serão usadas nas etapas a seguir para formatar o gráfico de colunas.
Mudar o design do gráfico
Os estilos de gráfico são combinações predefinidas de opções de formatação que podem formatar rapidamente um gráfico com uma variedade de cores, estilos de linha e efeitos artísticos.
-
Selecione os fundo do gráfico para selecionar o gráfico inteiro.
-
Selecione Projeto.
-
Escolher Estilo 3 no grupo Estilos de gráfico.
-
Depois que as alterações são feitas, as colunas do gráfico apresentam linhas horizontais curtas e brancas. Além disso, a legenda se move para o topo do gráfico, abaixo do título.
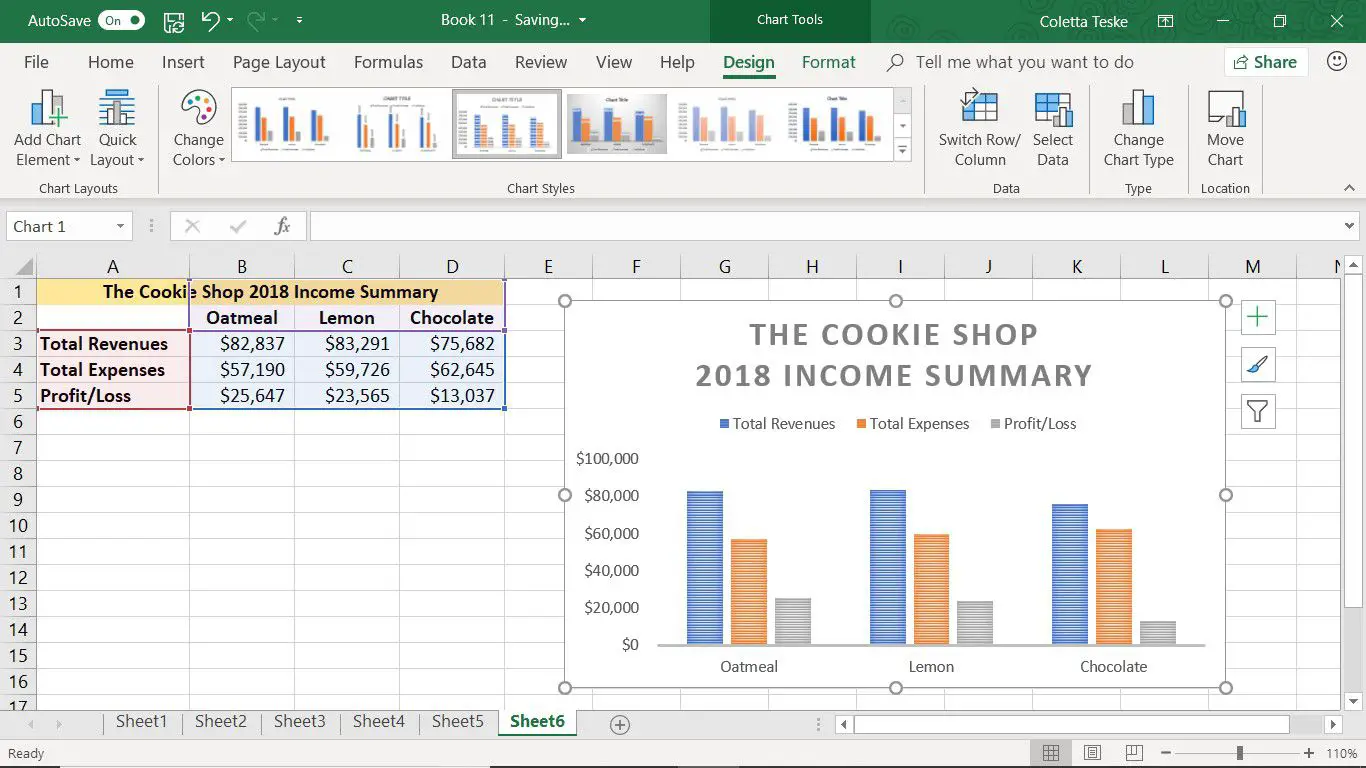
Alterar as cores da coluna
Se você quiser usar cores de coluna diferentes para seu gráfico, altere as cores.
-
Selecione os fundo do gráfico para selecionar o gráfico inteiro, se necessário.
-
Selecione Projeto.
-
Selecione os Mudar as Cores para abrir uma lista de opções de cores.
-
Passe o mouse sobre cada linha de cores para ver o nome da opção. Você também verá uma prévia de sua escolha de cor no gráfico.
-
Escolher Paleta colorida 3. Isto é a terceira escolha na seção Colorido da lista.
-
Depois de fazer a seleção, as cores das colunas de cada série mudam para laranja, amarelo e verde. As linhas brancas ainda estão presentes em cada coluna.
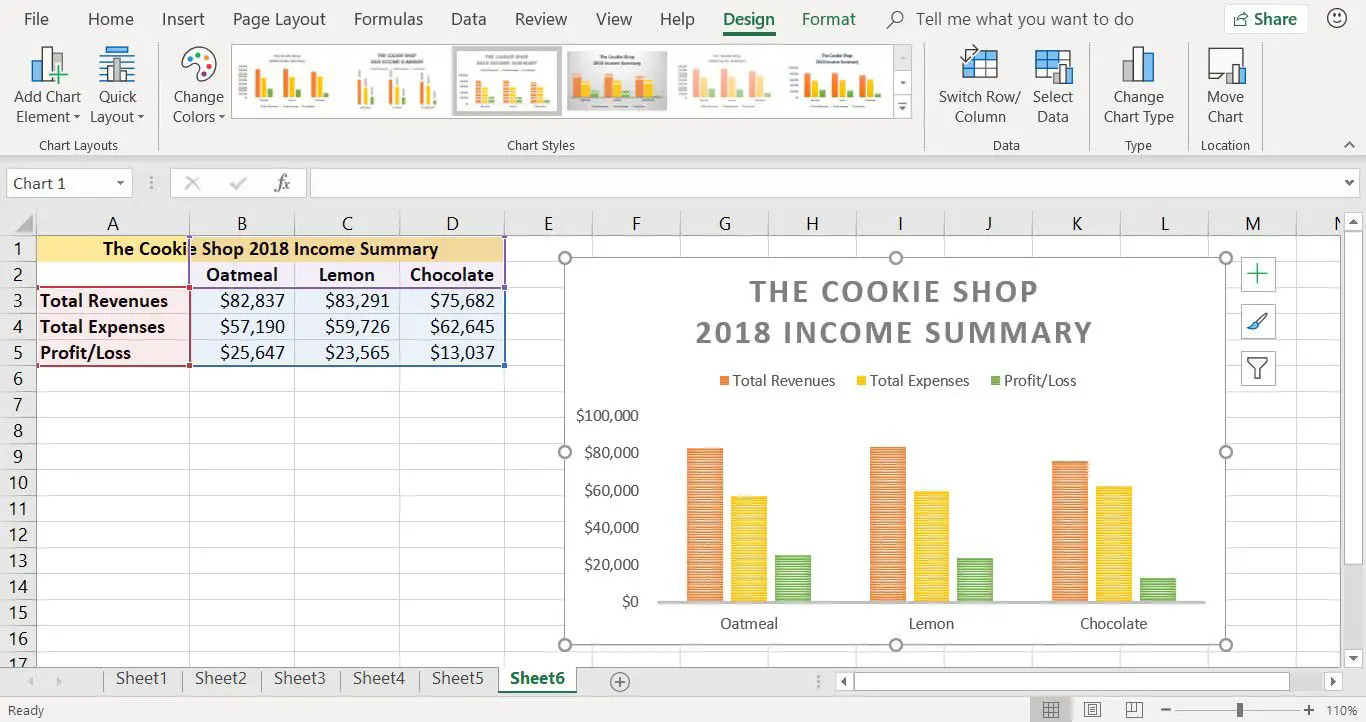
Alterar a cor de fundo do gráfico
Para fazer seu gráfico se destacar na página, altere a cor do plano de fundo.
-
Selecione os fundo do gráfico para selecionar o gráfico inteiro e exibir as guias da Ferramenta de Gráfico.
-
Selecione Formato.
-
Selecione Preenchimento de forma para exibir uma lista de opções de cores.
-
Escolher Cinza claro, fundo 2 na seção Cores do tema do painel para alterar a cor de fundo do gráfico para cinza claro.
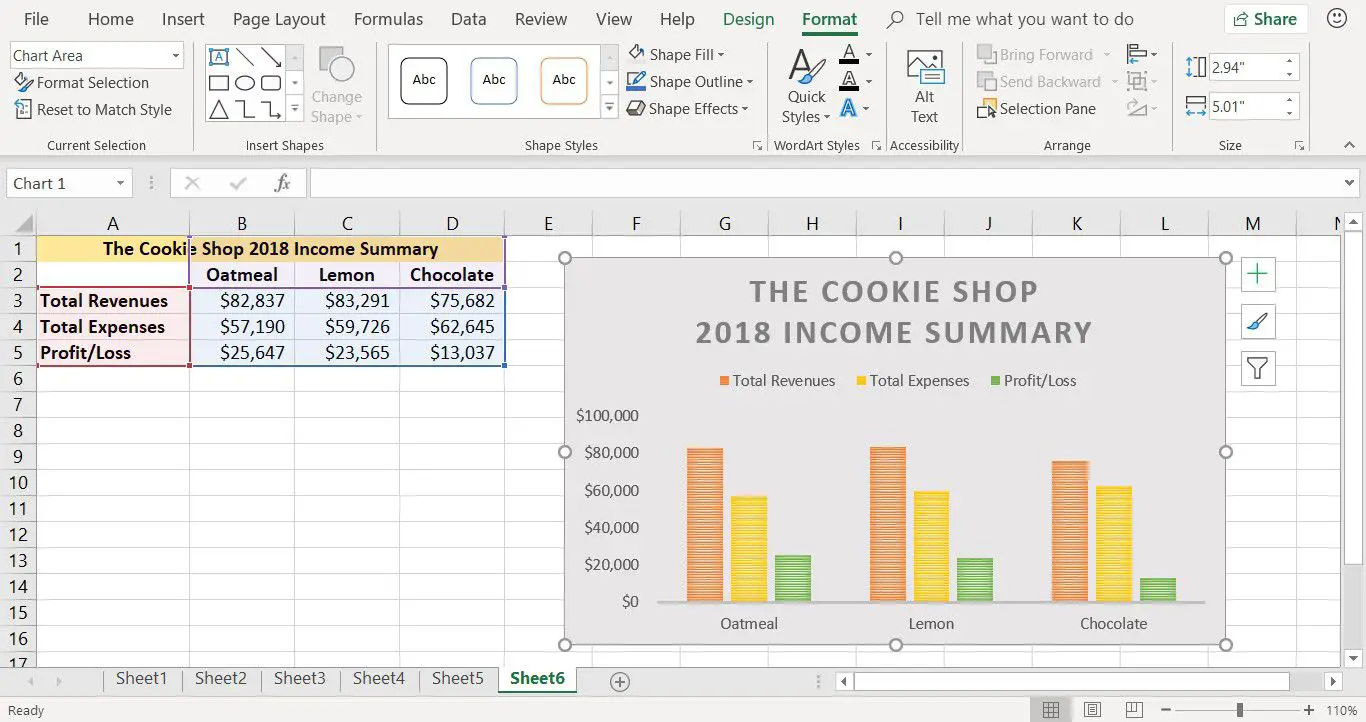
Alterar a cor do texto do gráfico
Agora que o fundo é cinza, o texto preto padrão não é muito visível. Para melhorar o contraste entre os dois, altere a cor do texto no gráfico.
-
Selecione os fundo do gráfico para selecionar o gráfico inteiro.
-
Selecione Formato.
-
Selecione os Seta para baixo de preenchimento de texto para abrir a lista Cores do texto.
-
Escolher Verde, acento 6, mais escuro 50% na seção Cores do tema da lista.
-
Isso altera o texto no título, eixos e legenda para verde.
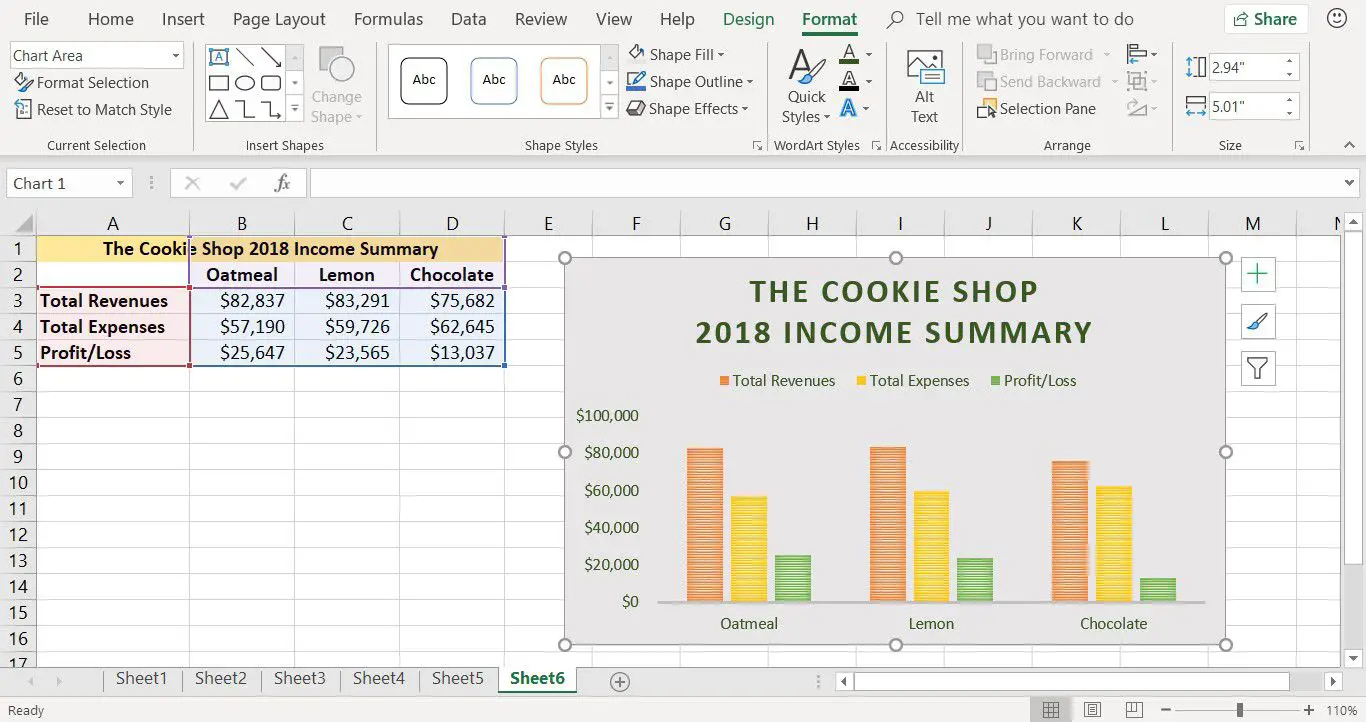
Altere o tipo, o tamanho e a ênfase da fonte
Alterar o tamanho e a fonte do texto pode facilitar a leitura da legenda, nomes dos eixos e valores no gráfico. A formatação em negrito também pode ser adicionada ao texto para destacá-lo ainda mais contra o fundo. O tamanho de uma fonte é medido em pontos e muitas vezes encurtado para pt. O texto de 72 pt é igual a uma polegada (2,5 cm) de tamanho.
Alterar a aparência do texto do título em um gráfico
Você pode usar uma fonte ou tamanho de fonte diferente para o título do gráfico de colunas.
-
Selecione os título do gráfico.
-
Selecione Lar.
-
Na seção Fonte, selecione o Seta para baixo da fonte para abrir a lista de fontes disponíveis.
-
Role para encontrar e escolher Arial Black para alterar a fonte do título.
-
No tamanho da fonte caixa, defina o tamanho da fonte do título para 16 pt.
-
Selecione Negrito para adicionar formatação em negrito ao título.
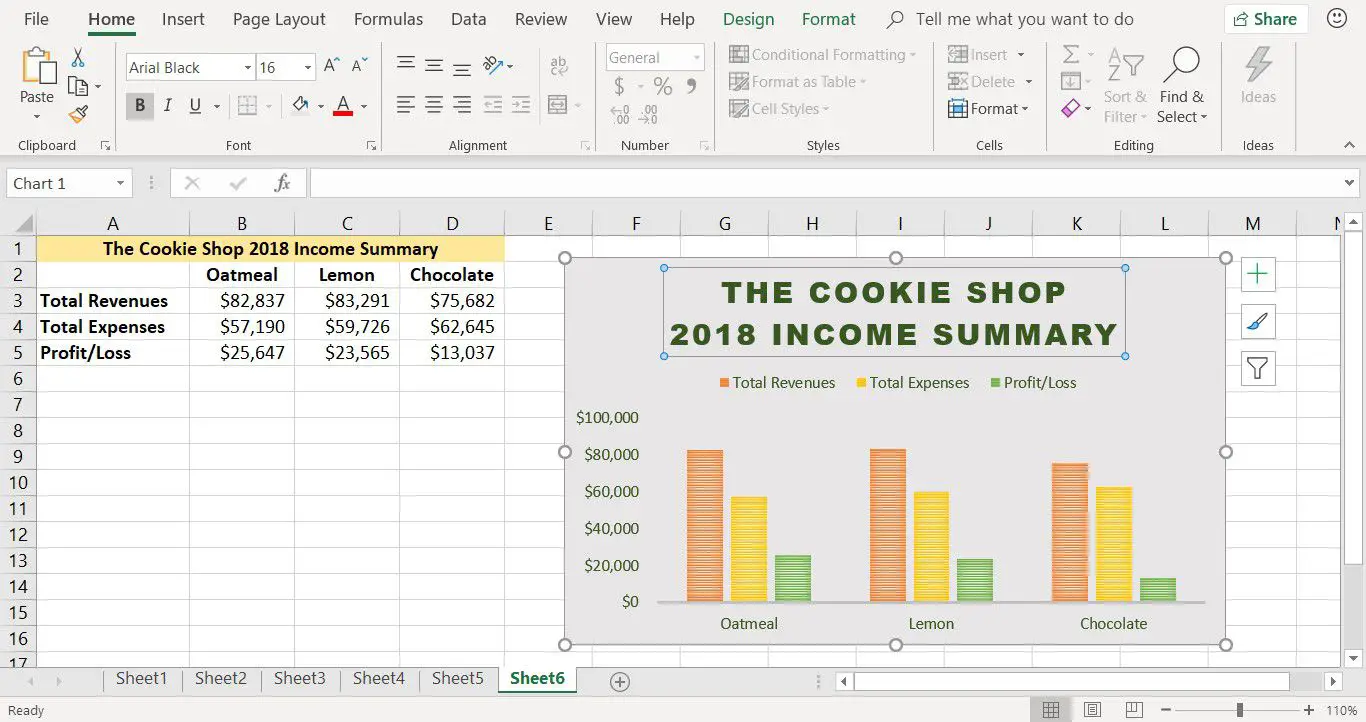
Alterar a legenda e o texto dos eixos
Outras áreas de texto no gráfico podem ser formatadas para se adequar ao seu estilo. Altere os rótulos e a legenda, alterando o estilo e o tamanho da fonte.
-
Selecione os Rótulo do eixo X (horizontal) no gráfico. Uma caixa envolve o rótulo de aveia, limão e chocolate.
-
Use as etapas acima para alterar o texto do título. Defina o rótulo do eixo para 10 pt, Arial, e Negrito.
-
Selecione os Rótulo do eixo Y (vertical) no gráfico para selecionar os valores monetários no lado esquerdo do gráfico.
-
Use as etapas acima para alterar o texto do título. Defina o rótulo do eixo para 10 pt, Arial, e Negrito.
-
Selecione os legenda do gráfico.
-
Use as etapas acima para alterar o texto do título. Defina o texto da legenda para 10 pt, Arial, e Negrito.
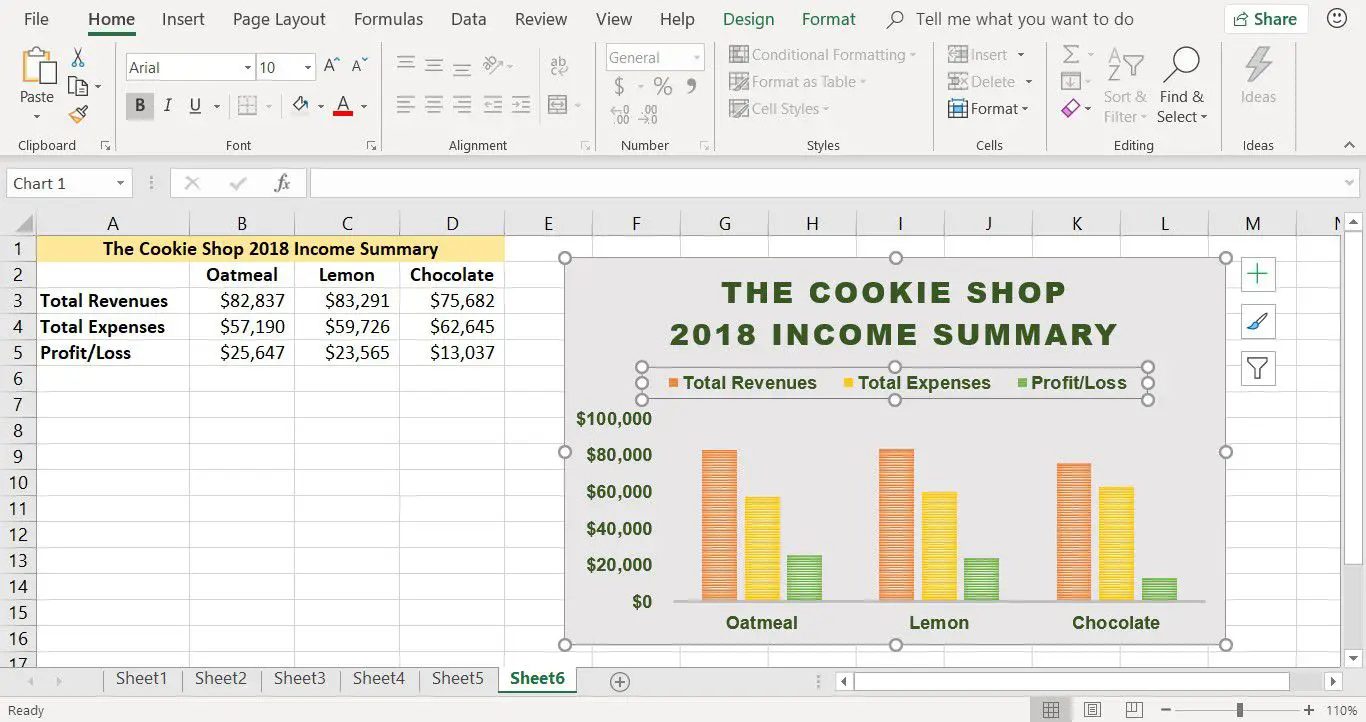
Adicionar linhas de grade ao gráfico de colunas
Na ausência de rótulos de dados que mostram o valor real de cada coluna, as linhas de grade facilitam a leitura dos valores da coluna a partir dos valores listados no eixo Y (vertical). Quando você quiser tornar seu gráfico mais fácil de ler, adicione linhas de grade à área de plotagem do gráfico.
-
Selecione os gráfico.
-
Selecione Projeto.
-
Selecione Adicionar elemento gráfico para abrir um menu suspenso.
-
Selecione Gridlines > Principal horizontal principal para adicionar linhas de grade tênues e finas à área de plotagem do gráfico.
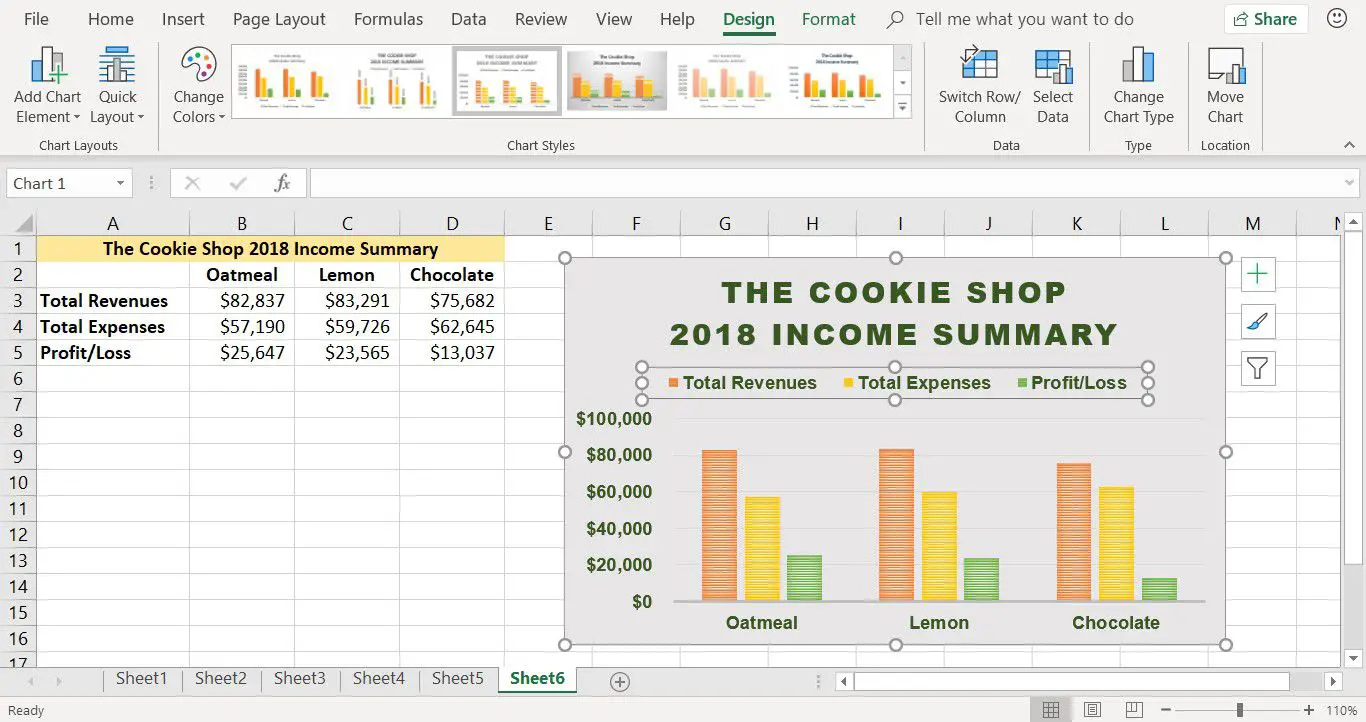
Mudar a cor das linhas de grade
Você pode querer alterar a cor das linhas de grade para torná-las mais visíveis contra o fundo cinza da área de plotagem do gráfico.
-
No gráfico, selecione um linha de grade. Todas as linhas de grade são destacadas e mostram pontos azuis e brancos no final de cada linha de grade.
-
Selecione Formato.
-
Selecione Seleção de formato para abrir o painel de tarefas Formatar. Formatar linhas de grade principais aparece na parte superior do painel.
-
Selecione Linha sólida.
-
Selecione Cor e mude a cor para Laranja, acento 2.
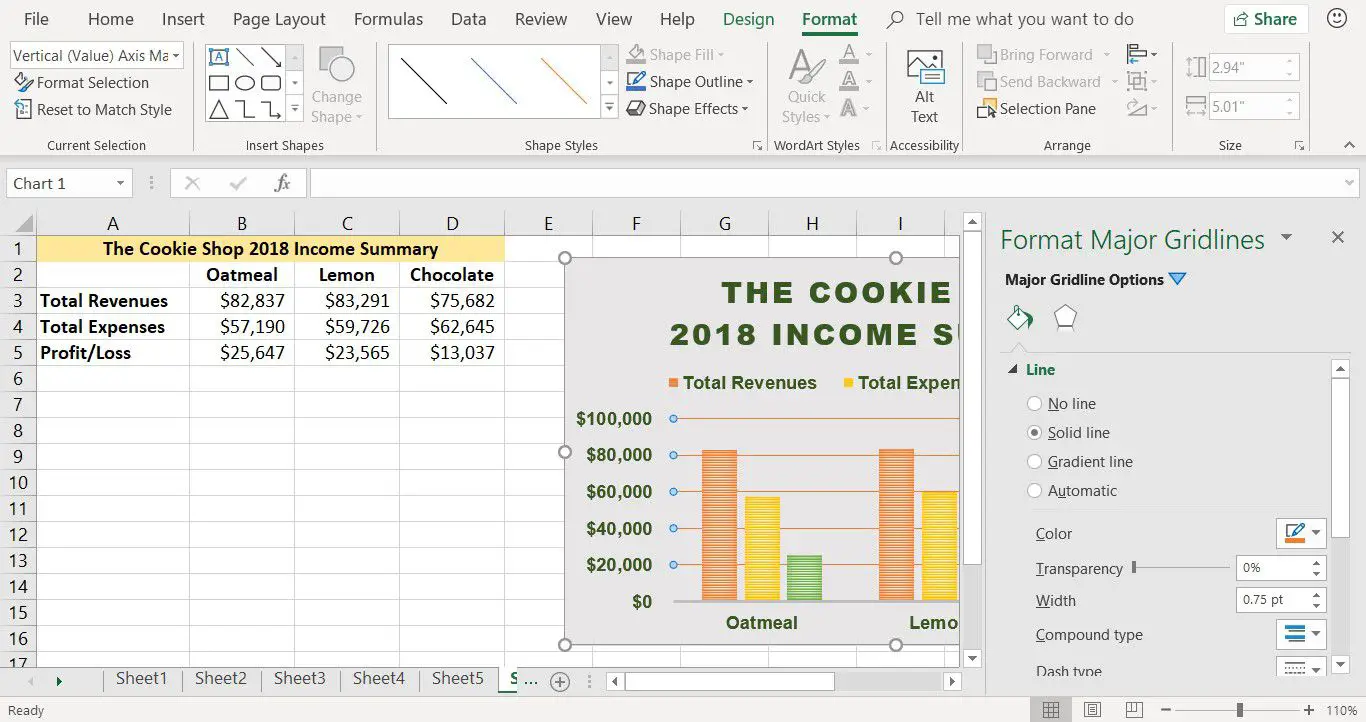
Formate a linha do eixo X
Há uma linha do eixo X acima dos rótulos do eixo X, mas, como as linhas de grade, é difícil de ver por causa do fundo cinza do gráfico. Altere a cor do eixo e a espessura da linha para corresponder às linhas de grade formatadas.
-
Selecione os Etiqueta do eixo X para destacar a linha do eixo X. Format Axis aparece na parte superior do painel de tarefas Format.
-
Defina o tipo de linha para Linha sólida.
-
Defina a largura da linha do eixo para 2 pt.
-
Feche o painel de tarefas Formatar quando terminar.
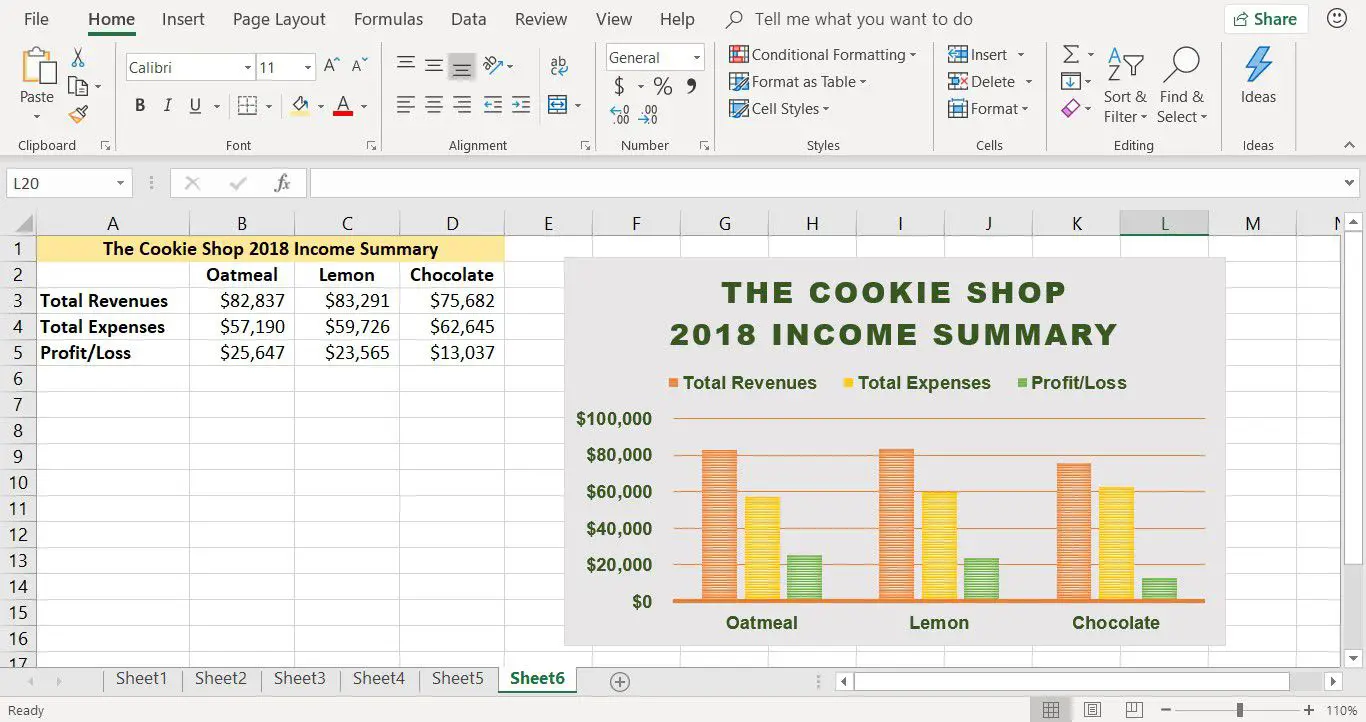
Mova o gráfico para uma folha separada
Mover um gráfico para uma folha separada torna mais fácil imprimir o gráfico e também pode aliviar o congestionamento em uma grande planilha cheia de dados.
-
Selecione o plano de fundo do gráfico para selecionar o gráfico inteiro.
-
Selecione Projeto.
-
Selecione Mover gráfico para abrir a caixa de diálogo Mover gráfico.
-
Selecione Nova folha e digite um título descritivo para a nova planilha.
-
Selecione OK para fechar a caixa de diálogo. O gráfico agora está localizado em uma planilha separada e o novo nome está visível na guia da planilha.