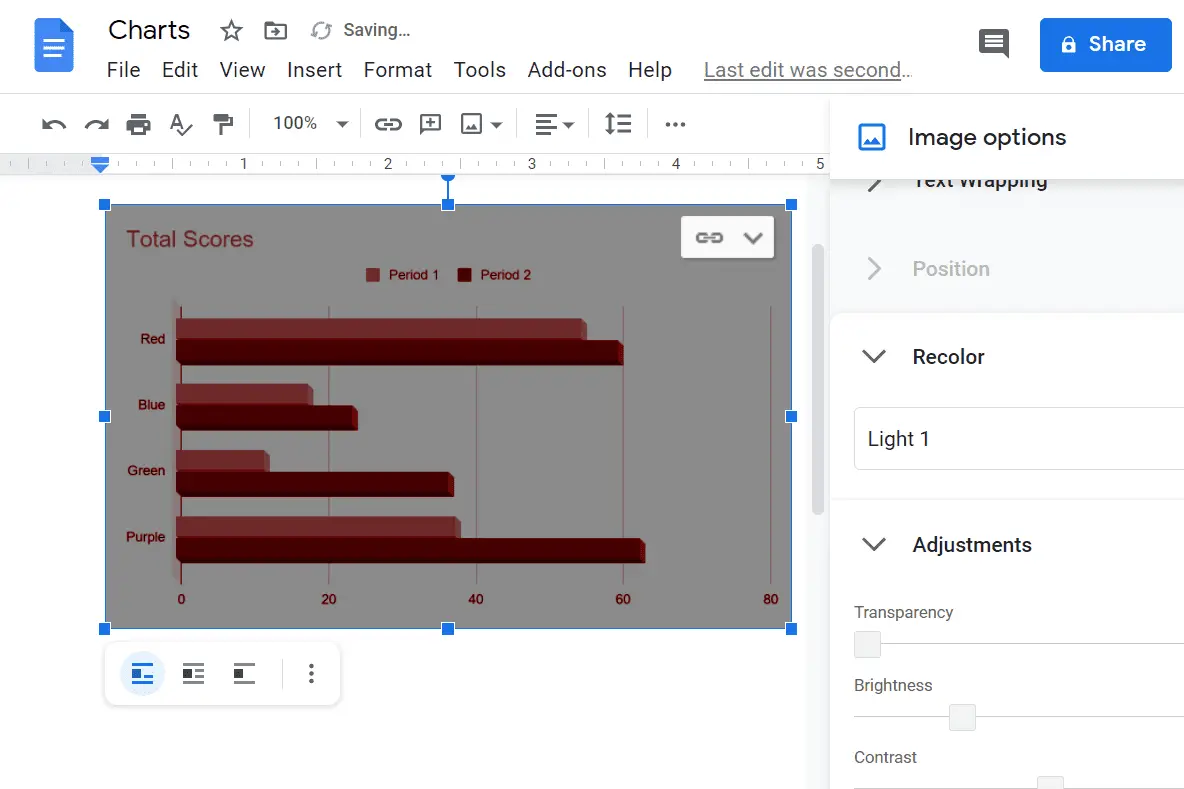O que saber
- Clique no documento e vá para Inserir menu> Gráfico > escolha um tipo de gráfico ou selecione Do Planilhas para usar um gráfico que você já fez.
- Para editar um gráfico, selecione-o e clique em Código aberto. Isso abrirá o Planilhas Google, onde você pode fazer alterações.
Este artigo explica como fazer tabelas e gráficos no Google Docs a partir de um navegador da web. Você não pode fazer tabelas ou gráficos do aplicativo móvel.
Como fazer um gráfico no Google Docs
Os gráficos são uma forma comum de expressar dados, por isso são normalmente vistos em programas como o Planilhas Google, que lidam com grandes conjuntos de informações. Mas você também pode adicionar tabelas e gráficos ao Google Docs. Quer se trate de um gráfico de barras, colunas, linhas ou setores, veja como fazê-lo no Documentos:
-
Clique no documento onde quiser que o gráfico esteja. É fácil mudar isso mais tarde, se você não tiver certeza agora.
-
Abra o Inserir menu no topo da página.
-
De Gráfico submenu, escolha um tipo de gráfico para inserir um pré-configurado (vamos editá-lo mais tarde). Ou selecione Do Planilhas para usar um gráfico que você já fez. Aqui está um resumo das diferenças:
- Os gráficos de barras têm blocos horizontais.
- Os gráficos de colunas são semelhantes, mas são blocos verticais.
- Os gráficos de linha mostram pontos de dados com uma linha reta conectando-os.
- Os gráficos de pizza cortam os dados em pedaços semelhantes a pizza dentro de um círculo.
Fácil, certo? Você notará, no entanto, que os dados que você vê no gráfico não são editáveis. Você não pode simplesmente clicar dentro dele e começar a fazer alterações. O Documentos não permite que você edite gráficos; só suporta importando eles. As informações reais por trás do gráfico ou gráfico estão no Planilhas Google, onde estão os dados. Portanto, você precisa estar lá para editar tudo.
Como editar gráficos do Google Docs
Alterar as informações dentro do gráfico ou ajustar sua aparência é simples, mas você deve fazer isso no Planilhas:
-
Selecione o gráfico que deseja editar.
-
Use a seta no canto superior direito para escolher Código aberto.
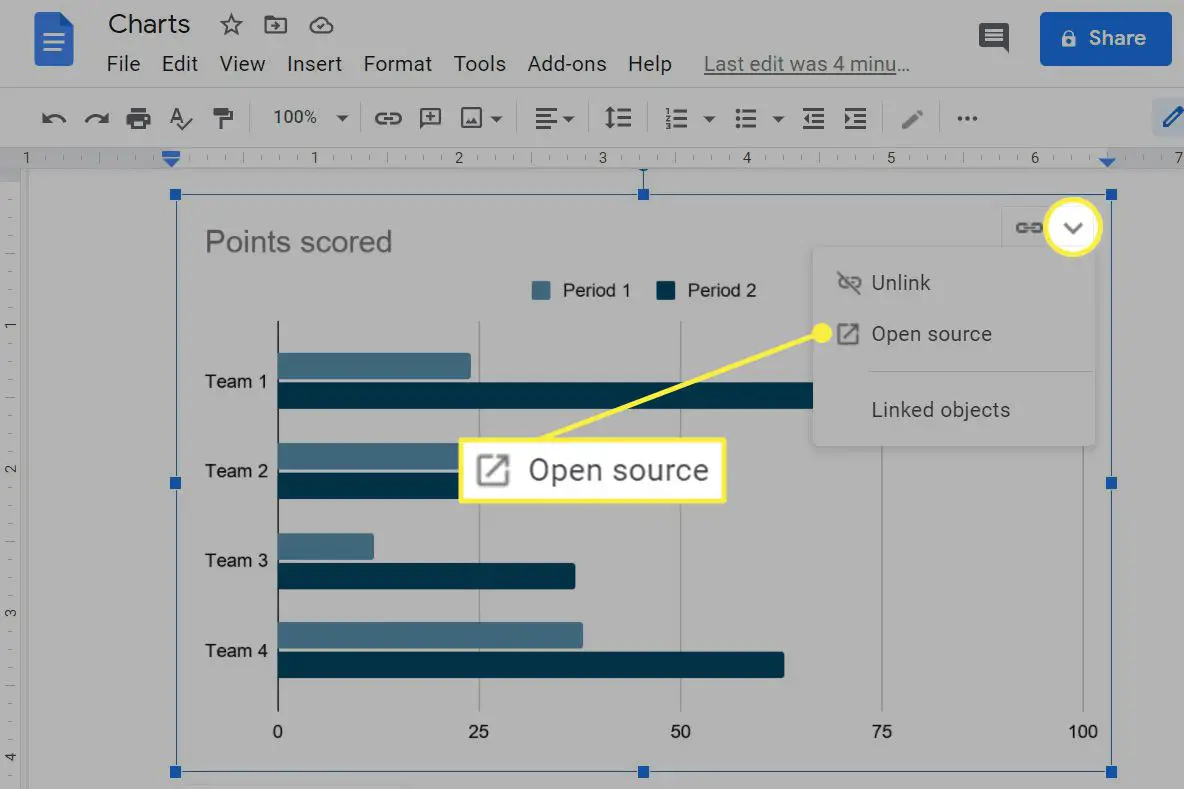
-
O Planilhas Google será aberto. É aqui que você pode editar o gráfico. Para adicionar ou remover dados, edite as células que contêm essas informações. Em nosso exemplo, são as colunas A – C e as linhas 1–5. Selecionando o próprio gráfico e abrindo suas configurações, você modifica coisas como o intervalo de dados, cores, a legenda, detalhes do eixo, etc. Clique duas vezes no título do gráfico para fazer o seu próprio.

-
Volte para o Documentos quando terminar de editar e use o ATUALIZAR botão no gráfico para atualizá-lo com as alterações feitas.
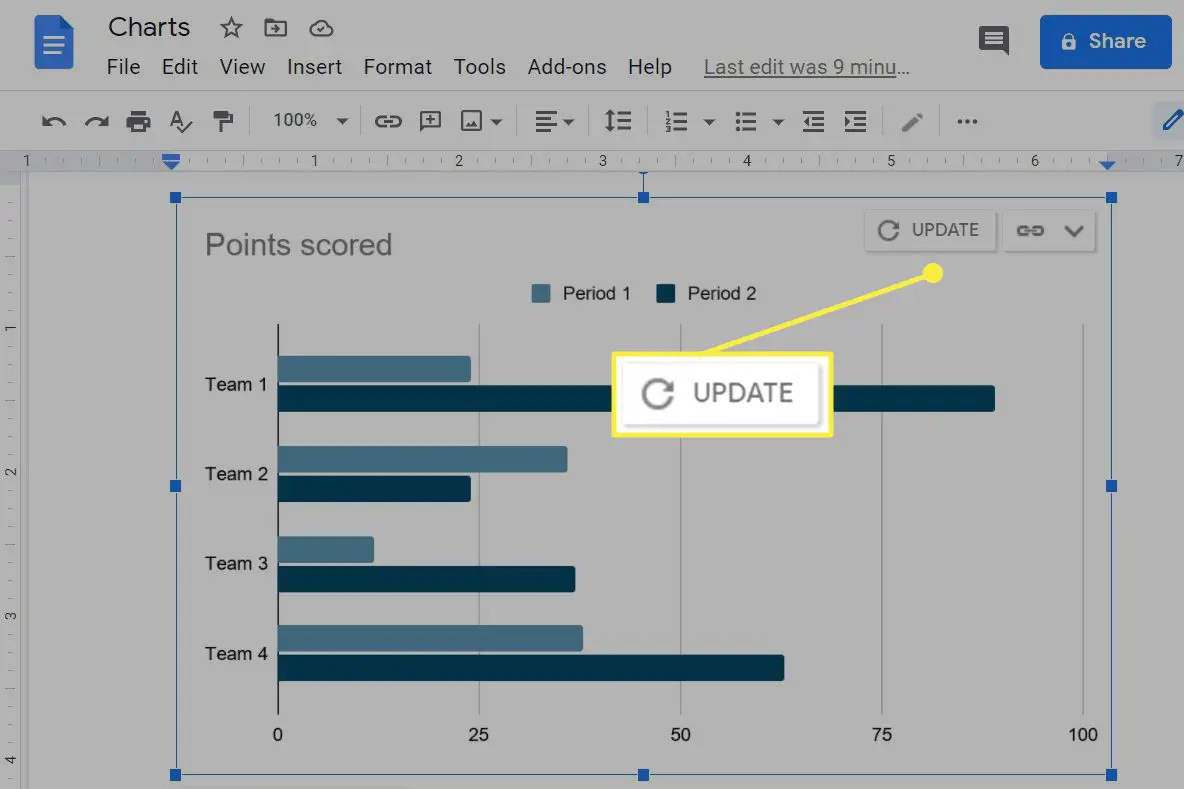
Algumas edições de nível superficial também podem ser feitas no Documentos. Mover o gráfico ou gráfico é semelhante a como mover imagens, portanto, você pode definir como ele deve se encaixar em outro texto. Clicar nele mostra três opções: in-line (fica na mesma linha do texto), quebra de texto (fica dentro do texto) e quebra de texto (fica em sua própria linha sem texto em nenhum dos lados). Você também pode girar e redimensionar tabelas e gráficos. Selecione o item uma vez para ver as caixas de borda azuis, como mostra a imagem abaixo; arraste uma caixa de canto para dentro ou para fora para tornar o gráfico menor ou maior. O botão circular na parte superior é para rotação. O botão de menu de três pontos que aparece abaixo do gráfico quando você clica nele é como você acessa opções extras, como recolorir, transparência, brilho e alternadores de contraste.