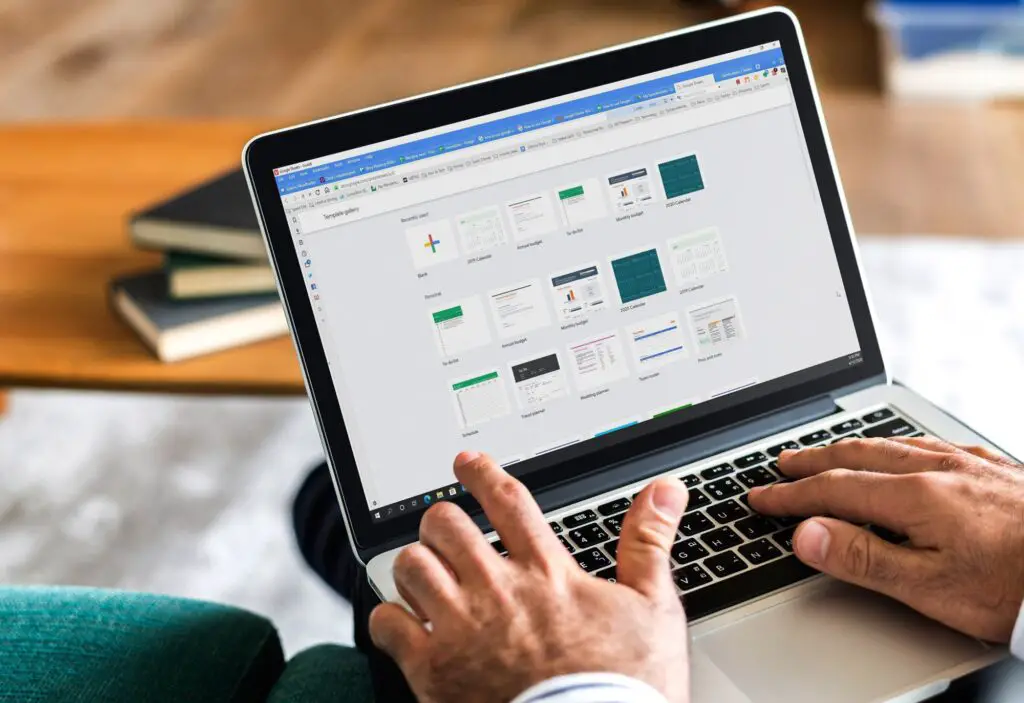
Neste artigo
O Planilhas Google é um aplicativo de planilha baseado em nuvem poderoso que você pode usar gratuitamente, desde que tenha uma conta do Google. Ele oferece a você quase todas as funcionalidades que você encontraria em outros aplicativos de planilhas pagas, como Microsoft Excel ou WPS Office. Neste guia, você aprenderá o básico sobre como usar o Planilhas Google.
Como abrir o Planilhas Google
Para começar a usar o Planilhas Google, você precisa se inscrever para obter uma conta gratuita do Google e acessar o Google Drive, onde pode criar e organizar suas planilhas. O Google Drive é onde você cria, armazena e organiza todas as planilhas do Google Sheets com que trabalha.
-
Visite a Conta do Google página de inscrição e trabalhe com o assistente para criar sua Conta do Google gratuita.
-
Assim que tiver o ID e a senha da sua conta, conecte-se ao Google Drive e faça login usando sua nova conta do Google.
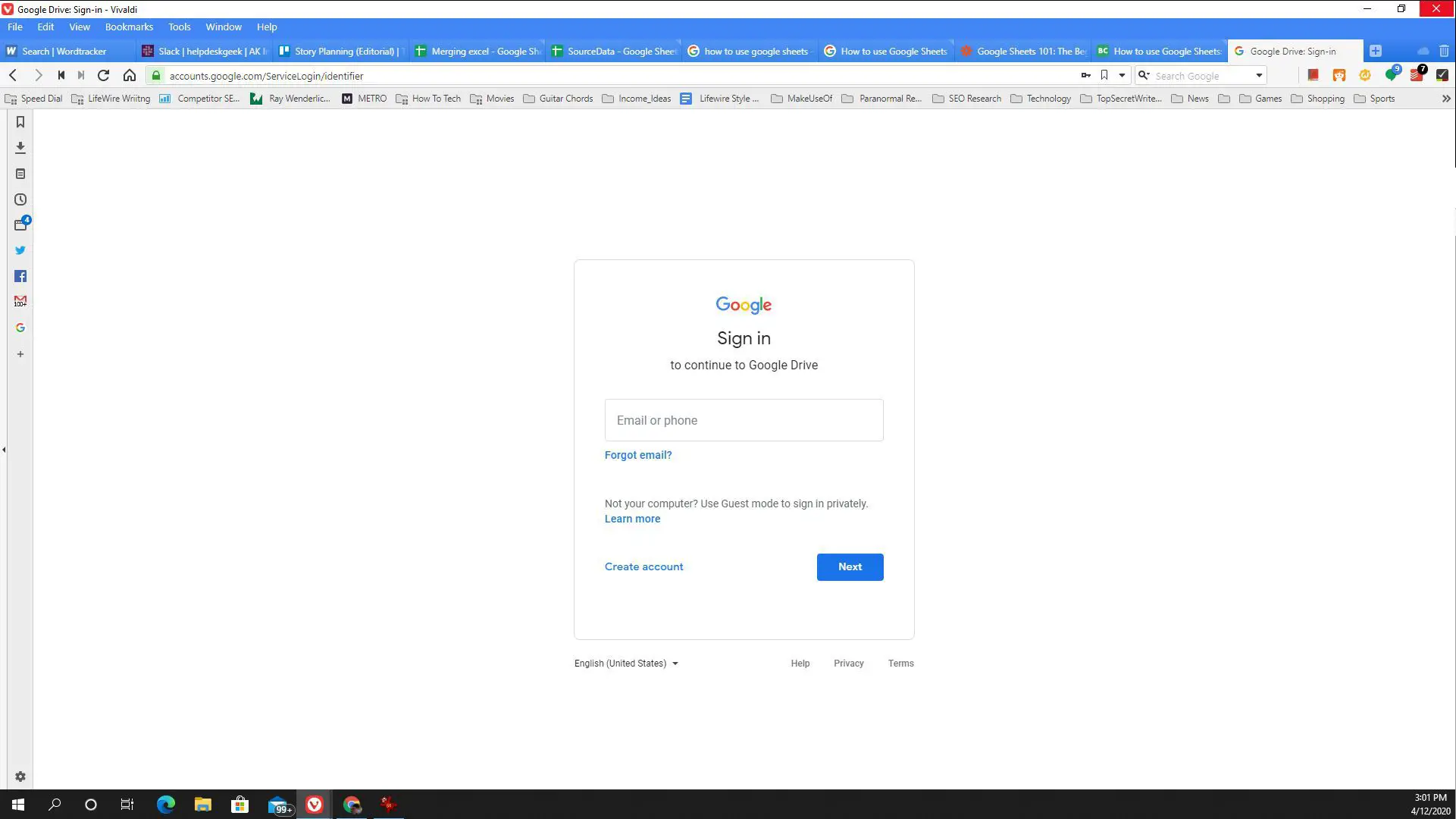
-
Para organizar várias planilhas em uma única pasta, selecione Novo no canto superior esquerdo da janela do Google Drive e selecione Pasta. Usar pastas é uma ótima maneira de organizar todas as suas planilhas do Google Sheets dentro do Google Drive. Se você adicionar uma nova planilha em sua conta principal do Google Drive, ela será colocada fora de todas as pastas. Depois de acumular muitos arquivos lá, essas planilhas podem ser difíceis de encontrar. É sempre uma boa ideia organizar planilhas dentro de pastas em sua conta do Google Drive.
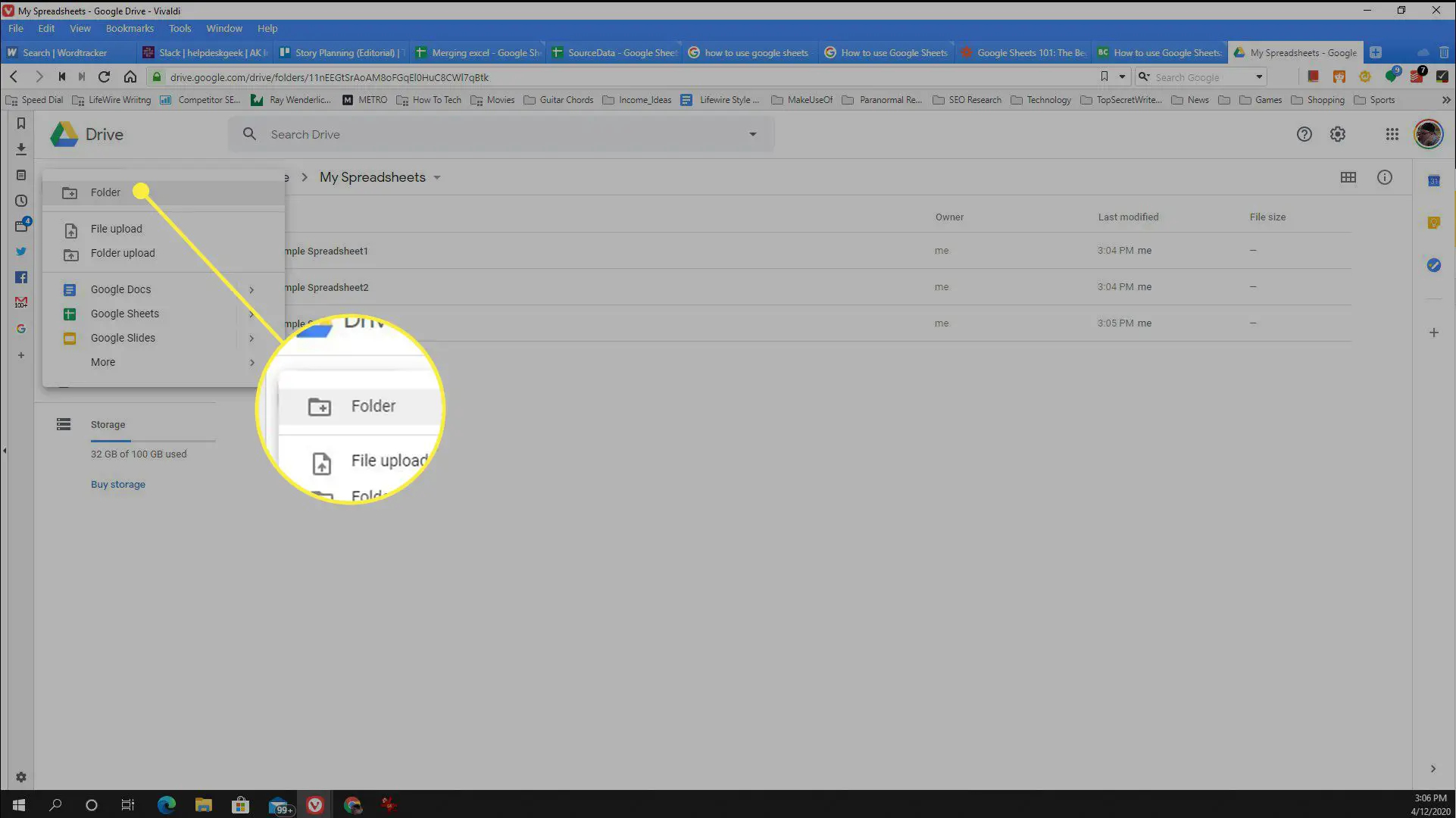
Como criar uma planilha no Planilhas Google
Você pode criar uma nova planilha no Planilhas Google de duas maneiras: crie uma planilha em branco ou comece com um modelo para economizar tempo. Qualquer que seja o método usado para criar uma nova planilha, ele abrirá uma nova janela onde você poderá começar a trabalhar dentro do documento.
Criação de uma planilha preta
O primeiro método para criar uma planilha em branco no Planilhas Google é selecionar Novo no canto superior esquerdo da janela do Google Drive e selecione Planilha em branco. Como alternativa, clique com o botão direito em qualquer lugar dentro de uma pasta e selecione Planilhas do Google > Planilha em branco.
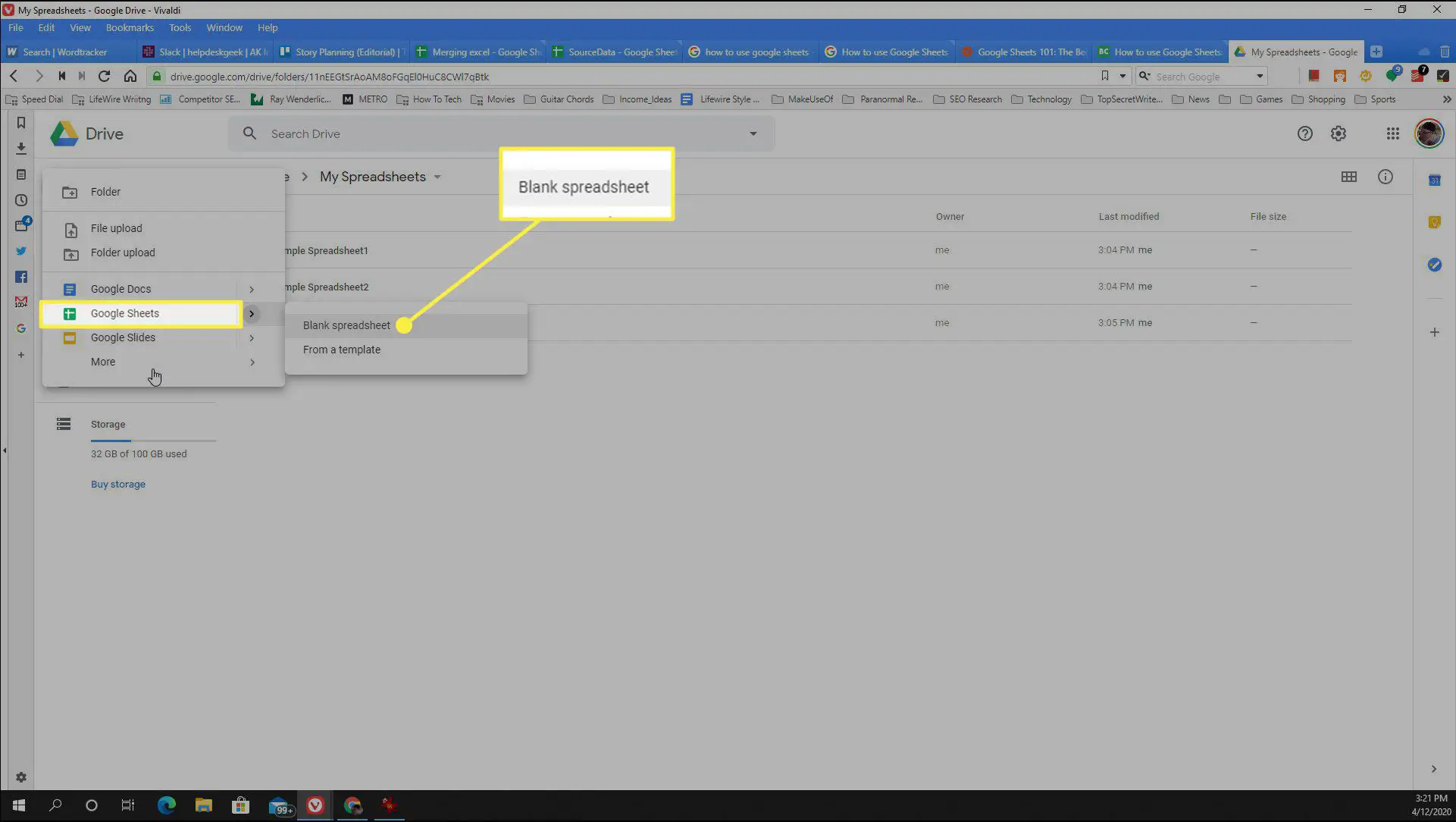
Usando um modelo de planilha
Para economizar tempo, você pode começar com um modelo de planilha. Para fazer isso selecione Novo > Planilhas do Google > De um modelo para abrir uma Galeria de modelos onde você pode selecionar planilhas pré-formatadas para começar.
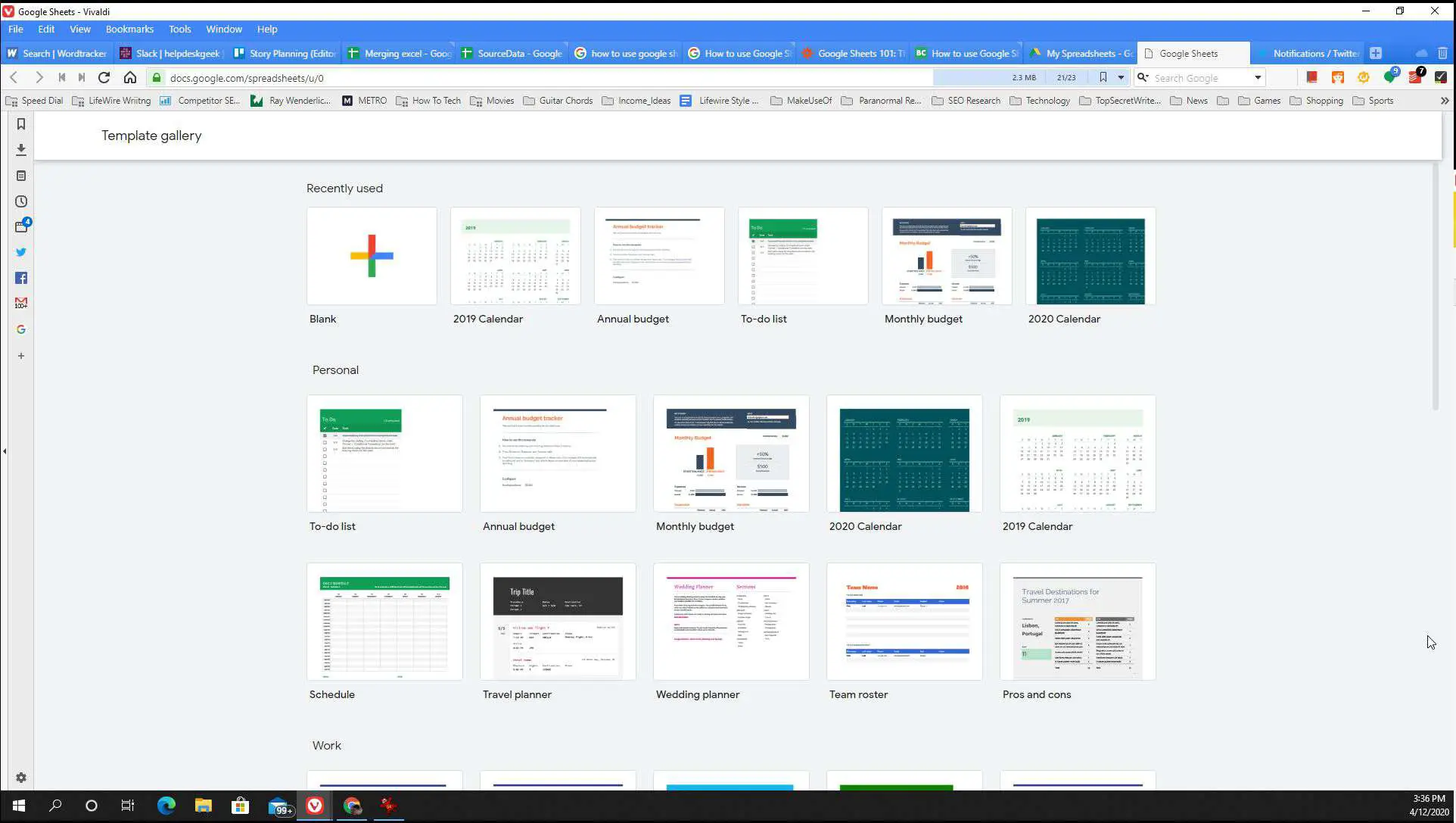
Os modelos pré-formatados incluem:
- Calendários
- Listas de tarefas
- Orçamentos
- Planejadores de viagens e casamento
- Folhas de ponto
- Declarações financeiras
- Muito mais
Você também pode criar seus próprios modelos de planilhas do Google.
Como editar dados de planilhas do Google
Editar dados em uma planilha do Google Sheets é muito fácil. No entanto, existem algumas dicas importantes a serem lembradas. Essas dicas incluem como editar dados de células e como adicionar ou excluir linhas e colunas, adicionar novas planilhas e adicionar gráficos.
-
Editar Células: Selecione qualquer célula e comece a digitar para inserir os dados. Para editar qualquer dado que já esteja em uma célula, clique duas vezes na caixa e coloque o cursor onde deseja editar.
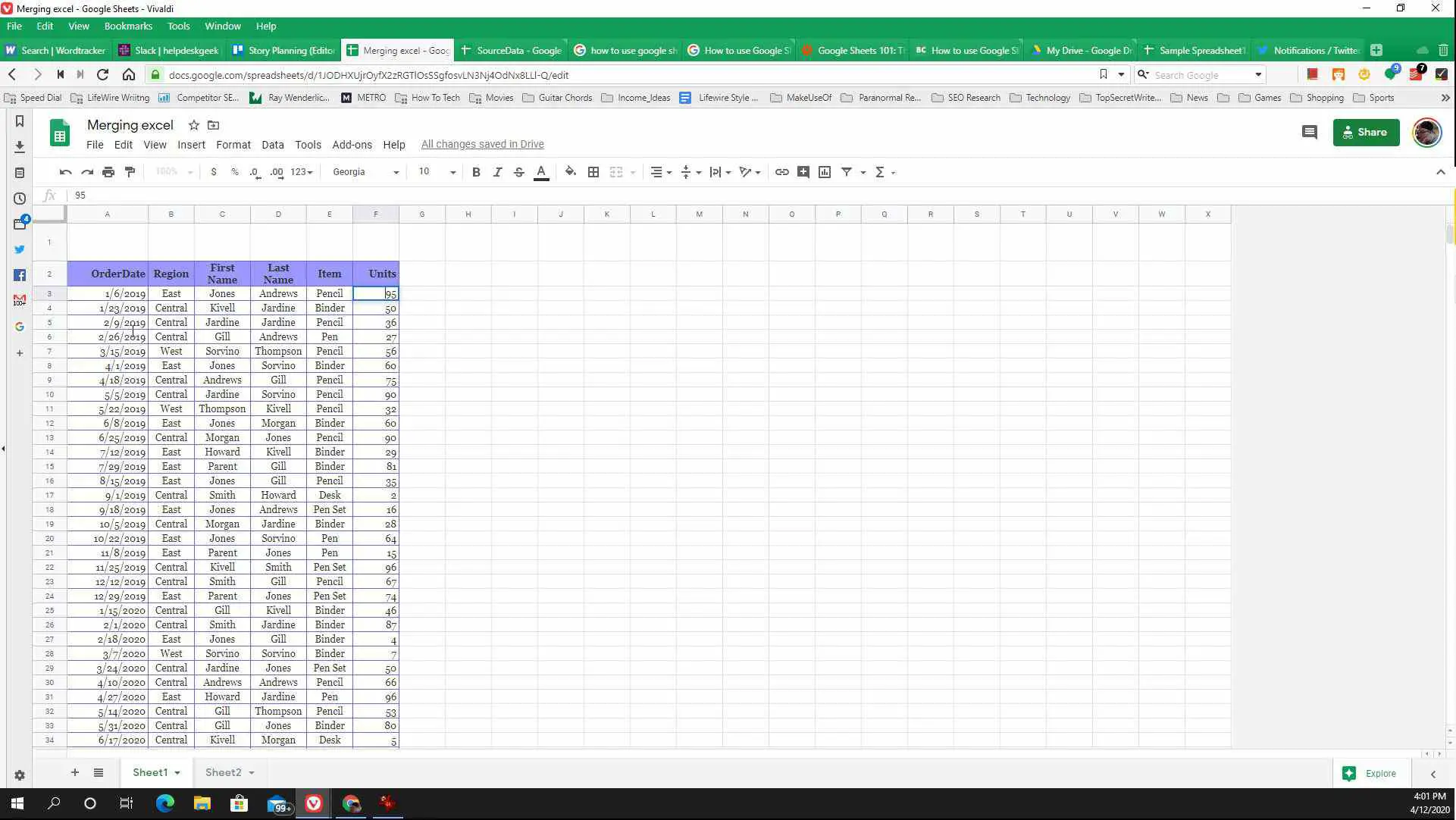
-
Mover células: Para mover várias células, selecione a primeira célula e arraste até a parte inferior do intervalo que deseja copiar. Aperte Ctrl + C para copiar as células destacadas. Você verá uma linha azul pontilhada aparecer ao redor do intervalo de células. Selecione qualquer outra célula onde deseja colocar o intervalo e pressione Ctrl + V para colá-los. Em um Mac, pressione Comando em vez de Ao controle.
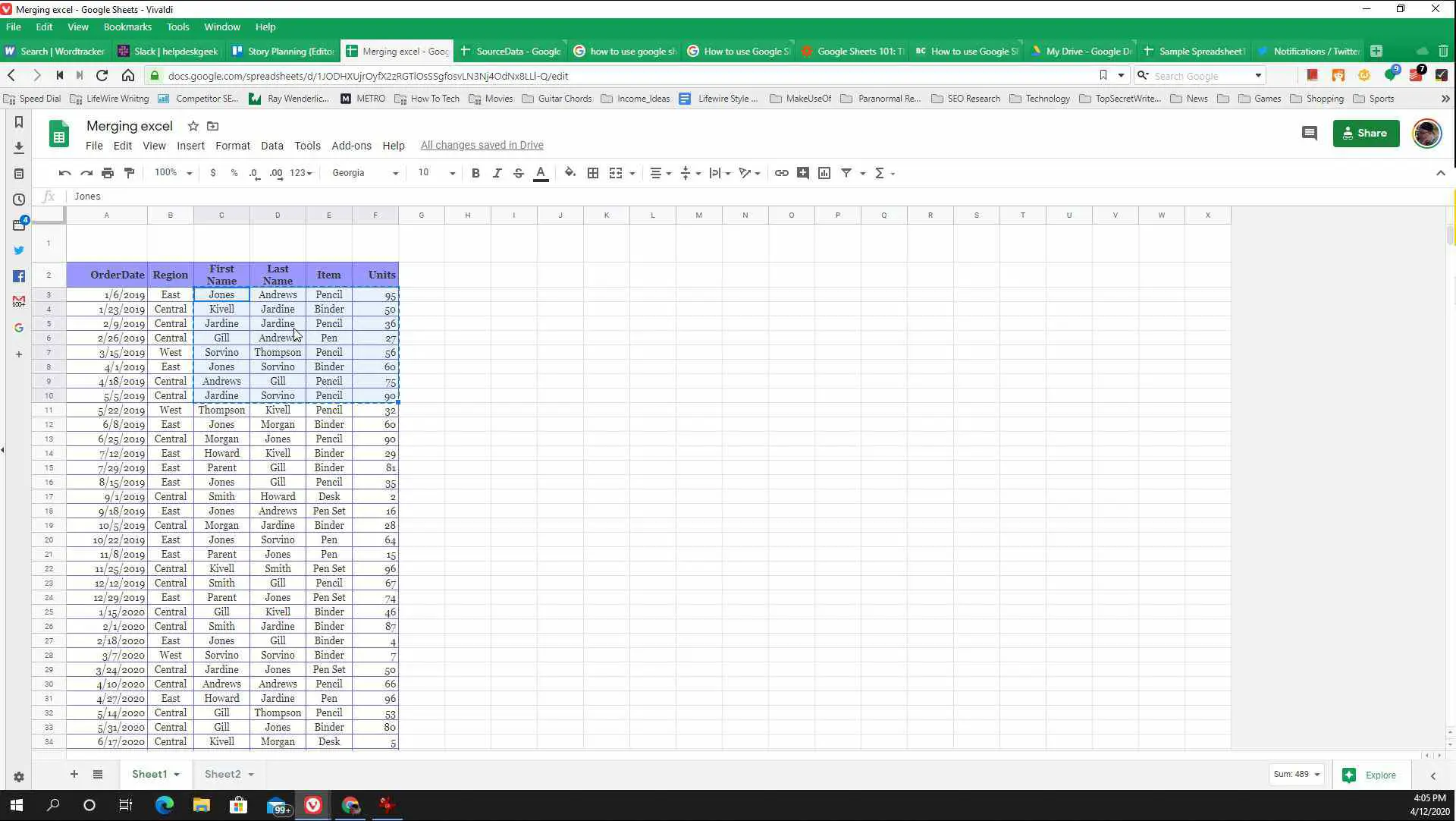
-
Inserir linhas ou colunas: Para adicionar ou excluir uma coluna ou linha, clique com o botão direito do mouse no número ou letra da linha ou coluna que deseja adicionar ou remover e selecione uma das seguintes opções:
- Apagar linha ou Apagar coluna: Remova a linha ou coluna e desloque as células restantes para cima ou para a esquerda para preencher a lacuna.
- Insira 1 acima ou Insira 1 abaixo: Insira uma nova linha acima ou abaixo da linha selecionada.
- Insira 2 à esquerda ou Insira 1 à direita: Insira uma nova coluna à esquerda ou à direita da coluna selecionada.
Se você selecionar várias células ou colunas, as opções para inserir ou excluir colunas ou linhas mudam para excluir ou inserir o número de colunas ou linhas que você destacou.
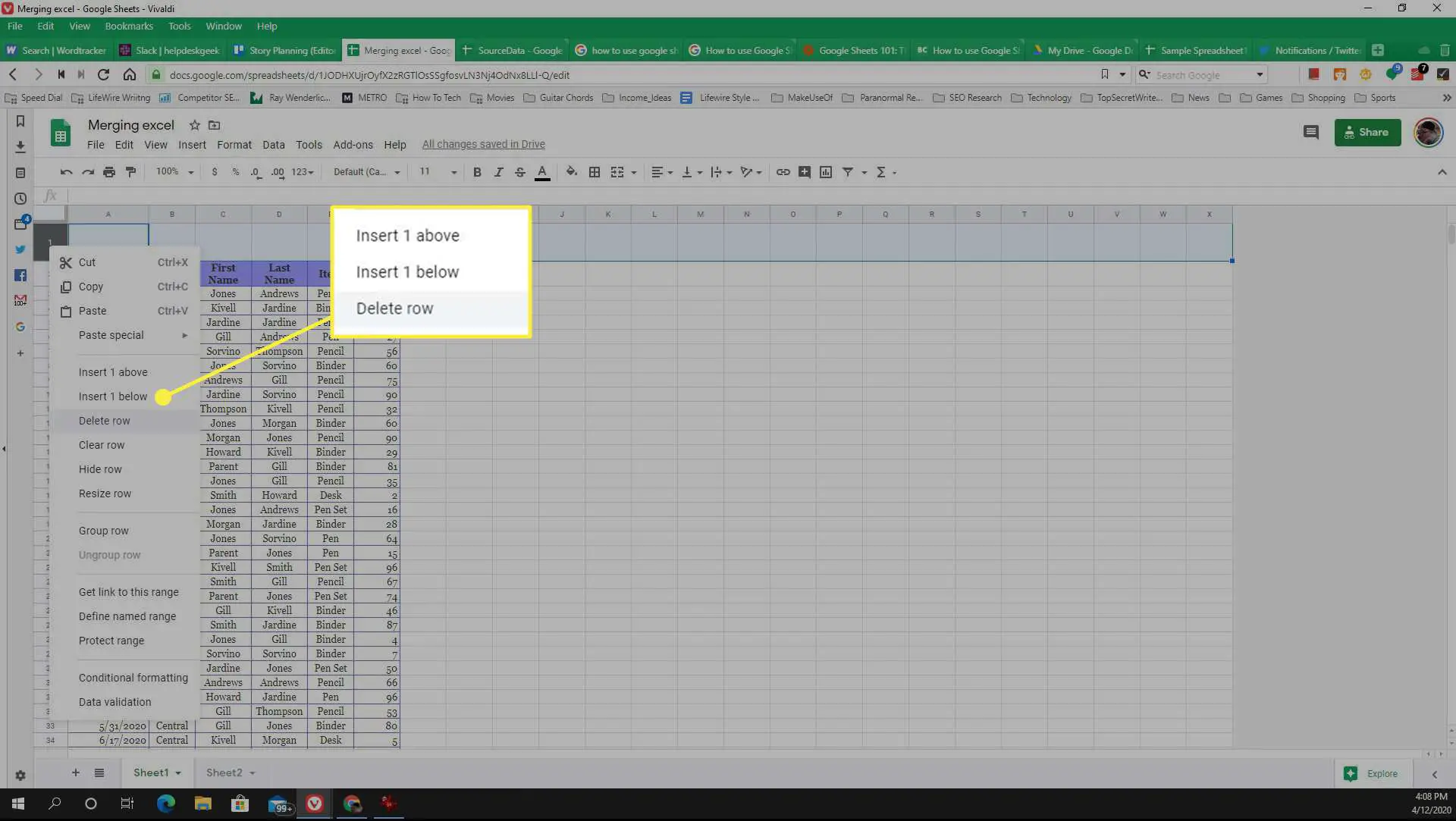
-
Adicionar nova folha: Você pode adicionar uma nova página ao arquivo de planilha do Google Sheets selecionando o + ícone no canto esquerdo inferior da janela. Isso adicionará uma nova guia de planilha na parte inferior. Você pode renomear sua nova planilha selecionando a seta para baixo à direita do nome da guia da planilha e selecionando Renomear.
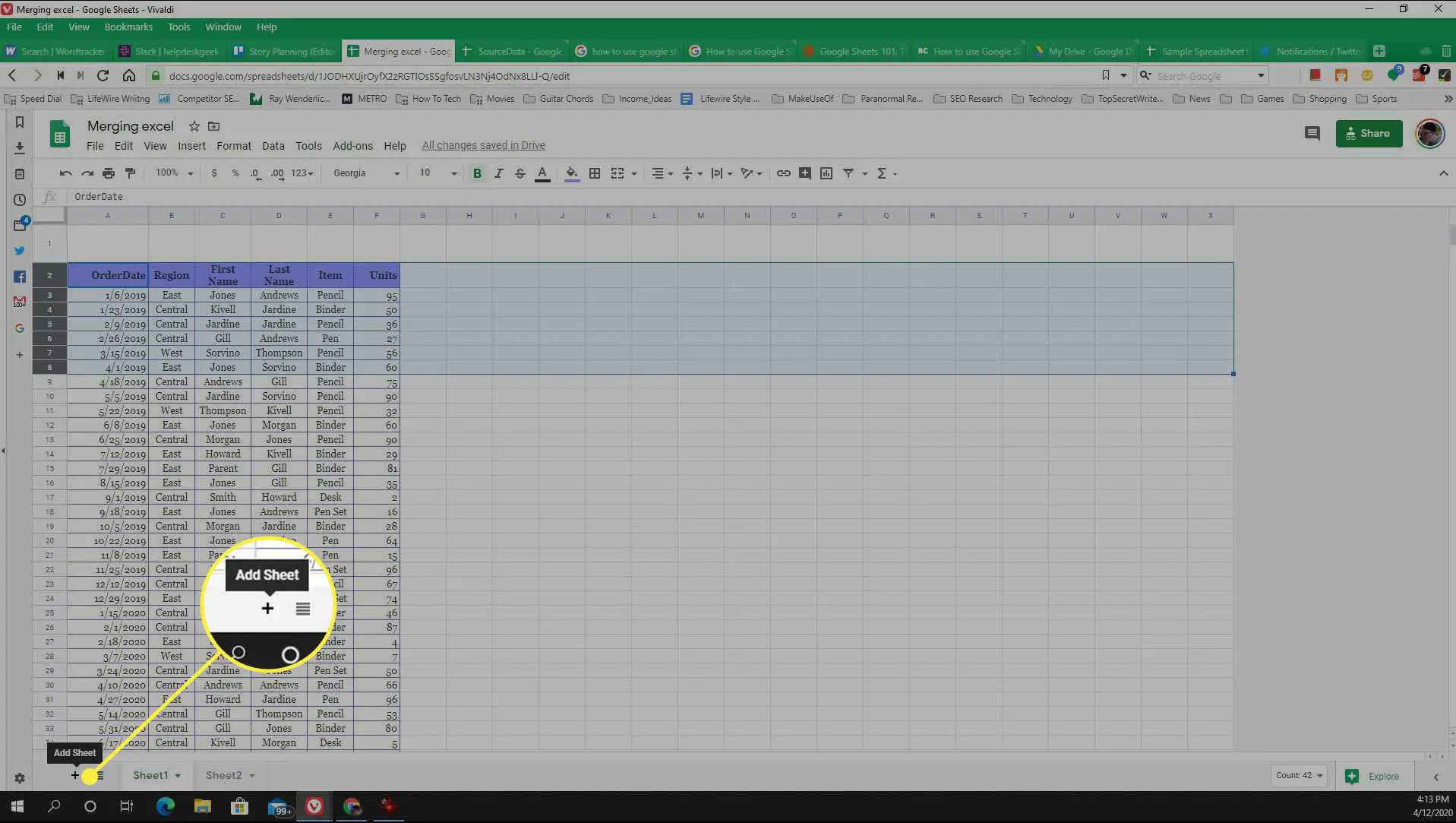
-
Adicionar tabelas e gráficos: Você pode adicionar tabelas ou gráficos às suas planilhas destacando o intervalo de células que deseja representar e selecionando Inserir gráfico na fita. O Planilhas Google selecionará automaticamente o tipo de gráfico que faz sentido para os dados selecionados, mas você pode selecionar o três pontos no canto superior direito do gráfico para alterar isso e editar o gráfico.
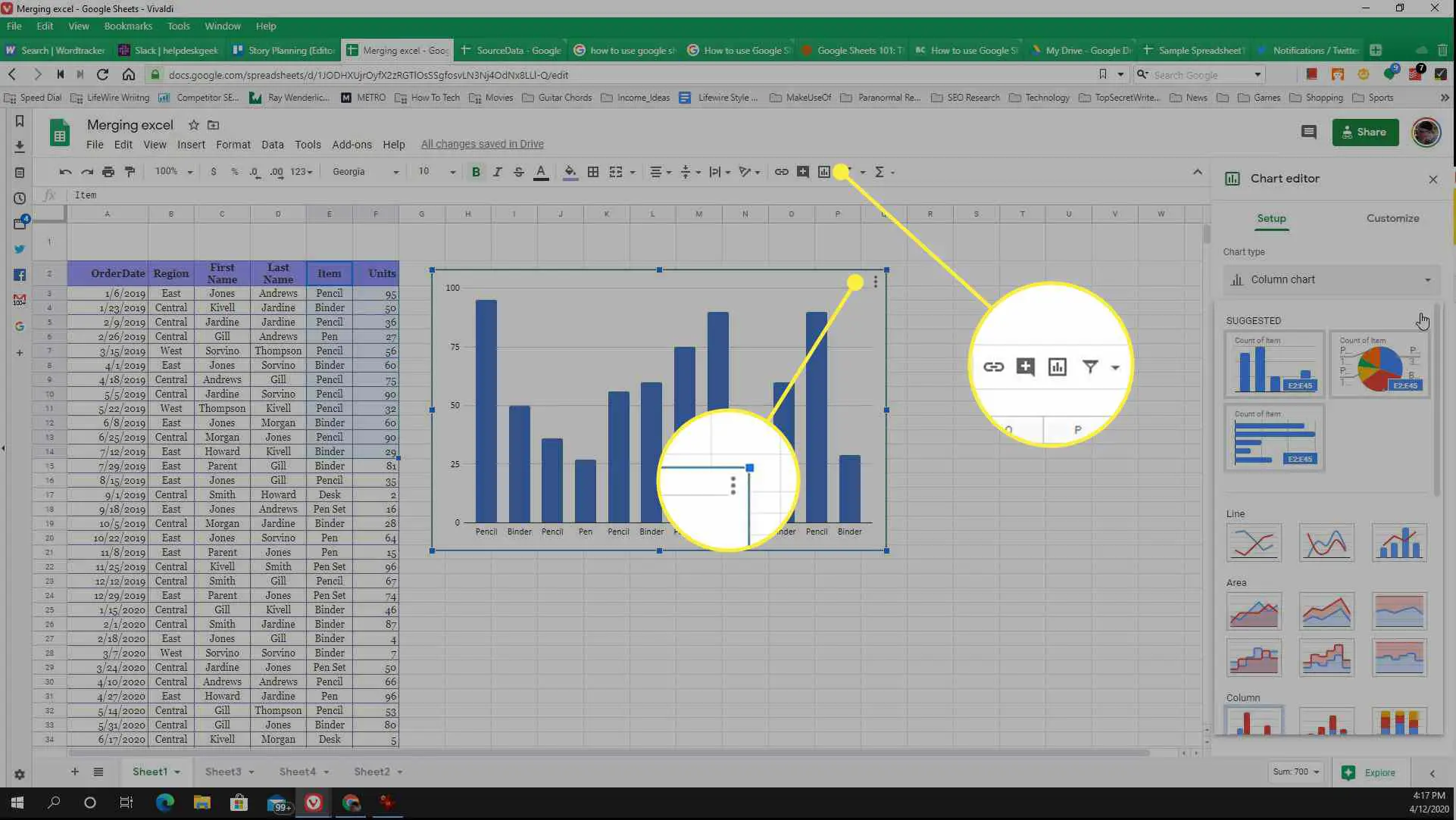
Uso de fórmulas no Planilhas Google
No Planilhas Google, você tem acesso a uma biblioteca de funções de planilha tão extensa quanto qualquer outra encontrada no Microsoft Excel. Usando as funções do Planilhas Google, você pode calcular a média de linhas ou colunas inteiras de células, encontrar valores máximos ou mínimos ou até mesmo importar dados de páginas da web.
-
Para inserir uma fórmula em uma planilha do Planilhas Google, digite = (o sinal de igual). Ao começar a digitar o nome de uma função, você verá uma lista suspensa de todas as funções disponíveis que começam com essas letras. Você verá uma definição do que a primeira função faz. Para ver uma definição para qualquer um dos outros, passe o mouse sobre seu nome com o ponteiro do mouse.
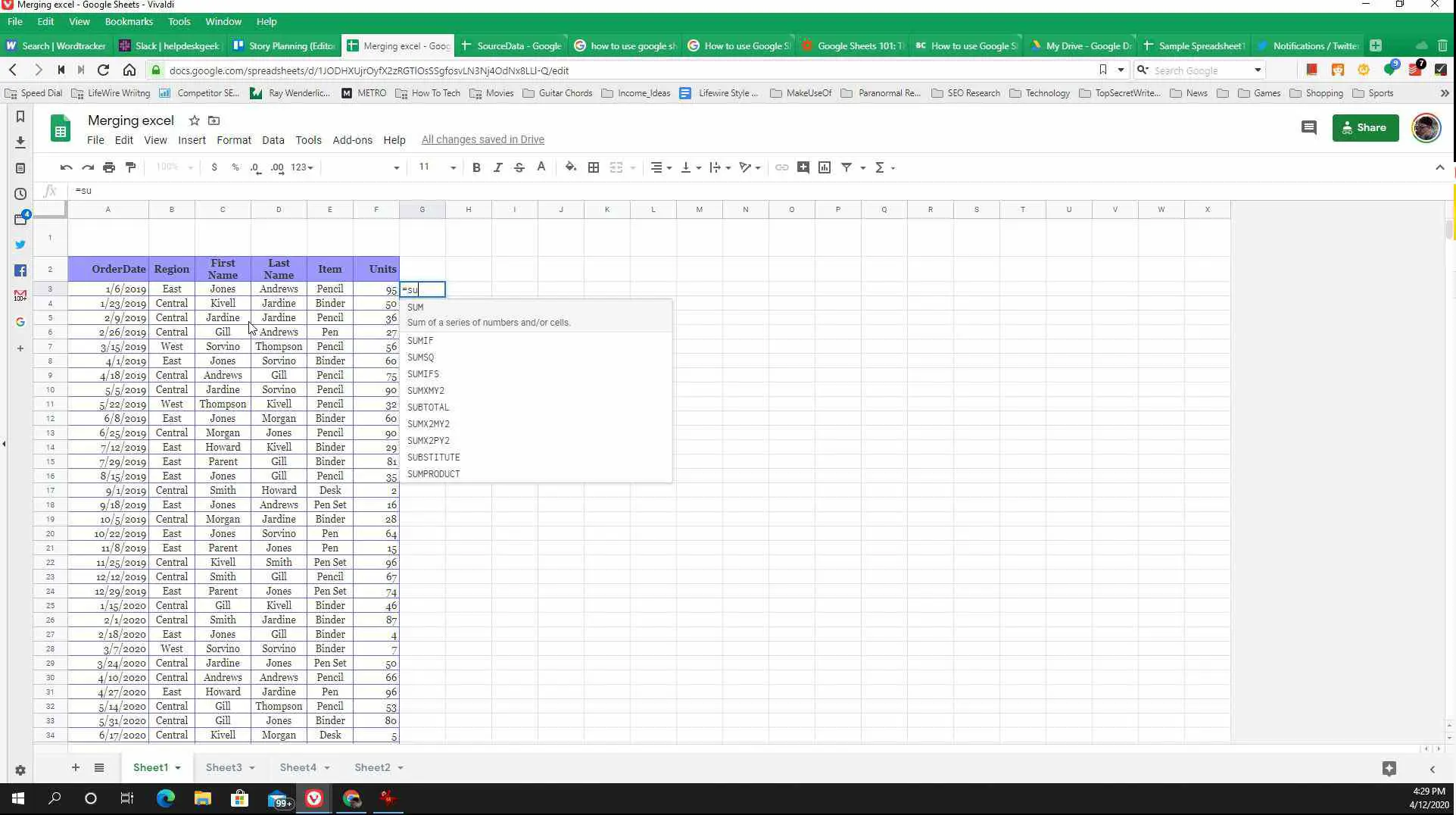
-
Ao digitar o primeiro parêntese de abertura para uma função, você verá uma lista de parâmetros para aquela função e suas explicações.
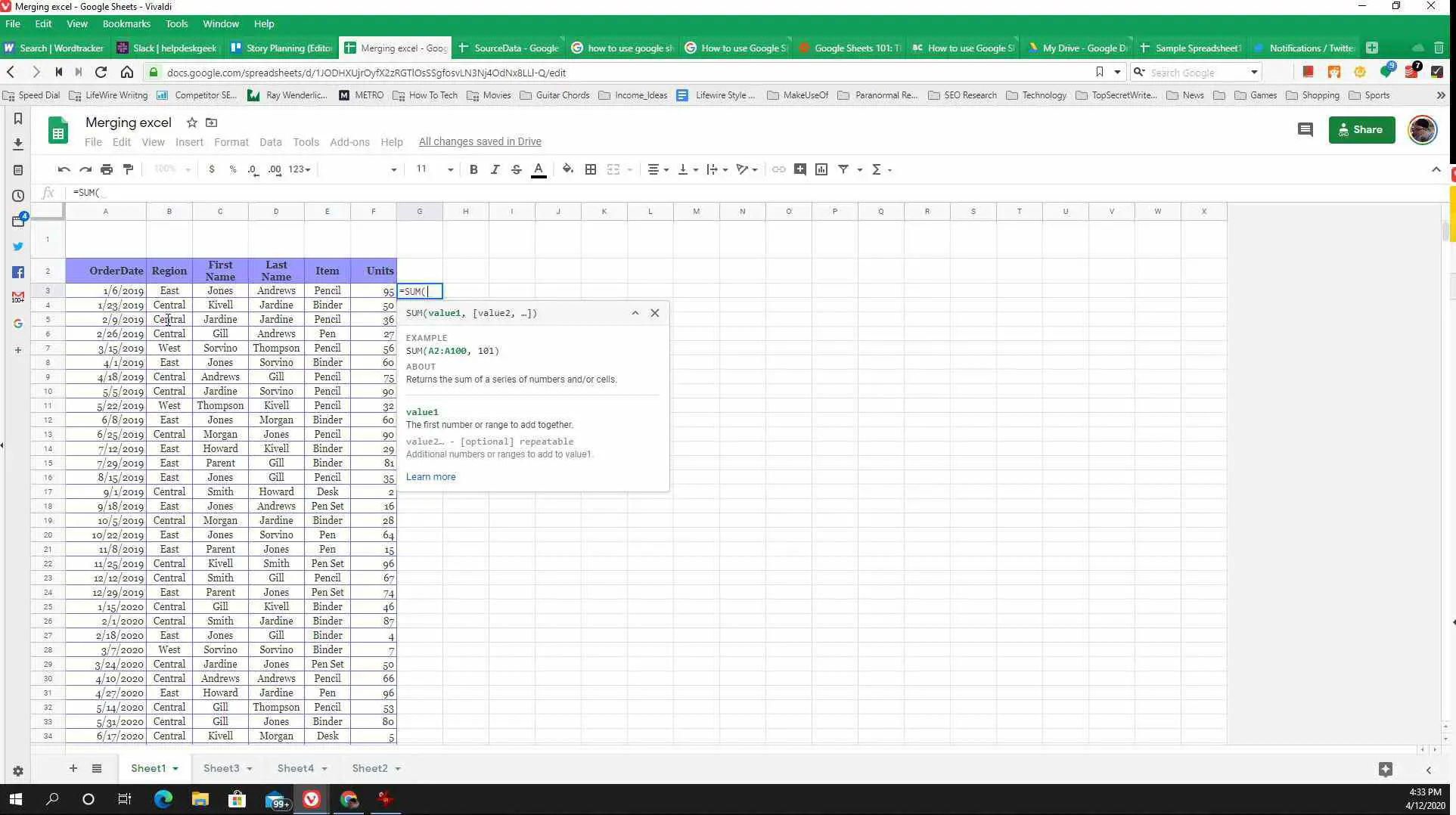
-
Depois de digitar o parêntese de fechamento para a função, pressione Entrar, você verá os resultados dessa função aparecerem na célula.
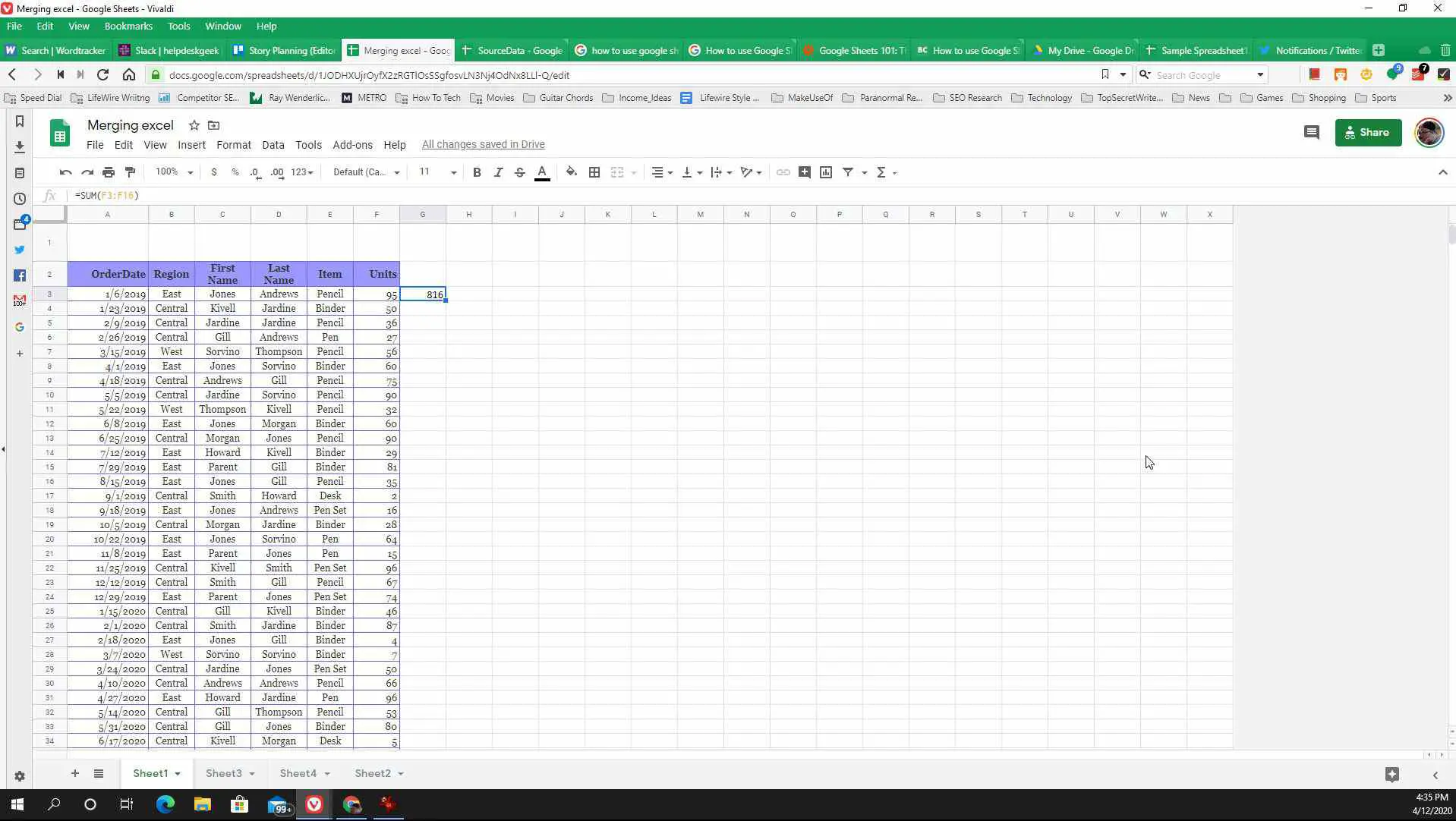
Como compartilhar uma planilha
Depois de criar sua primeira planilha, você pode querer compartilhá-la com outras pessoas. Aqui estão algumas maneiras de compartilhar uma planilha do Planilhas Google.
-
Se você já tem uma planilha aberta, selecione Arquivo > Compartilhar. Outra maneira de compartilhar uma planilha no Planilhas Google é clicar com o botão direito do mouse no arquivo da planilha dentro do Google Drive e selecionar Compartilhar.
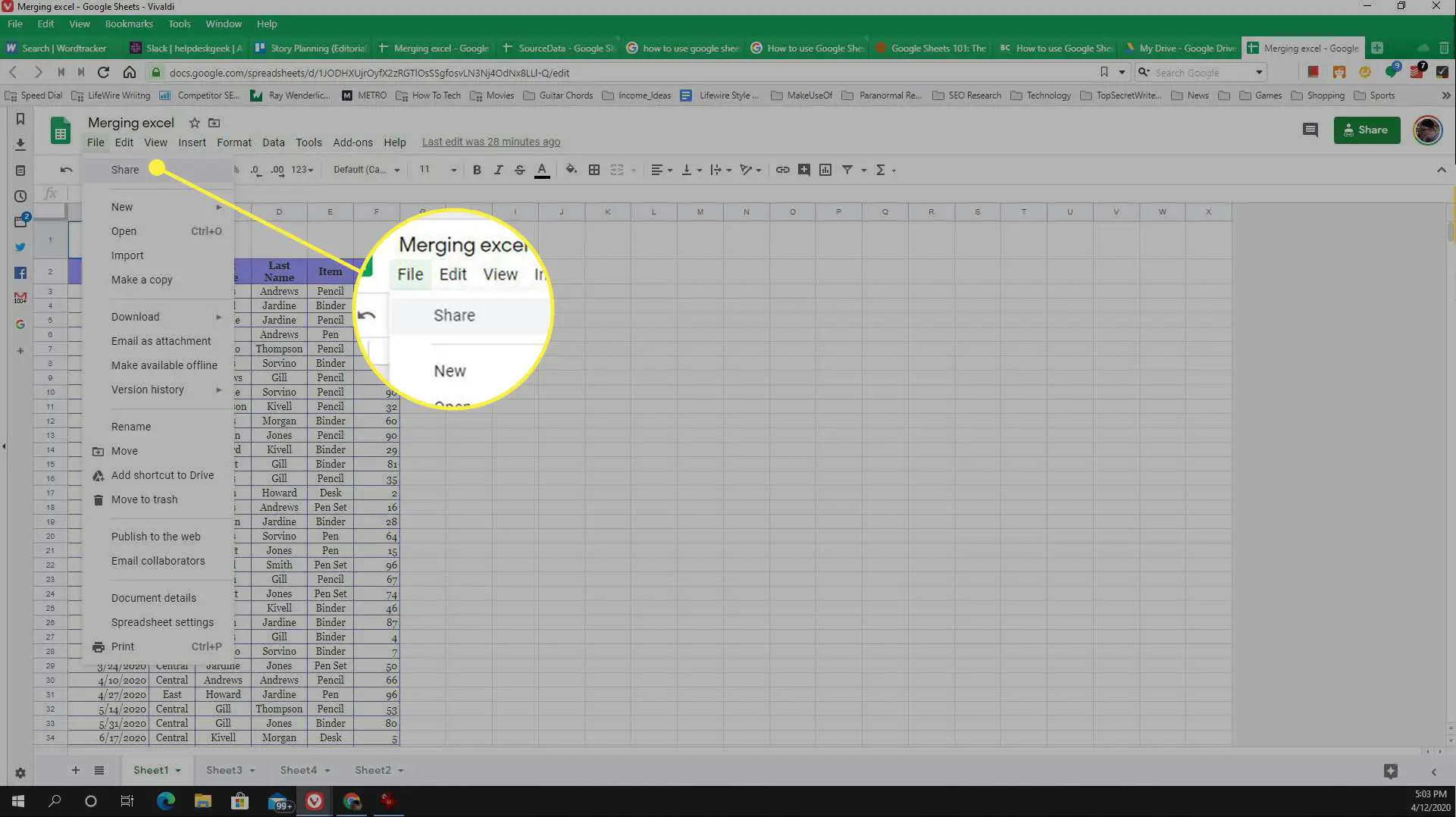
-
As planilhas do Google Compartilhe com outras pessoas a janela será aberta. Se você não quiser ter que nomear endereços de e-mail específicos para compartilhar a planilha, selecione Link de cópia. Essa opção permite fornecer o link para a planilha por e-mail, mensagem instantânea ou em qualquer outro lugar. Se você deixar as configurações padrão de compartilhamento, qualquer pessoa que tiver o link para a planilha poderá visualizá-la. Se os dados são confidenciais ou você prefere mantê-los privados, é melhor alterar essa configuração e compartilhar a planilha com pessoas específicas.
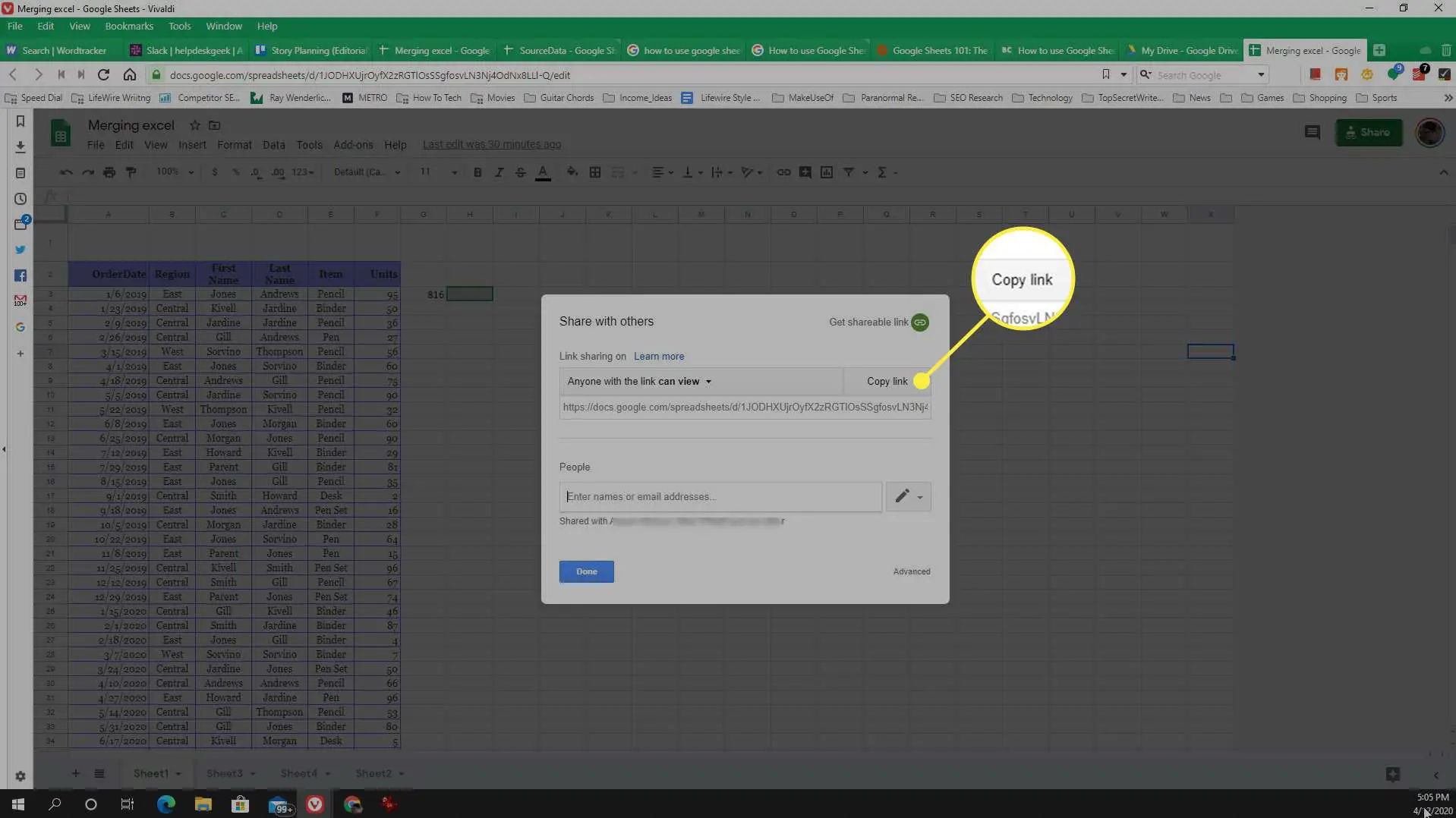
-
Para definir a planilha como privada e compartilhá-la apenas com pessoas específicas, selecione o seta suspensa ao lado de pode ver, então selecione DESATIVADO – apenas pessoas específicas podem acessar.
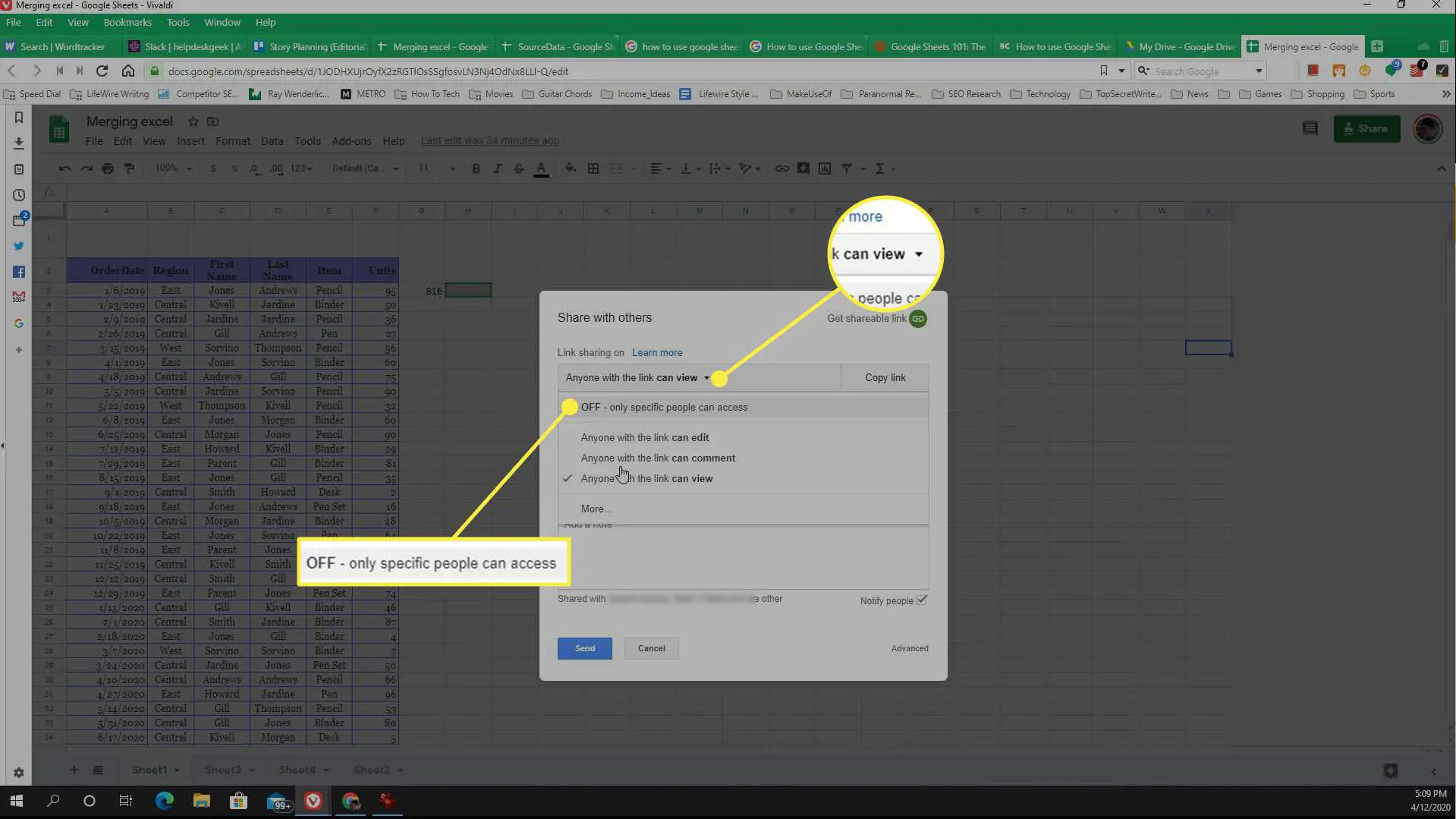
-
Em seguida, na seção Pessoas, digite os endereços de e-mail das pessoas com as quais deseja compartilhar a planilha. Selecione os seta suspensa ao lado do ícone de caneta e escolha o que os usuários compartilhados podem fazer com a planilha.
- Pode editar: O destinatário pode visualizar, fazer alterações e deixar comentários na planilha.
- Pode ver: A pessoa pode ler a planilha, mas não pode fazer alterações ou comentários.
- Pode comentar: O colaborador pode ler e deixar comentários.
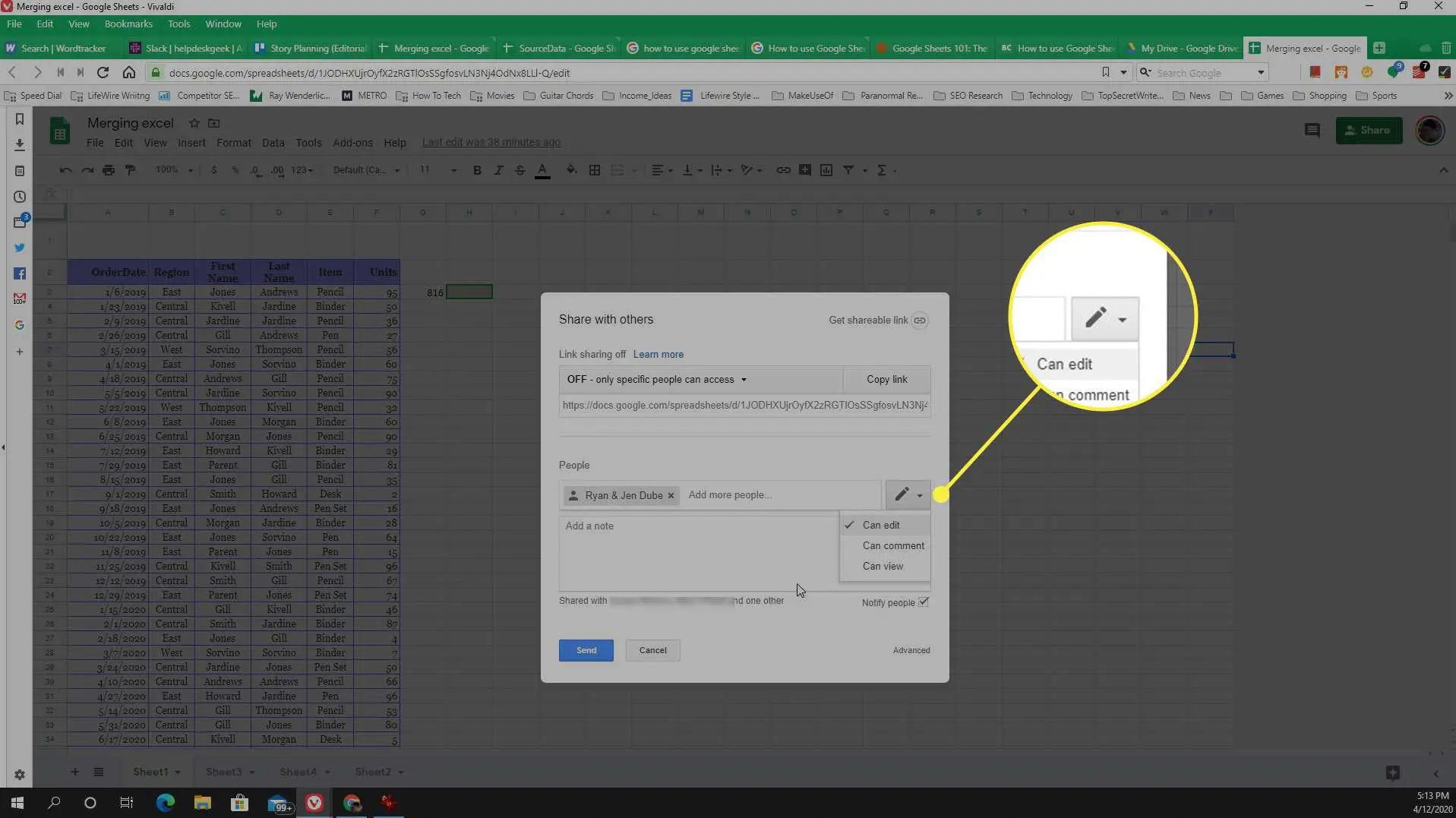
-
Clique Mandar para salvar as configurações de permissões e enviar os convites.
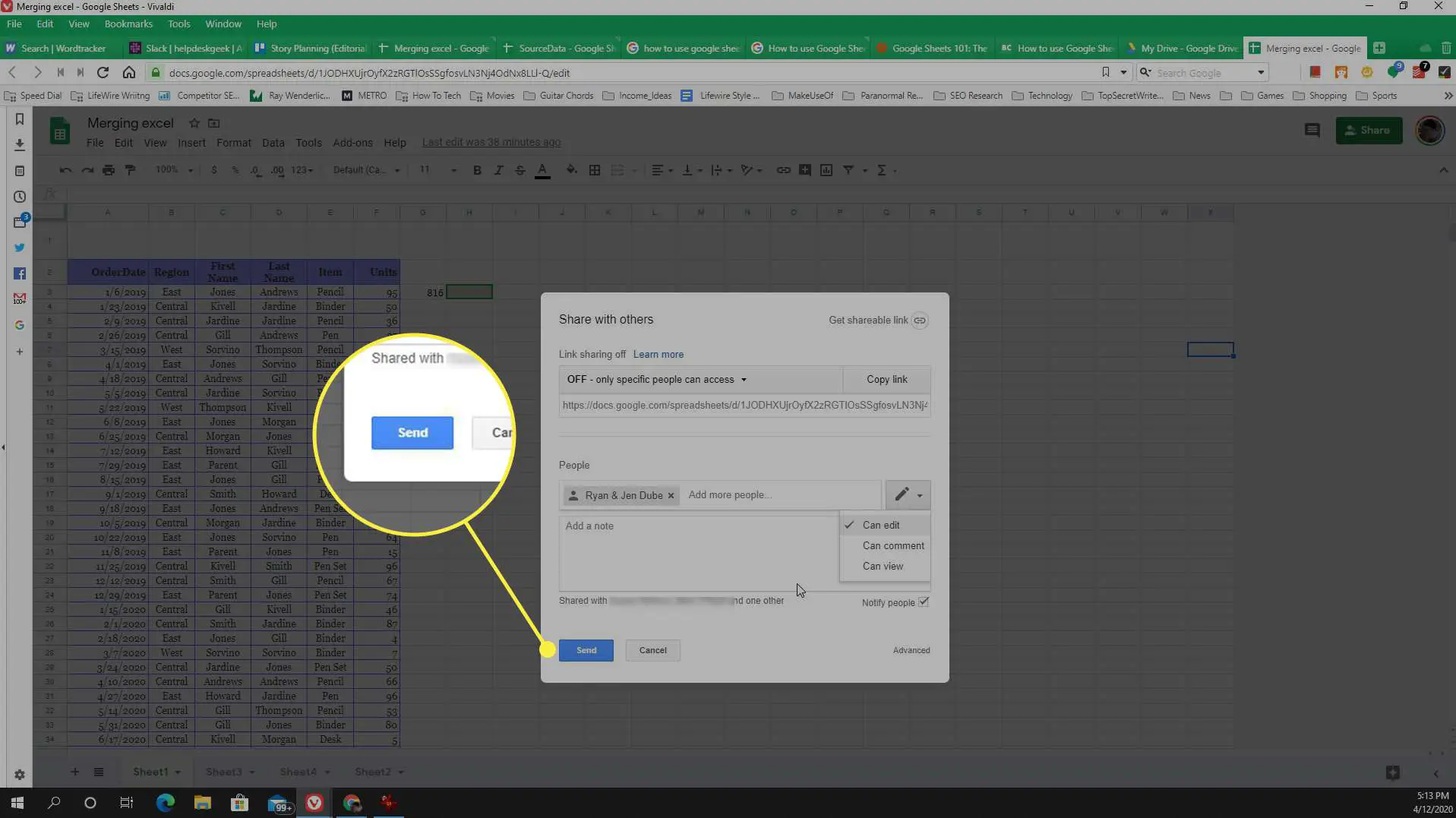
-
Quando você compartilha uma planilha, o Planilhas Google envia e-mails a todas as pessoas com quem você compartilhou a planilha e inclui o link para que elas possam acessá-la.
