
Neste artigo
Os gráficos de caixa são uma forma útil de mostrar a distribuição de dados no Microsoft Excel. No entanto, o Excel não tem um modelo de gráfico de caixa. Isso não significa que seja impossível ou mesmo difícil de criar um. Continue lendo para aprender como fazer um gráfico de caixa no Excel usando um gráfico de colunas empilhadas e algumas etapas adicionais. Estas instruções se aplicam ao Excel 2019, Excel 2016, Excel 2013, Excel 2010, Excel para Microsoft 365 e Excel Online.
Configurar dados para um gráfico de caixa
O Excel exibe a distribuição dos números quando você cria um gráfico de plotagem. A primeira coisa a fazer é configurar os dados que deseja exibir em seu gráfico de box plot. Este exemplo usará duas colunas de dados, mas você pode usar mais, se necessário.
-
Insira um título para cada coluna. Para usar os dados de exemplo, digite 2017 dentro D3 e 2018 dentro E3. Embora as linhas sejam rotuladas no exemplo, esses rótulos não são usados na criação do gráfico, portanto, insira-os se escolher ou pular esta etapa.
-
Insira os dados nas células em cada coluna.
-
Salve a planilha com a tabela de dados que você criou.
Insira as fórmulas do gráfico de plotagem
O cálculo dos valores dos quartis é necessário para fazer um gráfico de box plot. Faça outra tabela preenchida com fórmulas para calcular os valores mínimo, máximo e mediano, da tabela, bem como do primeiro e terceiro quartis.
-
Escolha onde deseja inserir as fórmulas para calcular os valores dos quartis. Para o gráfico de plotagem de caixa de exemplo, as fórmulas serão inseridas nas células H4 a H8. As linhas desta tabela conterão os seguintes dados:
- Valor mínimo
- Primeiro quartil
- Valor mediano
- Terceiro quartil
- Valor máximo
-
Insira a fórmula = MIN (intervalo de células) na primeira célula. Para seguir o exemplo, digite = MIN (D4: D15) na célula H4.
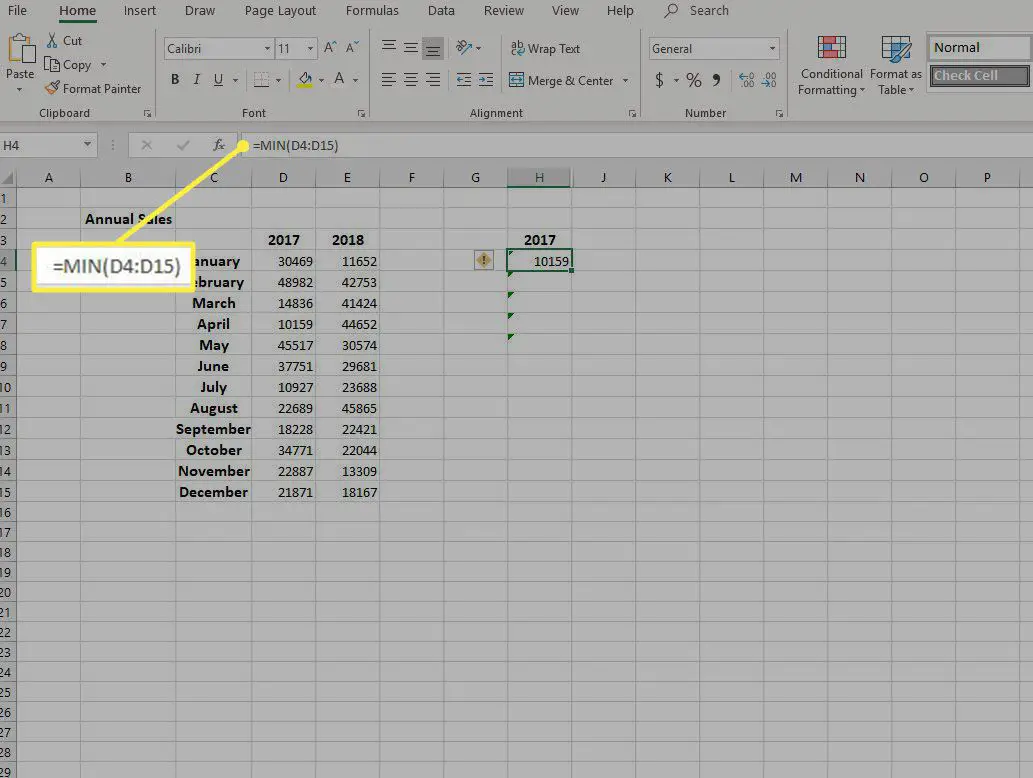
-
Insira a fórmula = QUARTIL.INC (intervalo de células, 1) para a próxima célula. Para seguir o exemplo, digite = QUARTIL.INC (D4: D15, 1) na célula H5.
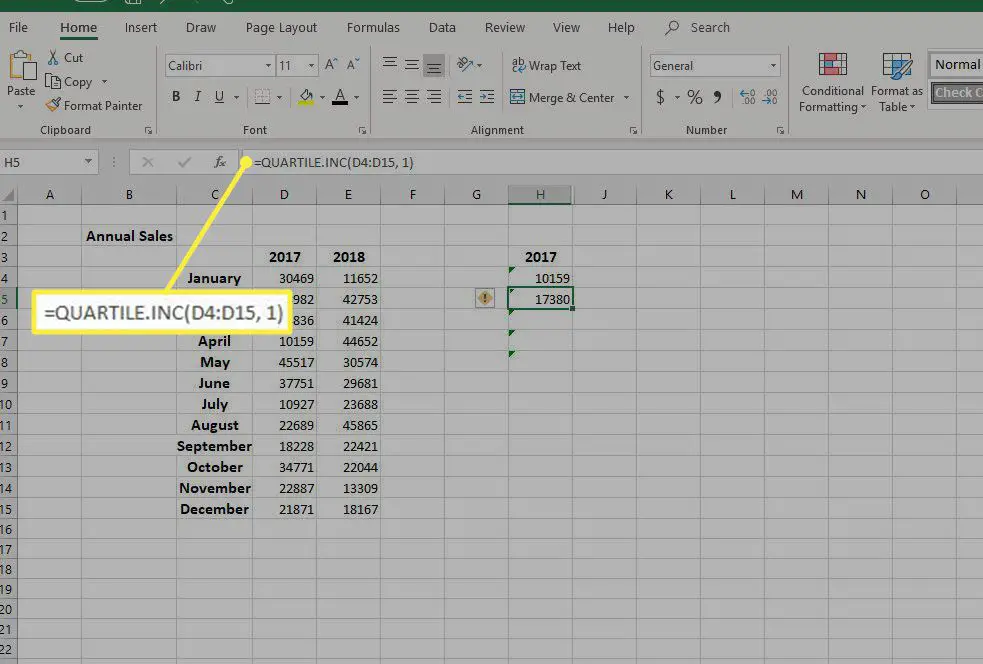
-
Insira a fórmula = QUARTIL.INC (intervalo de células, 2) para a próxima célula. Para seguir o exemplo, digite = QUARTIL.INC (D4: D15, 2) na célula H6.
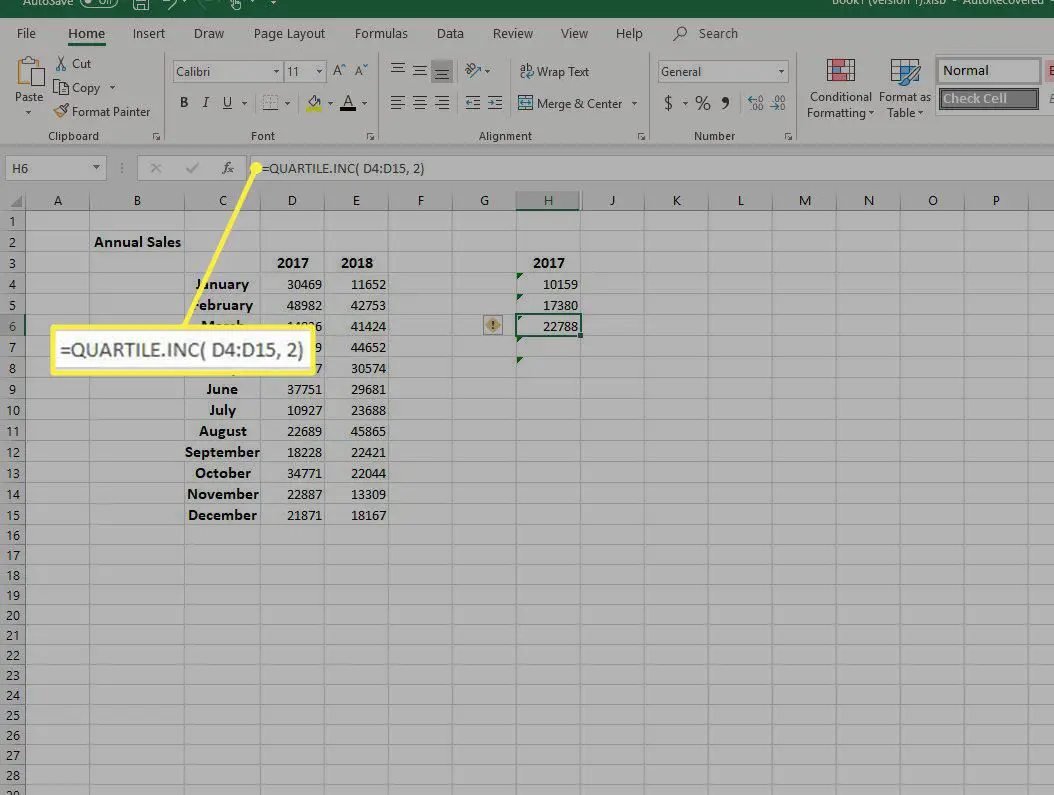
-
Insira a fórmula = QUARTIL.INC (intervalo de células, 3) para a próxima célula. Para seguir o exemplo, digite = QUARTIL.INC (D4: D15, 3) na célula H7.
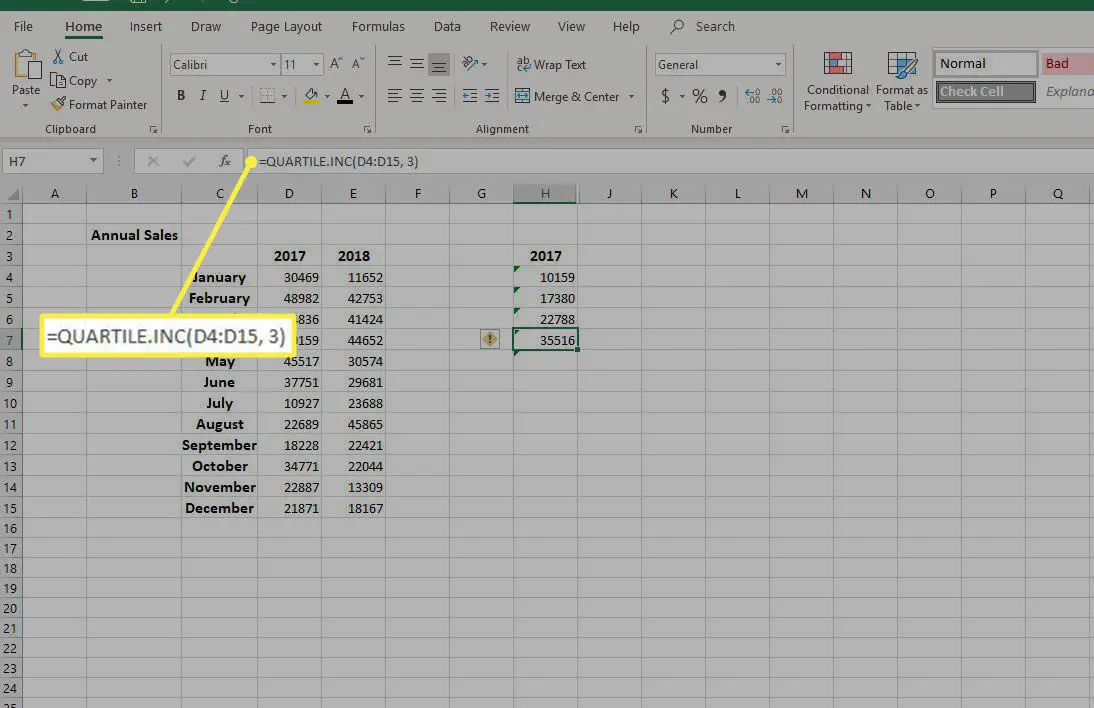
-
Insira a fórmula = MAX (intervalo de células) para a próxima célula. Para seguir o exemplo, digite = MAX (D4: D15) na célula H8.
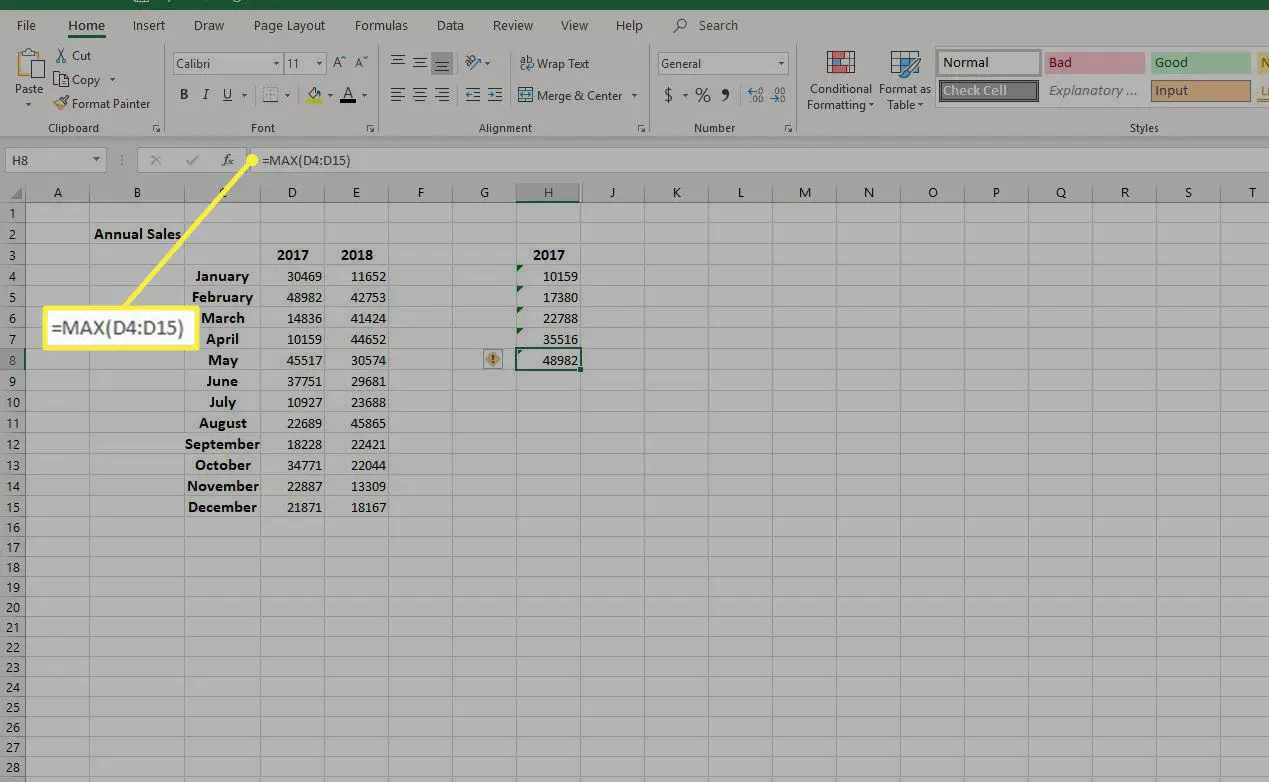
-
Copie as fórmulas para a próxima coluna. Se sua tabela de dados tiver mais de duas colunas, copie as fórmulas em tantas colunas quanto sua tabela contiver. As fórmulas serão automaticamente correlacionadas com as colunas da tabela.
Calcular diferenças de quartil
As diferenças entre cada fase devem ser calculadas antes de criar o gráfico. Crie uma terceira tabela para calcular as diferenças entre as seguintes.
- Primeiro quartil e valor mínimo
- Mediana e primeiro quartil
- Terceiro quartil e mediana
- Valor máximo e terceiro quartil
-
Escolha onde deseja inserir as fórmulas para calcular os valores dos quartis. Para o gráfico de plotagem de caixa de exemplo, as fórmulas começarão na célula L4.
-
Na primeira célula, insira o valor mínimo para a primeira coluna. Para seguir o exemplo, digite = H4 na cela L4.
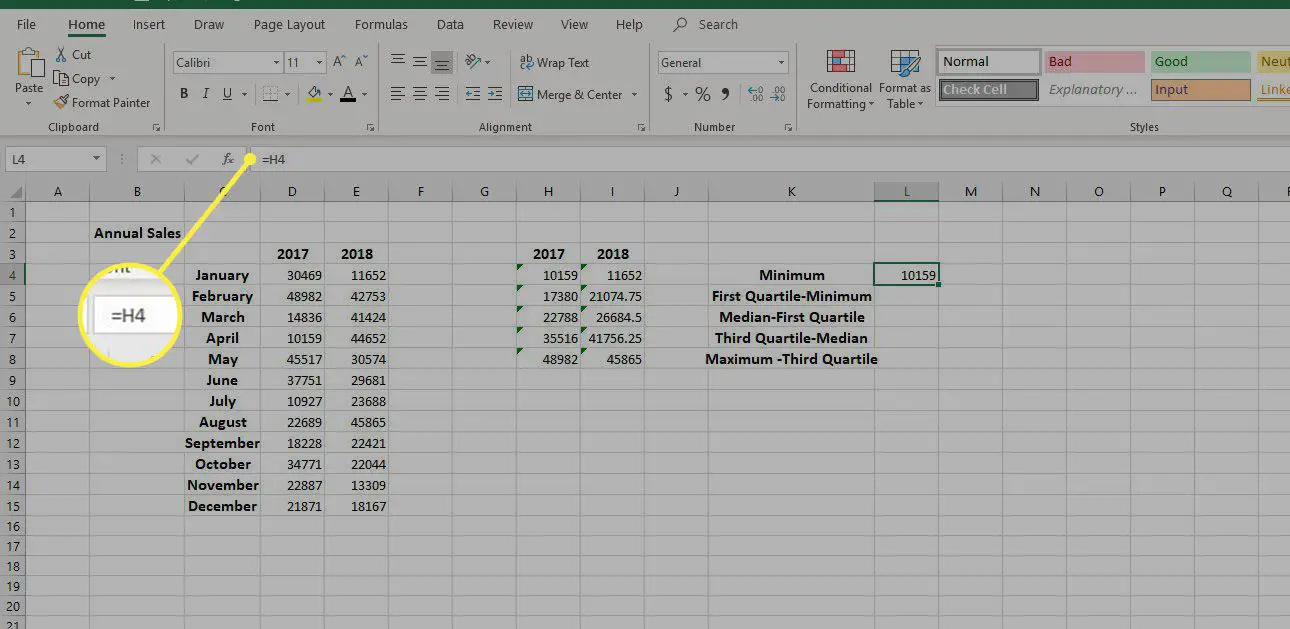
-
Na próxima célula, encontre a diferença entre o primeiro quartil e o valor mínimo. Para seguir o exemplo, digite = IMSUB (H5, H4) na cela L5.
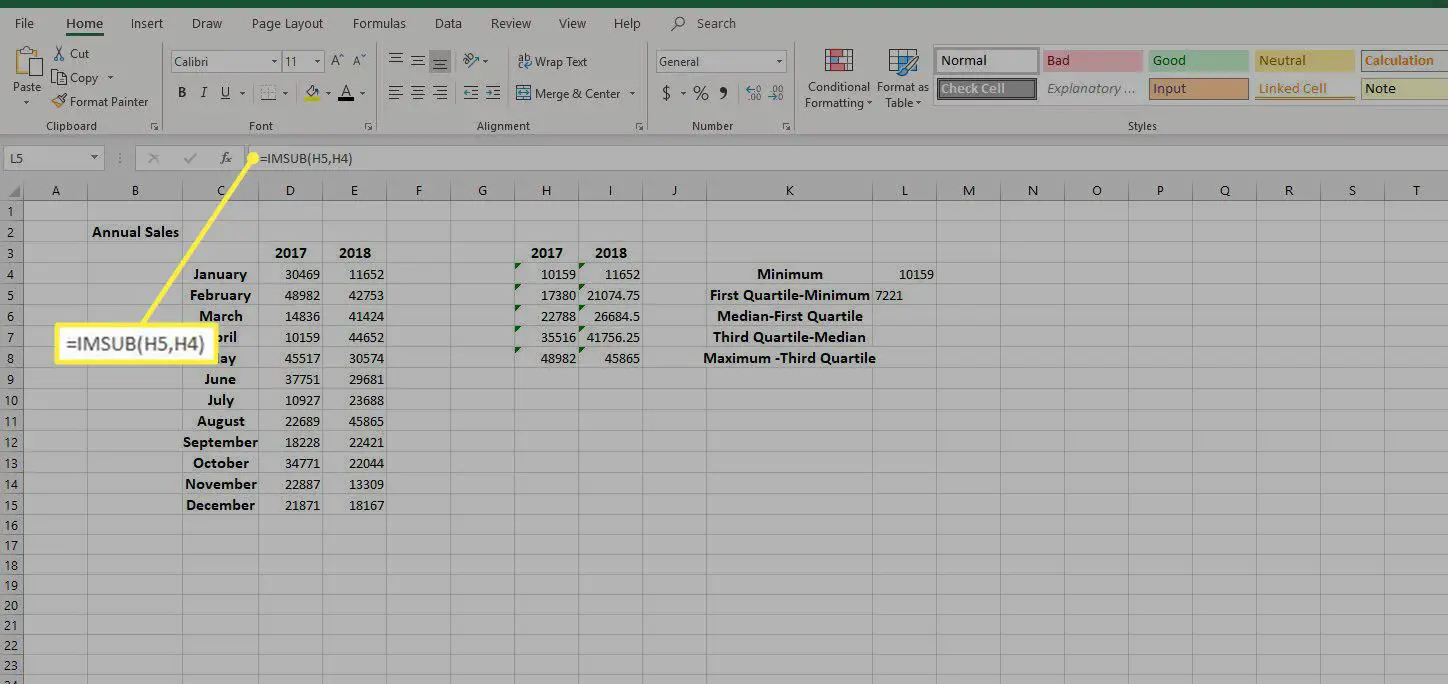
-
Copie a fórmula para as outras células da coluna. As fórmulas serão automaticamente correlacionadas com as células desejadas.
-
Copie as fórmulas das células na primeira coluna para a coluna à direita para calcular os valores do quartil para os dados na segunda coluna da tabela de fórmulas.
-
Salve as alterações em sua planilha.
Crie um gráfico de colunas empilhadas
Usando os dados da terceira tabela, crie um gráfico de colunas empilhadas, que pode ser modificado para fazer um gráfico de caixa.
-
Selecione todos os dados da terceira tabela. Escolha o Inserir guia, aponte para Inserir Gráfico de Colunas e selecione Coluna Empilhada. Como o Excel usa conjuntos de dados horizontais para criar colunas empilhadas, o gráfico inicialmente não se parecerá com um gráfico de caixa.
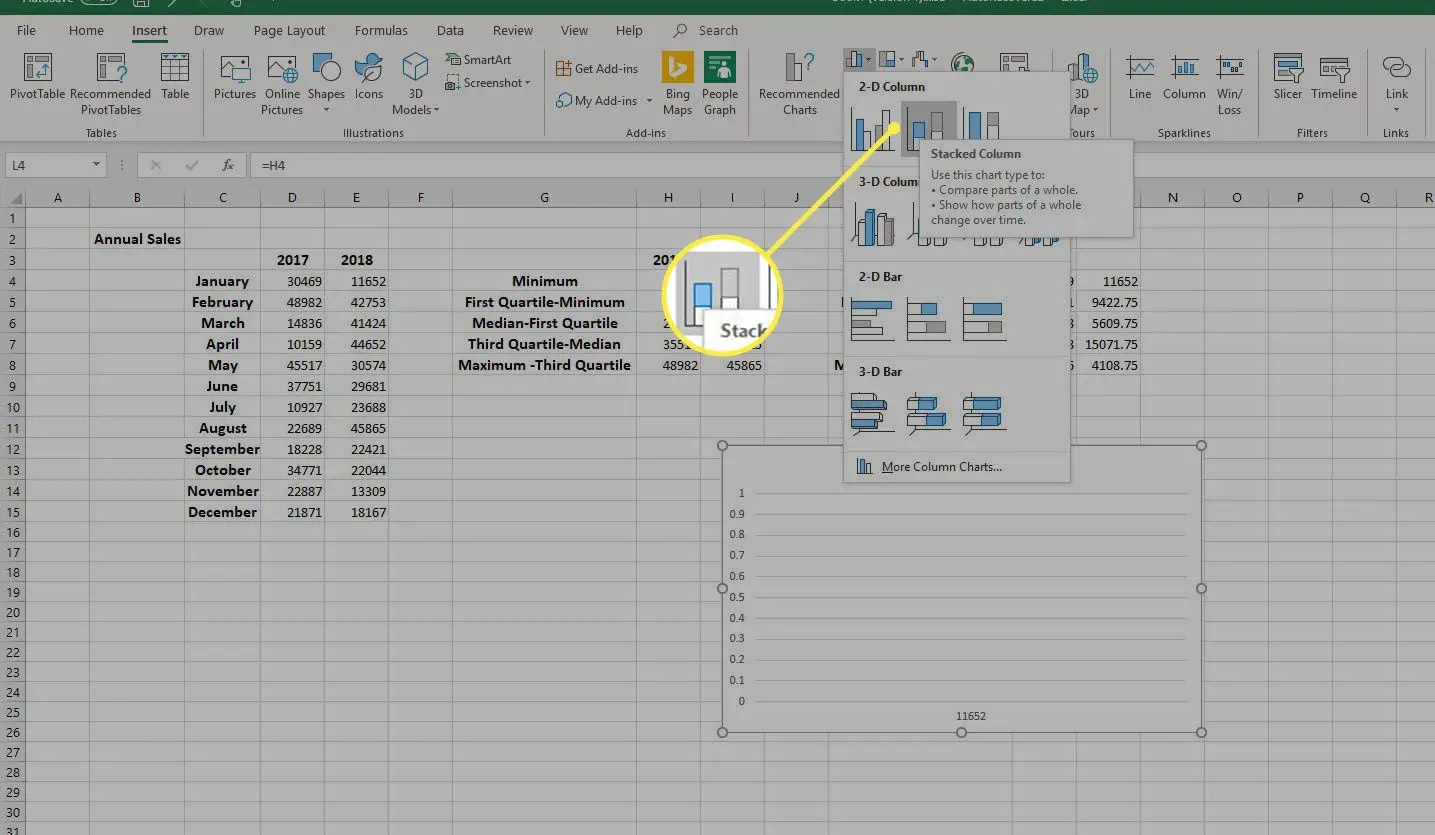
-
Clique com o botão direito no gráfico e escolha Selecione os dados. O Selecione a fonte de dados a caixa de diálogo será aberta.
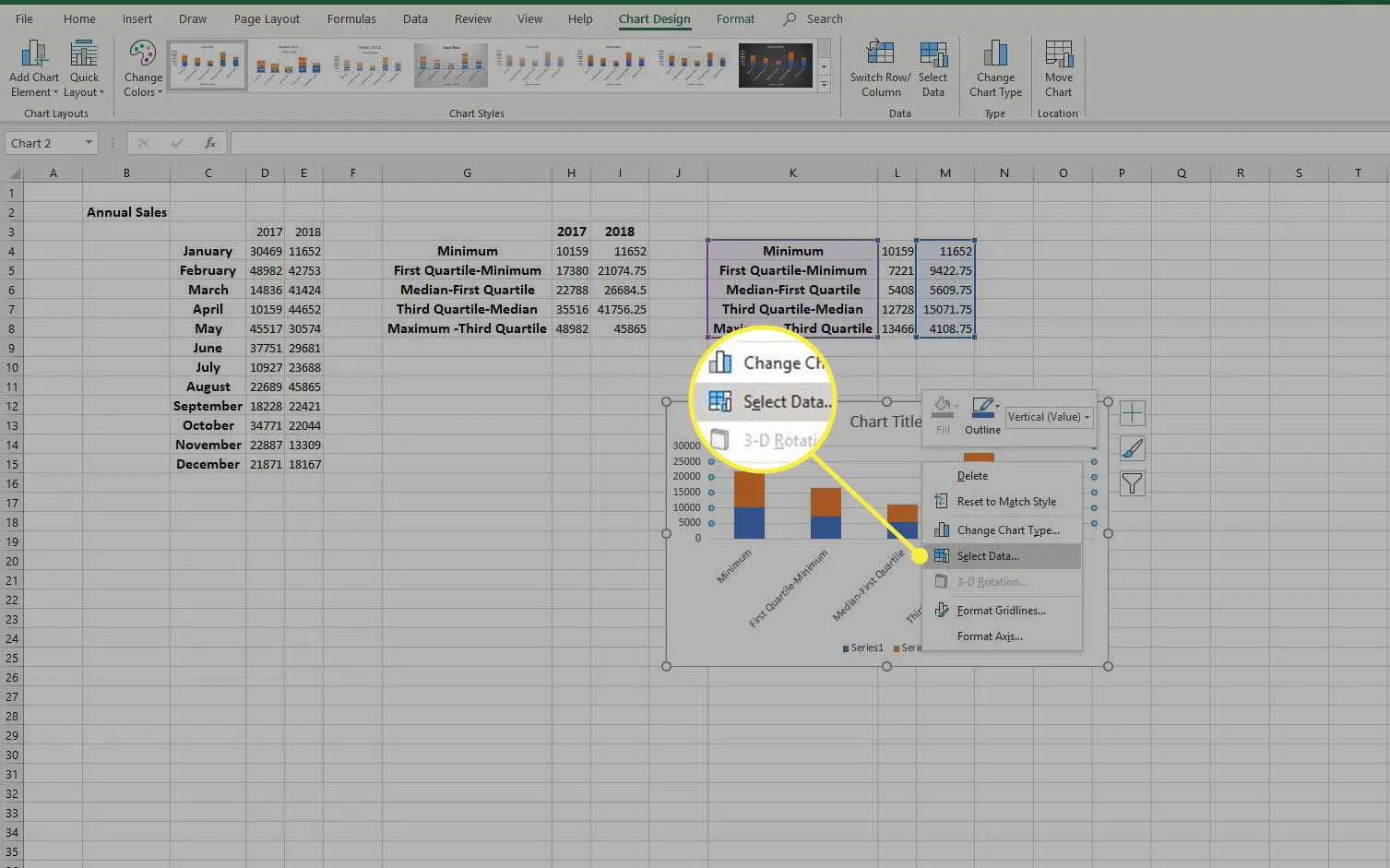
-
Selecione os Mudar de linha / coluna botão no centro da caixa de diálogo. Escolher OK. O gráfico será convertido em um gráfico de caixa padrão.
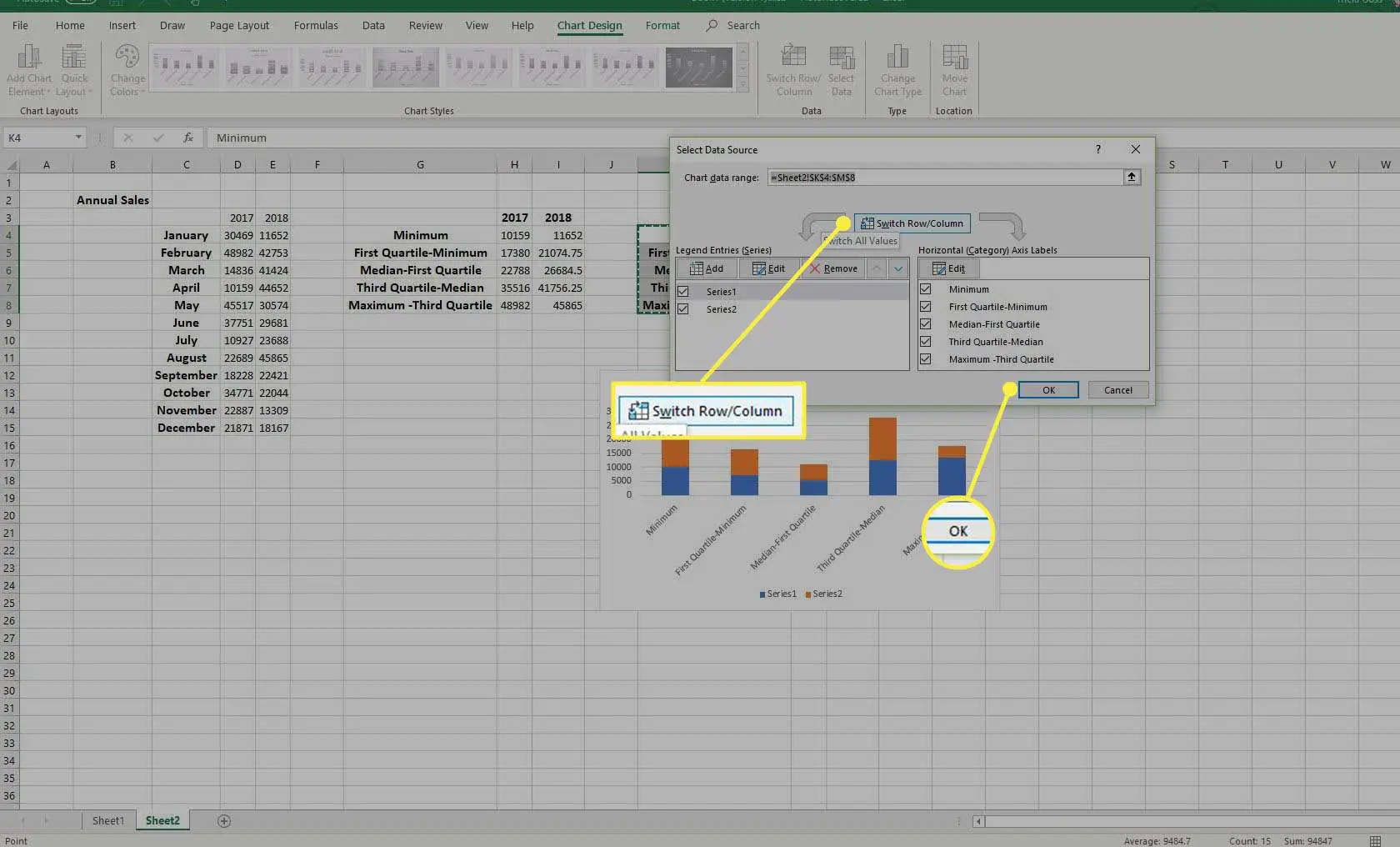
Você pode formatar o gráfico conforme desejado alterando o título do gráfico, ocultando a série de dados inferior, selecionando diferentes estilos ou cores de gráfico e muito mais. Como alternativa, você pode fazer modificações adicionais e converter o gráfico em um gráfico de caixa e trama de bigode.
