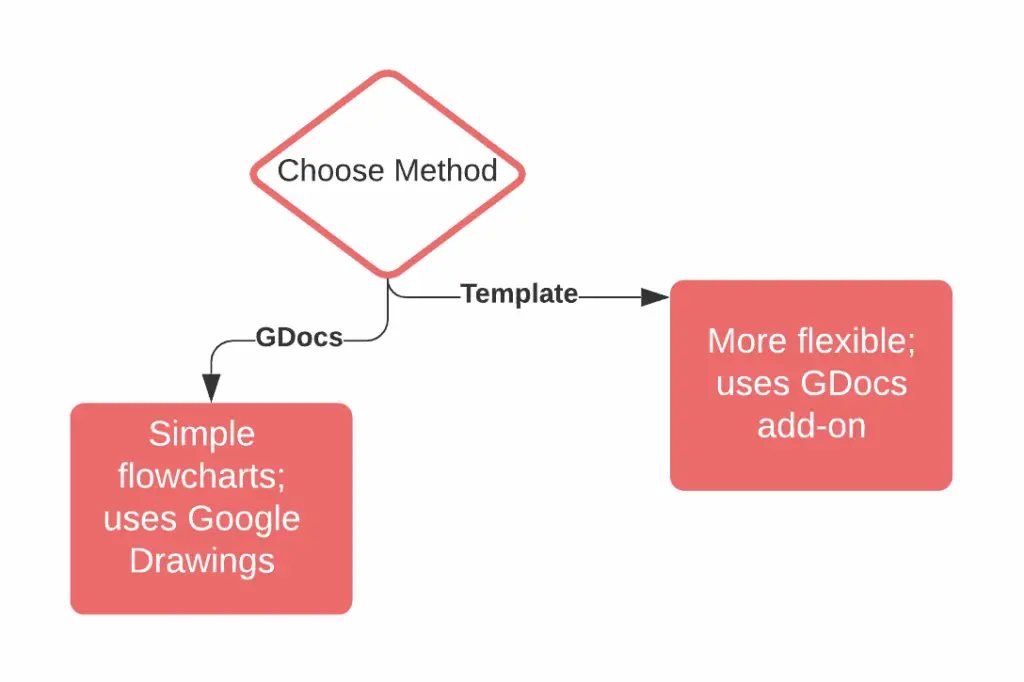
O que saber
- Selecione um lugar no documento e vá para Inserir > Desenho > Novo > escolha opções> Salvar e fechar.
- Crie também um fluxograma no Desenhos Google.
- Quando terminar, volte ao Docs e selecione Inserir > Desenho > Do Drive.
Este artigo explica como criar fluxogramas no Google Docs e no Desenhos Google do zero e usando um complemento. Você só pode fazer fluxogramas na versão desktop do Google Docs.
Crie um fluxograma manualmente
O Google Docs fornece acesso direto ao Desenhos Google, que é onde faremos o fluxograma. As opções são básicas, mas devem ser adequadas para a maioria das pessoas.
-
Selecione onde no documento você deseja que o fluxograma vá. Você sempre pode mudar isso mais tarde.
-
Vamos para Inserir > Desenho > Novo.
Você pode notar o Gráfico opção de menu aqui. Por mais que faça sentido ir lá para criar um fluxograma, o menu Gráfico serve para fazer outros gráficos, como gráficos de pizza e de barras.
-
Use o menu para adicionar linhas, formas, texto, etc. para criar o fluxograma.

O que você está fazendo aqui é acessar o Desenhos Google. Se você preferir trabalhar lá (existem mais ferramentas, incluindo modelos de fluxograma), vá para a página do Desenhos Google.
-
Selecione Salvar e fechar para importá-lo para o seu documento. Se você trabalhou no fluxograma do Desenhos, encontre-o no Inserir > Desenho > Do Drive cardápio.
Com o fluxograma agora no documento, você pode mover o fluxograma pela página como faria com uma imagem e ajustar as opções de quebra automática de texto, dependendo de como deseja que ele se encaixe no texto da página. Para editar o fluxograma, clique duas vezes nele ou selecione-o uma vez para localizar o Editar botão.
Use um modelo de fluxograma
As ferramentas de fluxograma do Google são boas, mas se você quiser um método que forneça mais opções ou um modelo para começar, use um add-on.
-
Vamos para Complementos > Obtenha complementos.
-
Use a barra de pesquisa para encontrar e instalar um criador de fluxograma. Diagramas do Lucidchart é um exemplo e é o que estamos usando para o restante dessas etapas.
-
Retorne para Complementos menu e escolha Diagramas Lucidchart > Inserir Diagrama.

-
Selecione Faça login no Google e siga as instruções.
-
Escolha o sinal de mais na parte inferior da janela lateral do Lucidcharts e selecione Fluxograma. Você será imediatamente redirecionado para o site Lucid.app para construir o fluxograma.

-
Edite o diagrama usando as ferramentas do menu à esquerda. Este designer de fluxograma oferece suporte para arrastar e soltar, para que você possa inserir facilmente quadrados e outras formas, linhas e caixas de texto. Para usar um modelo, abra o Lucidchart’s Arquivo > Novo > Do modelo cardápio. Os primeiros são gratuitos.
-
Quando terminar, nomeie-o com algo único, editando o título e, em seguida, selecione Voltar para o Docs no canto superior esquerdo.

-
Selecione o fluxograma no painel lateral (você provavelmente terá que escolher Meus Diagramas primeiro).
-
Use o INSERIR botão para adicioná-lo ao Google Docs.

Todas as edições feitas no fluxograma são feitas por meio do Lucid.app. Para que sejam refletidos no documento, vá para Complementos > Diagramas Lucidchart > Atualizar Diagramas Inseridos no Google Docs.