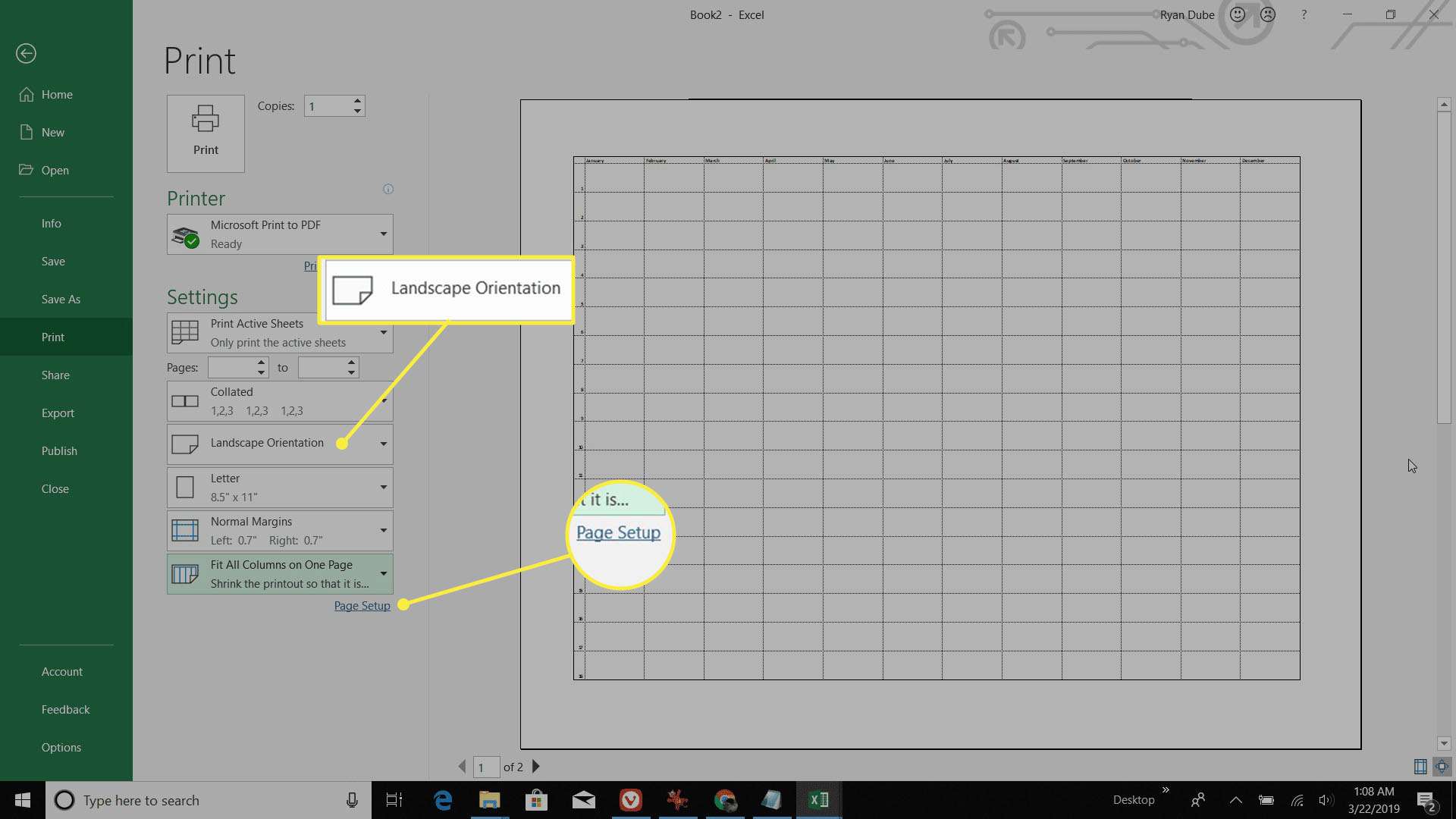O que saber
- A maneira mais fácil é usar os vários modelos de calendário predefinidos: Vá para Arquivo > Novo > “calendário” no campo de pesquisa > selecione calendário> Crio.
- Como alternativa, use o Excel para fazer um calendário personalizado.
Este artigo explica quatro maneiras diferentes de fazer um calendário no Excel. As instruções se aplicam ao Excel 2019, Excel 2016, Excel 2013, Excel 2010, Excel para Mac, Excel para Android e Excel Online.
Como fazer um calendário pré-fabricado no Excel
Você pode criar seu próprio calendário no Excel do zero, mas a maneira mais fácil de criar um calendário é usando um modelo de calendário predefinido. Os modelos são úteis porque você pode editar cada dia para incluir eventos especiais e imprimir a cada mês sempre que desejar.
-
Selecione Arquivo > Novo.

-
No campo de pesquisa, digite calendário e selecione a lupa para iniciar a pesquisa.
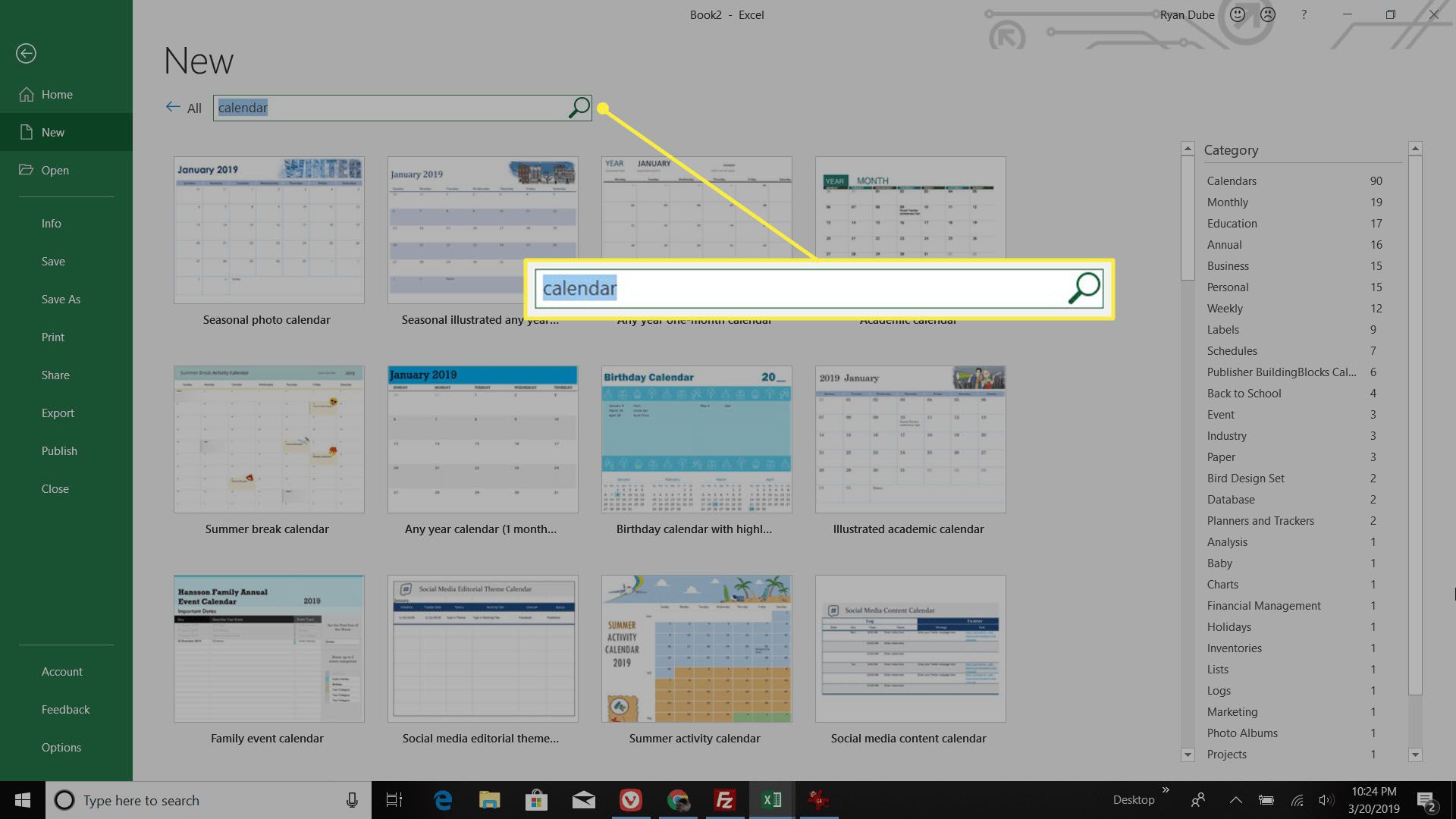
-
Selecione o estilo de calendário que atende às suas necessidades. Este exemplo usa o Qualquer calendário do ano. Depois de selecionar sua agenda, selecione Crio.
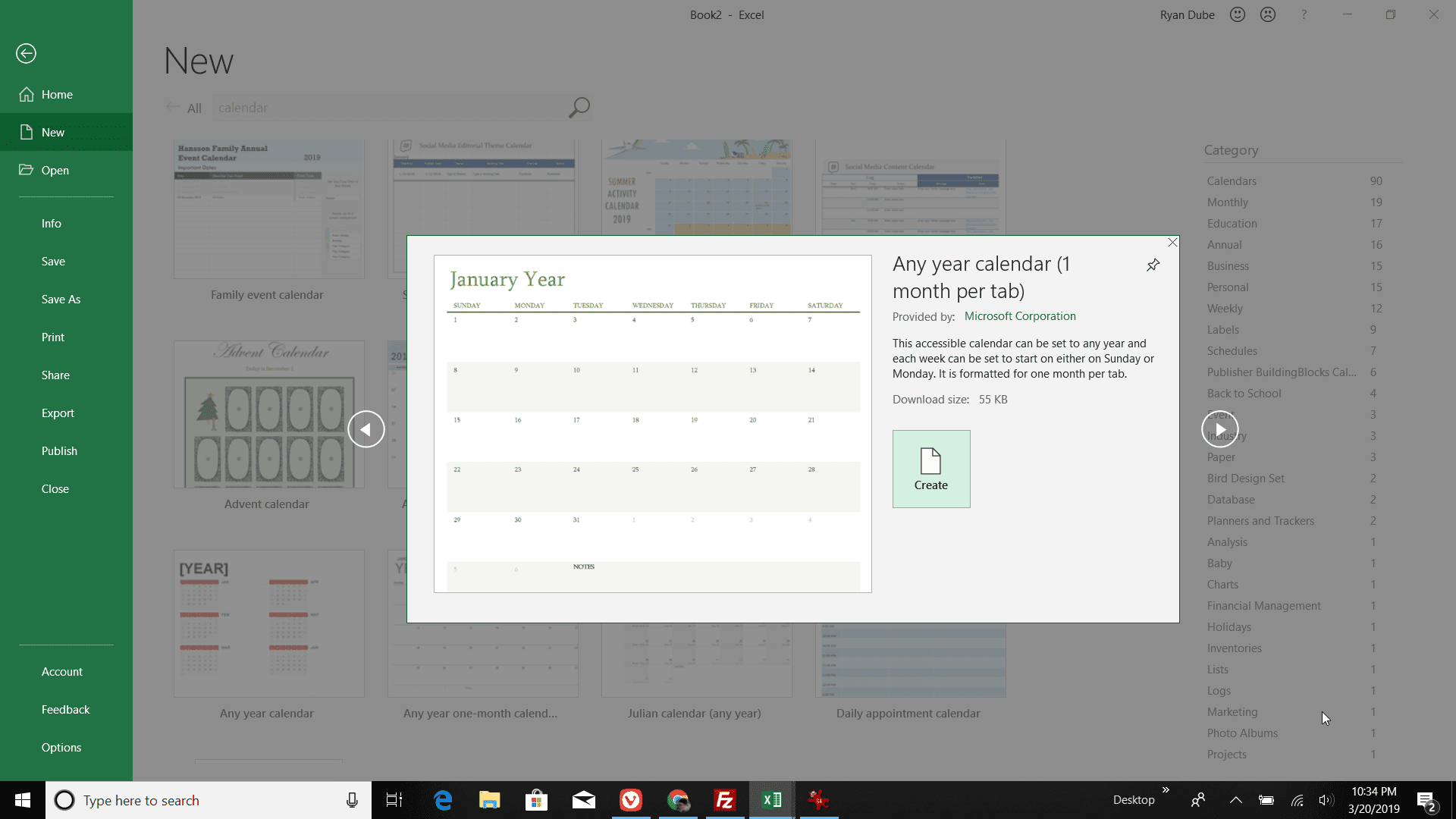
-
Cada modelo de calendário possui recursos exclusivos. O Qualquer calendário do ano o modelo em particular permite que você digite um novo ano ou dia de início da semana para personalizar automaticamente o calendário.
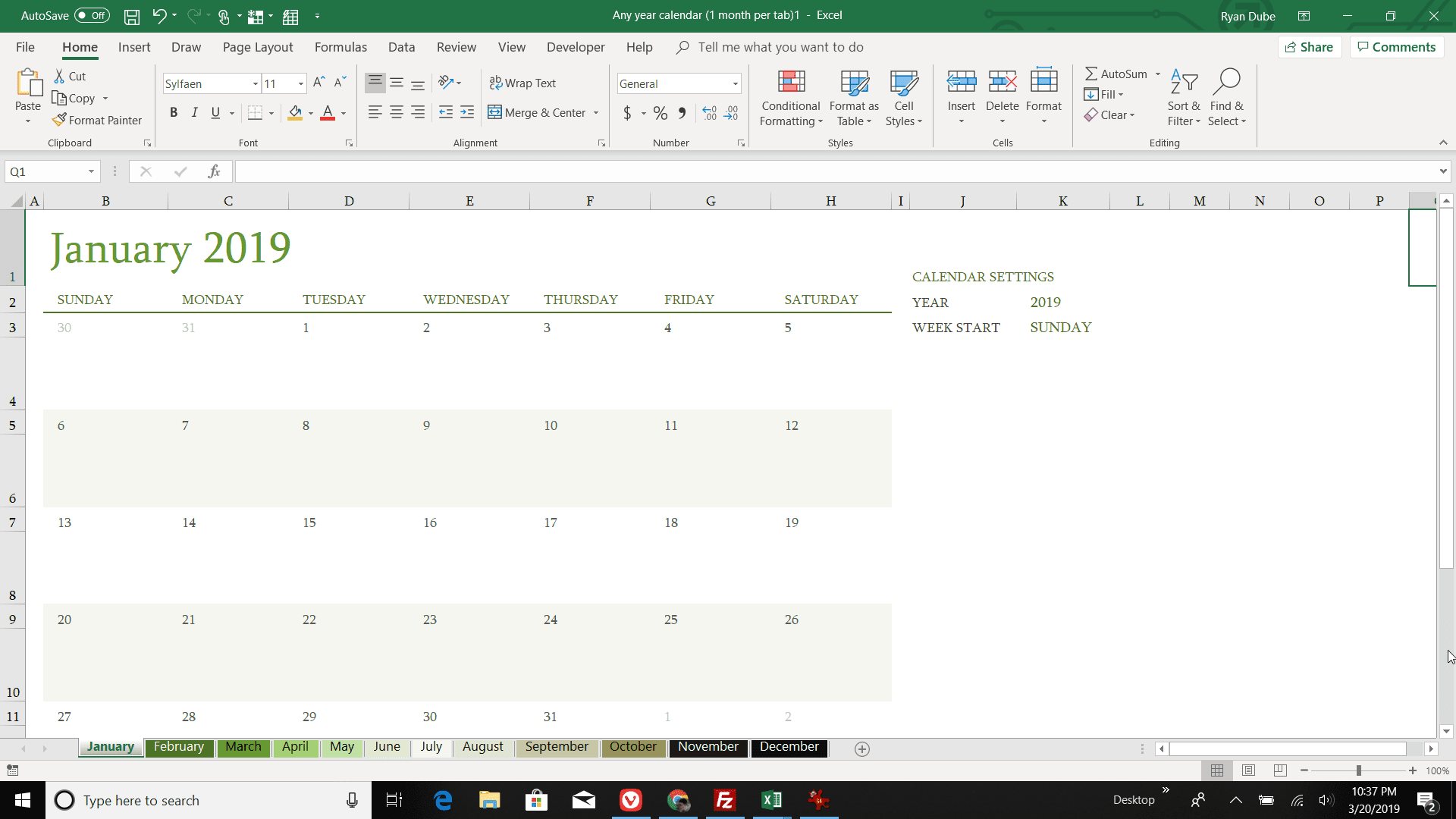
Como fazer um calendário mensal personalizado no Excel
Se você não gosta das limitações de um modelo de calendário, pode criar seu próprio calendário do zero no Excel.
-
Abrir Excel e digite os dias da semana na primeira linha da planilha. Esta linha formará a base do seu calendário.
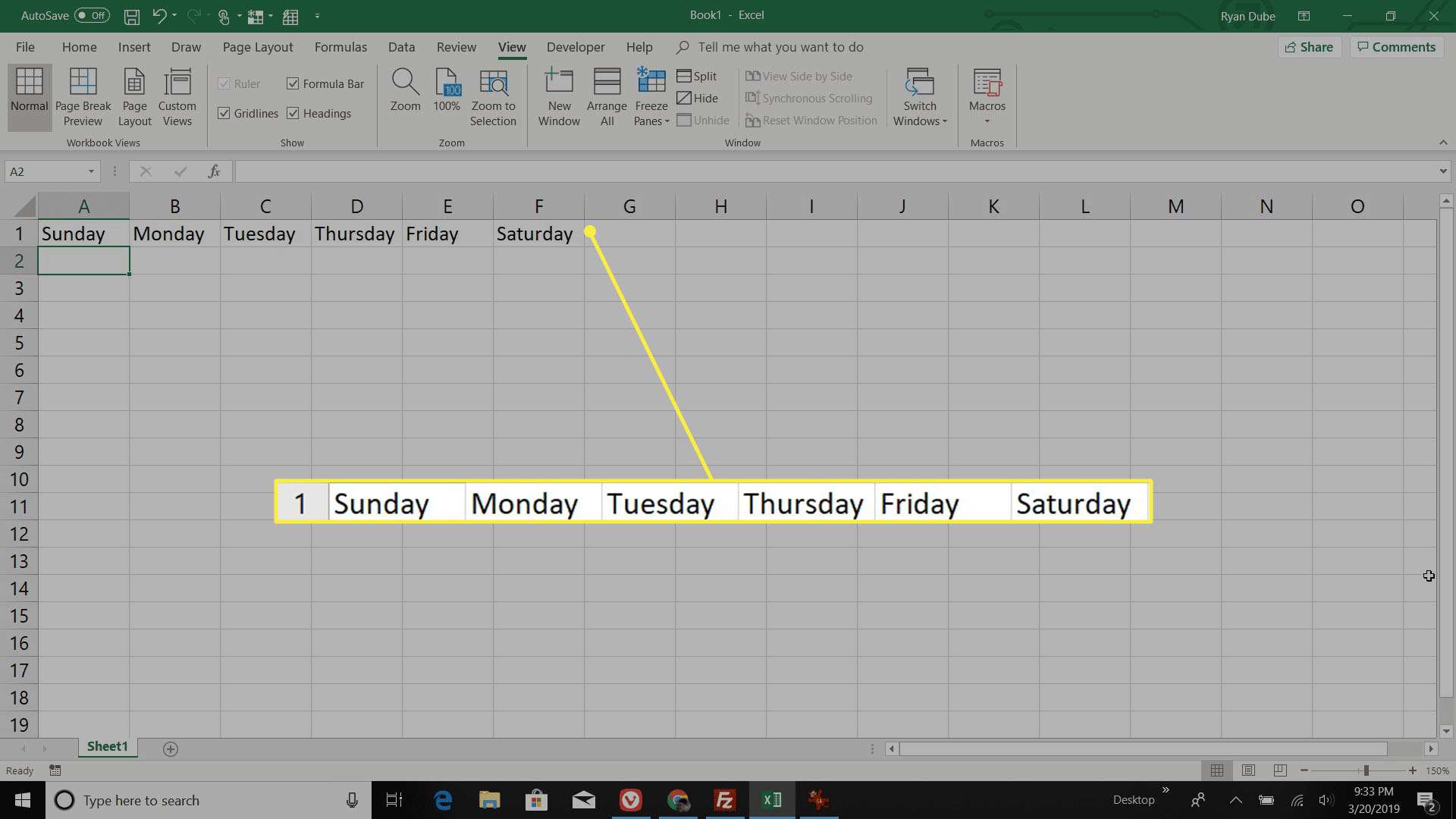
-
Sete meses do ano têm 31 dias, então o primeiro estágio desse processo é criar os meses para o seu calendário que contêm 31 dias. Esta será uma grade de sete colunas e cinco linhas. Para começar, selecione todas as sete colunas e ajuste a largura da primeira coluna para o tamanho que você gostaria que fossem seus dias de calendário. Todas as sete colunas serão ajustadas da mesma forma.
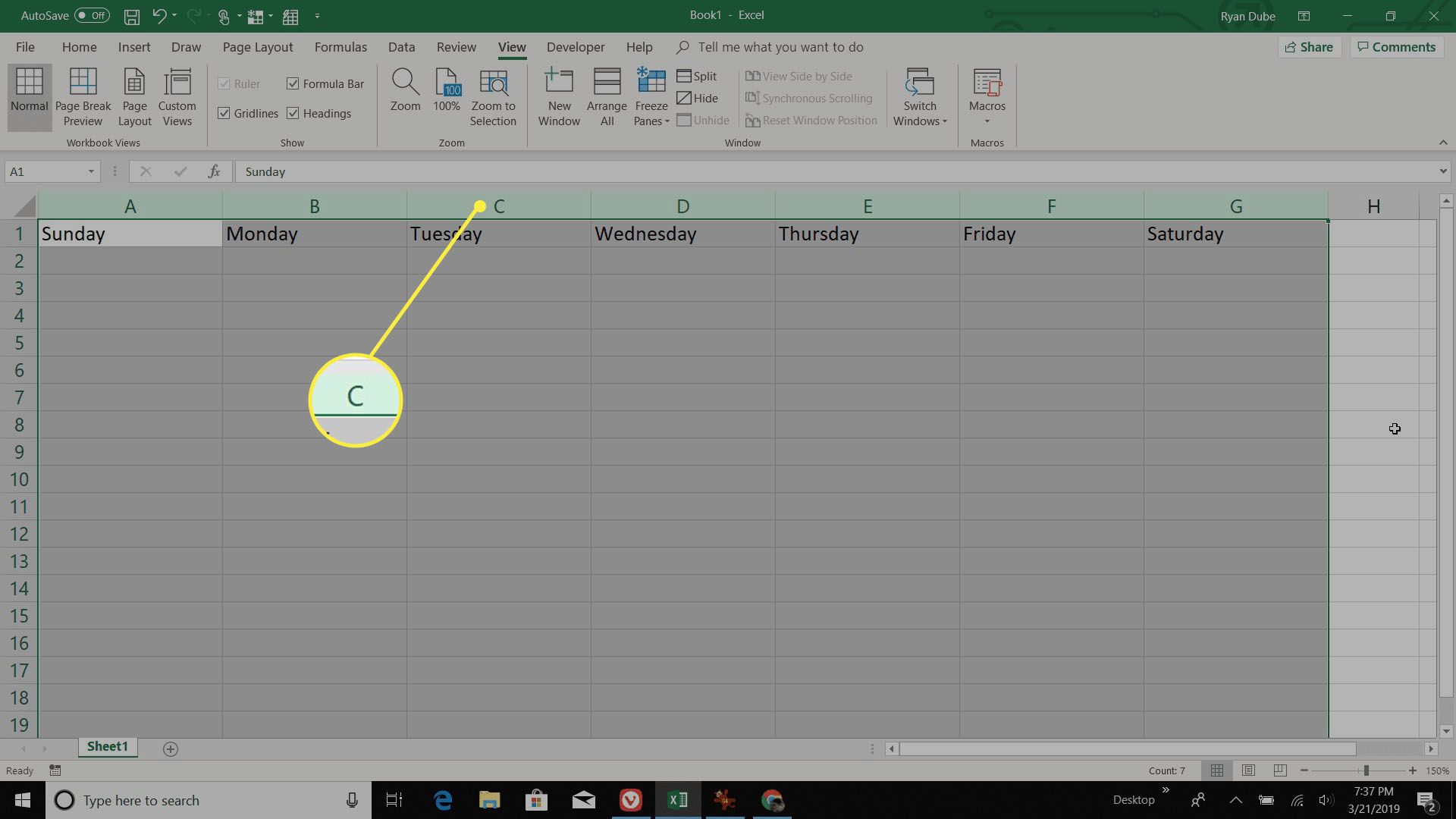
-
Em seguida, ajuste as alturas das linhas selecionando as cinco linhas abaixo da linha do dia da semana. Ajuste a altura da primeira coluna. Para ajustar a altura de várias linhas ao mesmo tempo, simplesmente destaque as linhas que deseja ajustar antes de alterar a altura.
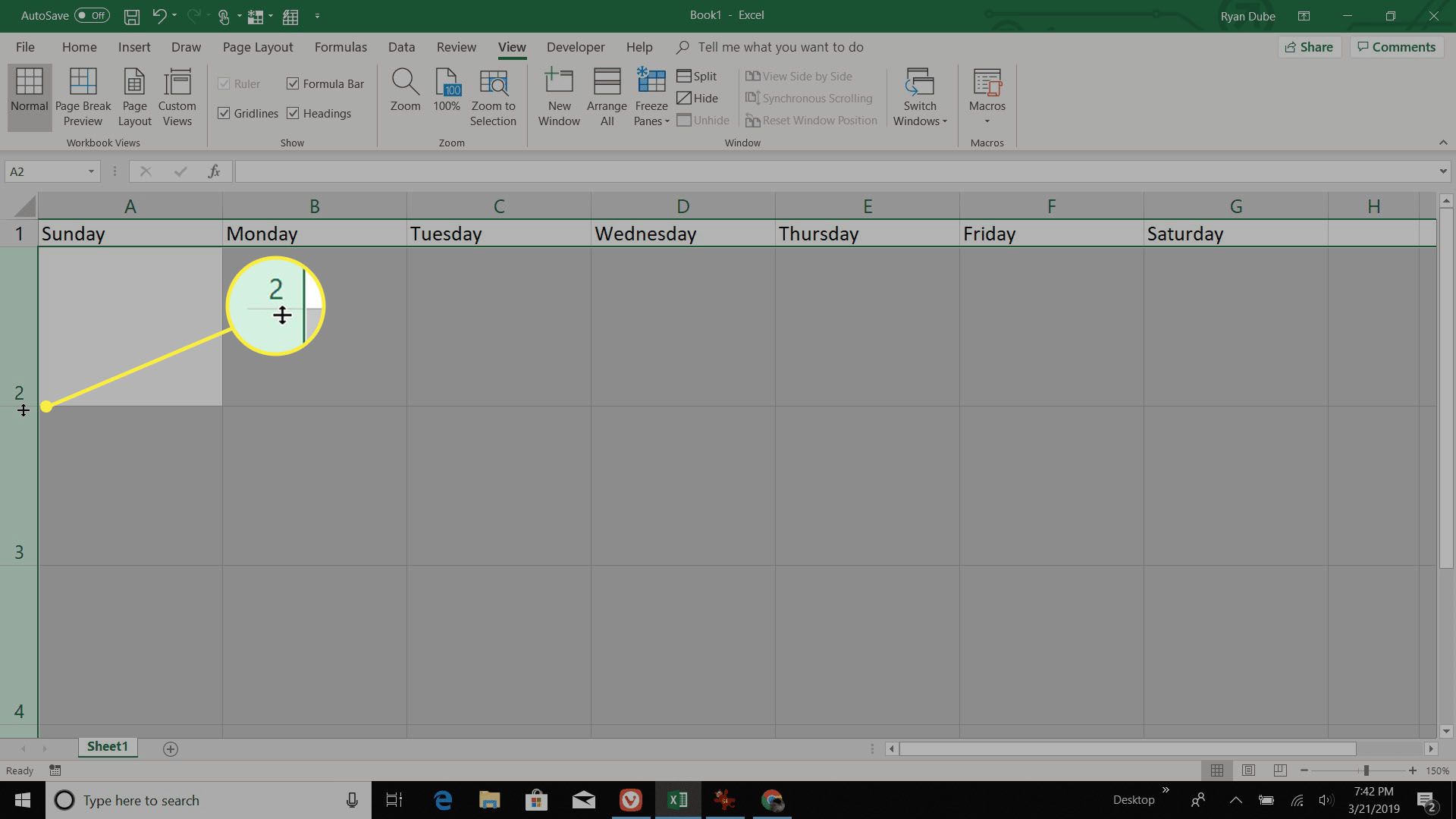
-
Em seguida, você precisa alinhar os números dos dias no canto superior direito de cada caixa diária. Destaque cada célula em todas as sete colunas e cinco linhas. Clique com o botão direito em uma das células e selecione Formatar celulas. Debaixo de Alinhamento de texto seção, conjunto Horizontal para Direita (recuo), E definir Vertical para Principal.
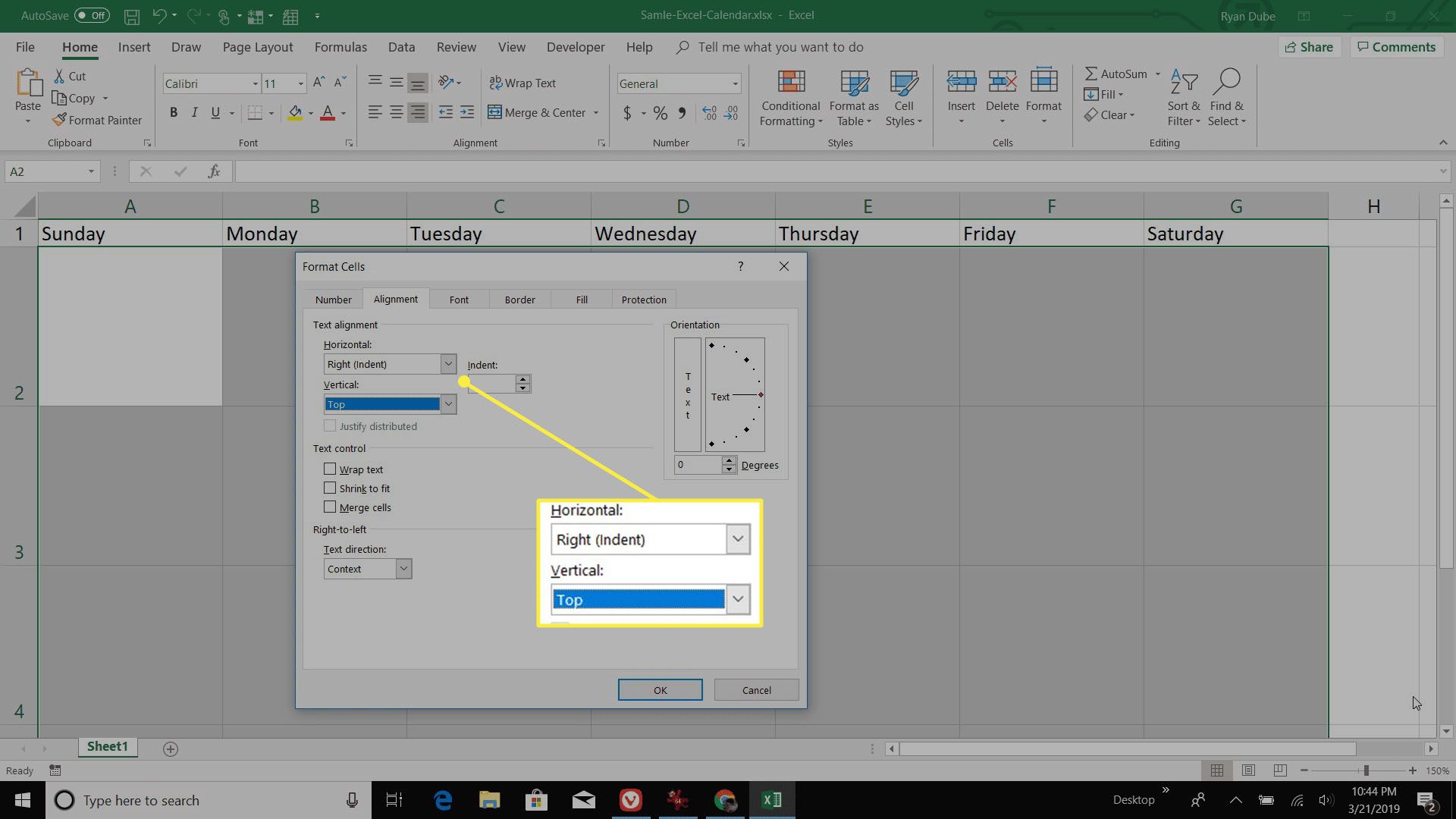
-
Agora que os alinhamentos das células estão prontos, é hora de contar os dias. Você precisará saber qual dia é o primeiro dia de janeiro do ano atual, portanto, “janeiro” no Google seguido pelo ano para o qual você está fazendo o calendário. Encontre um exemplo de calendário para janeiro. Para 2020, por exemplo, o primeiro dia do mês começa em uma quarta-feira. Para 2020, começando na quarta-feira, numere as datas em ordem sequencial até chegar a 31.
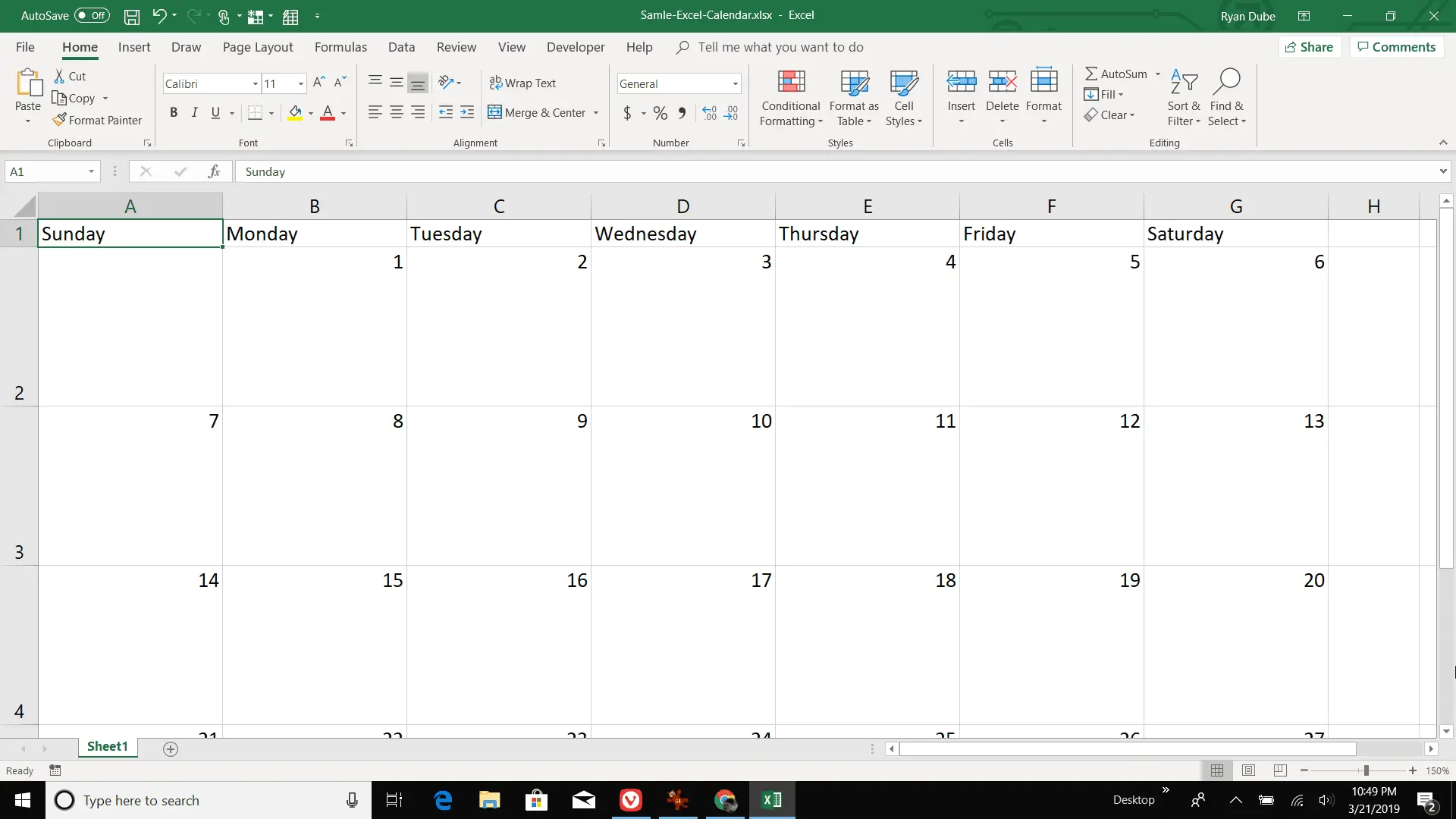
-
Agora que você terminou janeiro, é hora de nomear e criar o restante dos meses. Copie a planilha de janeiro para criar a planilha de fevereiro. Clique com o botão direito no nome da folha e selecione Renomear. Diga Janeiro. Mais uma vez, clique com o botão direito na folha e selecione Mover ou copiar. Selecione Crie uma cópia. Sob Antes da folha, selecione (mover para o fim). Selecione OK para criar a nova planilha.

-
Renomeie esta planilha. Clique com o botão direito na folha, selecione Renomear, e digite fevereiro.
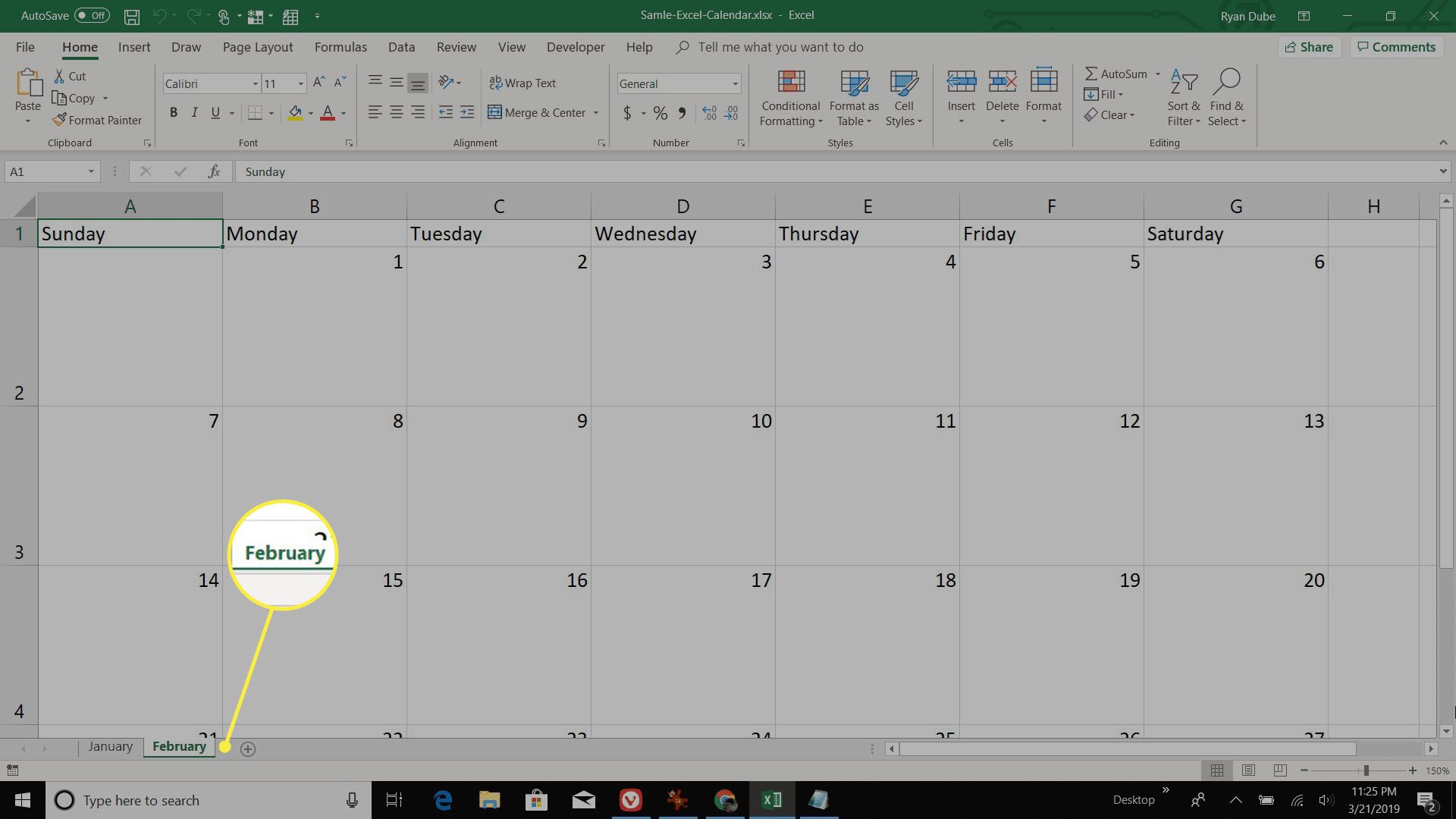
-
Repita o processo acima para os 10 meses restantes.
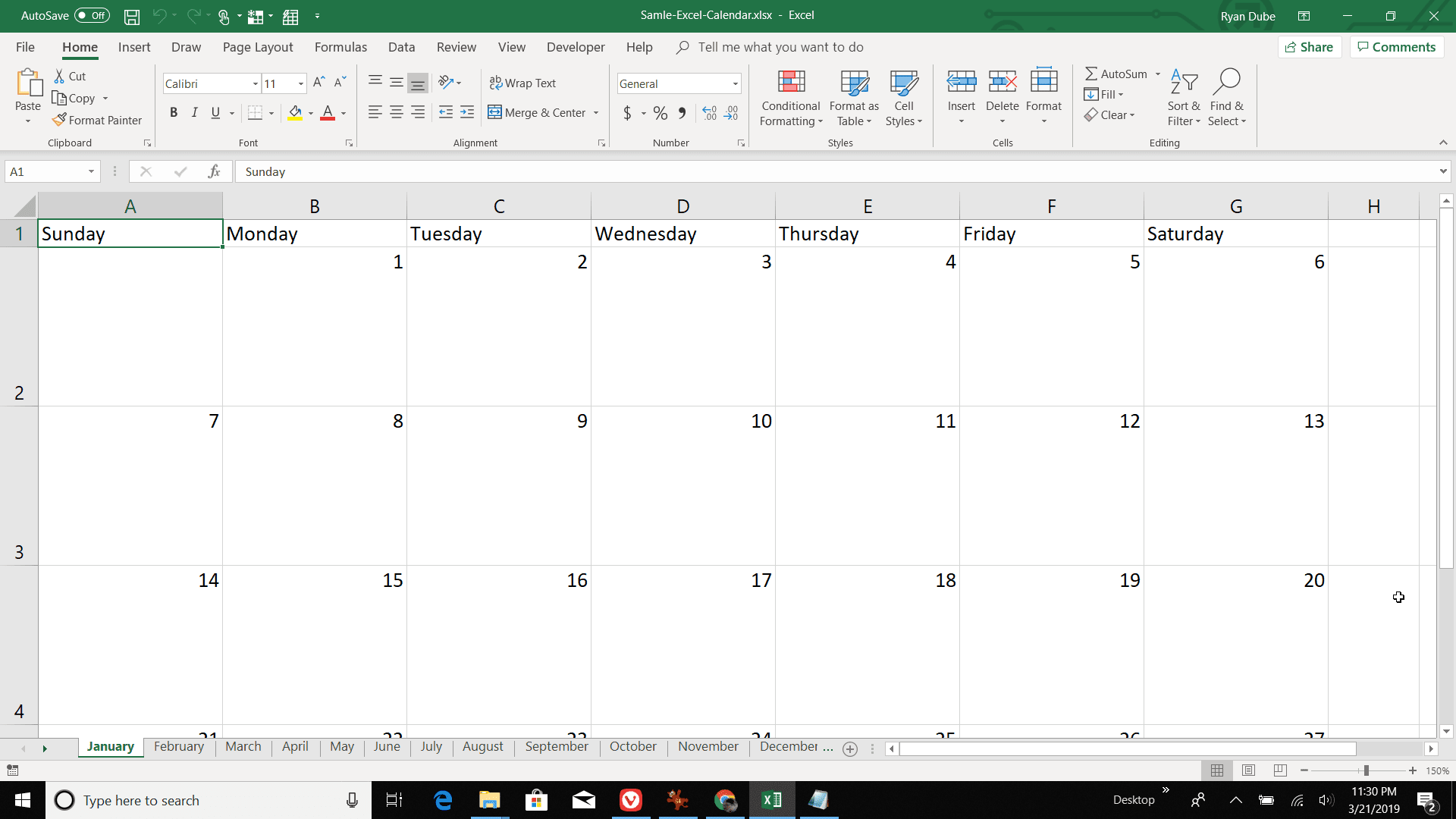
-
Agora é hora de ajustar os números da data para cada mês após o mês modelo de janeiro. A partir de fevereiro, escalone a data de início do mês para qualquer dia da semana após o último dia de janeiro. Faça o mesmo para o resto do ano civil. Lembre-se de remover datas inexistentes dos meses que não tenham 31 dias. Esses incluem: fevereiro (28 dias – 29 dias em um ano bissexto), abril, junho, setembro e novembro (30 dias).
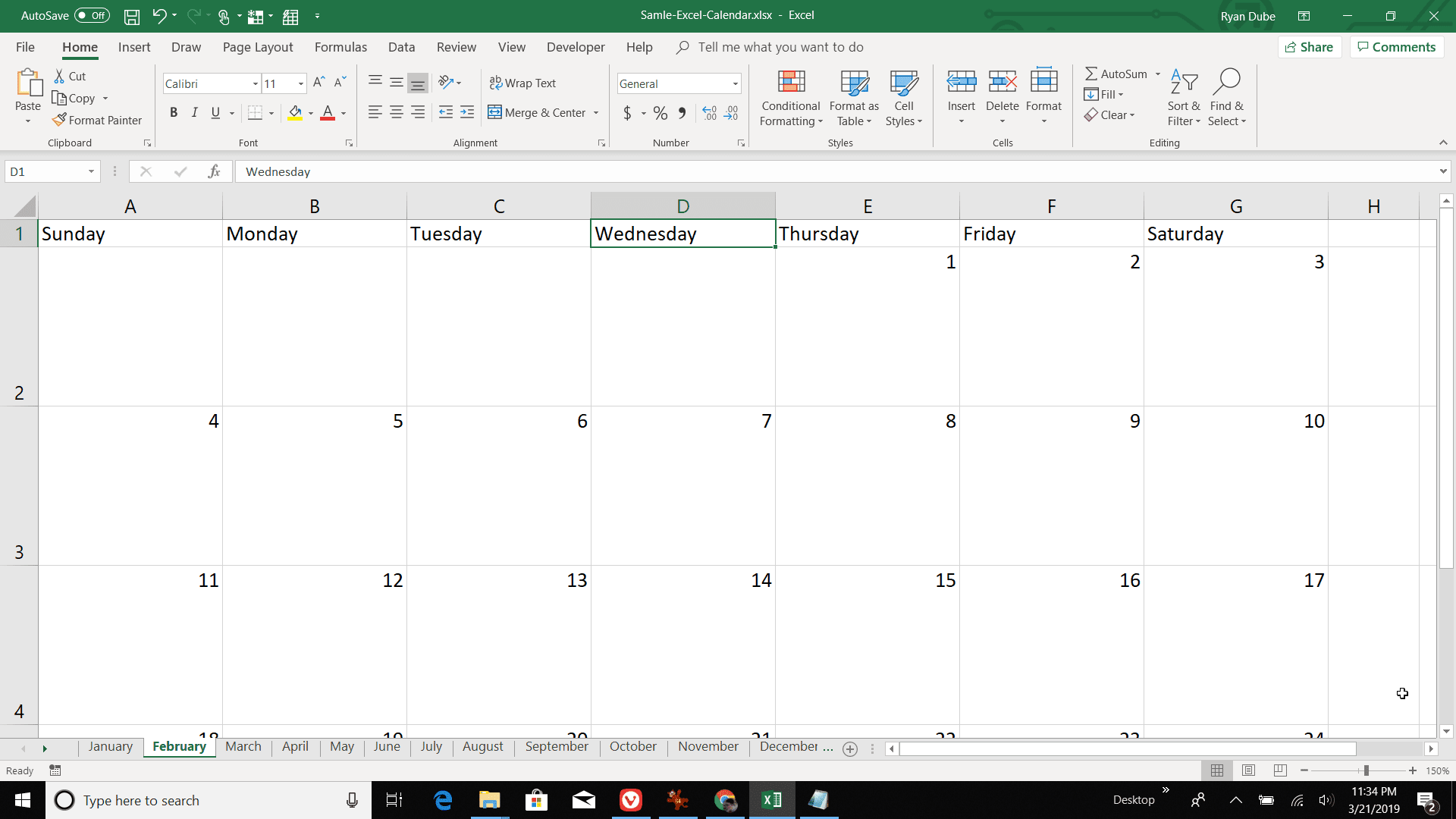
-
Como última etapa, você pode marcar cada mês adicionando uma linha no topo de cada folha. Insira uma linha superior clicando com o botão direito na linha superior e selecionando Inserir. Selecione todas as sete células acima dos dias da semana, selecione o Casa menu e, em seguida, selecione Unir e centrar da fita. Digite o nome do mês na única célula e reformate o tamanho da fonte para 16. Repita o processo para o resto do ano civil.
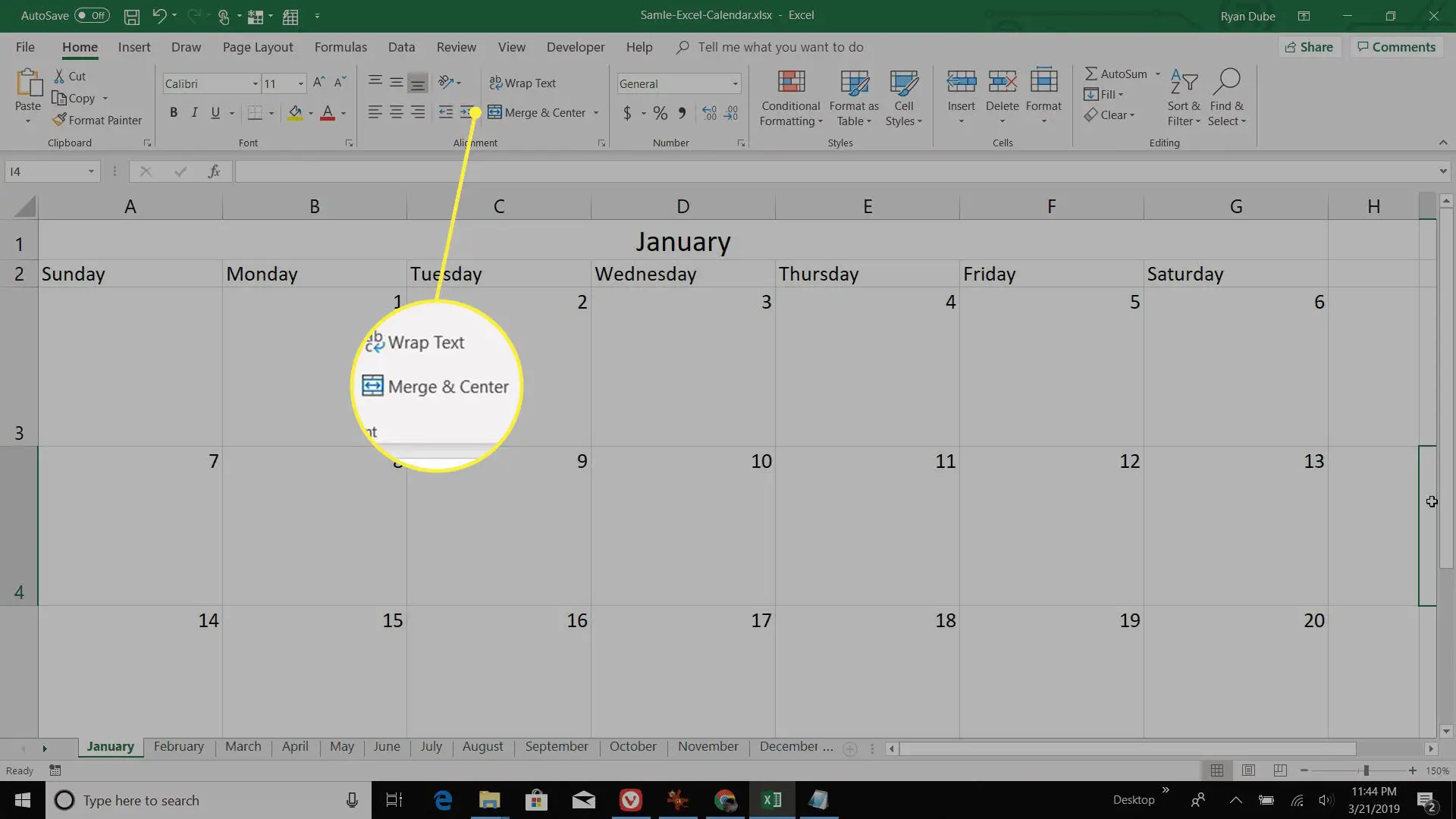
Assim que terminar de numerar os meses, você terá um calendário preciso no Excel para o ano inteiro. Você pode imprimir qualquer mês selecionando todas as células do calendário e selecionando Arquivo > Impressão. Mude a orientação para Panorama. Selecione Configurações da página, selecione os Folha guia e, em seguida, habilite Gridlines na seção Imprimir.
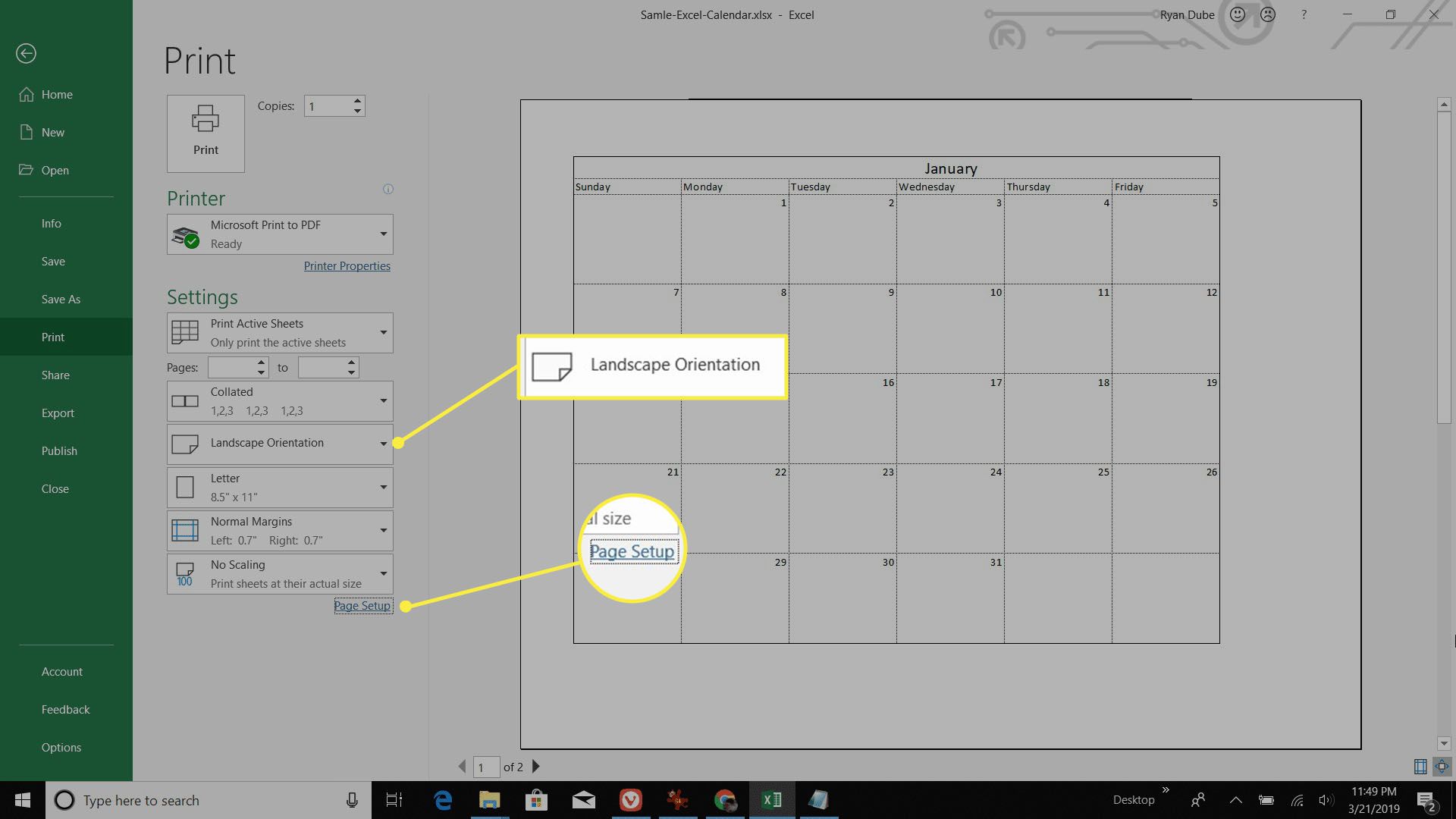
Selecione OK e depois Impressão para enviar sua folha de calendário mensal para a impressora.
Como fazer um calendário semanal personalizado no Excel
Outra ótima maneira de se manter organizado é criar um calendário semanal com blocos de hora em hora. Você pode criar um calendário de 24 horas completo ou limitá-lo a um horário de trabalho típico.
-
Abra uma planilha do Excel em branco e crie a linha de cabeçalho. Deixando a primeira coluna em branco, adicione a hora em que você normalmente começa o dia à primeira linha. Percorra a linha do cabeçalho, adicionando horas até que o dia termine. Coloque toda a linha em negrito quando terminar.
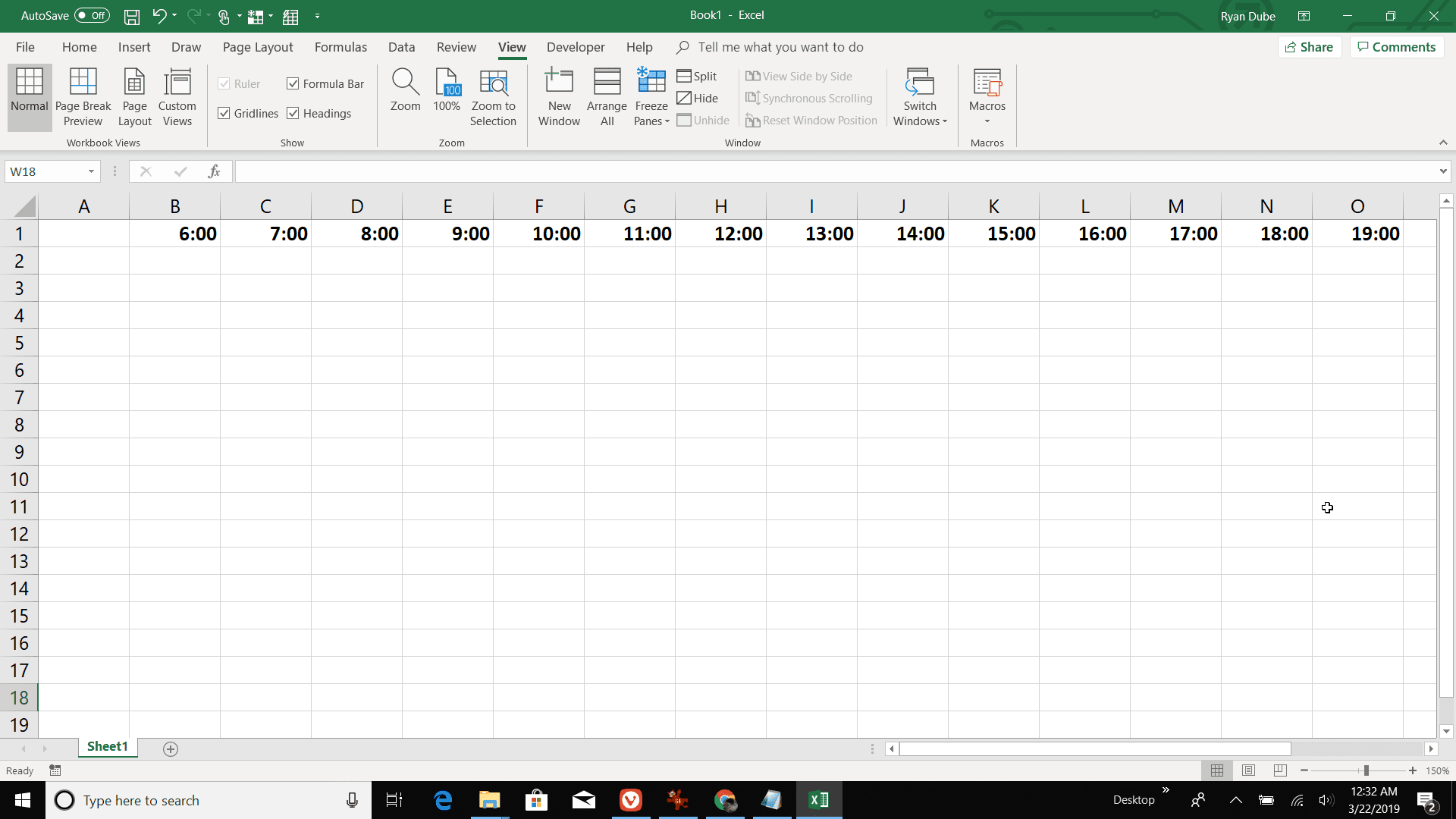
-
Deixando a primeira linha em branco, digite os dias da semana na primeira coluna. Coloque a coluna inteira em negrito quando terminar.
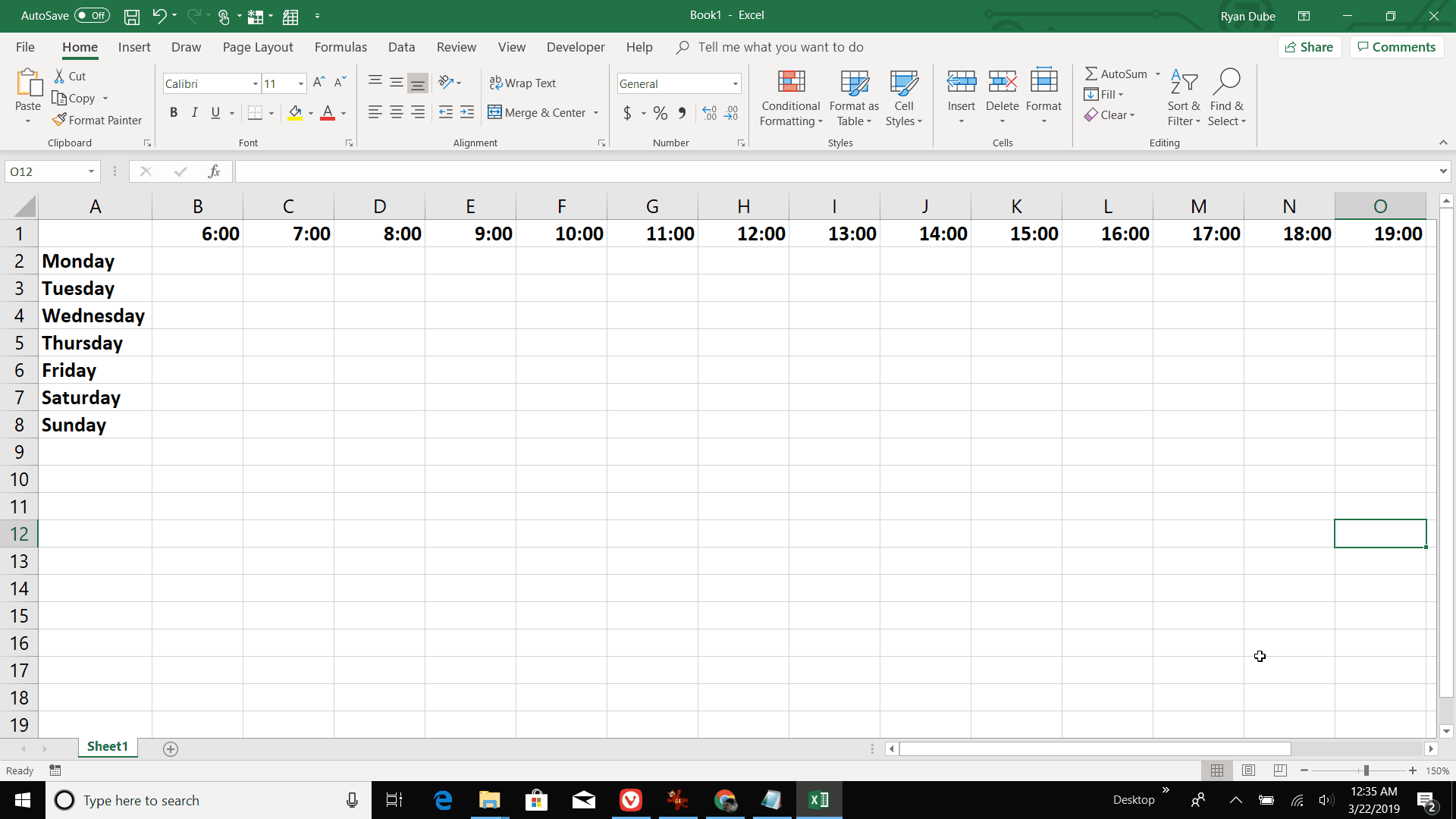
-
Destaque todas as linhas que incluem os dias da semana. Assim que todos estiverem destacados, redimensione uma linha para um tamanho que permita que você escreva em sua agenda diária / horária.
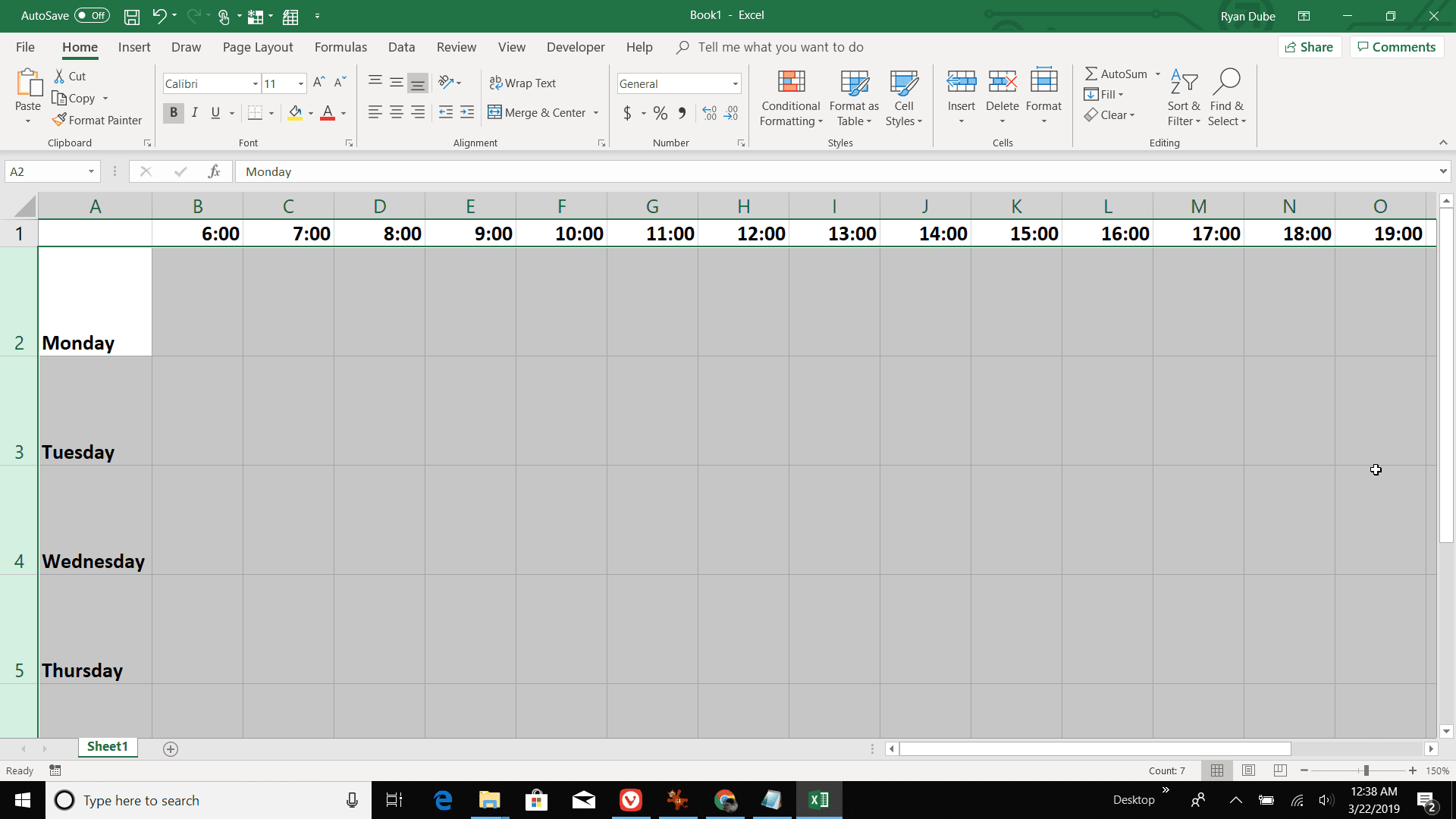
-
Destaque todas as colunas que incluem as horas de cada dia. Assim que todos estiverem destacados, redimensione uma coluna para um tamanho que permita que você escreva em sua agenda diária / horária.
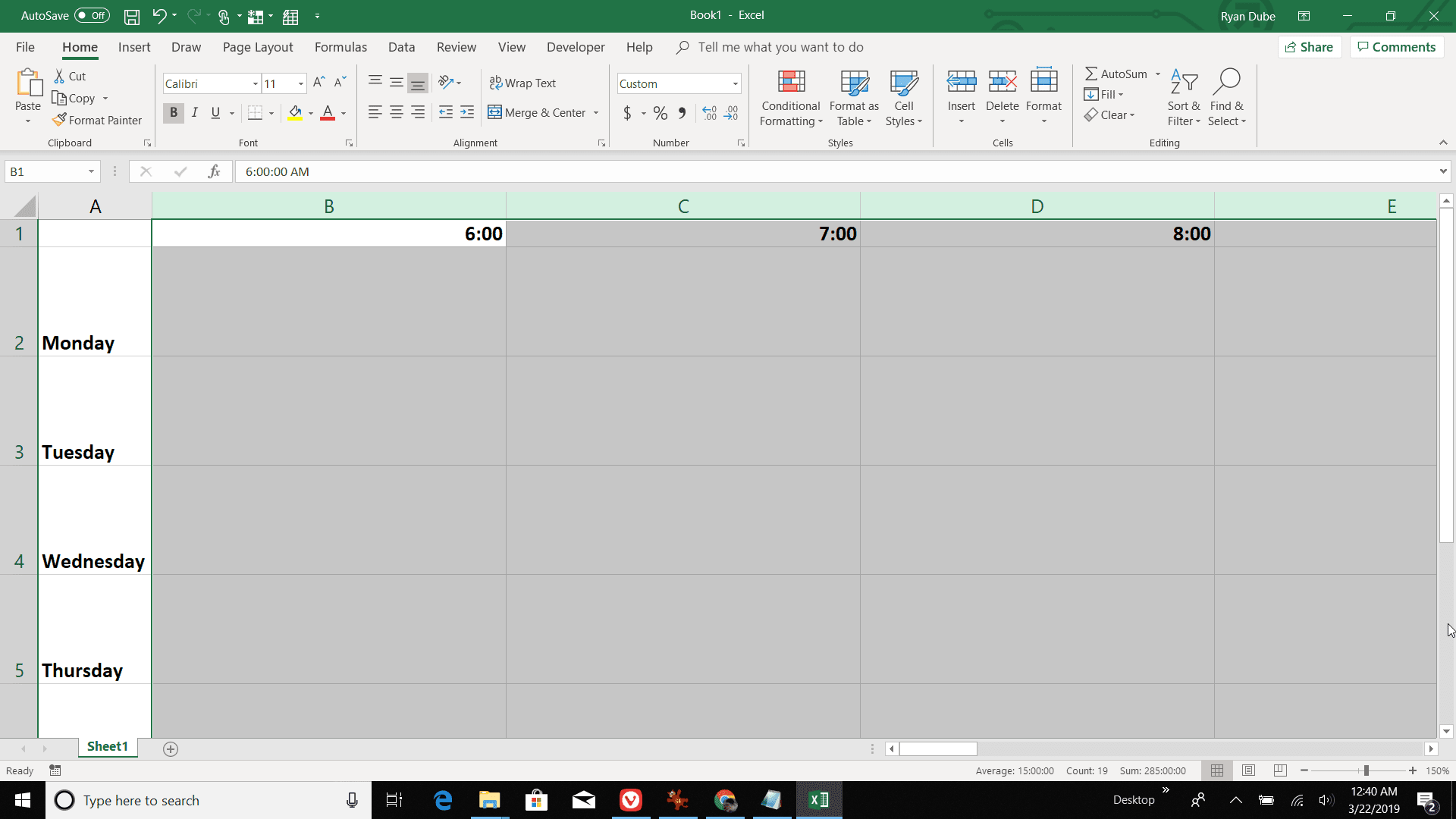
-
Para imprimir sua nova agenda diária, destaque todas as células da agenda. Selecione Arquivo > Impressão. Mude a orientação para Panorama. Selecione Configurações da página, selecione os Folha guia e, em seguida, habilite Gridlines na seção Imprimir. Alterar escala para Ajustar todas as colunas em uma página. Isso ajustará a agenda diária a uma página. Se a sua impressora suportar, altere o tamanho da página para Tablóide (11 “x 17”).
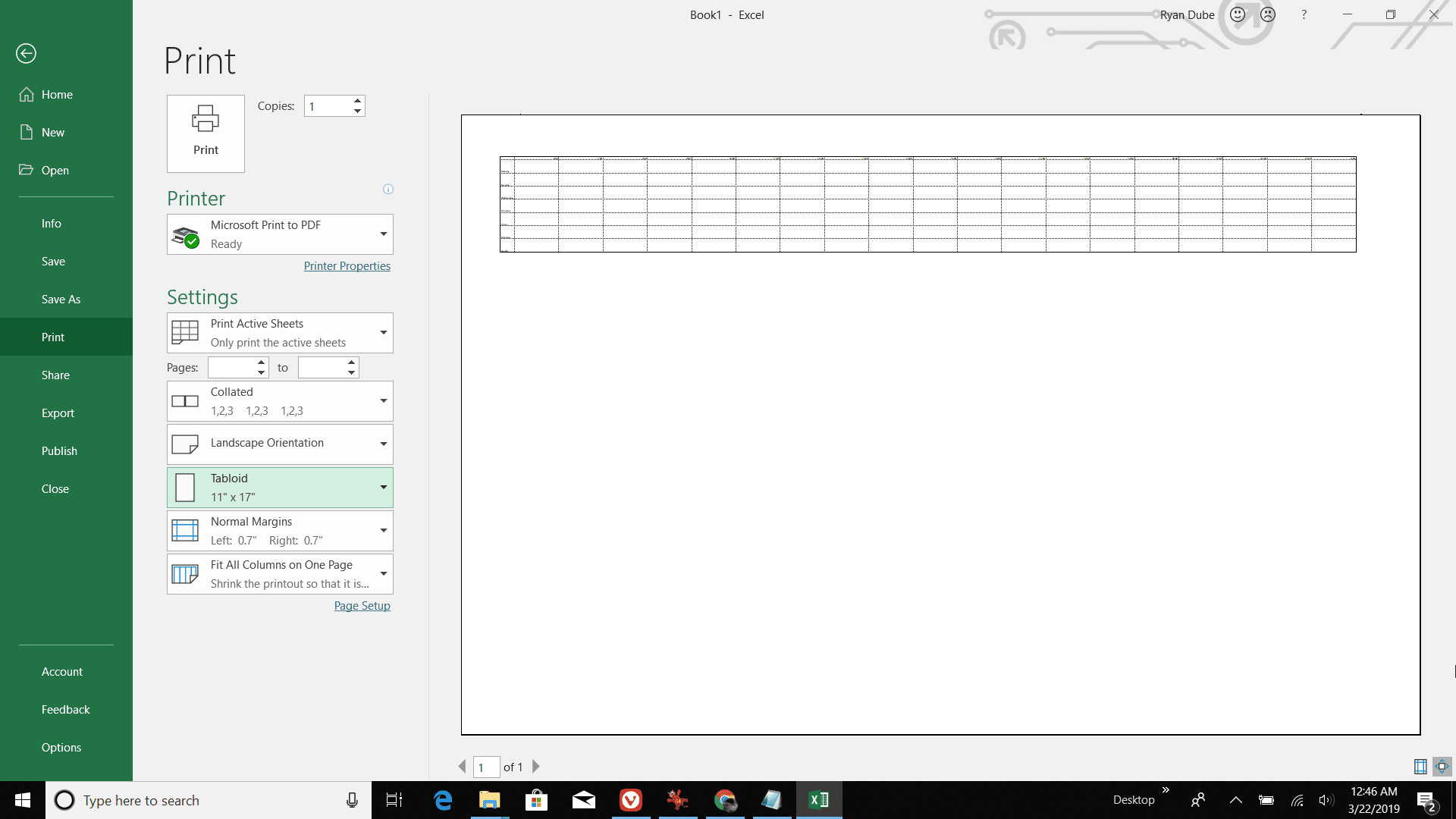
Como fazer um calendário anual personalizado no Excel
Para algumas pessoas, um calendário anual é mais do que suficiente para você se manter concentrado o ano todo. Este design refere-se à data e mês, e não ao dia da semana.
-
Abra uma planilha do Excel em branco e, deixando a primeira coluna preta, adicione janeiro à primeira linha. Percorra a linha do cabeçalho até chegar a dezembro. Coloque toda a linha em negrito quando terminar.
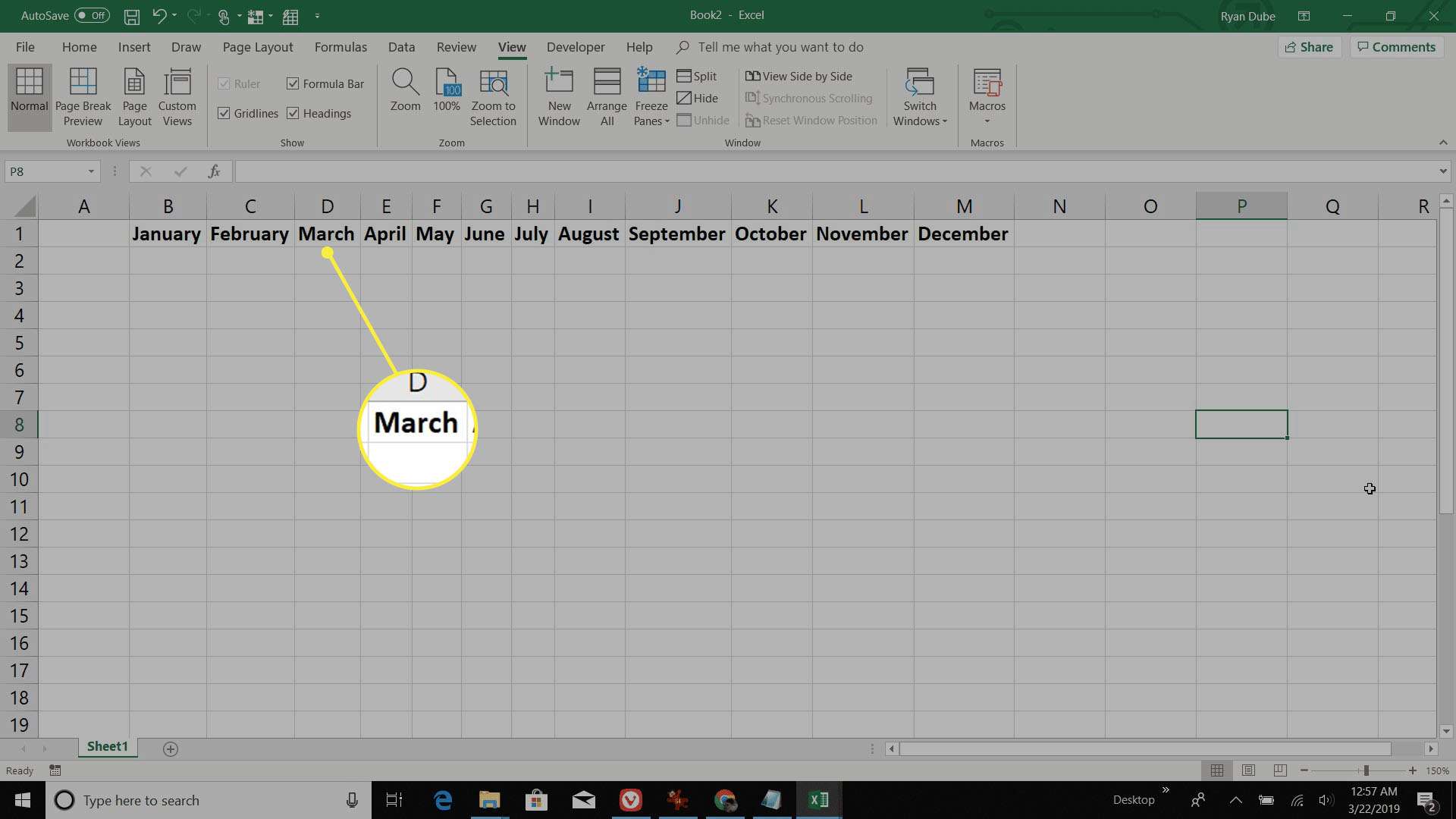
-
Deixando a primeira linha em branco, digite os dias do mês na primeira coluna. Coloque a coluna inteira em negrito quando terminar. Lembre-se de remover datas inexistentes dos meses que não tenham 31 dias. Esses incluem: fevereiro (28 dias – 29 dias em um ano bissexto), abril, junho, setembro e novembro (30 dias).
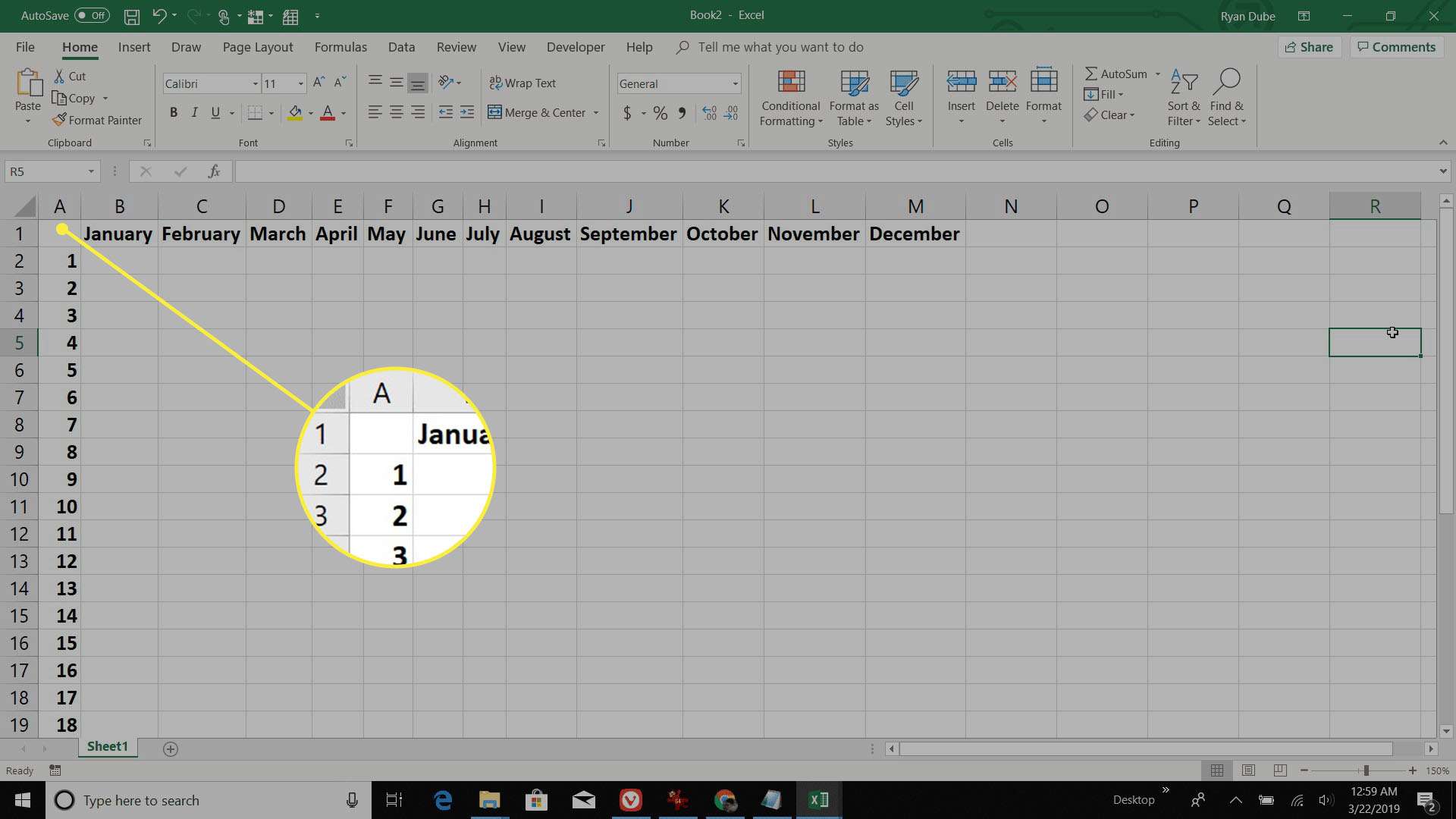
-
Destaque todas as linhas que incluem os dias do mês. Assim que todos estiverem destacados, redimensione uma linha para um tamanho que permita que você escreva em sua agenda diária.
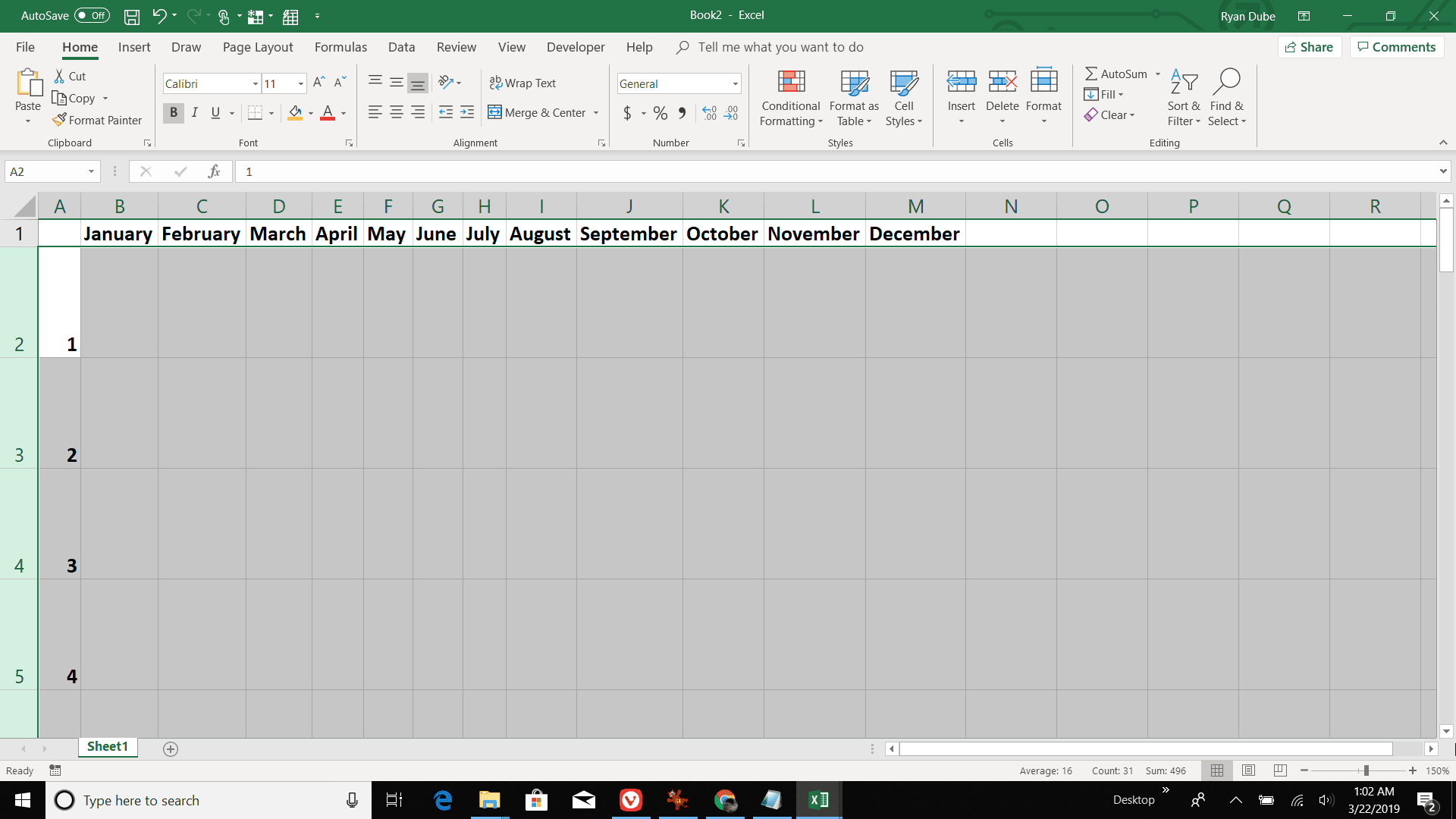
-
Destaque todas as colunas que incluem os meses do ano. Assim que todos estiverem destacados, redimensione uma coluna para um tamanho que permita que você escreva em sua agenda diária.
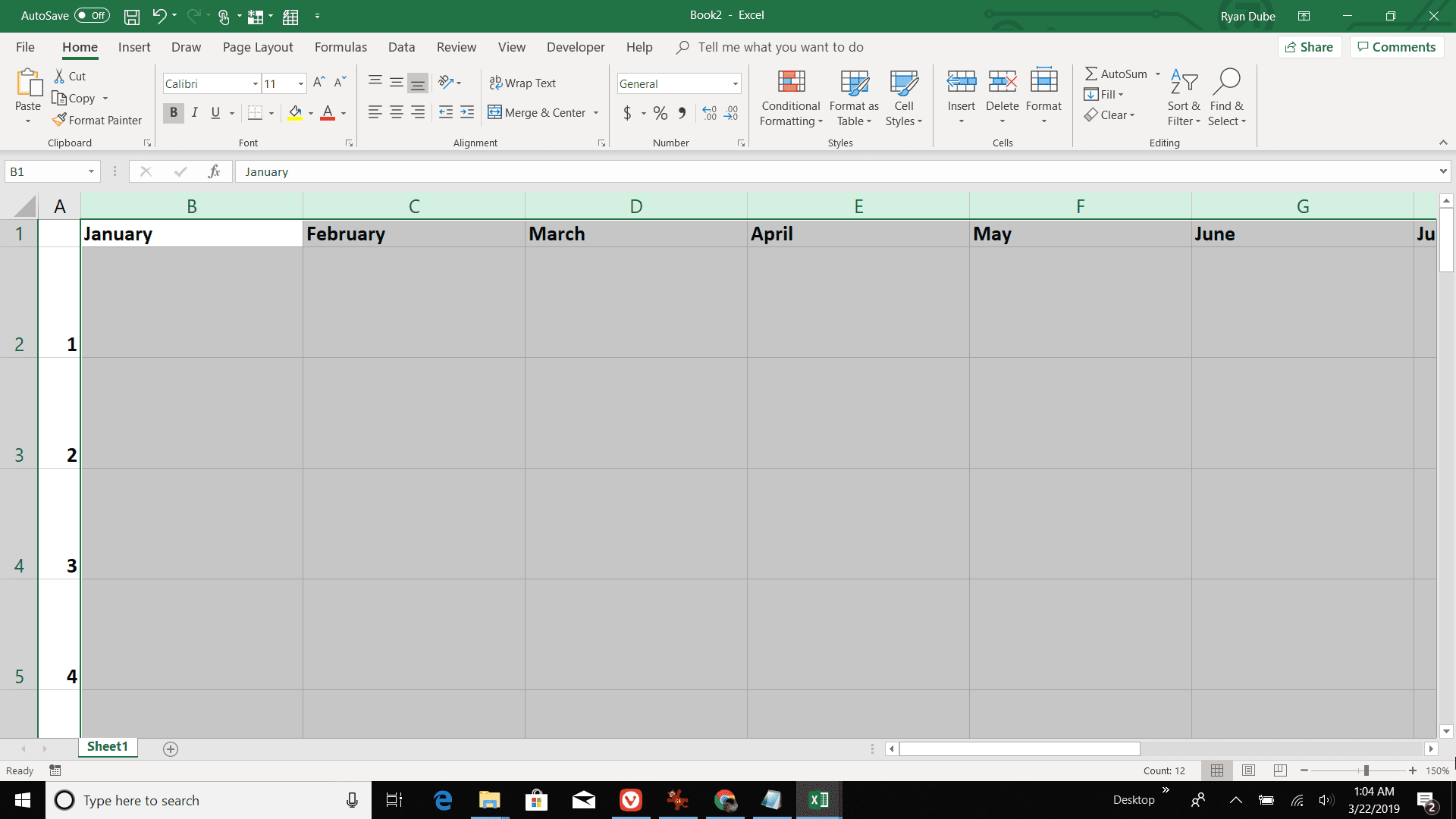
-
Para imprimir sua nova agenda anual, destaque todas as células da agenda. Selecione Arquivo > Impressão. Mude a orientação para Panorama. Selecione Configurações da página, selecione os Folha guia e, em seguida, habilite Gridlines na seção Imprimir. Alterar escala para Ajustar todas as colunas em uma página. Isso caberá a agenda em uma única página.