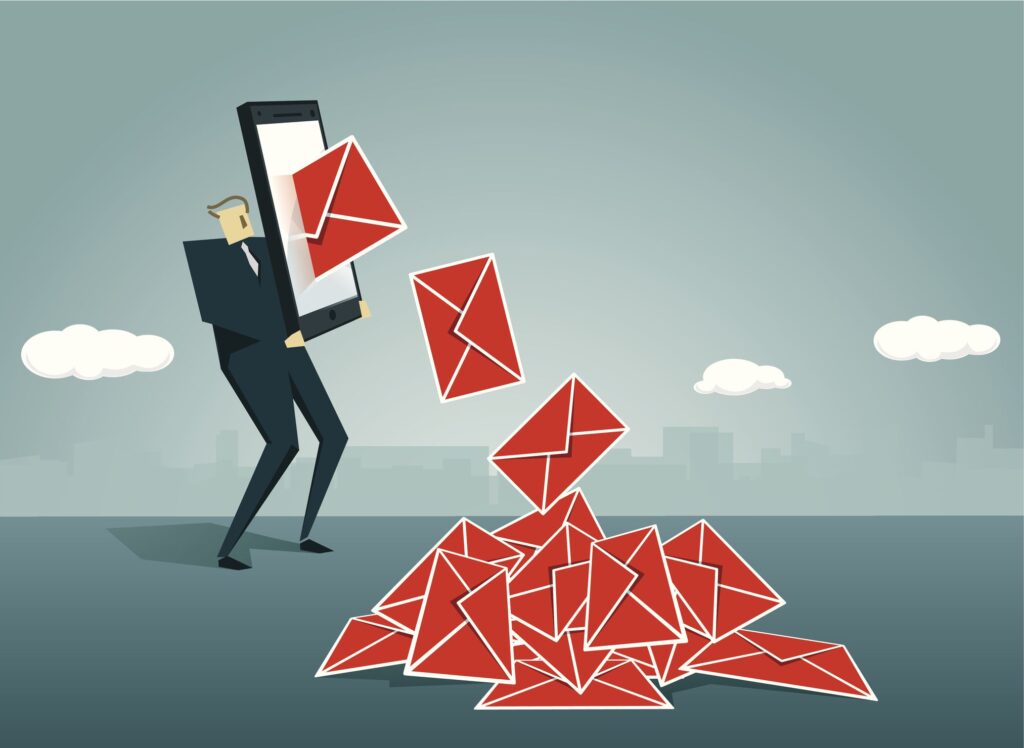
O que saber
- Faça login em sua conta do Outlook.com e clique em Definições (ícone de engrenagem)> Ver todas as configurações do Outlook. Vamos para Correspondência > Regras > Adicionar nova regra.
- Digite um nome para a regra. Escolha uma condição do Adicione uma condição menu e, em seguida, escolha uma ação do Adicionar uma ação cardápio.
- Clique Adicione exceção para adicionar uma exceção à regra. Selecione Pare de processar mais regras para garantir que nenhuma outra regra se aplique após esta.
Este artigo explica como configurar regras de e-mail no Outlook.com para que o programa controle, redirecione e organize suas mensagens automaticamente. As regras podem mover um e-mail para uma pasta específica, encaminhar um e-mail, marcar a mensagem como lixo eletrônico e muito mais. As instruções se aplicam a qualquer conta de e-mail usada no Outlook.com, incluindo @ hotmail.com, @ live.com e @ outlook.com.
Regras da caixa de entrada do Outlook.com
Para configurar regras de caixa de entrada automática no Outlook.com, siga estas etapas.
-
Faça login em sua conta Outlook.com em Outlook.Live.com.
-
Abra o Configurações de correio menu clicando no ícone de engrenagem na parte superior da página. Role para baixo e clique Ver todas as configurações do Outlook.
-
Na janela de configurações, vá para Correspondência na barra de navegação e clique Regras então Adicionar nova regra.
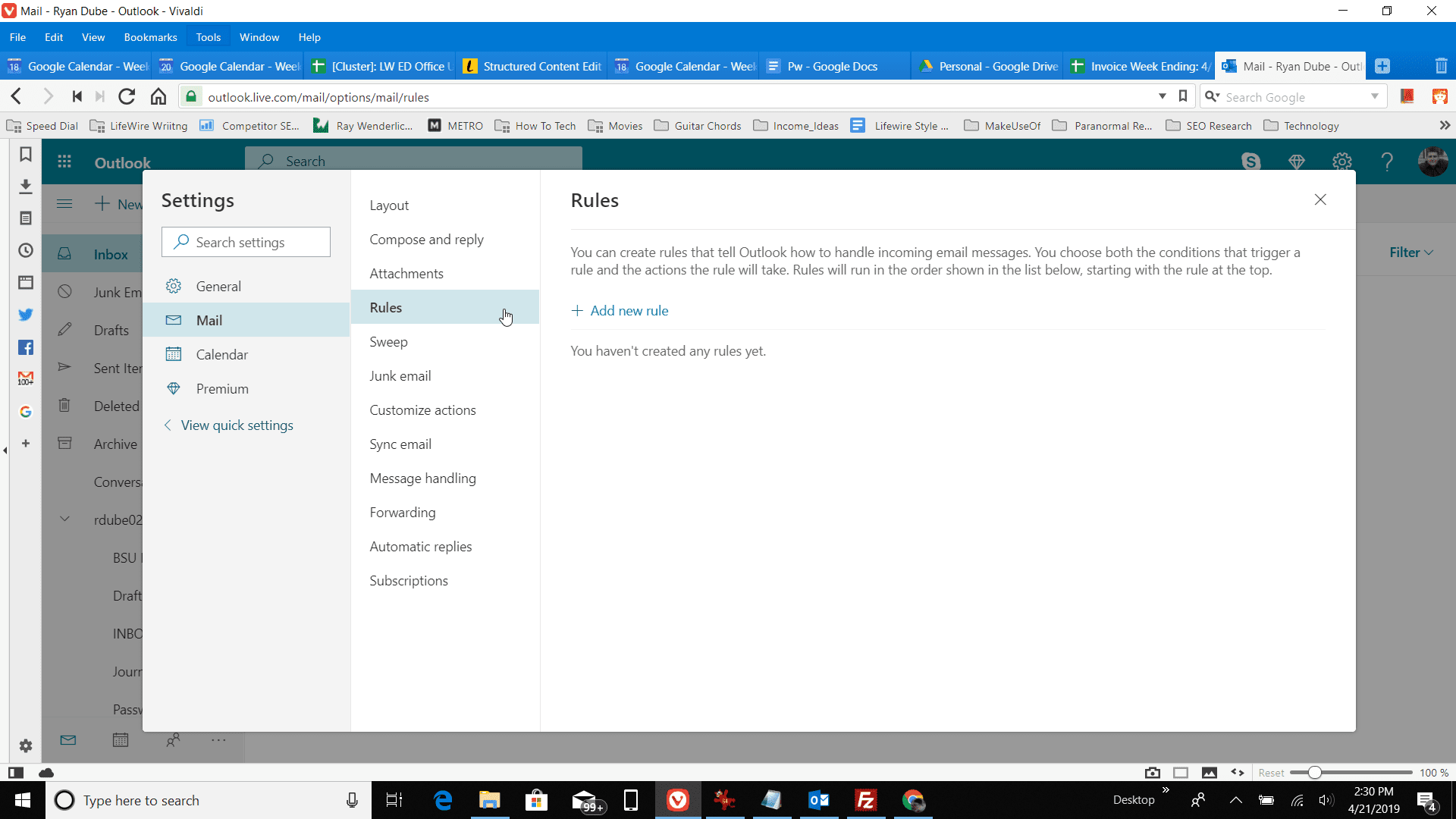
-
Na janela Regras, digite um nome para a regra.
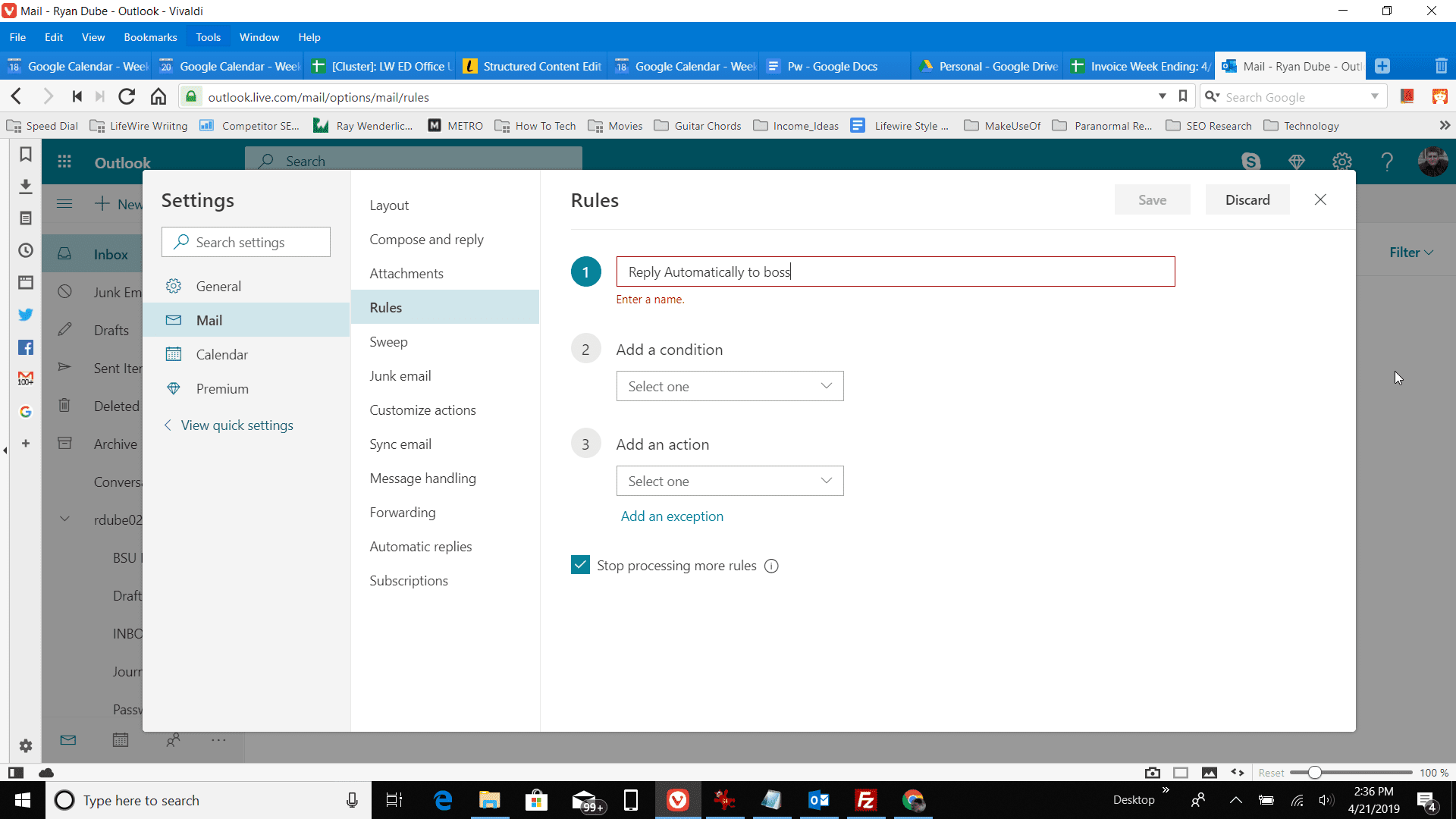
-
Escolha uma condição do Adicione uma condição cardápio.
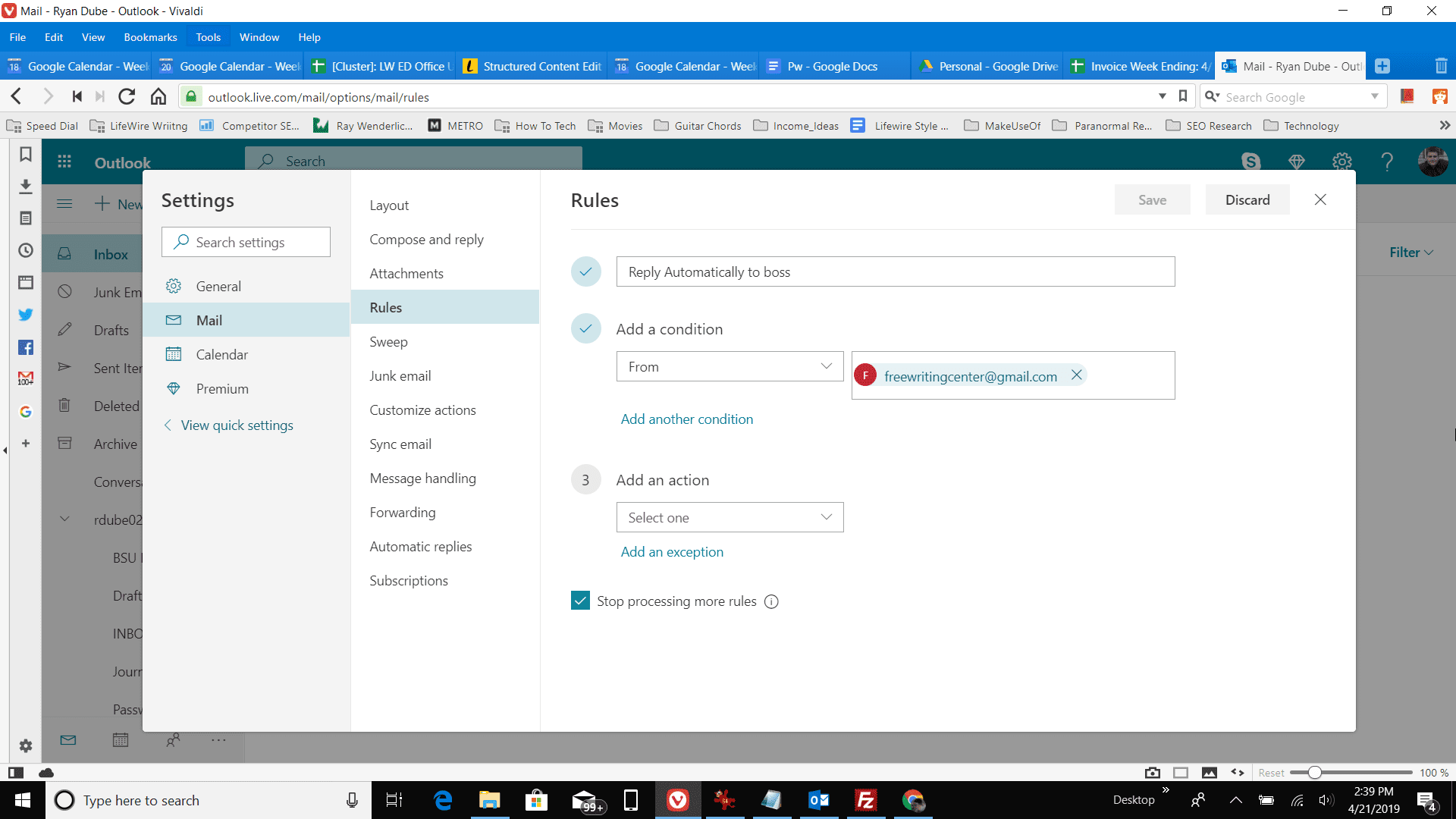
-
Você pode incluir mais condições clicando em Adicionar outra condição. As condições incluem palavras ou frases no assunto ou corpo de um e-mail, de quem é ou para quem o e-mail é e se há um anexo. Veja abaixo a lista completa.
-
Em seguida, selecione a ação que deve acontecer quando as condições do Adicionar uma ação menu suspenso. Você pode adicionar mais clicando em Adicionar outra ação.
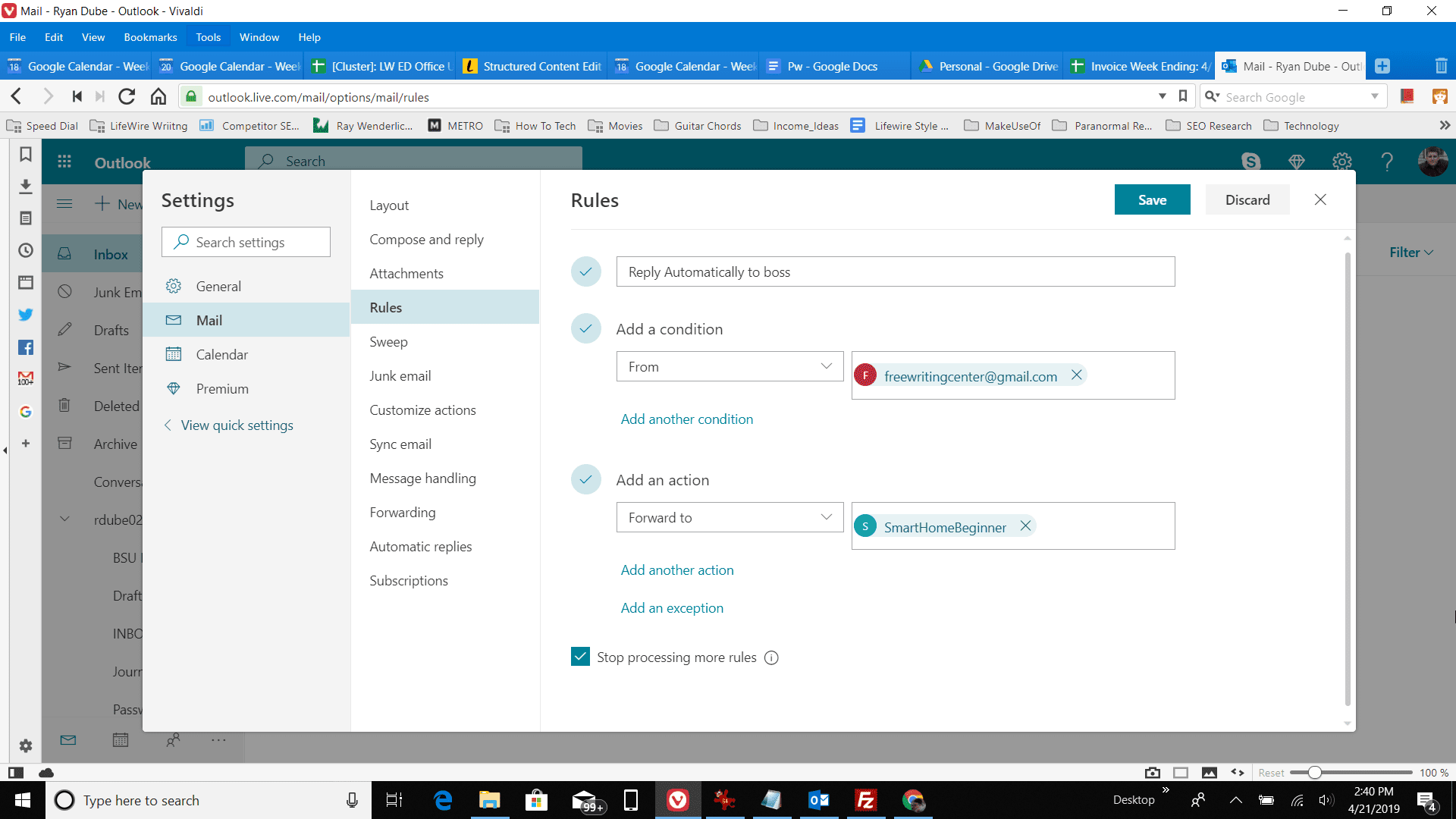
-
Se você deseja que a regra não seja executada em uma circunstância específica, clique em Adicione exceção. O menu de exceções possui as mesmas opções do menu de condições.
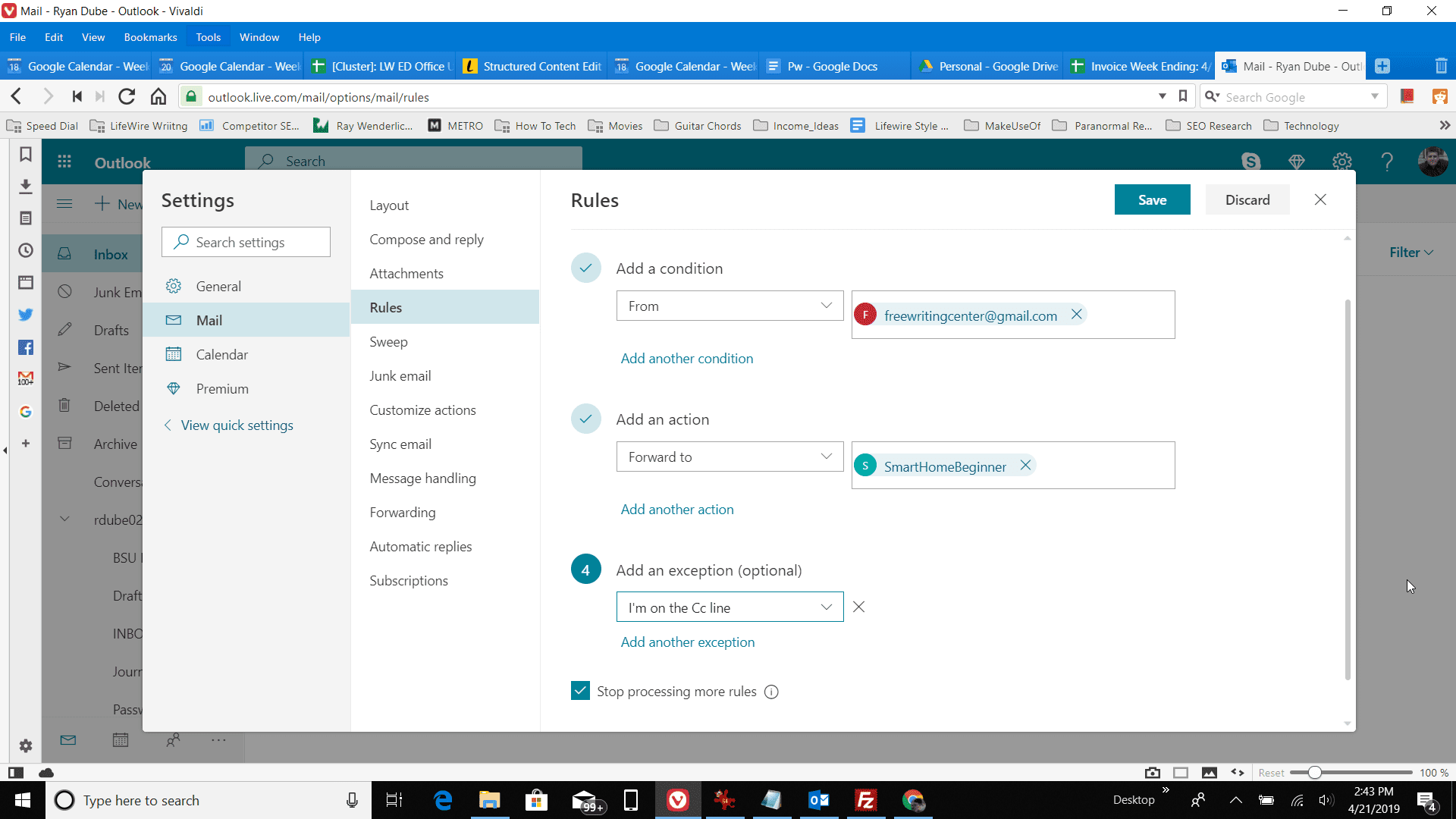
-
Marque a caixa ao lado de Pare de processar mais regras se você quiser ter certeza de que nenhuma outra regra será aplicada após esta. As regras são executadas na ordem em que estão listadas (você pode alterar a ordem depois de salvar a regra). Clique OK para salvar a regra.
-
O Outlook agora verificará os e-mails recebidos em relação às condições selecionadas e aplicará as regras criadas.
Condições disponíveis no Outlook.com
Há uma longa lista de condições que você pode aplicar ao criar uma nova regra. Você pode configurar uma ou mais dessas regras para acionar quais emails são gerenciados automaticamente.
- De ou Para: O e-mail é enviado de ou para pessoas específicas.
- Você é um destinatário: Você está nas linhas Para ou Cc ou não está nas linhas Para ou Cc.
- Assunto ou corpo: Certas palavras ou frases existem no assunto ou corpo.
- Palavras-chave: O corpo, o e-mail do remetente ou destinatário ou mesmo o cabeçalho contém palavras-chave específicas.
- Marcado com: A mensagem está marcada como importante ou sensível.
- Tamanho da Mensagem: O e-mail está acima ou abaixo de um tamanho específico.
- Recebido: Você recebeu o e-mail antes ou depois de uma data específica.
- Todas as mensagens: A regra será aplicada a todas as mensagens recebidas.
Ações disponíveis no Outlook.com
Você pode configurar qualquer número de ações que ocorrerão quando um e-mail atender a qualquer uma das condições definidas. As ações que você pode disparar incluem o seguinte.
- Mover para: Mova a mensagem para uma pasta específica.
- Copiar para: Crie uma cópia e coloque-a em uma pasta.
- Excluir: Exclua o e-mail automaticamente.
- Fixar no topo: Mantenha o e-mail na parte superior da sua caixa de entrada.
- marcar como Lido: Isso removerá o negrito do e-mail como se você já o tivesse lido.
- Marcar como lixo: Move o e-mail para a pasta de spam (lixo eletrônico).
- Marque com importância: Sinalizará o e-mail como importante.
- Categorizar: Aplique qualquer categoria ao e-mail.
- Para a frente: Encaminha o e-mail para qualquer endereço de e-mail de sua preferência.
- Encaminhar como anexo: Encaminha o e-mail para outro endereço como um anexo.
- Redirecionar para: Envie o e-mail para outro endereço, removendo-o de sua caixa de entrada.
Você pode configurar várias ações para que um email atenda às condições que você definiu.
