
Neste artigo
No Microsoft Excel, use gráficos de colunas para comparar os dados em um formato visual. Os gráficos de colunas também são uma ótima maneira de mostrar alterações de dados ao longo de um período de tempo ou ilustrar comparações de itens. Adicione formatação de texto e altere as cores do gráfico para destacar suas informações. Aqui está uma olhada na criação de gráficos de colunas, bem como na aplicação de nova formatação. As informações neste artigo se aplicam ao Excel para Microsoft 365, Excel 2019, Excel 2016, Excel 2013, Excel 2010 e Excel 2007.
Como fazer um gráfico de colunas no Excel
Siga estas etapas para criar um gráfico de colunas básico no Excel.
-
Insira os dados em uma planilha do Excel.
-
Selecione os dados a serem incluídos no gráfico. Inclui cabeçalhos de linha e coluna, mas não o título da tabela de dados.
-
No Excel 2016, selecione o Inserir > Inserir coluna ou gráfico de barras ícone e, em seguida, selecione uma opção de gráfico de colunas. No Excel 2013, selecione o Inserir > Inserir Gráfico de Colunas ícone e, em seguida, selecione uma opção de gráfico de colunas. No Excel 2010 e Excel 2007, selecione Inserir > Colunae selecione uma opção de gráfico de colunas.
Formate seu gráfico do Excel
Depois de criar um gráfico no Excel, existem várias maneiras de formatar o gráfico para torná-lo mais legível ou se destacar mais.
-
Selecione o gráfico que deseja formatar. A maneira mais fácil de selecionar o gráfico inteiro é selecionar o canto superior esquerdo ou o canto superior direito longe do título do gráfico.
-
Para aplicar um layout de gráfico diferente, selecione Projeto > Layout de gráficose selecione um layout.
-
Para aplicar um estilo de gráfico diferente, selecione Projeto > Estilos de gráficoe, em seguida, escolha outro estilo.
-
Para aplicar um estilo de forma diferente, selecione Formato > Estilos de formase, em seguida, escolha outro estilo de forma. Um estilo de forma formata apenas a borda do gráfico.
-
Para adicionar diferentes efeitos de forma, selecione Formato > Efeitos de formae, em seguida, escolha uma das opções disponíveis.
-
Para aplicar um tema, selecione Layout da página > Temase selecione um novo tema.
Se você deseja formatar apenas um componente específico de um gráfico, como a Área do Gráfico ou Eixo, selecione Formato e, em seguida, escolha o componente do Elementos do gráfico caixa suspensa. Selecione Seleção de formatoe altere tudo o que deseja modificar.
Adicionar e editar um título de gráfico
Para adicionar um título ao seu gráfico:
-
No gráfico, selecione o Título do gráfico caixa e digite um título.
-
Selecione o sinal de mais verde (+) assinar no lado direito do gráfico.
-
Selecione a seta ao lado de Título do gráfico.
-
Selecione o posicionamento desejado de seu título. Ou para mais opções de formatação, selecione Mais opções.
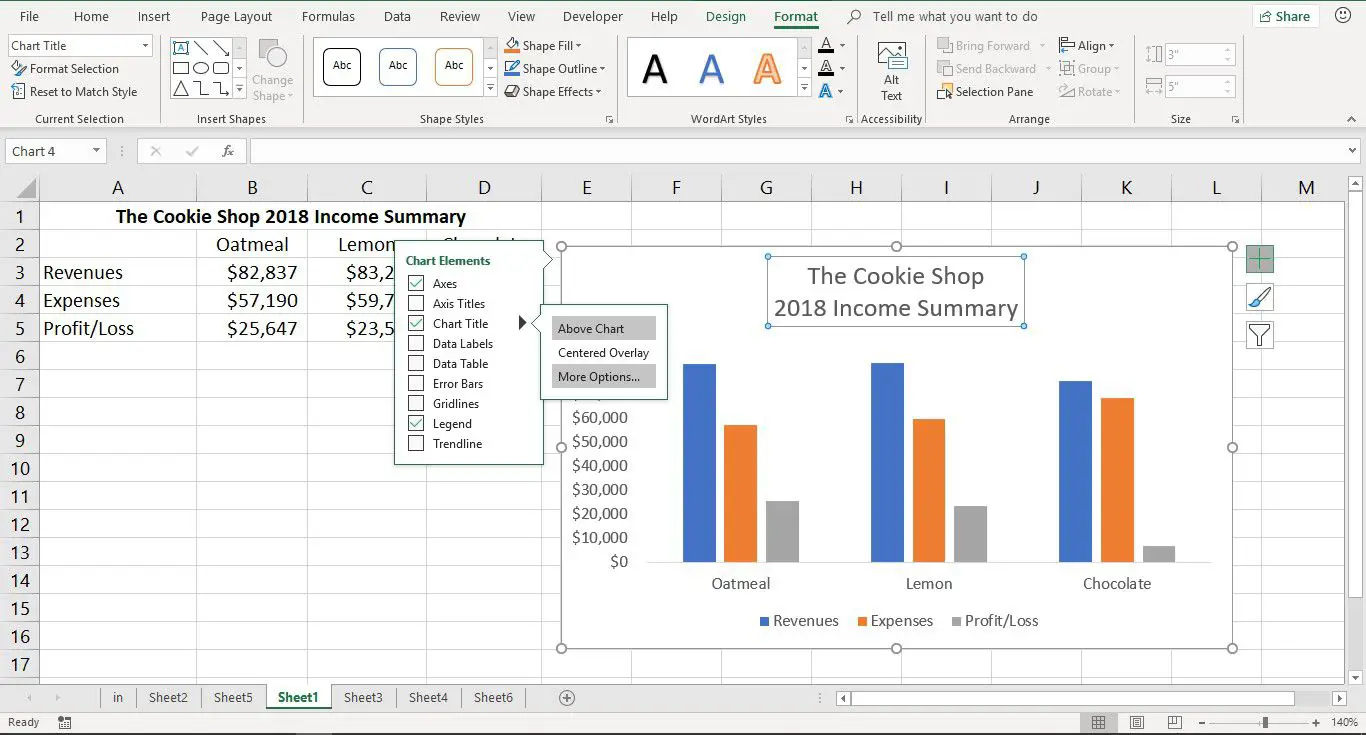
No Excel 2010 e 2007, os gráficos básicos não incluem títulos de gráficos. Eles devem ser adicionados separadamente. Selecione Layout > Título do gráfico para adicionar um título de gráfico.
Alterar as cores da coluna
-
Selecione uma coluna no gráfico para selecionar todas as suas colunas correspondentes.
-
Selecione Formato.
-
Selecione Preenchimento de forma para abrir o Cores de Preenchimento painel suspenso.
-
Escolha uma cor.
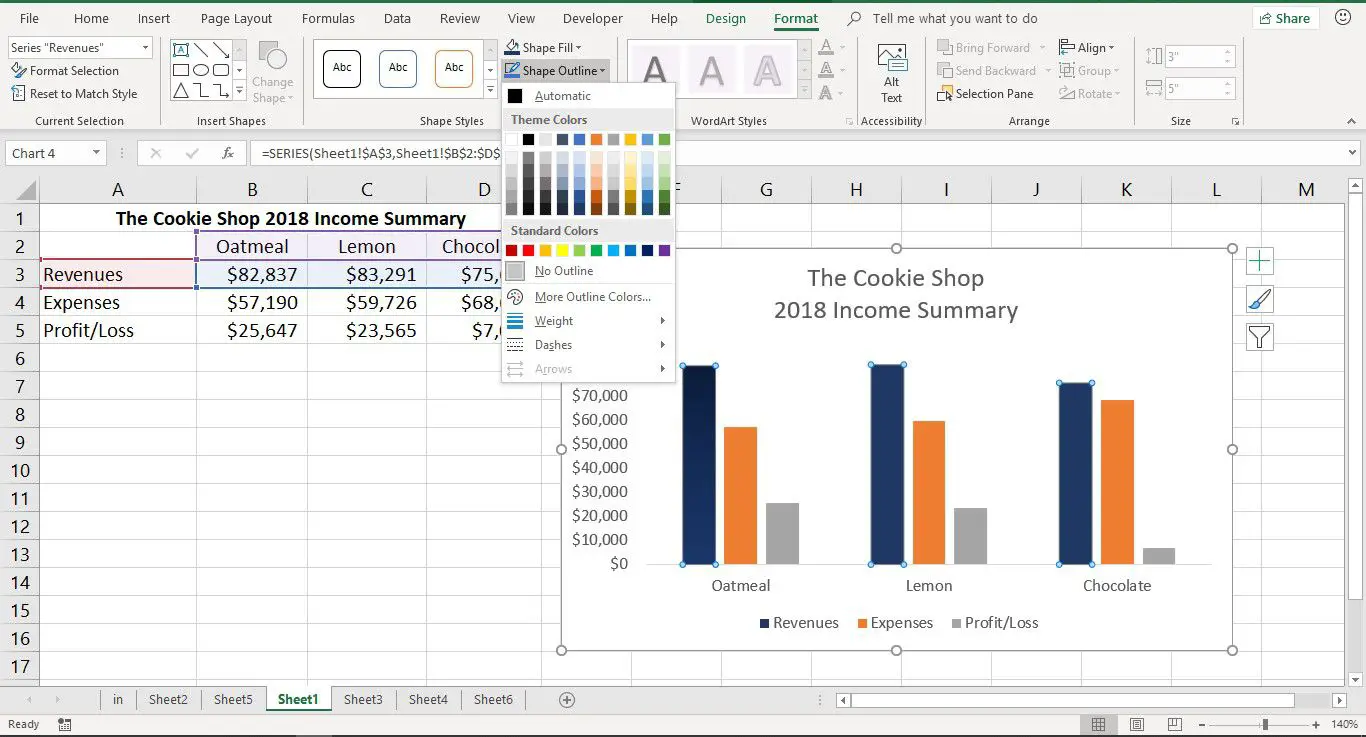
Mova o gráfico para uma folha separada
Mover um gráfico para uma folha separada facilita a impressão do gráfico. Ele também pode aliviar o congestionamento em uma grande planilha cheia de dados.
-
Selecione o plano de fundo do gráfico para selecionar o gráfico inteiro.
-
Selecione os Projeto aba.
-
Selecione Mover gráfico para abrir o Mover gráfico caixa de diálogo.
-
Selecione os Nova folha opção e dê um nome à folha.
-
Selecione OK para fechar a caixa de diálogo. O gráfico agora está localizado em uma planilha separada e o novo nome está visível na guia da planilha.

