
Neste artigo
A inicialização dupla permite que você instale dois sistemas operacionais em um computador e alterne entre eles sempre que desejar. É útil se você tem um sistema operacional principal, mas precisa de outro para tarefas específicas. Por exemplo, você pode preferir a liberdade associada ao Linux, mas seu trabalho exige que você use aplicativos que funcionam apenas no Windows. Nesse caso, você deseja inicializar duas vezes o Windows com uma distribuição Linux como o Ubuntu. Você também pode fazer boot duplo do Linux com macOS e até mesmo boot duplo do macOS com Windows. No entanto, você não pode instalar o macOS em nenhum hardware que a Apple não fabrique. Portanto, se você precisa de Windows, Linux e macOS em uma máquina física, você precisará comprar um Macintosh. As instruções a seguir funcionarão no Windows 7, 8, 8.1 e 10 e referem-se especificamente à inicialização dupla do Ubuntu Linux 20.04.1.
Primeiros passos com inicialização dupla
Para a inicialização dupla, você precisa instalar um sistema operacional e, em seguida, instalar o segundo sistema operacional de uma forma ligeiramente modificada para viver ao lado do original. A maioria das distribuições do Linux torna isso fácil. Antes de fazer o dual boot, você deve fortemente considerar fazer backup de seus arquivos e do sistema operacional original. Você pode usar um software de terceiros como o Macrium para fazer backup do Windows ou fazer isso manualmente, se preferir. Você deve ter um backup, no entanto, caso algo dê errado. Você também precisa ter pelo menos 10 GB de espaço livre no disco rígido. Do contrário, você não conseguirá instalar o Linux junto com o Windows.
Como fazer dual boot do Windows com Ubuntu
Quando estiver pronto, siga estas etapas para instalar o Ubuntu Linux junto com o Windows para que você possa inicializar duas vezes:
-
Usando seu computador Windows, crie uma unidade USB inicializável do Linux.
-
Com a unidade USB inicializável ainda conectada, reinicie o computador.
-
Espere seu computador inicializar no Ubuntu.
Se o seu computador não inicializar automaticamente no Ubuntu, você terá que configurá-lo para inicializar a partir do USB primeiro.
-
Quando a janela de instalação do Ubuntu aparecer, clique em Instale o Ubuntu.
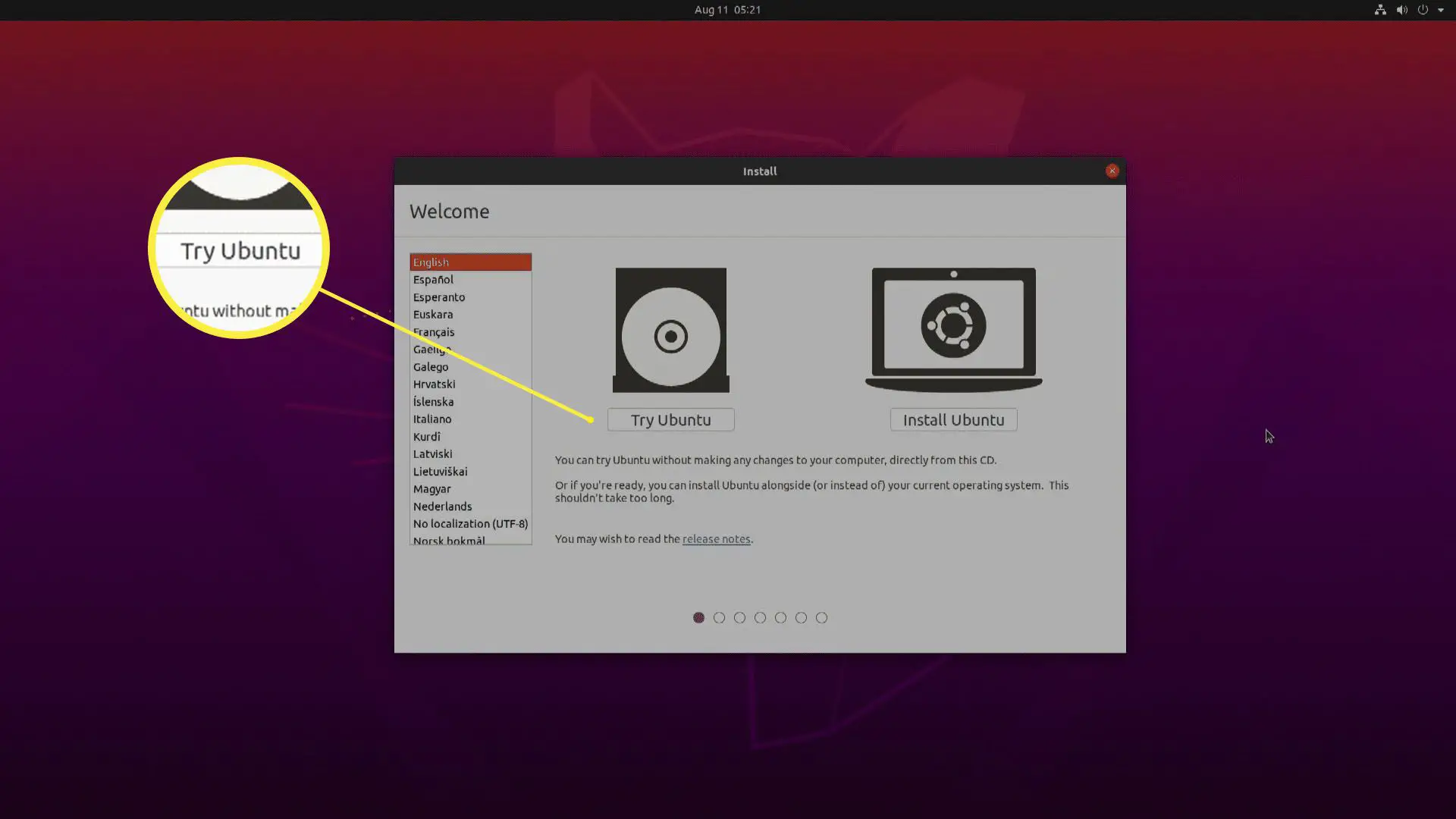
-
Defina o layout de teclado de sua preferência e clique em Prosseguir.
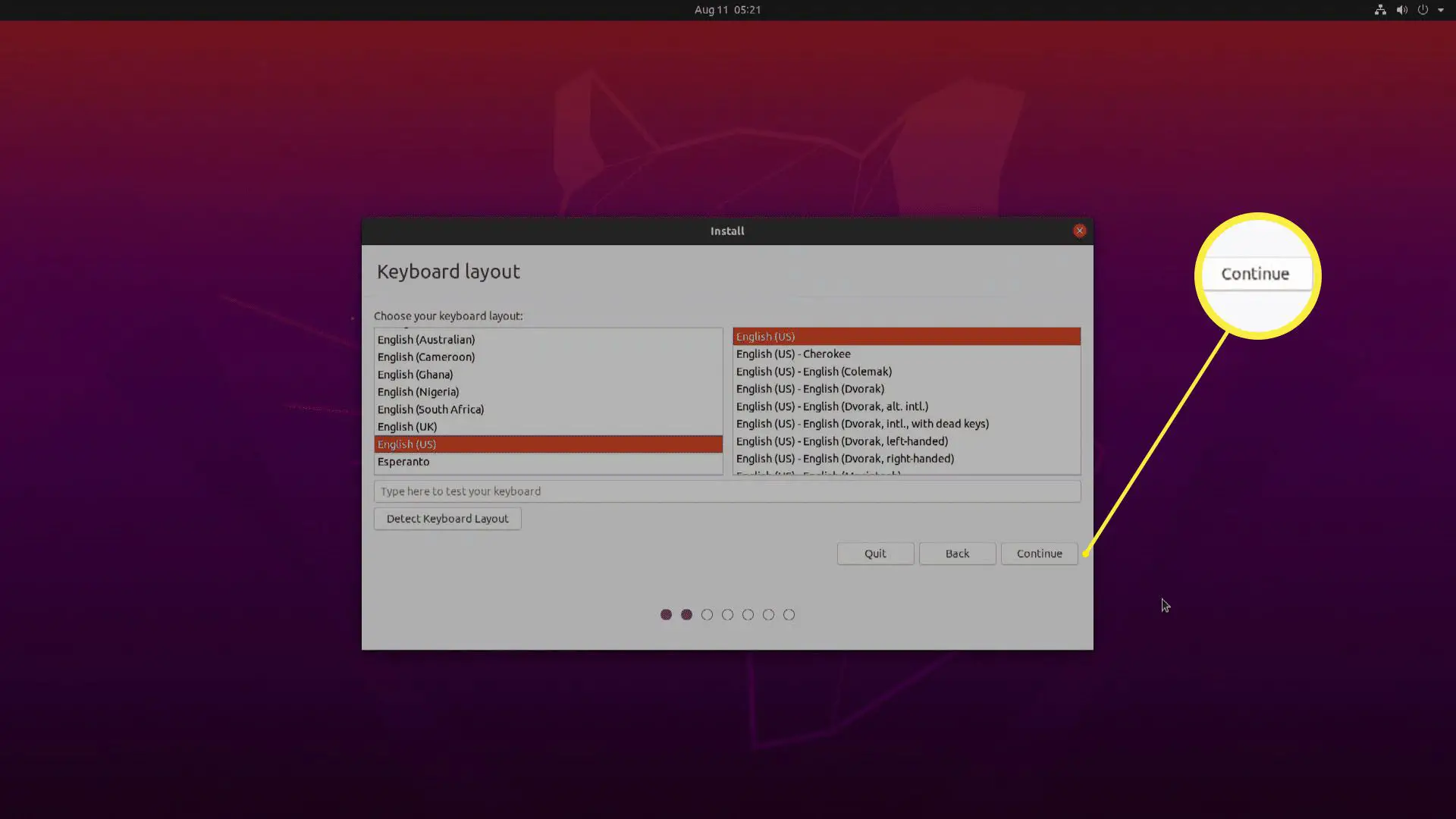
-
Selecione Instalação normal, então clique Prosseguir.
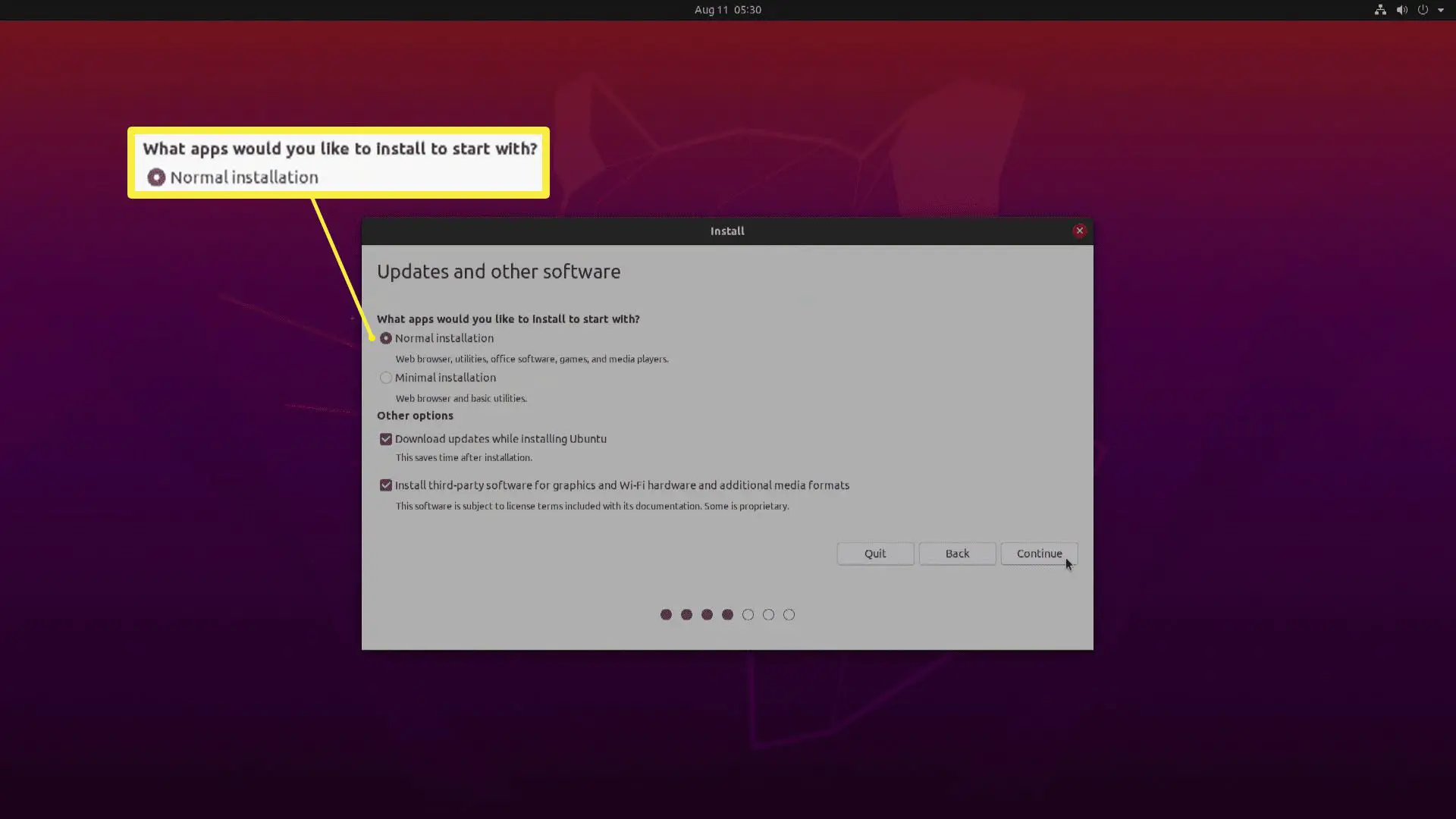
Para obter compatibilidade ideal, clique na caixa de seleção ao lado de Instale software de terceiros. Isso é opcional, mas algumas placas gráficas, adaptadores Wi-Fi e outro hardware não funcionarão de outra forma.
-
Selecione Instale o Ubuntu junto com o gerenciador de inicialização do Windowse clique Prosseguir.
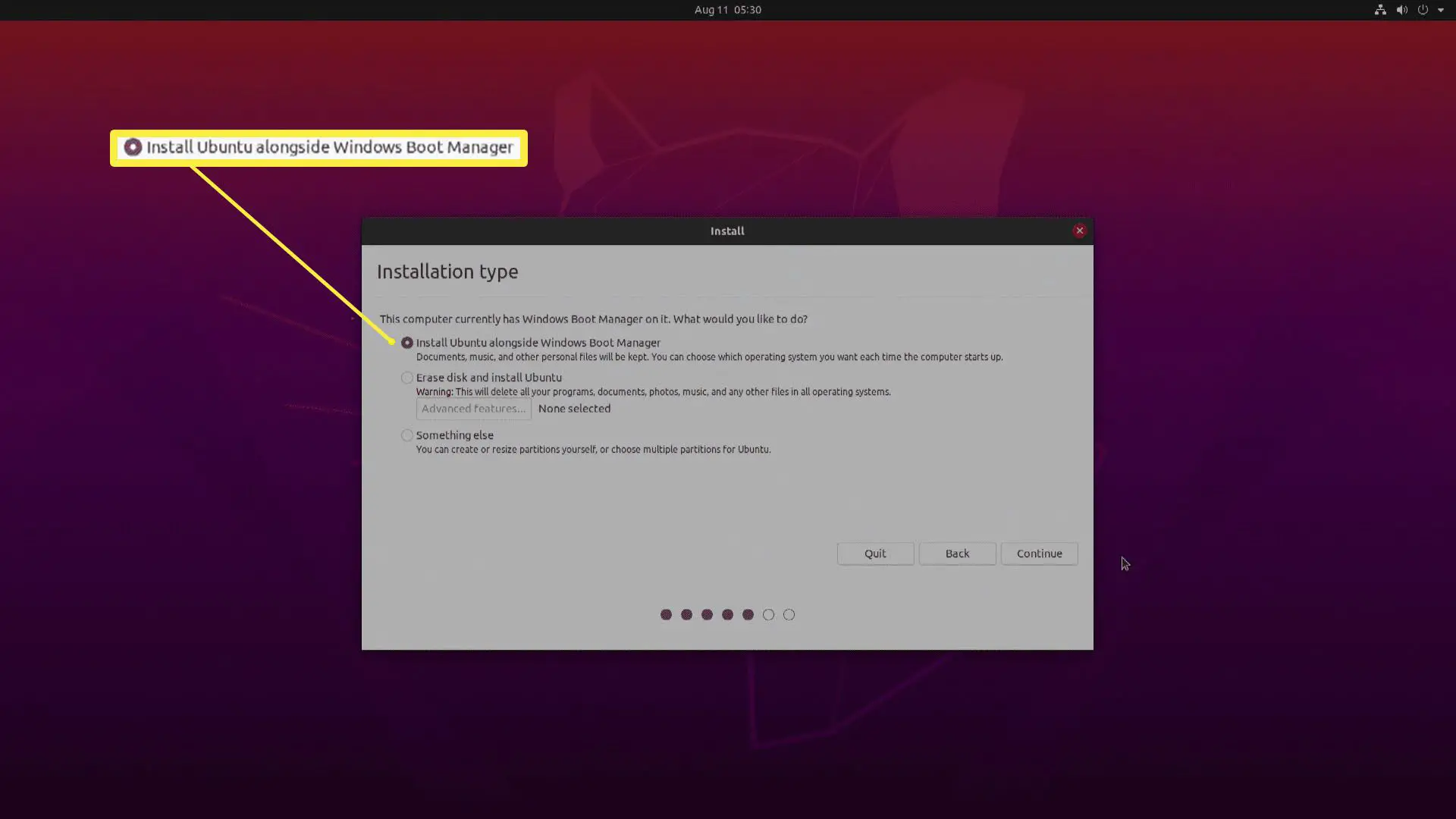
Você deve escolher esta opção. Se esta opção não estiver disponível, feche o instalador, inicialize no Windows e certifique-se de fazer logout, desligar e não entrar em hibernação. Se você ainda não vir a opção, verifique a seção de dicas para solução de problemas após essas instruções.
-
Ajuste a alocação de espaço em disco, se necessário, e clique em instale agora.
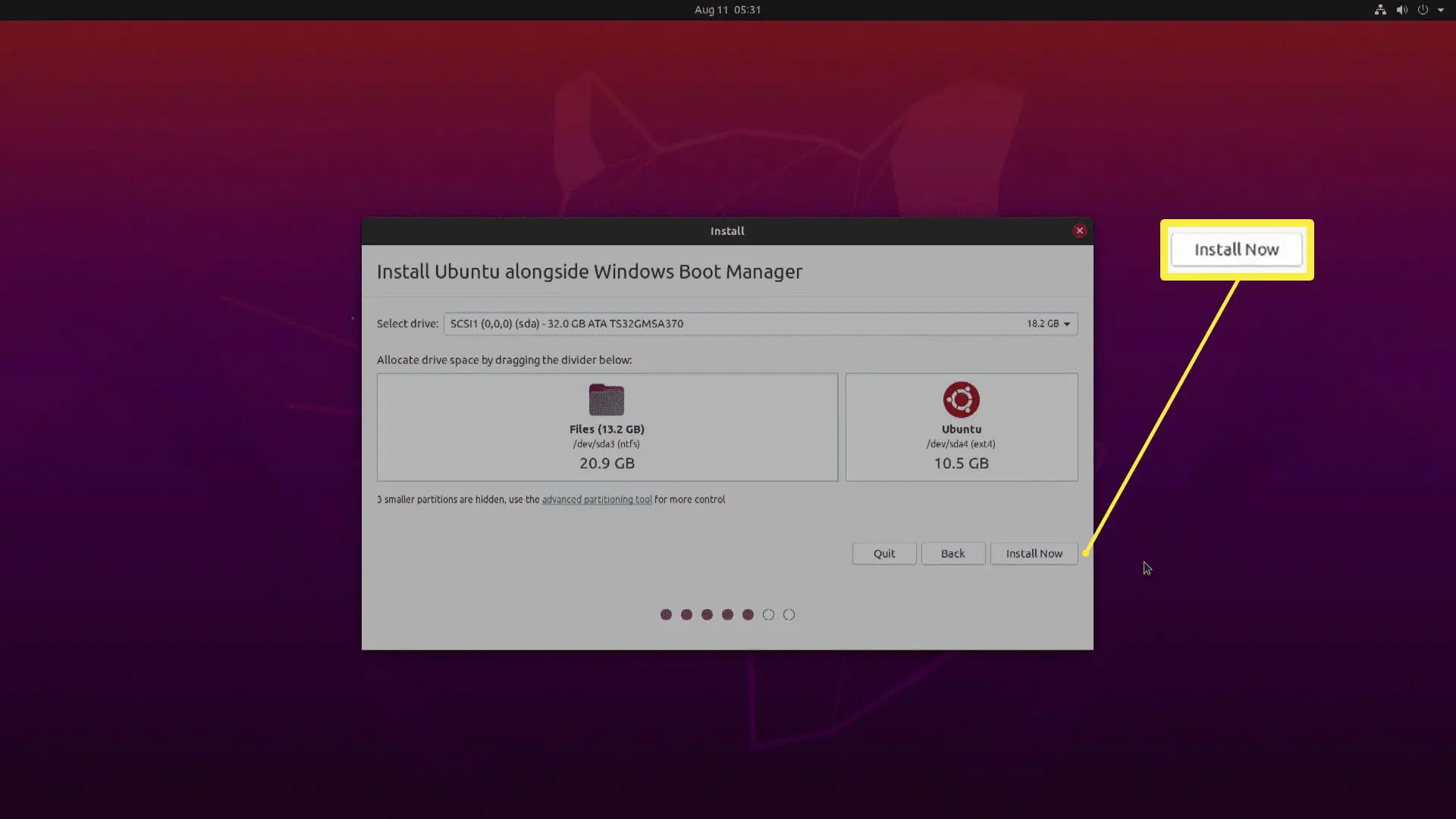
A partição do Ubuntu precisa ter pelo menos 10 GB. Se você tiver espaço, dê um pouco mais para evitar possíveis problemas de memória.
-
Clique Prosseguir.
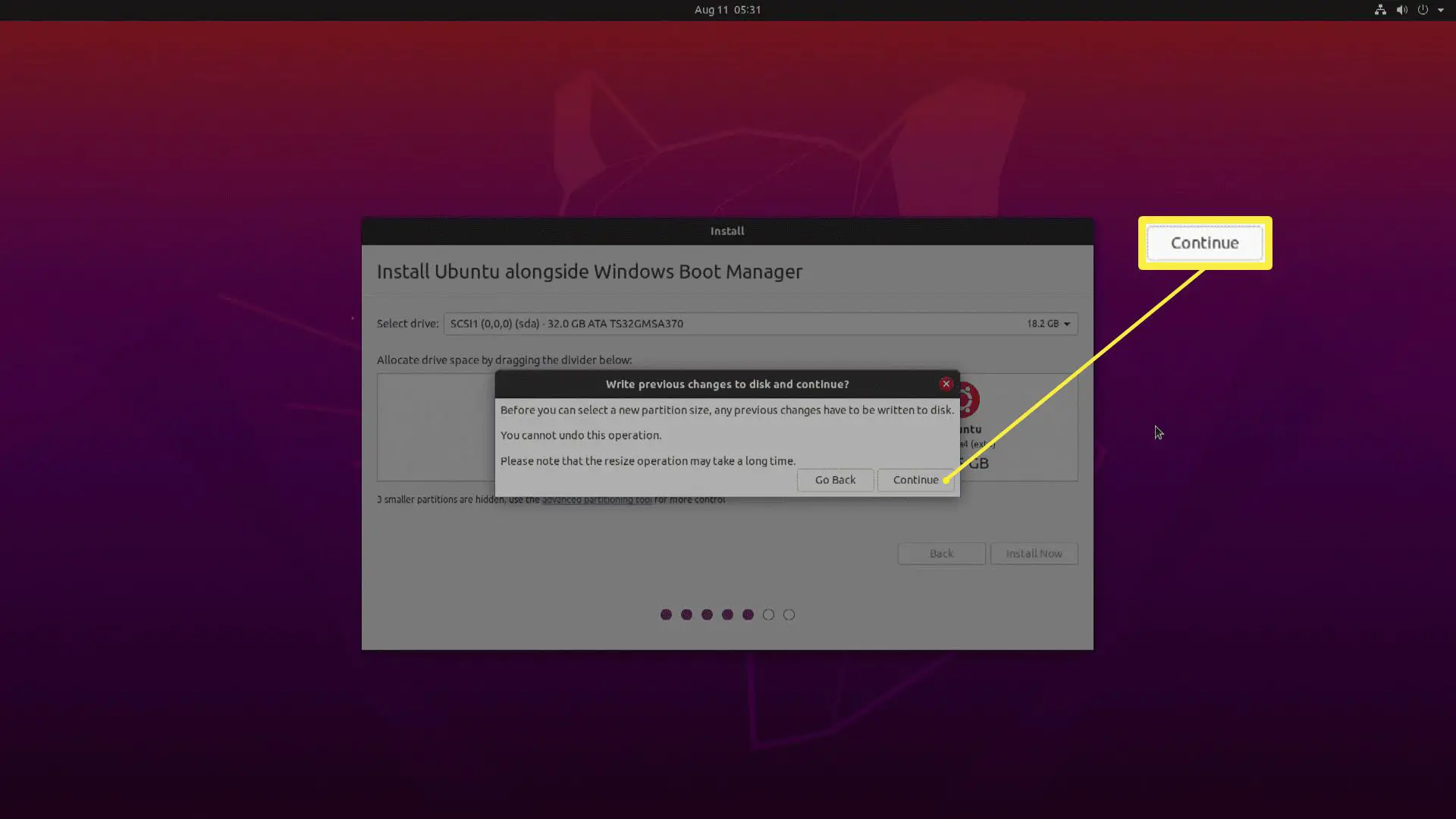
-
Clique Prosseguir novamente.
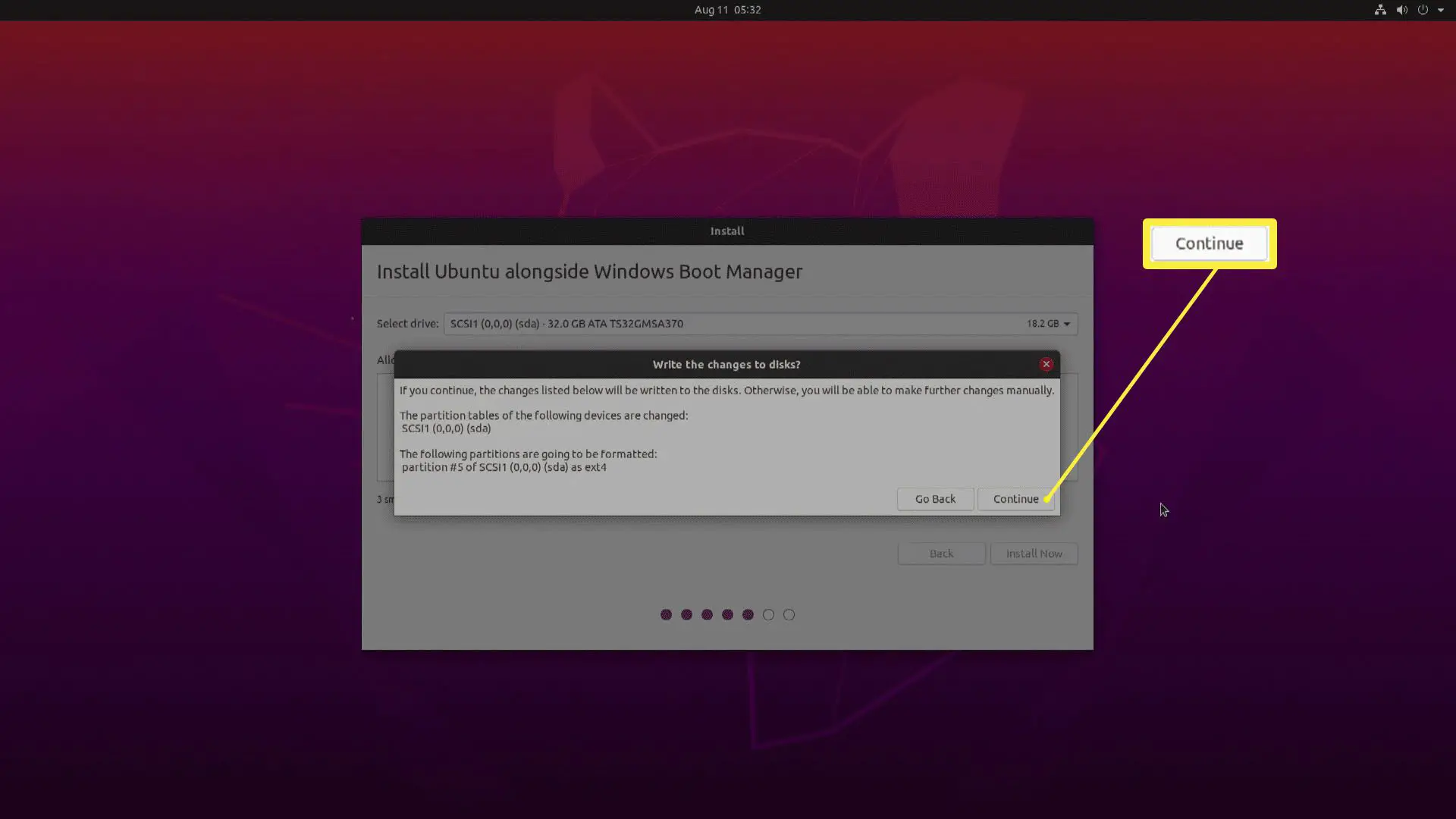
-
Selecione seu fuso horário e clique em Prosseguir.
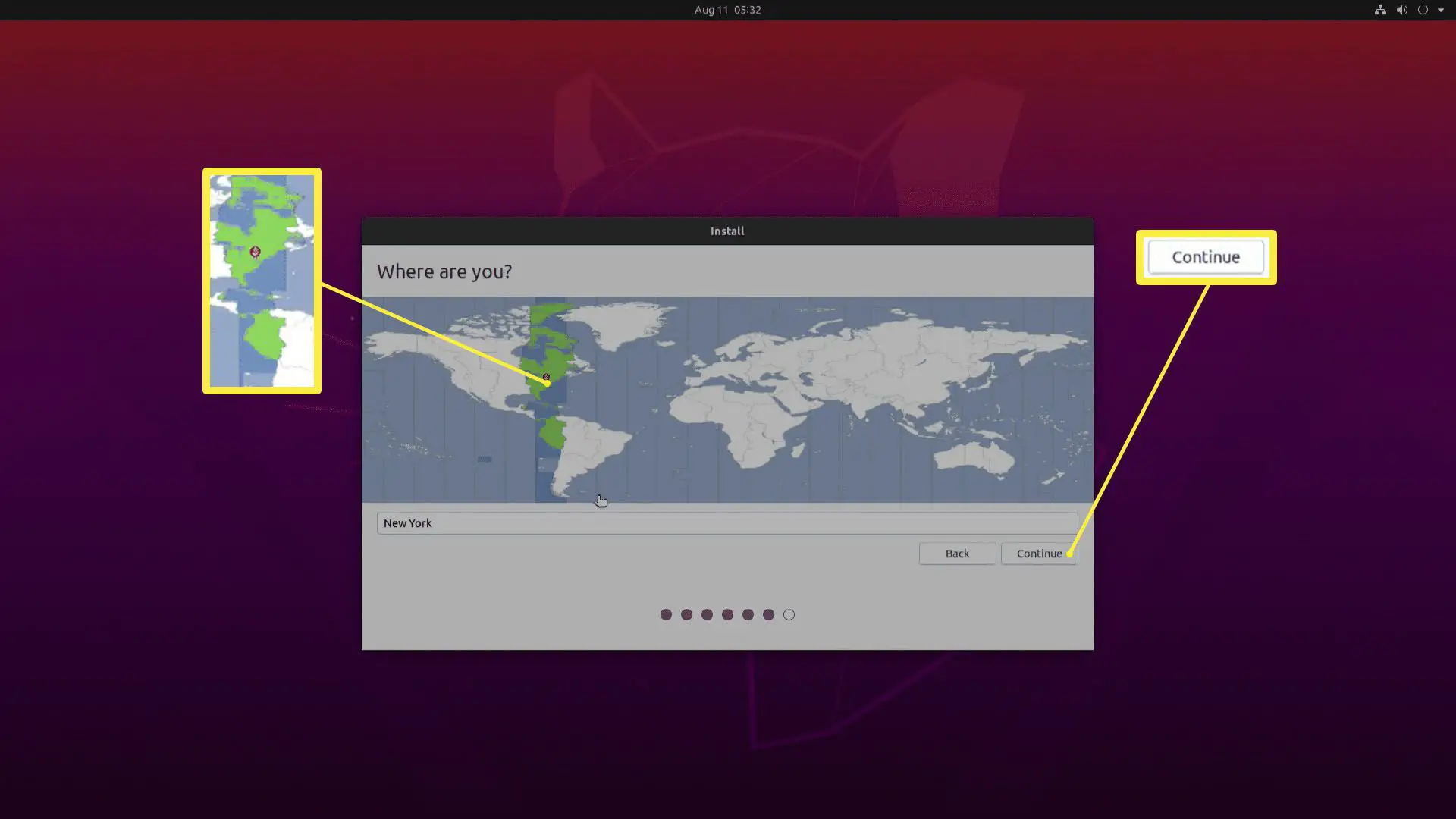
-
Digite seu nome, um nome para o seu computador, nome de usuário e escolha uma senha e clique em Prosseguir.
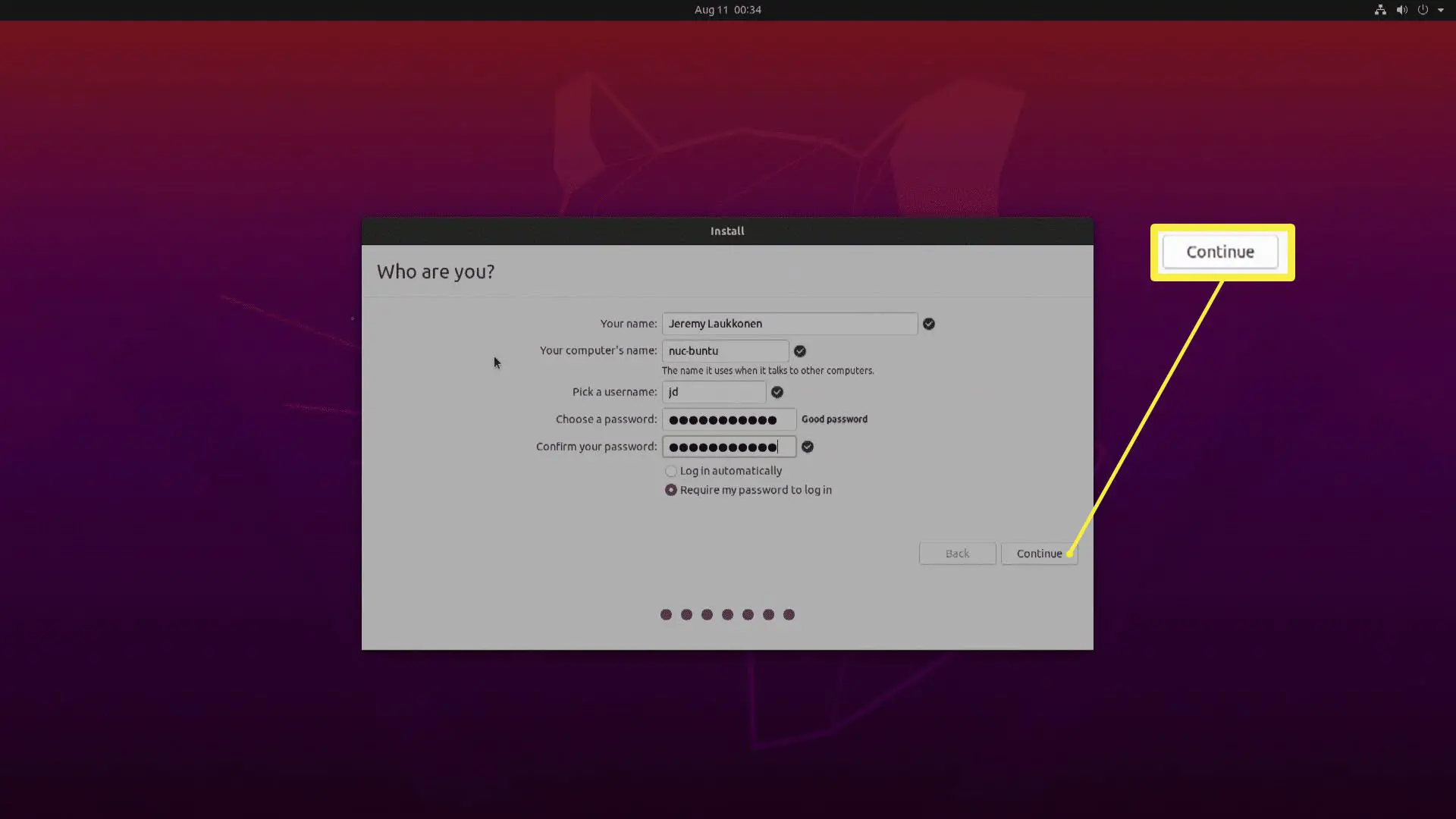
-
Aguarde a instalação do Ubuntu.
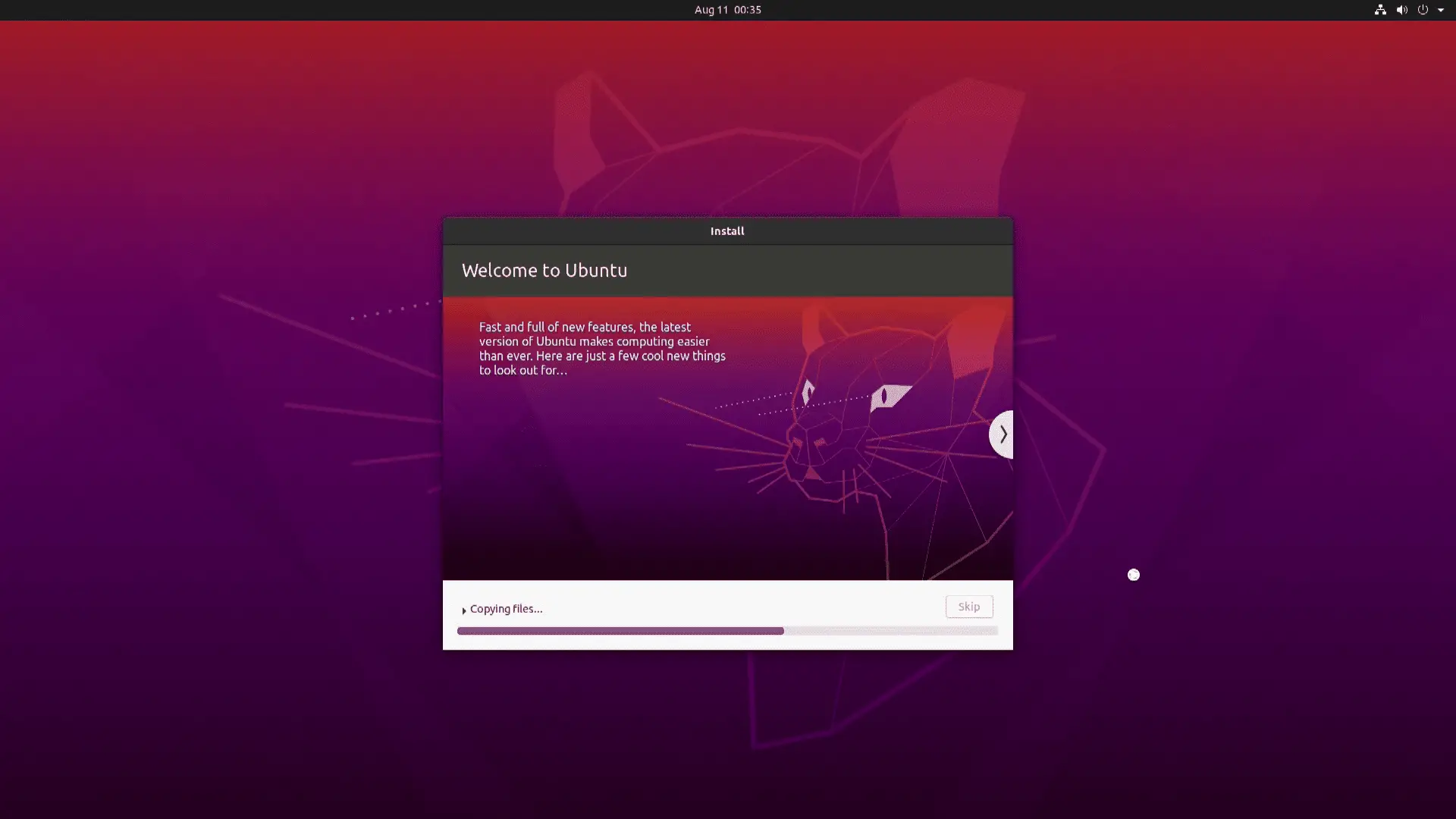
-
Quando a instalação terminar, clique em Reinicie agora.
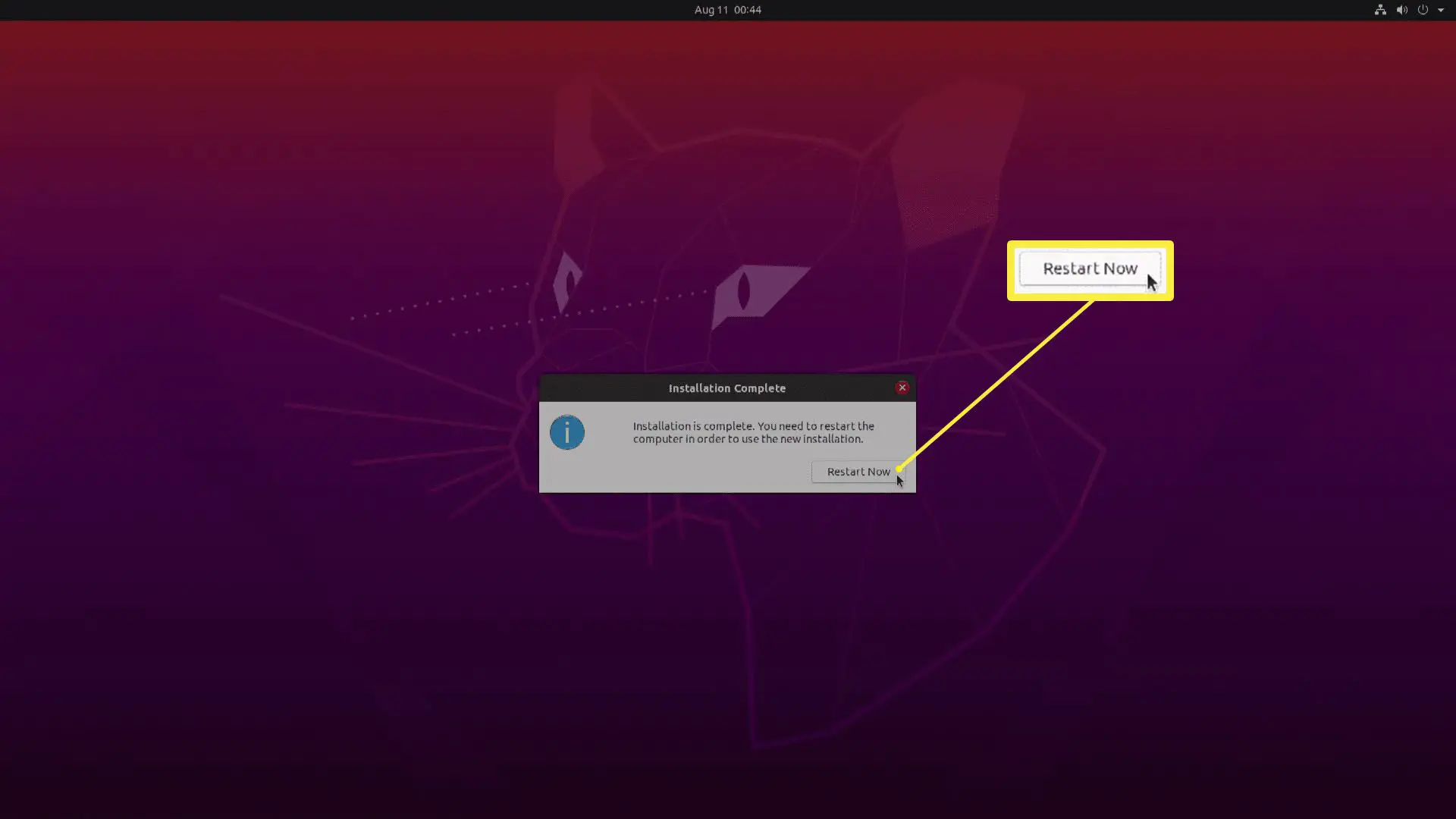
-
Quando seu computador for reiniciado, ele abrirá automaticamente o carregador de inicialização GNU GRUB. Selecione Ubuntu ou Windows e pressione entrar no seu teclado.
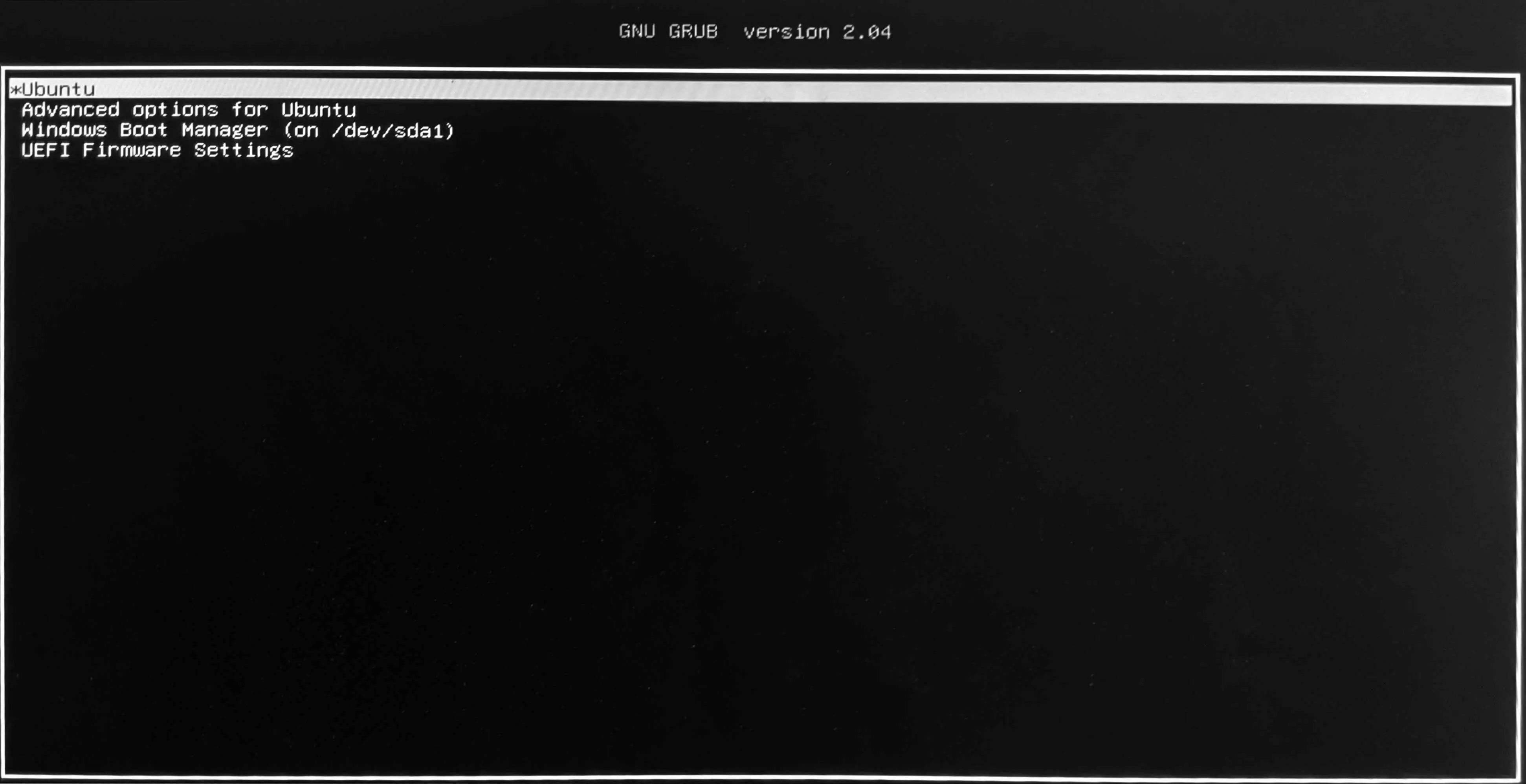
Se você não pressionar nada, o Ubuntu será carregado por padrão após alguns segundos.
-
O bootloader aparecerá toda vez que você reiniciar seu computador, permitindo que você escolha Windows ou Ubuntu todas as vezes.
Como funciona a inicialização dupla?
Como você viu nas etapas 15 e 16 nas instruções acima, a instalação do Ubuntu Linux junto com o Windows 10 também configura o carregador de inicialização GNU GRUB, que se manifesta como um menu simples que aparece toda vez que você inicia o computador. As opções exatas que você vê variam dependendo de vários fatores, mas você sempre verá uma opção do Ubuntu e uma opção do Gerenciador de inicialização do Windows. Ao ver esta tela, você precisa usar as teclas de seta do teclado para destacar o Ubuntu ou Windows e, em seguida, pressionar enter. Isso fará com que o sistema operacional escolhido seja iniciado. Se você não fizer nada, o bootloader selecionará automaticamente o Ubuntu após alguns instantes. Depois de inicializar qualquer um dos sistemas operacionais, você pode usá-lo normalmente. Na maioria dos casos, ambos os sistemas operacionais serão capazes de ver, abrir e editar arquivos armazenados em seu computador. Se você deseja alternar para outro sistema operacional, é necessário desligar o computador, ligá-lo novamente e selecionar o outro sistema operacional no menu do carregador de inicialização.
Inicialização dupla de outras distribuições Linux
Embora nossas instruções para a criação de uma unidade USB inicializável de instalação do Linux pertençam ao Ubuntu, e as instruções aqui também sejam específicas para o Ubuntu, você pode usar esse mesmo método para inicializar duas vezes o Windows e a distribuição Linux de sua escolha. Se você quiser usar algo diferente do Ubuntu, crie uma unidade USB de instalação inicializável para sua distribuição preferida e siga os mesmos passos básicos descritos acima. As etapas específicas podem variar de uma distribuição para outra, mas a parte importante é que você opta por instalar o Linux junto com o Gerenciador de inicialização do Windows.
Dicas de soluções de problemas
O instalador do Ubuntu facilita a instalação do Linux junto com o Windows para que você possa inicializar duas vezes. No entanto, ele não pode, se não visualizar o registro de inicialização do Windows em seu disco rígido. Quando isso acontecer, a janela que você vê na etapa sete das instruções anteriores ficará assim:
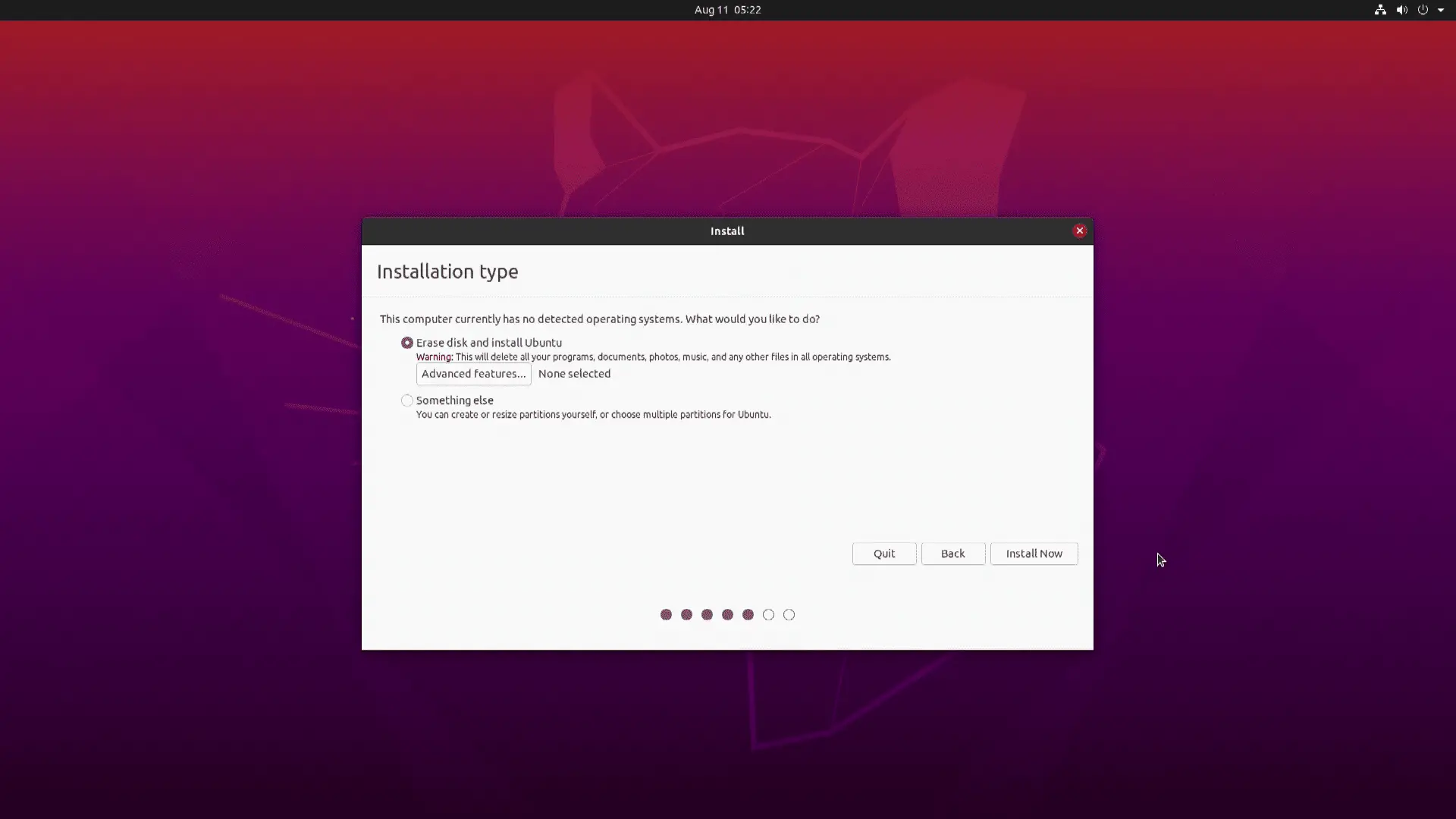
Se você vir essa janela, deve interromper imediatamente o processo de instalação. Nenhuma das opções permitirá a inicialização dupla do Windows e do Linux. A primeira opção excluirá completamente o Windows e a segunda opção permitirá que você crie uma partição para o Linux. O Windows permanecerá intacto se você fizer isso da maneira certa, mas seu computador inicializará no Ubuntu no futuro sem a opção de usar o Windows. Quando você não vir a opção de instalar o Ubuntu junto com o gerenciador de inicialização do Windows, pare o processo de instalação imediatamente e retorne ao Windows. Em seguida, tente essas etapas de solução de problemas em ordem, tentando instalar o Ubuntu novamente após cada etapa:
-
Saia do Windows e desligue-o. Certifique-se de que o Windows seja encerrado e não hibernado. Se o Windows não desligou corretamente, como se o seu computador perdesse energia ou hibernasse, isso poderia impedir que o instalador do Ubuntu o visse.
-
Verifique o tamanho da partição do Windows. Se a partição do Windows ocupar todo o seu disco rígido, e estiver tão cheio que o Ubuntu não pode reduzi-lo para abrir espaço para o Ubuntu, você não conseguirá instalar o Ubuntu junto com o Windows. Exclua arquivos para liberar espaço na partição. O Ubuntu precisa de pelo menos 10 GB.
-
Execute chkdsk. Se a partição do Windows estiver danificada, isso pode impedir que o Ubuntu a veja. A execução do chkdsk identificará todas as partições danificadas e as reparará ou informará que não podem ser reparadas.
-
Experimente desfragmentar a partição do Windows. Se o seu disco rígido estiver extremamente fragmentado, isso pode impedir o Ubuntu de reduzir a partição do Windows para abrir espaço para si mesmo. Não desfragmente sua unidade se você tiver uma unidade de estado sólido (SSD). Use a ferramenta de desfragmentação apenas se tiver uma unidade de disco rígido (HDD). Se você não tem certeza, não se arrisque. Usar a ferramenta de desfragmentação em um SSD pode danificá-lo.
-
Certifique-se de que o USB inicializável usa BIOS se a instalação do Windows usa, ou UEFI se é isso que o Windows está usando. Se você usou nossas instruções para criar uma unidade USB inicializável do Ubuntu, sua unidade deve ser capaz de funcionar tanto com UEFI quanto com hardware baseado em BIOS. Tente selecionar manualmente o correto ao inicializar no drive USB Ubuntu.