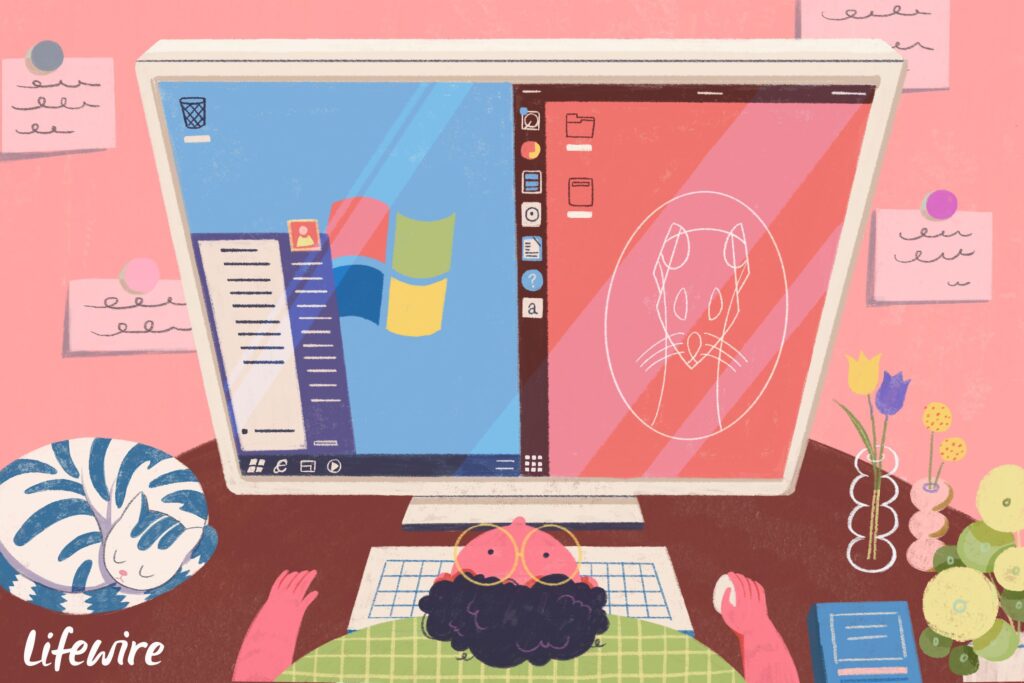
Inicialize duas vezes o Windows 7 e o Ubuntu Linux reduzindo a instalação do Windows, instalando o Ubuntu e modificando o gerenciador de inicialização padrão do computador. A partir de janeiro de 2020, a Microsoft não oferece mais suporte ao Windows 7. Recomendamos a atualização para o Windows 10 para continuar recebendo atualizações de segurança e suporte técnico.
Faça um backup
Esta é provavelmente a etapa menos interessante, mas a mais importante de todo o processo. Sem um backup, todas as configurações e documentos do Windows podem ser perdidos se você cometer um erro posteriormente no processo. Recomendamos o uso do Macrium Reflect. Baixe a versão gratuita para fazer uma imagem do sistema.
Crie espaço no seu disco rígido
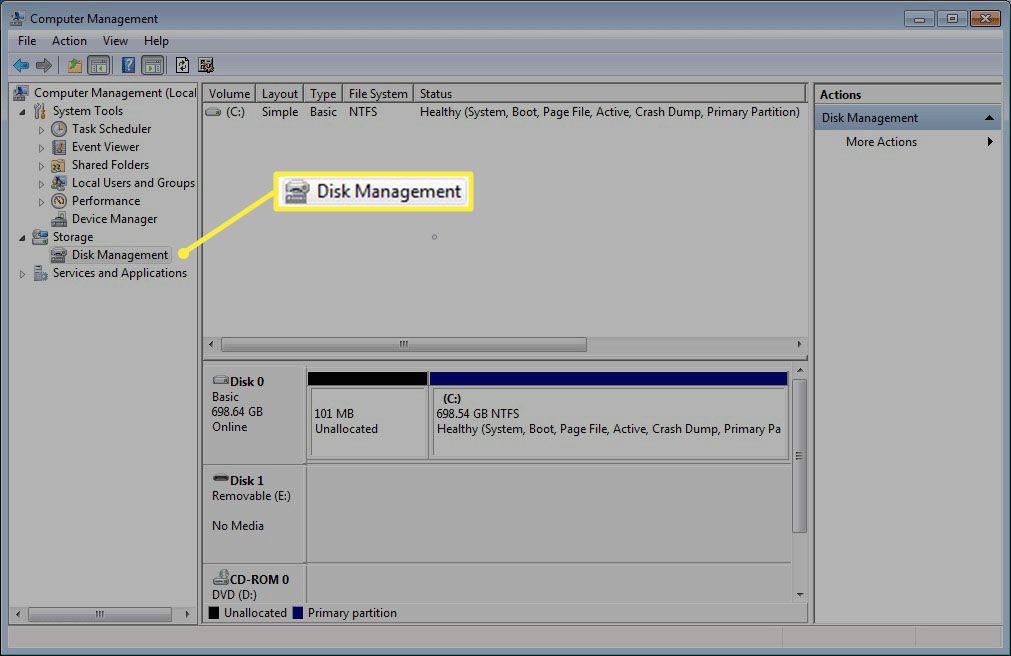
Reserve algum espaço em seu disco rígido para as partições Linux. Reduza a partição do Windows usando a ferramenta de gerenciamento de disco. Para iniciar a ferramenta de gerenciamento de disco, clique Começar e digite diskmgmt.msc na caixa de pesquisa. Confira nossas dicas para abrir a ferramenta de gerenciamento de disco se precisar de mais ajuda.
Reduza a partição do Windows
O Windows provavelmente está na unidade C: e pode ser identificado por seu tamanho e pelo fato de geralmente ter uma partição NTFS. Também será a partição ativa e de inicialização. Clique com o botão direito no C: dirigir (ou a unidade que contém o Windows) e escolha Partição Reduzida. O assistente define automaticamente a quantidade que você pode reduzir o disco sem prejudicar o Windows. Antes de aceitar os padrões, considere quanto espaço o Windows pode precisar no futuro. Se você planeja instalar outros jogos ou aplicativos, pode valer a pena reduzir a unidade para menos do que o valor padrão. Você deve permitir pelo menos 20 gigabytes para o Ubuntu. Escolher quanto espaço que você deseja reservar para o Ubuntu, incluindo a criação de espaço para documentos, músicas, vídeos, aplicativos e jogos e, em seguida, clique Encolher.
Crie um USB ou DVD inicializável
Baixe o Ubuntu. Se você tiver um computador de 64 bits, escolha a versão de 64 bits, caso contrário, baixe a versão de 32 bits. Com a ISO em seu computador, crie um DVD inicializável:
- Clique com o botão direito o arquivo ISO baixado e escolher Gravar imagem de disco.
- Insira um DVD em branco na unidade e clique Queimar.
Se o seu computador não tiver uma unidade de DVD, você deve criar uma unidade USB inicializável. A maneira mais fácil de criar uma unidade USB inicializável para unidades não UEFI é fazer o download do instalador USB universal. Se o seu computador usa UEFI em vez de BIOS, as instruções diferem em aspectos importantes. Formatar a unidade apagará qualquer coisa nela, portanto, se você tiver dados na unidade USB que deseja manter, copie-os primeiro para um local seguro.
- Execute o Instalador USB Universal clicando duas vezes no ícone. Ignore qualquer mensagem de segurança e aceite o acordo de licença.
- Na lista suspensa no topo, escolha Ubuntu.
- Clique Navegar e encontre o ISO do Ubuntu baixado.
- Clique no menu suspenso na parte inferior para selecionar o seu Flash drive. Se a lista estiver em branco, marque o Agora mostrando todas as unidades caixa de seleção.
- Escolha o seu pendrive na lista suspensa e verifique o unidade de formato caixa.
- Clique Crio para criar a unidade USB inicializável do Ubuntu.
Inicialize em uma sessão ao vivo do Ubuntu
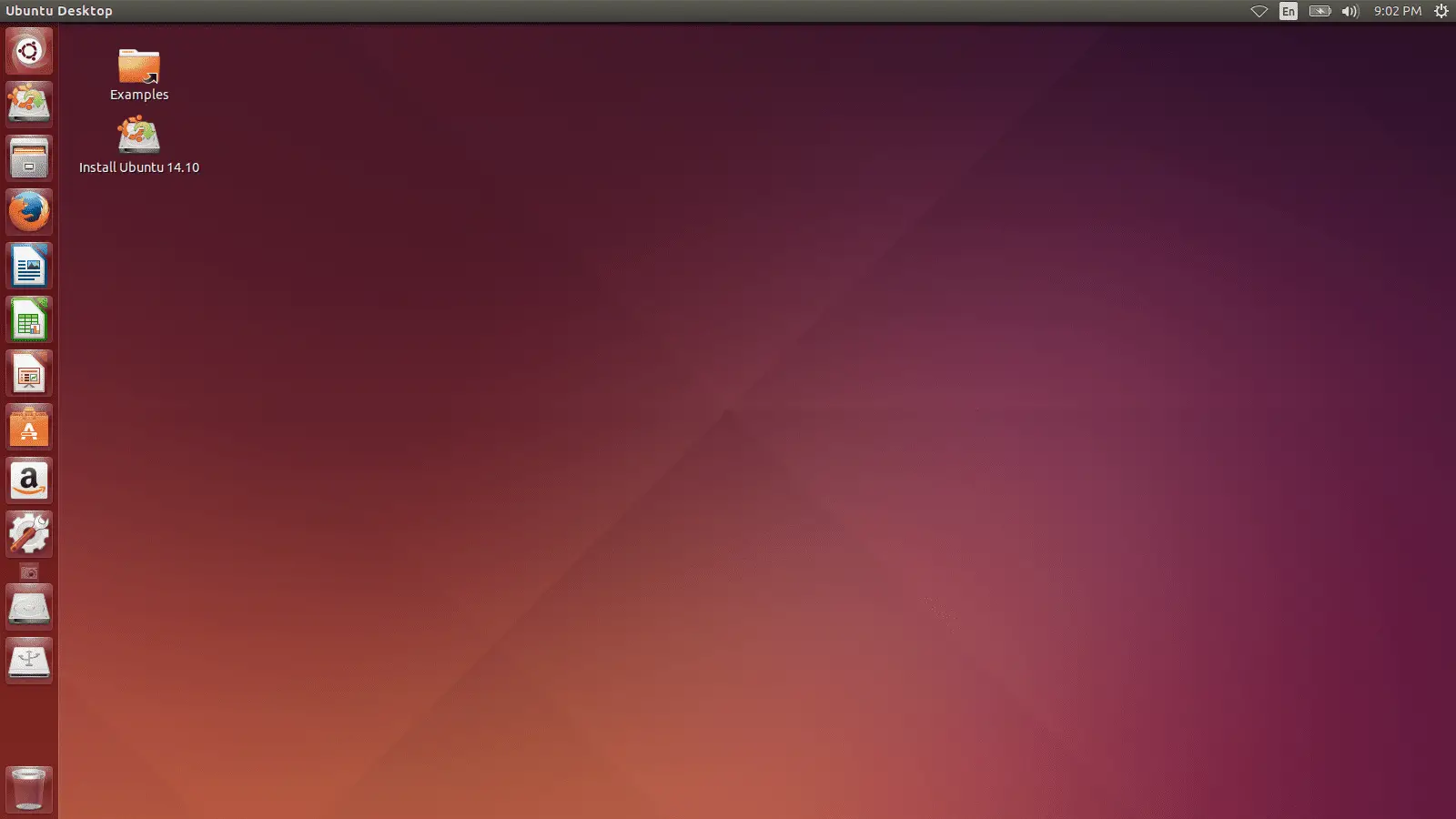
Reinicie o computador e deixe o DVD na unidade ou o USB conectado. Clique Experimente o Ubuntu no menu que aparece. Depois que o Ubuntu inicializar na sessão ao vivo, clique no ícone de rede no canto superior direito. Escolha sua rede sem fio. Insira uma chave de segurança, se necessário. Se você não vir um ícone de rede, clique na seta suspensa no canto superior direito e selecione “WiFi não conectado”. Para iniciar a instalação, clique no Ícone de instalação do Ubuntu na área de trabalho.
Solução de problemas
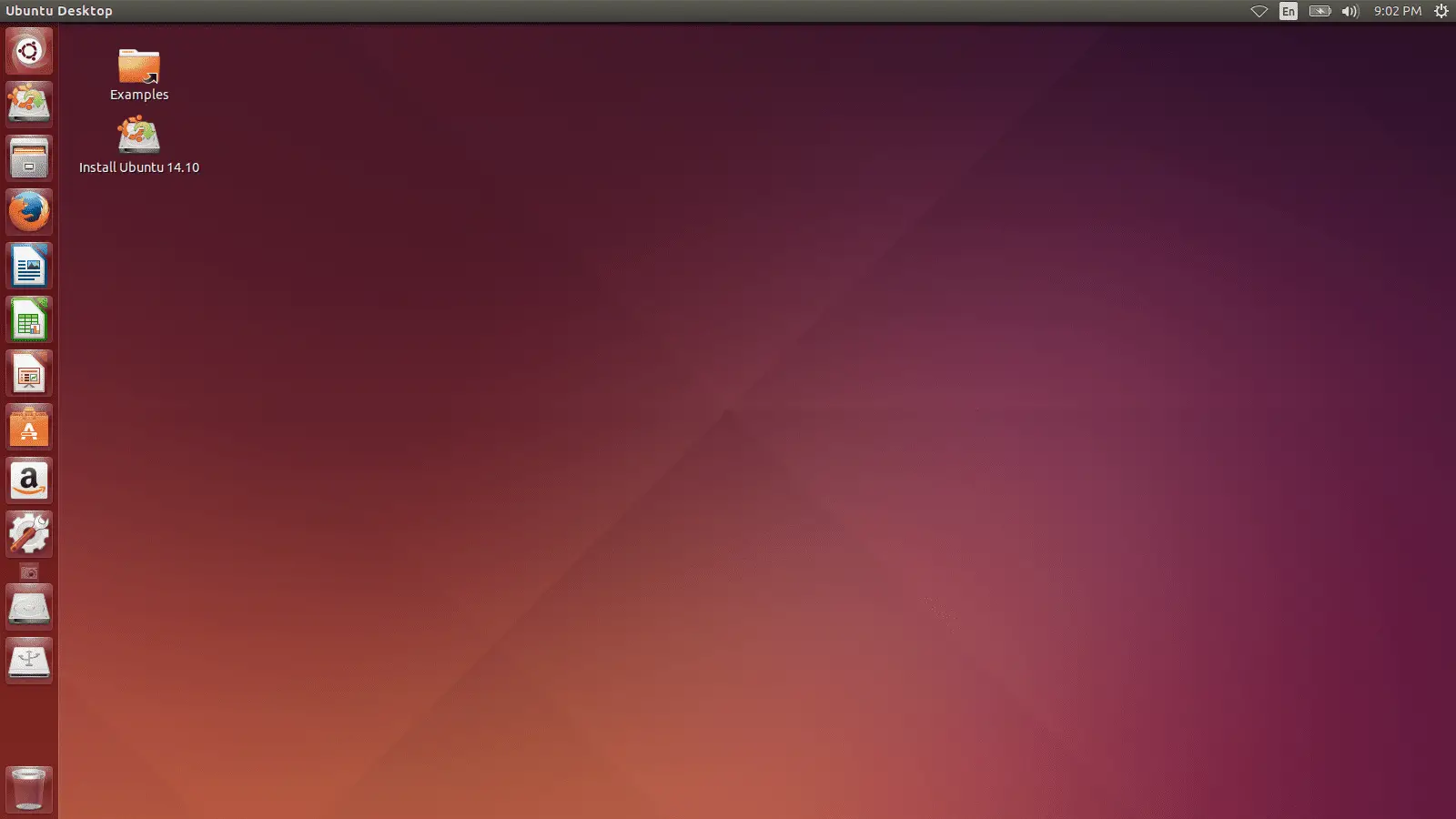
Se o menu não aparecer e o computador inicializar diretamente no Windows, você precisará alterar a ordem de inicialização no computador para que a unidade de DVD ou USB seja inicializada antes do disco rígido. Para mude a ordem de inicialização, reinicie o computador e procure a tecla que você precisa pressionar para carregar a tela de configuração do BIOS. Geralmente, a tecla será uma tecla de função que você pressiona quando o computador está inicializando, como F2, F8, F10 ou F12. Depois de entrar na tela de configuração do BIOS, procure a guia que mostra a ordem de inicialização e alternar a ordem para que o método que você está usando para inicializar o Ubuntu apareça acima do disco rígido. Salve as configurações e reinicie. A opção Try Ubuntu deve aparecer agora. Volte para Inicialize em uma sessão ao vivo do Ubuntu e repita essa etapa.
Escolha seu idioma
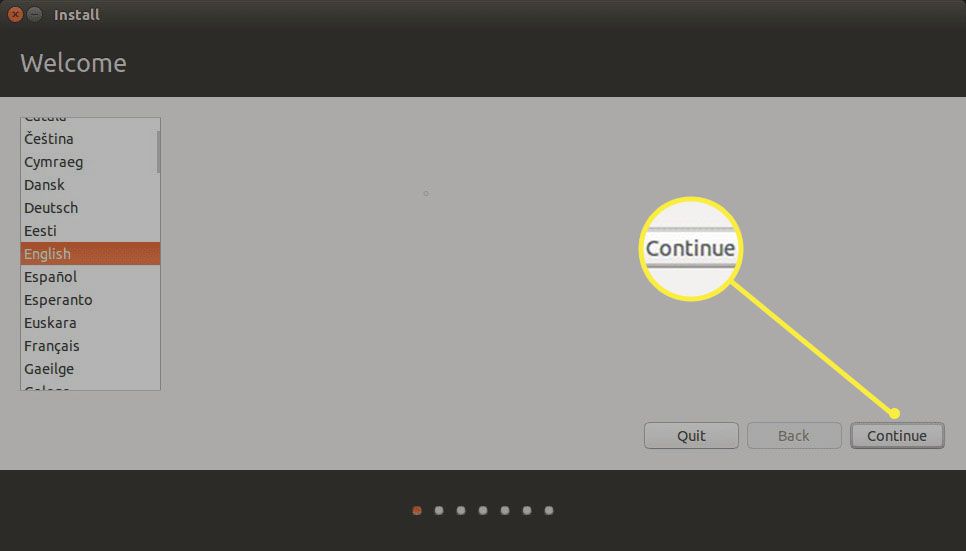
Escolha o seu idioma e clique em Prosseguir.
Escolha o layout do teclado
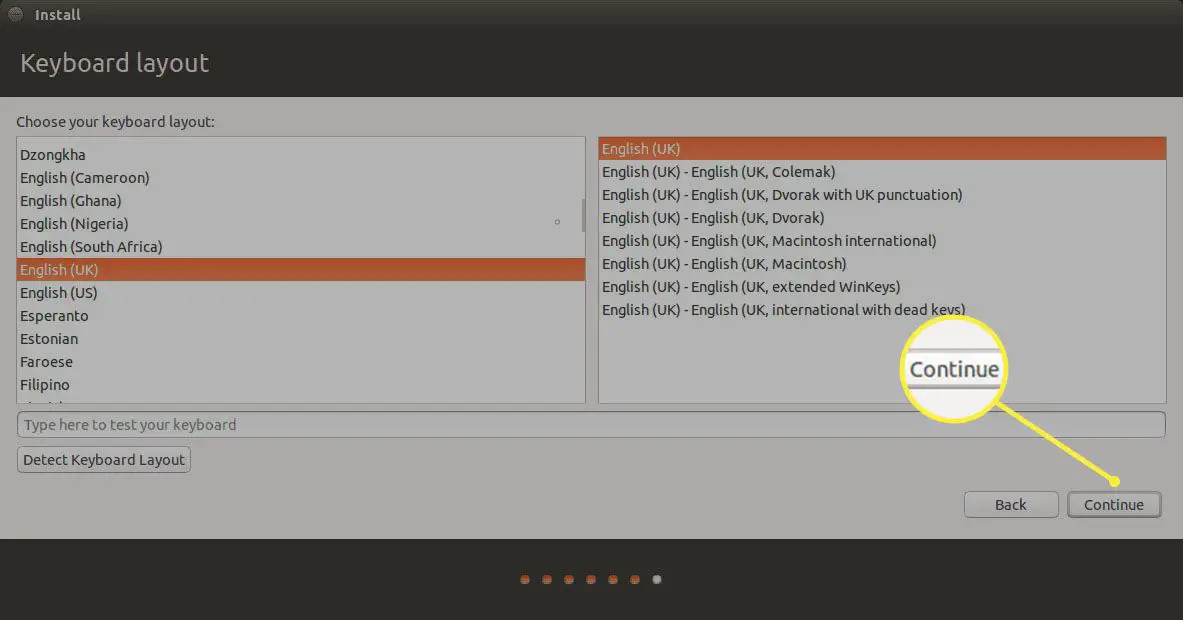
Escolha o layout do teclado selecionando o idioma no painel esquerdo e, em seguida, o layout físico no painel direito. Teste o layout do teclado inserindo texto na caixa fornecida. O botão detectar layout do teclado tenta corresponder ao seu teclado automaticamente. Depois de escolher o layout do teclado, clique Prosseguir.
Conecte-se a internet
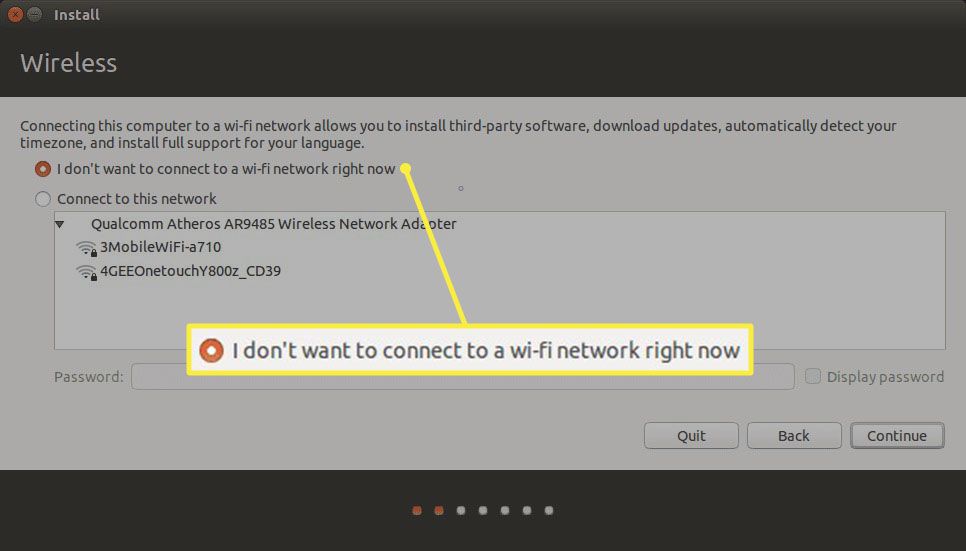
Embora você deva se conectar automaticamente à Internet, considere escolher desconectar se a velocidade de conexão for baixa. Por padrão, o Ubuntu baixa as atualizações à medida que instala, o que aumenta o tempo do processo de instalação.
Escolha o seu tipo de instalação
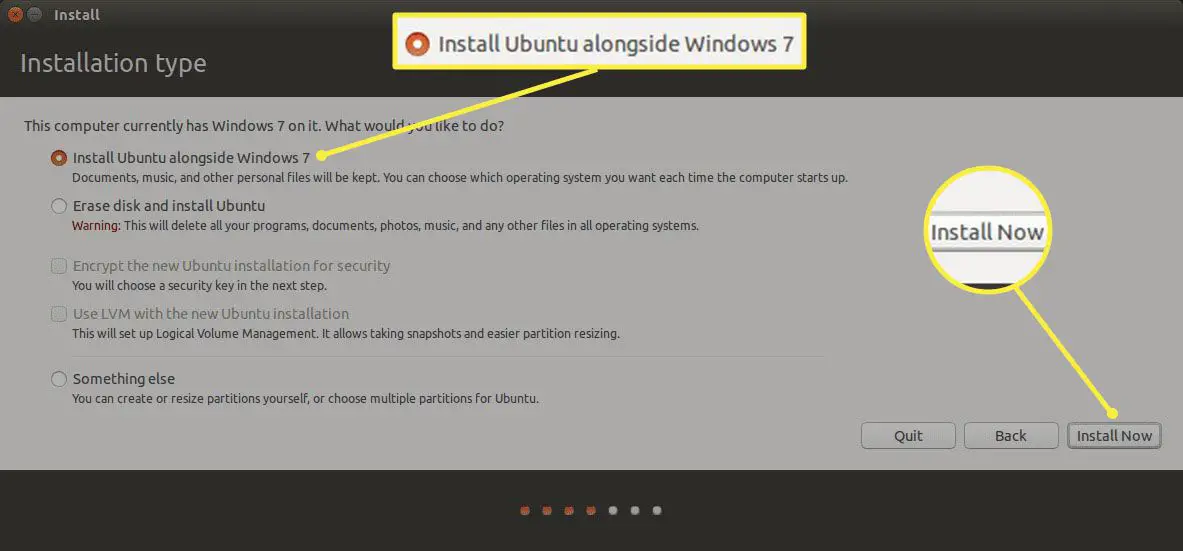
A tela Tipo de instalação é onde você escolhe se deseja instalar o Ubuntu por conta própria ou inicializar duas vezes com o Windows. Existem três opções principais:
- Instale o Ubuntu junto com o Windows 7.
- Apague o disco e instale o Ubuntu.
- Algo mais.
Escolha o Instale o Ubuntu junto com o Windows 7 opção e clique instale agora, então Gravar alterações em discos. Existem duas caixas de seleção na tela de tipo de instalação. O primeiro permite que você criptografe sua pasta pessoal – uma prática recomendada.
Criar partições manualmente
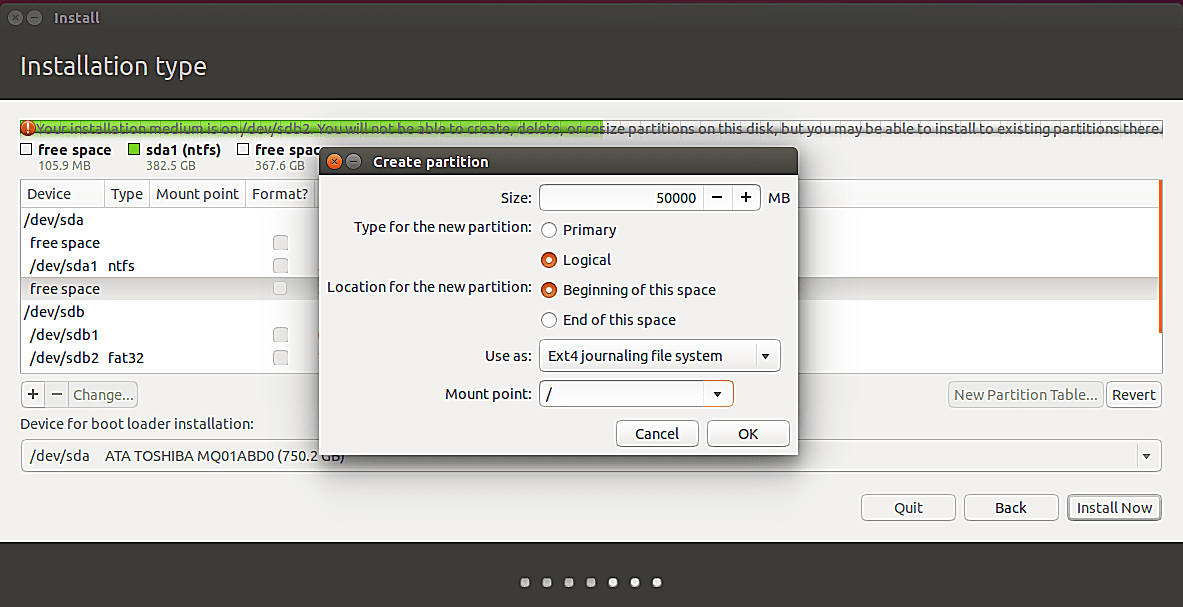
Se você selecionou a opção de instalar junto com o Windows 7, pule esta etapa. Esta etapa se aplica apenas àqueles que escolheram mudanças manuais de partição selecionando Algo mais. Algumas pessoas preferem partições root, home e swap separadas, pois torna mais fácil substituir a versão do Linux e ao atualizar seu sistema. Para criar sua primeira partição:
- Escolha o espaço livre e clique no mais símbolo.
- Escolha o tipo de partição lógica e defina a quantidade de espaço que deseja dar ao Ubuntu. O tamanho que você atribui à partição dependerá de quanto espaço você tem para começar.
- A lista suspensa Usar como permite definir o sistema de arquivos usado. Existem muitos sistemas de arquivos diferentes disponíveis para Linux, mas, neste caso, fique com ext4.
- Escolher / como o ponto de montagem e clique OK.
- Quando você estiver de volta à tela de particionamento, encontre o espaço livre restante e clique no símbolo de mais novamente para criar uma nova partição. O casa partição é usada para armazenar documentos, músicas, vídeos, fotos e outros arquivos. Ele também é usado para armazenar configurações específicas do usuário. Geralmente, você deve dar o resto do espaço para a partição de casa menos uma pequena quantidade para um trocar partição.
As partições de troca são um assunto controverso e cada um tem sua própria opinião sobre quanto espaço devem ocupar. Faça sua partição doméstica usar o resto do espaço menos a quantidade de memória que seu computador possui. Por exemplo, se você tiver 300 GB de espaço em disco e 8 GB de memória, digite 292000 na caixa, para representar o espaço em megabytes.
- Escolha um partição lógica como o tipo.
- Escolha o começo deste espaço como o local e selecione ext4 como o sistema de arquivos, a menos que você tenha um bom motivo para o contrário.
- Selecione /casa como o ponto de montagem.
- Clique OK.
A partição final a ser criada é a partição de troca. Alguns especialistas dizem que você não precisa de uma partição swap, outros dizem que ela deve ter o mesmo tamanho da memória e algumas pessoas dizem que deve ter 1,5 vez a quantidade de memória. A partição swap armazena processos ociosos quando a memória está acabando. A partição swap foi importante no passado, quando os computadores costumavam ficar sem memória com frequência, mas hoje em dia, a menos que você esteja fazendo um processamento sério de números ou edição de vídeo, é improvável que fique sem memória.
- Deixe o tamanho como o resto do disco e altere o uso como caixa para Área de Troca.
- Clique OK continuar.
- A etapa final é escolher onde instalar o bootloader. Há uma lista suspensa na tela do tipo de instalação que permite escolher onde instalar o bootloader. Defina isso para o disco rígido onde você está instalando o Ubuntu. De um modo geral, deixe o opção padrão de / dev / sda.
- Clique instale agora.
Não escolha / dev / sda1 ou qualquer outro número (ou seja, / dev / sda5). Tem que ser / dev / sda ou / dev / sdb dependendo de onde o Ubuntu está instalado.
Grave as alterações nos discos
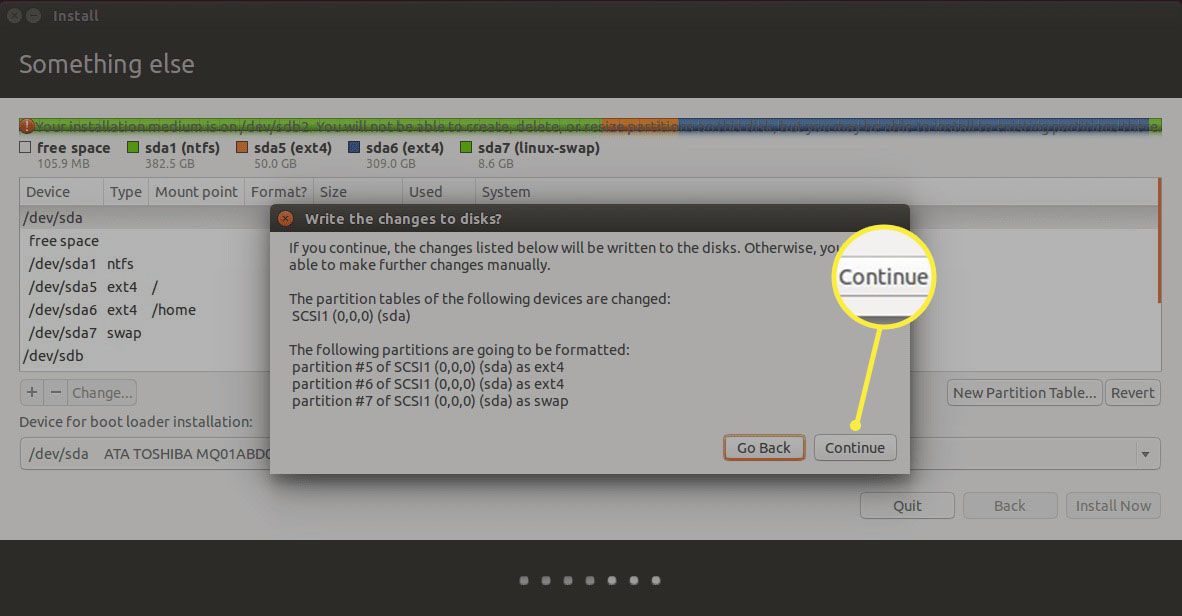
Uma mensagem de aviso aparecerá informando que as partições estão prestes a ser criadas.
Este é o ponto sem volta. Se você não fez um backup do Windows, considere escolher o Volte opção e cancelando a instalação. Clique Prosseguir quando você estiver pronto para instalar o Ubuntu.
Escolha o seu fuso horário
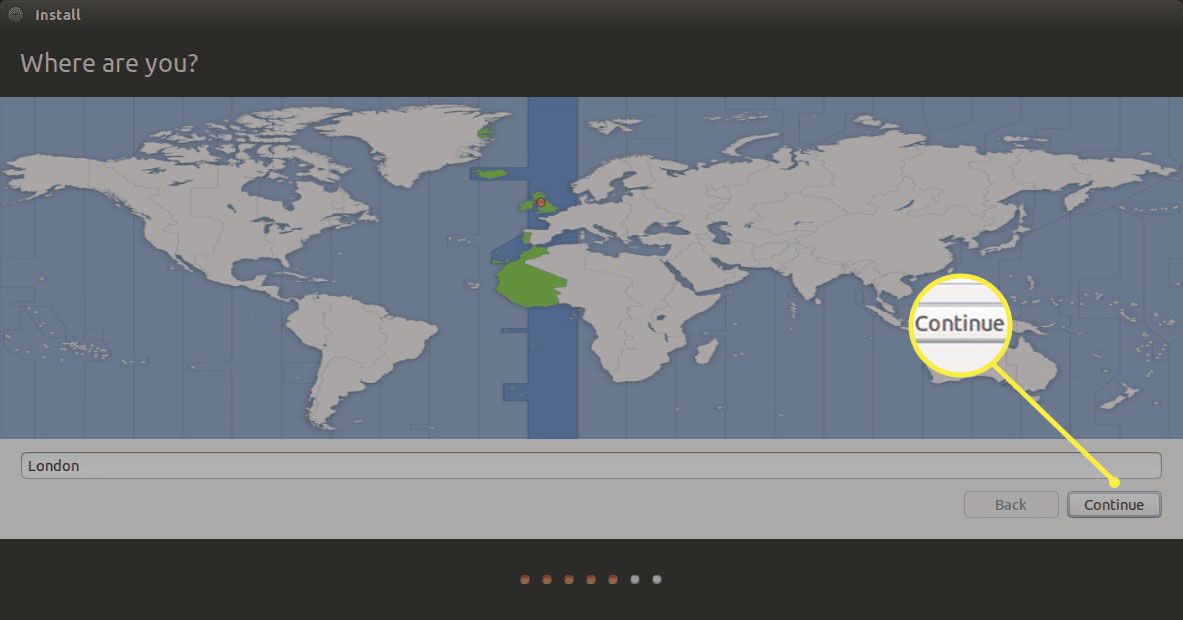
Escolha seu fuso horário clicando onde você mora no mapa e clique em Prosseguir.
Adicionar um usuário
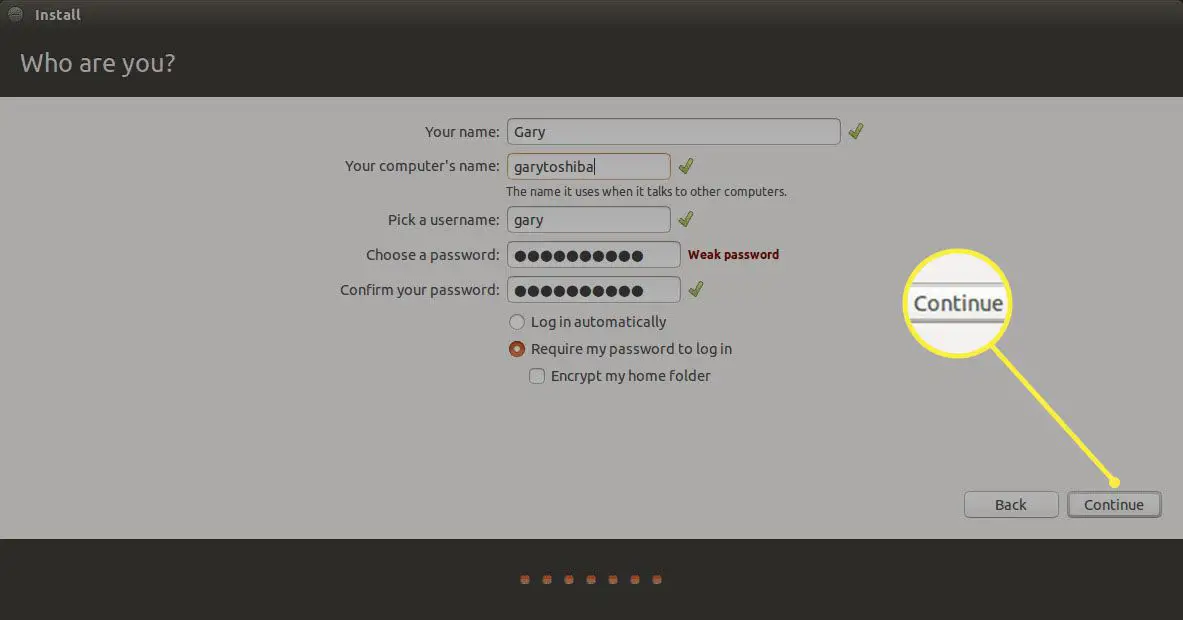
Configure um usuário padrão. Ubuntu não tem uma senha de root. Em vez disso, contas de usuário devem ser adicionadas a um grupo para habilitá-los a usar sudo para executar comandos privilegiados. O usuário criado nesta tela será adicionado automaticamente ao grupo sudoers e poderá realizar qualquer tarefa no computador.
- Digite o nome do usuário e um nome para o computador para que possa ser reconhecido em uma rede doméstica.
- Agora crie um nome de usuário e insira-o.
- Repita uma senha para ser associada ao usuário.
- O computador pode ser configurado para logar automaticamente para o Ubuntu ou para requer que o usuário faça o login com a combinação de nome de usuário e senha.
- Finalmente, você tem a chance de criptografar a pasta pessoal do usuário para proteger os arquivos ali armazenados.
- Clique Prosseguir.
Conclua a instalação
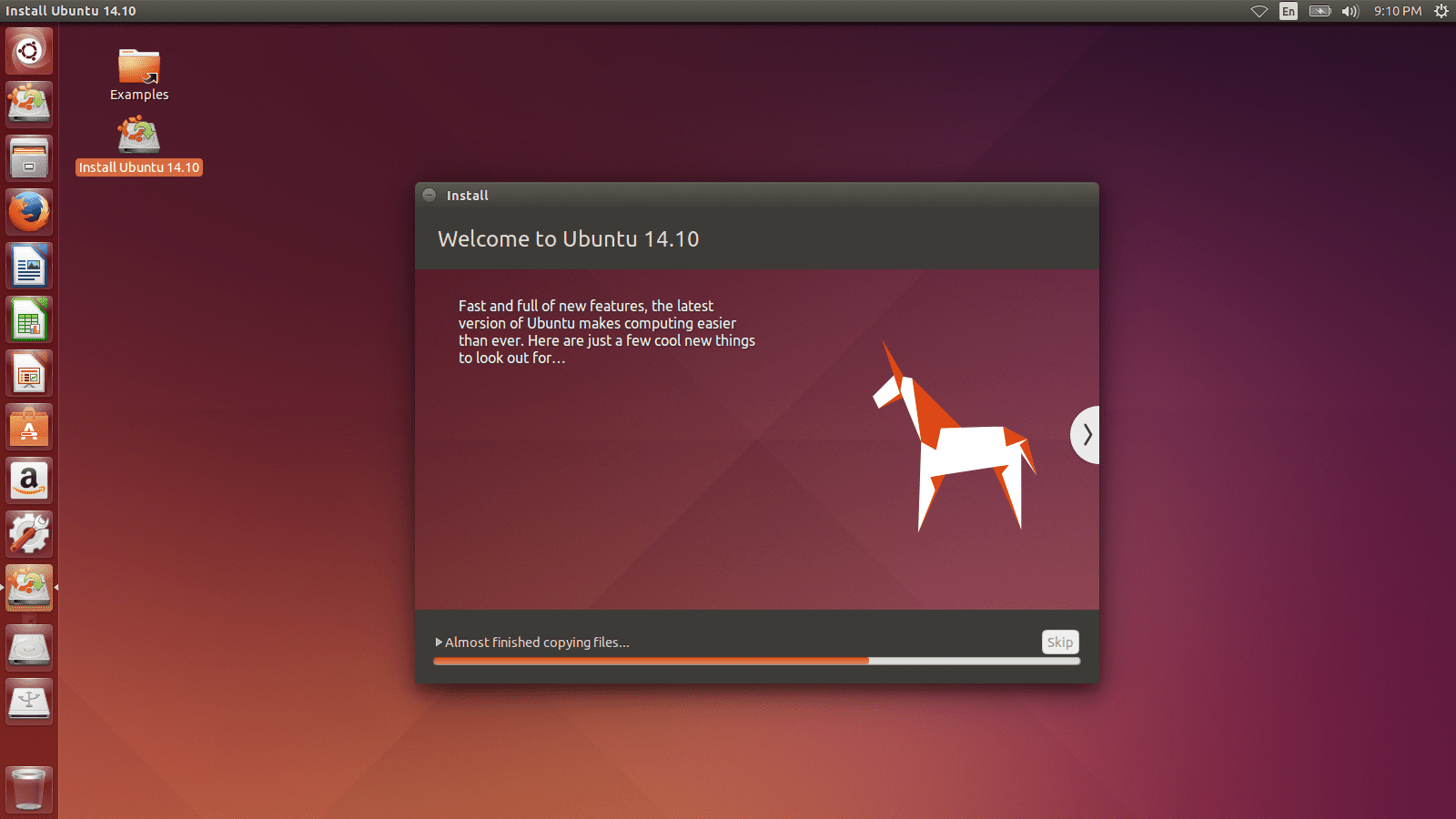
Os arquivos agora serão copiados para o seu computador e o Ubuntu será instalado. Você será questionado se deseja reiniciar o computador ou continuar o teste. Reinicie o seu computador e remova o DVD ou a unidade USB. Quando o computador for reiniciado, um menu deve aparecer com opções para Windows e Ubuntu. Experimente primeiro o Windows e certifique-se de que tudo ainda funciona. Reinicie novamente, mas desta vez escolha Ubuntu no menu. Certifique-se de que o Ubuntu inicializa. Agora você deve ter um sistema de inicialização dupla totalmente funcional com Windows 7 e Ubuntu Linux.
