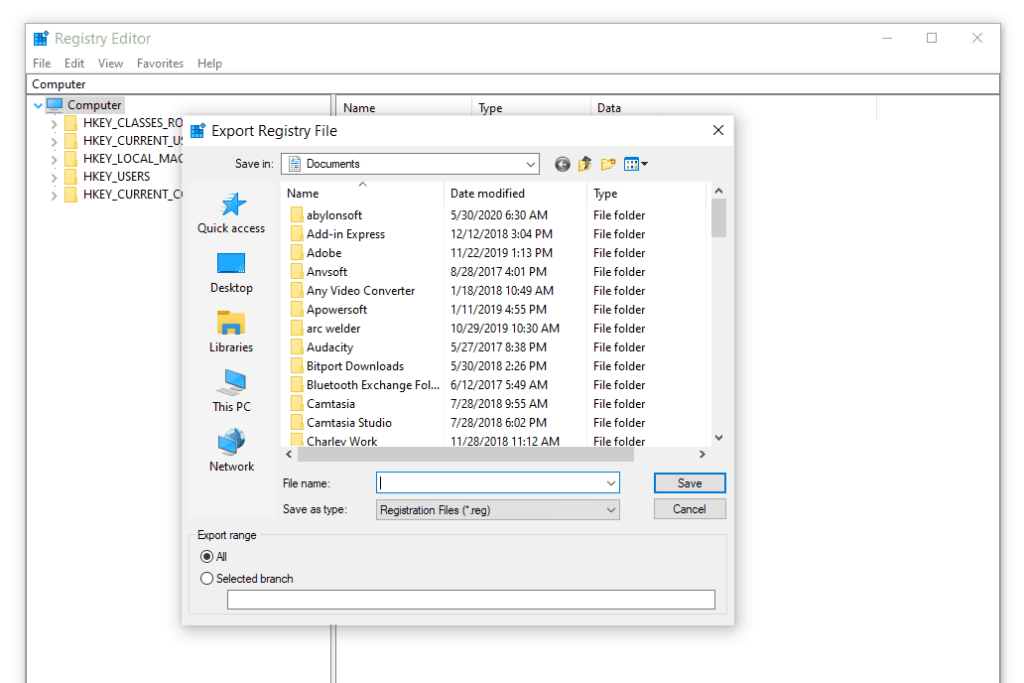
Fazendo backup do Registro do Windows, antes de fazer qualquer mudança, é uma coisa incrivelmente inteligente de se fazer. As configurações no registro controlam muito do que acontece no Windows, portanto, mantê-lo funcionando corretamente o tempo todo é importante. É uma pena que a Microsoft não projetou o Editor do Registro para solicitar que você faça backup antes de fazer alterações – eles realmente deveriam ter feito isso.
A importância de exportar o registro
Felizmente, é muito fácil exportar manualmente todo o registro de uma vez ou apenas uma chave de registro específica se você estiver fazendo alterações apenas em alguns valores ou chaves. Depois de salvo, você deve se sentir confortável para saber que quase todas as alterações, desde que tenham sido feitas dentro do escopo do backup feito, podem ser facilmente desfeitas. Você pode fazer backup do Registro do Windows dessa forma em qualquer versão do Windows, incluindo Windows 10, Windows 8, Windows 7, Windows Vista e Windows XP.
Como fazer backup do registro do Windows
-
Executar regedit para iniciar o Editor do Registro. A maneira mais rápida de fazer isso é iniciar o comando a partir da caixa de diálogo Executar, que você pode acessar por meio do WIN + R atalho de teclado.
-
Agora isso Editor de registro estiver aberto, vá até a área do registro da qual deseja fazer backup.
Para fazer backup de todo o registro – Localizar Computador rolando para o topo do lado esquerdo do registro (onde estão todas as “pastas”).
Para fazer backup de uma chave de registro específica – Percorra as pastas até encontrar a chave que procura.
Não tem certeza do que fazer backup? Optar por fazer backup de todo o registro é uma aposta segura. Se você souber em qual seção do registro trabalhará, fazer backup de toda a seção é outra boa opção. Se você não vir imediatamente a chave de registro da qual deseja fazer backup, basta expandir (abrir) ou recolher (fechar) as chaves clicando ou tocando duas vezes nelas, ou selecionando o pequeno > ícone. No Windows XP, pressione o + ícone é usado em vez de >.
-
Uma vez encontrada, selecione a chave de registro no painel esquerdo para que seja destacada.
-
No menu Editor do Registro, escolha Arquivo e depois Exportar. Você também pode clicar com o botão direito ou tocar e segurar a tecla e escolher Exportar.
-
No Exportar arquivo de registro janela que aparece, verifique se o Ramo selecionado identificada na parte inferior é, na verdade, a chave de registro da qual você deseja fazer backup. Se você estiver fazendo um backup completo do registro, o Tudo opção deve ser pré-selecionada para você. Se você estiver fazendo backup de uma chave específica, como HKEY_CURRENT_USER Environment , você verá esse caminho listado.
-
Quando tiver certeza de que fará o backup do que esperava, escolha um local para salvar o arquivo de backup do registro. Normalmente recomendamos escolher o Área de Trabalho ou o Documentos pasta (chamada Meus documentos no XP). Ambos são fáceis de encontrar se você tiver problemas posteriormente e precisar usar esse backup para desfazer as alterações do registro.
-
No Nome do arquivo: campo de texto, digite um nome para o arquivo de backup. Qualquer coisa está bem. Esse nome pode ser qualquer coisa, porque é apenas para você lembrar para que serve o arquivo de registro exportado. Se você estiver fazendo backup de todo o Registro do Windows, poderá chamá-lo de algo como Backup completo do registro. Se o backup for apenas para uma chave específica, eu nomearia o backup com o mesmo nome da chave que você planeja editar. Anexar a data atual no final também não é uma má ideia.
-
Selecione Salve . Se você optou por fazer backup de todo o registro, espere que esse processo demore alguns segundos ou mais. Uma única ou pequena coleção de chaves de registro deve ser exportada instantaneamente.
Depois de concluído, um novo arquivo com a extensão REG será criado no local que você selecionou na Etapa 6 e com o nome do arquivo que você escolheu na Etapa 7. Portanto, continuando o exemplo de algumas etapas anteriores, você obteria um arquivo nomeado Backup completo do registro-mo-day-year.reg. Agora você pode fazer todas as alterações necessárias no registro do Windows, sabendo muito bem que pode desfazê-las a qualquer momento. Consulte Como adicionar, alterar e excluir chaves e valores do registro para obter várias dicas sobre como tornar a edição do registro fácil e sem problemas.
Restaurando o Registro do Windows
Consulte nosso artigo Como restaurar o registro do Windows para obter ajuda para restaurar o registro ao ponto em que você fez o backup. Esperançosamente, suas mudanças serão bem-sucedidas e sem problemas, mas se não, colocar as coisas de volta em ordem é muito fácil.
