Neste artigo
Às vezes, como parte de uma etapa de solução de problemas ou algum tipo de hack do registro, você pode precisar fazer algum tipo de “trabalho” no Registro do Windows. Talvez seja adicionar uma nova chave de registro para corrigir algum tipo de bug no modo como o Windows lida com algo ou excluir um valor de registro não autorizado que está causando problemas com um pedaço de hardware ou programa de software. Independentemente do que você esteja fazendo, a maioria das pessoas acha o registro um pouco opressor; é enorme e parece muito complexo. Além disso, você provavelmente já ouviu que mesmo o menor erro de sua parte pode inutilizar o computador. Não tema! Realmente não é tão difícil fazer alterações no registro se você souber o que está fazendo. Siga as etapas abaixo para modificar, adicionar ou excluir partes do Registro do Windows: As instruções funcionam da mesma maneira, independentemente da versão do Windows que você está usando. Quaisquer diferenças serão mencionadas abaixo entre essas tarefas de edição de registro no Windows 10, Windows 8, Windows 7, Windows Vista e Windows XP.
Sempre faça backup do registro primeiro (sim, sempre)
Esperançosamente, essa foi sua ideia inicial também, mas antes de entrar em qualquer uma das tarefas específicas descritas nas próximas seções, comece fazendo backup do registro. Basicamente, isso envolve selecionar as chaves que você removerá ou fará alterações, ou até mesmo todo o registro, e então exportá-lo para um arquivo REG. Consulte Como fazer backup do registro do Windows se precisar de ajuda. Se as edições do registro não forem bem e você precisar desfazer as alterações, ficará muito feliz por ter sido proativo e escolhido fazer o backup.
Como adicionar novas chaves e valores de registro
Adicionar aleatoriamente uma nova chave de registro ou uma coleção de valores de registro provavelmente não vai doer nada, mas também não vai te fazer muito bem. No entanto, existem alguns casos em que você pode adicionar um valor de registro, ou mesmo uma nova chave de registro, ao registro do Windows para realizar um objetivo muito específico, geralmente para habilitar um recurso ou corrigir um problema. Por exemplo, um bug inicial no Windows 10 fez a rolagem com dois dedos no touchpad em alguns laptops Lenovo parar de funcionar. A correção envolveu a adição de um novo valor de registro a uma chave de registro pré-existente específica. Não importa o tutorial que você está seguindo para corrigir o problema ou adicionar qualquer recurso, veja como adicionar novas chaves e valores ao Registro do Windows:
-
Executar regedit para iniciar o Editor do Registro. Consulte Como abrir o Editor do Registro se precisar de ajuda.
-
No lado esquerdo do editor, navegue até a chave de registro à qual deseja adicionar outra chave, geralmente chamada de sub-chaveou a chave à qual deseja adicionar um valor. Você não pode adicionar chaves de nível superior adicionais ao registro. Essas são chaves especiais, chamadas de seções do registro, e são predefinidas pelo Windows. No entanto, você pode adicionar novos valores e chaves diretamente em uma seção de registro existente.
-
Depois de localizar a chave de registro que deseja adicionar, você pode adicionar a chave ou valor que deseja adicionar:
- Se você estiver criando uma nova chave de registro, clique com o botão direito ou toque e segure na tecla que ela deve existir e escolha Novo > Chave. Nomeie a nova chave de registro e pressione Entrar.
- Se você estiver criando um novo valor de registro, clique com o botão direito ou toque e segure na tecla em que ela deve existir e escolha Novo, seguido pelo tipo de valor que você deseja criar. Nomeie o valor, pressione Entrar para confirmar e, em seguida, abra o valor recém-criado e defina o Dados de valor deveria ter.
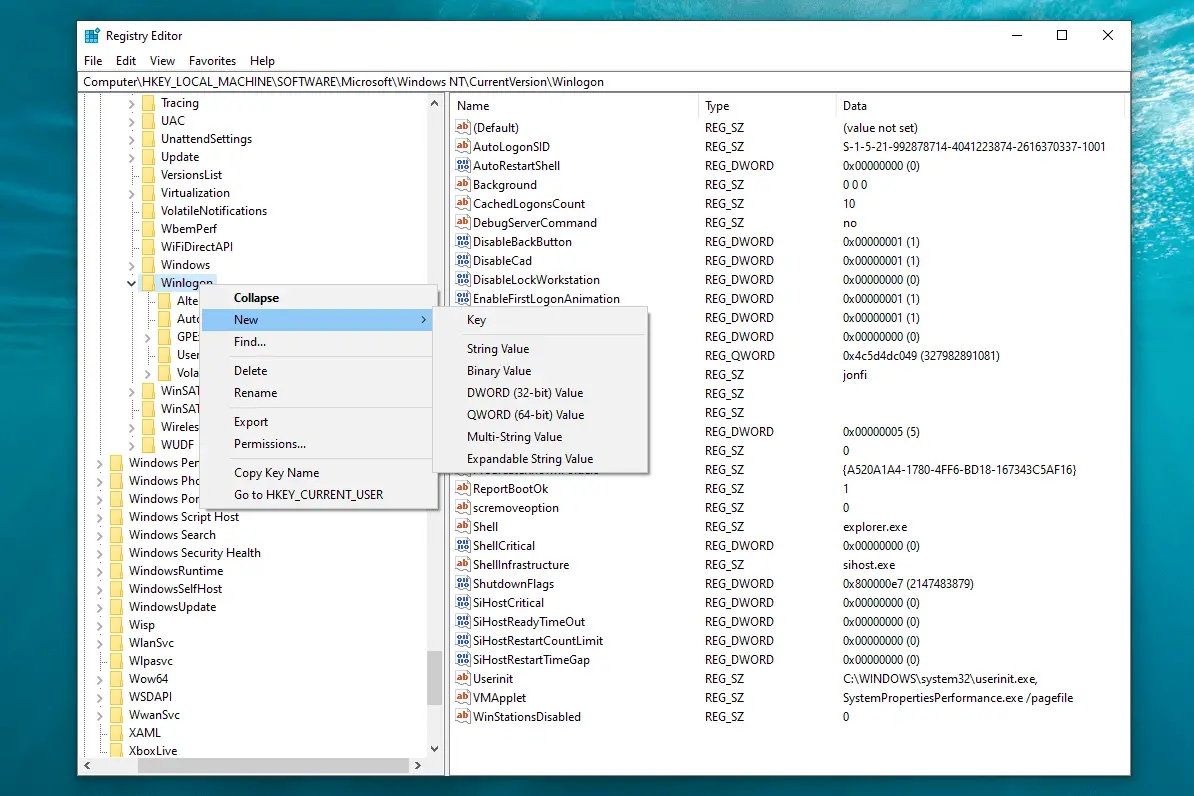
Consulte O que é um valor de registro? para obter mais informações sobre os valores do registro e os diferentes tipos de valores, você pode escolher.
-
Feche a janela aberta do Editor do Registro.
-
Reinicie o computador, a menos que tenha certeza de que as novas chaves e / ou valores adicionados não precisarão ser reiniciados para fazer o que devem fazer. Faça isso se não tiver certeza.
Esperançosamente, tudo o que você estava tentando realizar com essas adições de registro deu certo, mas se não, verifique novamente se você adicionou a chave ou valor à área correta do registro e se você nomeou esses novos dados corretamente.
Como renomear e fazer outras alterações em chaves e valores de registro
Como você leu acima, adicionar uma nova chave ou valor que não tem uma finalidade geralmente não causa um problema, mas renomear uma chave de registro existente ou alterar o valor de um valor existente, vai fazer algo. Esperançosamente, que alguma coisa é o que você procura, mas ressaltamos que você deve ter muito cuidado ao alterar as partes existentes do registro. Essas chaves e valores já estão lá, presumivelmente por um bom motivo, portanto, certifique-se de que qualquer conselho que você recebeu que o levou a este ponto seja o mais preciso possível. Contanto que você seja cuidadoso, veja como fazer diferentes tipos de alterações em chaves e valores existentes no Registro do Windows:
-
Executar regedit para iniciar o Editor do Registro. Qualquer lugar que você tenha acesso à linha de comando funcionará bem. Consulte Como abrir o Editor do Registro se precisar de ajuda.
-
No lado esquerdo do Editor do Registro, localize a chave que deseja renomear ou a chave que contém o valor que deseja alterar de alguma forma. Você não pode renomear seções do registro, as chaves de nível superior no Registro do Windows.
-
Depois de localizar a parte do registro em que deseja fazer alterações, você pode fazer essas mudanças:
- Para renomear uma chave de registro, clique com o botão direito ou toque e segure na tecla e escolha Renomear. Dê um novo nome à chave de registro e pressione Entrar.
- Para renomear um valor de registro, clique com o botão direito ou toque e segure no valor à direita e escolha Renomear. Dê um novo nome ao valor do registro e pressione Entrar.
- Para alterar os dados de um valor, clique com o botão direito ou toque e segure no valor à direita e escolha Modificar…. Atribuir um novo Dados de valor e então confirme com o OK botão.
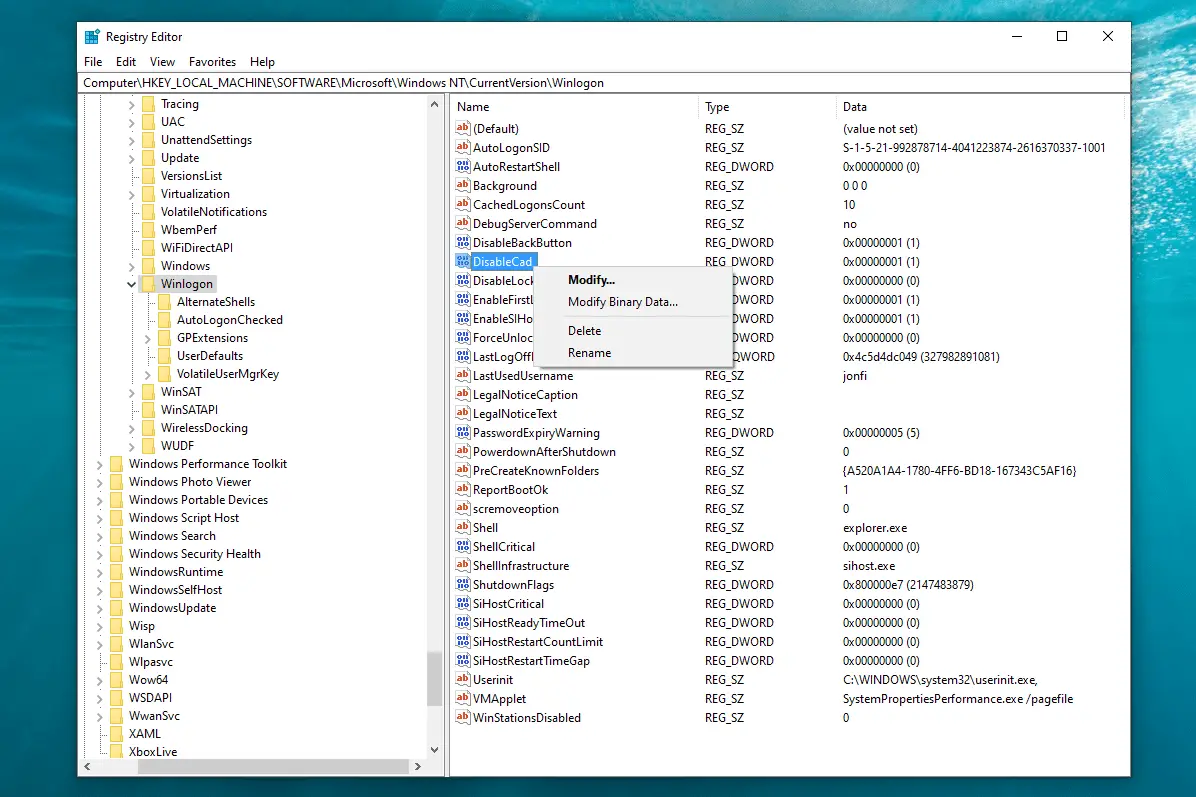
-
Feche o Editor do Registro se terminar de fazer alterações.
-
Reinicie o seu computador. A maioria das alterações no registro, especialmente aquelas que afetam o sistema operacional ou suas partes dependentes, não terão efeito até que você reinicie o computador, ou pelo menos saia e volte ao Windows.
Supondo que as chaves e valores para os quais você fez alterações estavam fazendo algo antes da alteração, espere algum tipo de mudança no comportamento depois de reiniciar o PC. Se esse comportamento não é o que você procurava, é hora de desenterrar o backup que você fez.
Como excluir chaves e valores de registro
Por mais louco que pareça, às vezes você pode precisar excluir uma chave ou valor do Registro, na maioria das vezes para corrigir um problema, provavelmente causado por um programa que adicionado uma chave ou valor específico que não deveria ter. O problema de valores UpperFilters e LowerFilters vem à mente primeiro. Esses dois valores de registro, quando localizados em uma chave muito particular, costumam ser a causa raiz de certos erros que você às vezes verá no Gerenciador de dispositivos. Não se esqueça de fazer backup e siga exatamente estas etapas para remover uma chave ou valor do Registro do Windows:
-
Inicie o Editor do Registro executando regedit de qualquer área de linha de comando no Windows. Consulte Como abrir o Editor do Registro se precisar de mais ajuda do que isso.
-
No painel esquerdo do Editor do Registro, faça uma busca detalhada até localizar a chave do registro que deseja excluir ou a chave que contém o valor do Registro que deseja remover. Você não pode excluir seções do registro, as chaves de nível superior que você vê no editor.
-
Uma vez encontrado, clique com o botão direito ou toque e segure nele e escolha Excluir. Lembre-se de que as chaves do registro são muito parecidas com as pastas do seu computador. Se você excluir uma chave, também excluirá todas as chaves e valores existentes nela! Isso é ótimo se é isso que você deseja fazer, mas se não, talvez seja necessário se aprofundar um pouco mais para encontrar as chaves ou os valores que realmente buscam.
-
Em seguida, você será solicitado a confirmar a solicitação de exclusão de chave ou valor, com um Confirme a exclusão da chave ou Confirmar exclusão de valor mensagem, respectivamente, em uma destas formas:
- Tem certeza de que deseja excluir permanentemente esta chave e todas as suas subchaves?
- A exclusão de certos valores do registro pode causar instabilidade do sistema. Tem certeza de que deseja excluir este valor permanentemente?
No Windows XP, essas mensagens são um pouco diferentes:
- Tem certeza de que deseja excluir esta chave e todas as suas subchaves?
- Tem certeza de que deseja excluir este valor?
-
Seja qual for a mensagem, selecione sim para excluir a chave ou valor.
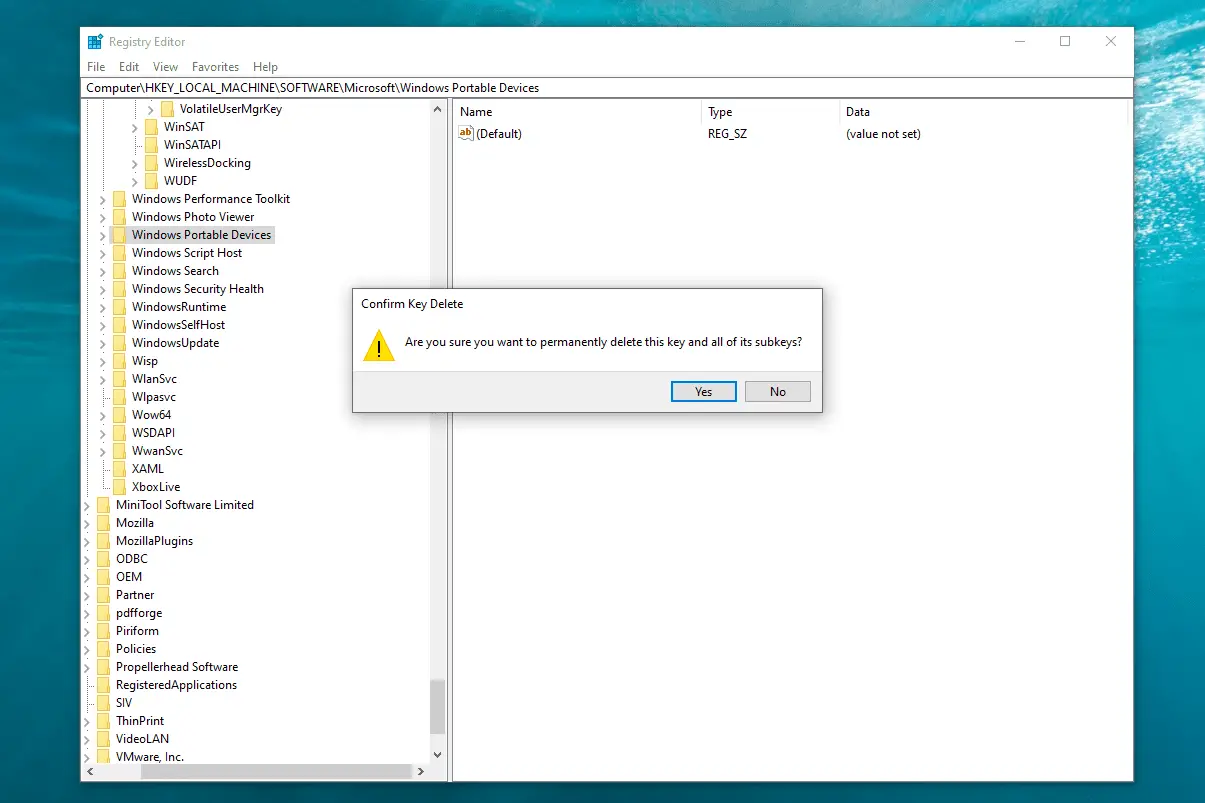
-
Reinicie o seu computador. O tipo de coisa que se beneficia com a remoção de um valor ou chave é geralmente o tipo de coisa que requer a reinicialização do PC para ter efeito.
As edições do registro causaram problemas (ou não ajudaram)?
Felizmente, a resposta a ambas as perguntas é não, mas se não, desfazer o que você alterou, adicionou ou removeu do Registro do Windows é muito fácil, supondo que você tenha feito backup, o que recomendamos acima como a primeira coisa que você deve fazer. Desenterre aquele arquivo REG que seu backup criou e execute-o, o que restaurará as seções salvas do Registro do Windows de volta para onde estavam antes de você fazer qualquer coisa. Consulte Como restaurar o registro do Windows se precisar de ajuda mais detalhada para restaurar o backup do registro.
