
Neste artigo
Inkscape, o popular aplicativo gratuito de desenho vetorial de linhas, ajusta os atributos regulares para o texto, como estilo, tamanho e cor da fonte. Ele também tem cinco outras características relacionadas ao espaçamento. Altere os valores de espaçamento de letras e palavras para um controle mais preciso sobre como as palavras aparecem na tela. Por exemplo, se você quiser que uma palavra se estenda na área do título de um pôster, altere a letra ou o espaçamento entre palavras para dar um efeito alongado sem aumentar o tamanho da fonte ou esticar o texto. Use essas cinco opções de espaçamento para alterar o espaçamento entre caracteres e palavras, girar os caracteres em um eixo e deslocar o texto para cima ou para baixo. As instruções neste artigo aplicam-se ao Inkscape versão 0.92.4 para Windows 10, Windows 8, Windows 7, Mac OS X e Linux. Essas instruções também podem se aplicar a versões anteriores do Inkscape.
Altere o espaçamento entre cada letra
Ajuste o espaçamento das letras para alterar a quantidade de espaço vazio entre os caracteres. Essa alteração afeta os caracteres selecionados ou todos os caracteres em uma caixa de texto, quer haja uma palavra, uma frase ou um parágrafo inteiro. Reduza o espaçamento entre letras para fazer o texto caber em um espaço limitado ou para comprimir as letras para produzir um forte efeito visual de texto.
-
Selecione os Ferramenta de Texto.
-
Na área do documento, clique e arraste para desenhar uma caixa de texto. Ou clique no local onde deseja colocar a caixa de texto.
-
Clique dentro da caixa de texto e insira o texto.
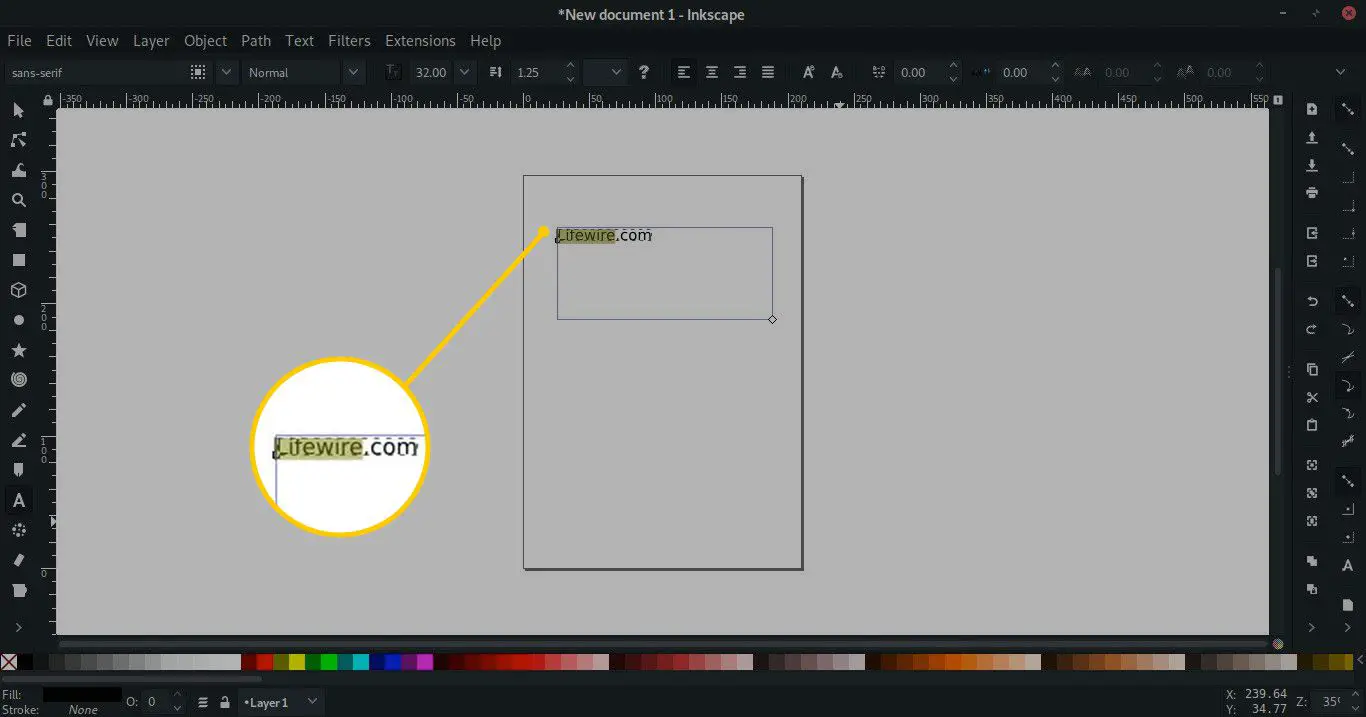
-
Selecione o texto a ser alterado:
- Selecione a caixa de texto para alterar o espaçamento entre letras para cada caractere na caixa de texto.
- Caracteres específicos selecionados em uma caixa de texto para ajustar o espaçamento entre letras para dois ou mais caracteres apenas.
-
Vamos para Espaçamento entre letras (o ícone com um traço entre as letras UMA e D), em seguida, use o Pra cima e Baixa setas para aumentar e diminuir o espaçamento.
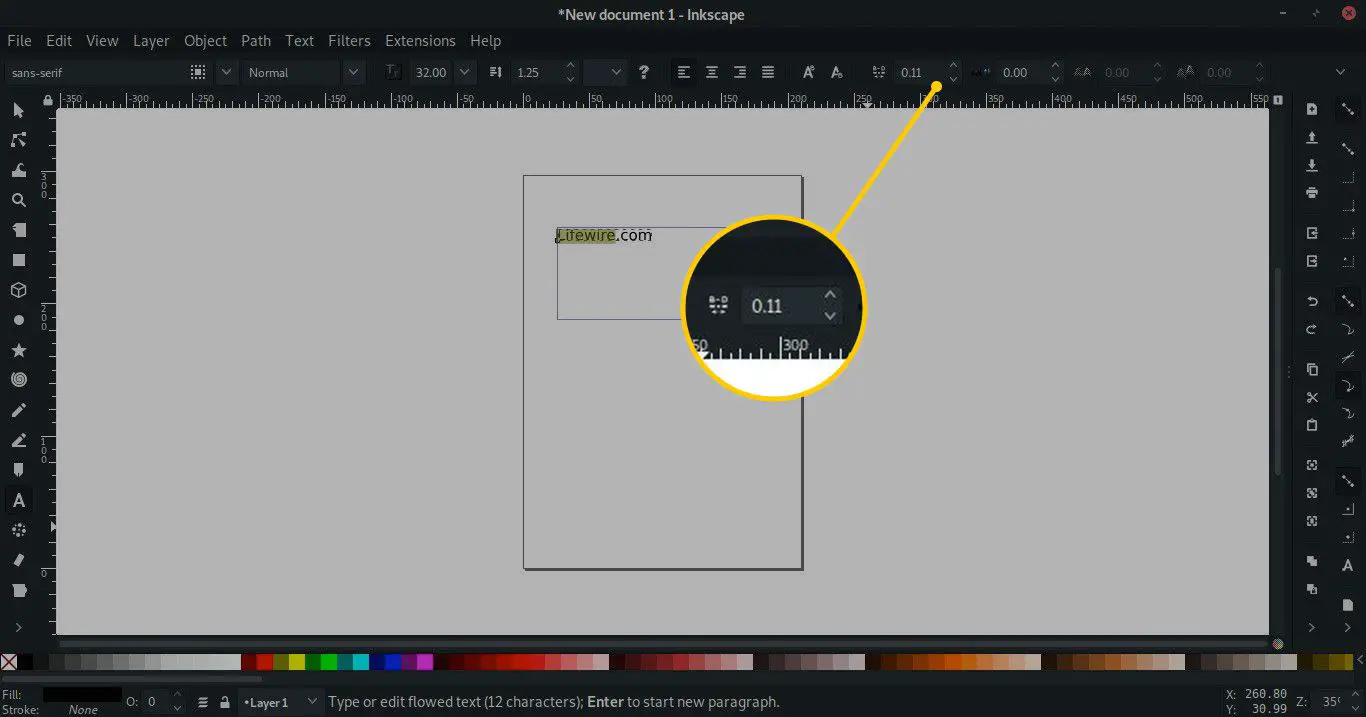
-
O espaçamento entre o texto selecionado se move em centésimos de pixel por padrão.
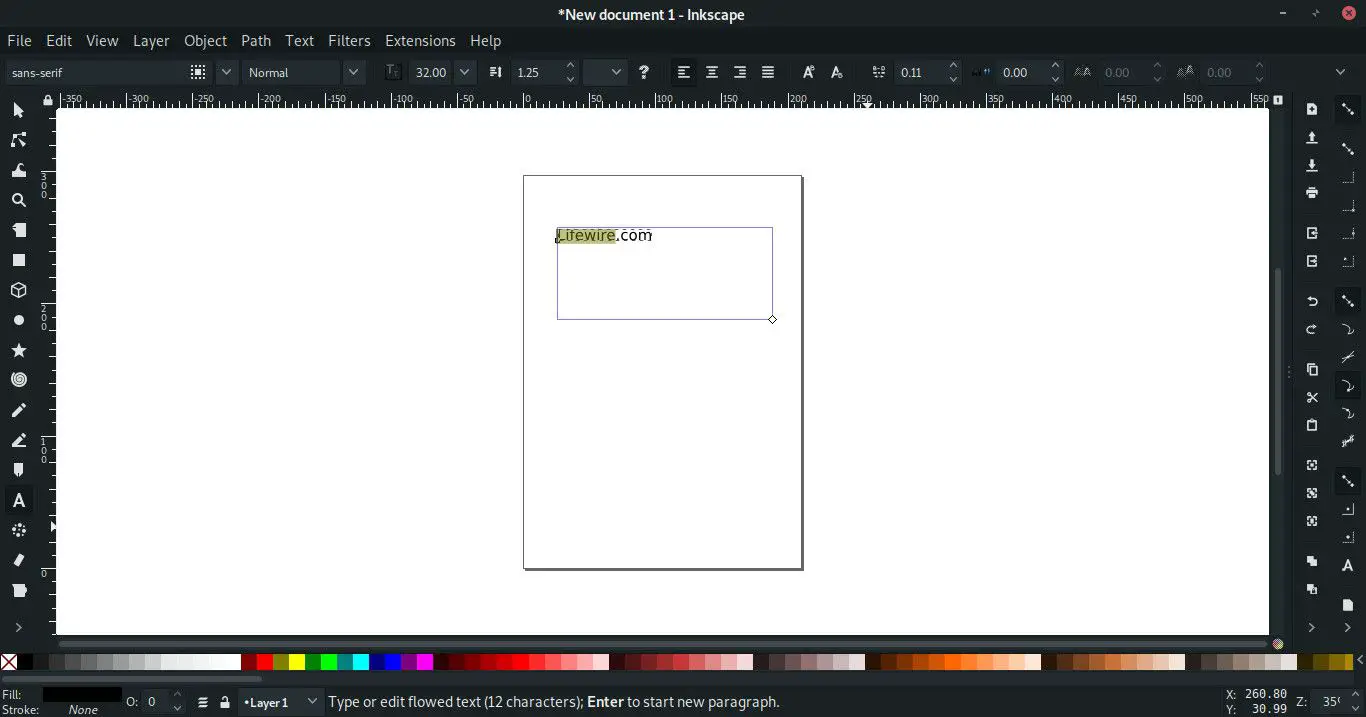
-
Para especificar uma certa distância de espaçamento, selecione o Espaçamento entre o valor das letras campo e, em seguida, insira o espaçamento.
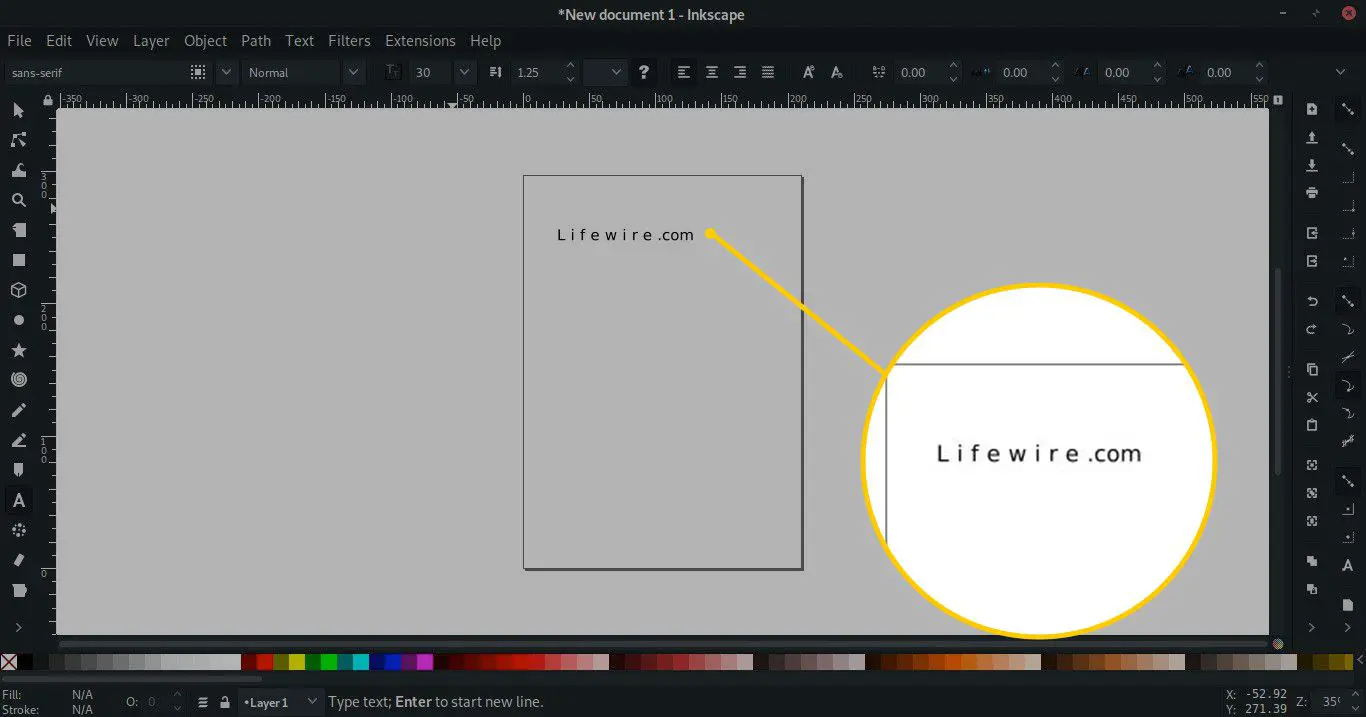
Quando o espaçamento entre as letras é um número negativo, um efeito reverso é criado e os caracteres podem se sobrepor se o espaçamento for muito grande.
Alterar o espaçamento entre cada palavra
Ajuste o espaçamento entre as palavras para que o texto caiba em um espaço restrito. Ajuste o espaçamento das palavras por razões estéticas com pequenas quantidades de texto. Fazer alterações em grandes blocos de texto pode ter um efeito adverso na legibilidade.
-
Selecione os Ferramenta de Texto.
-
Clique e arraste para desenhar uma caixa de texto ou clique na área do documento para inserir uma caixa de texto. Em seguida, clique dentro da caixa de texto e insira o texto.
-
Clique e arraste para destacar as palavras a serem ajustadas. Para modificar todo o texto em uma caixa de texto, clique dentro da caixa de texto.
-
Vamos para Espaçamento entre palavras, então use o Pra cima e Baixa setas para ajustar o espaçamento.
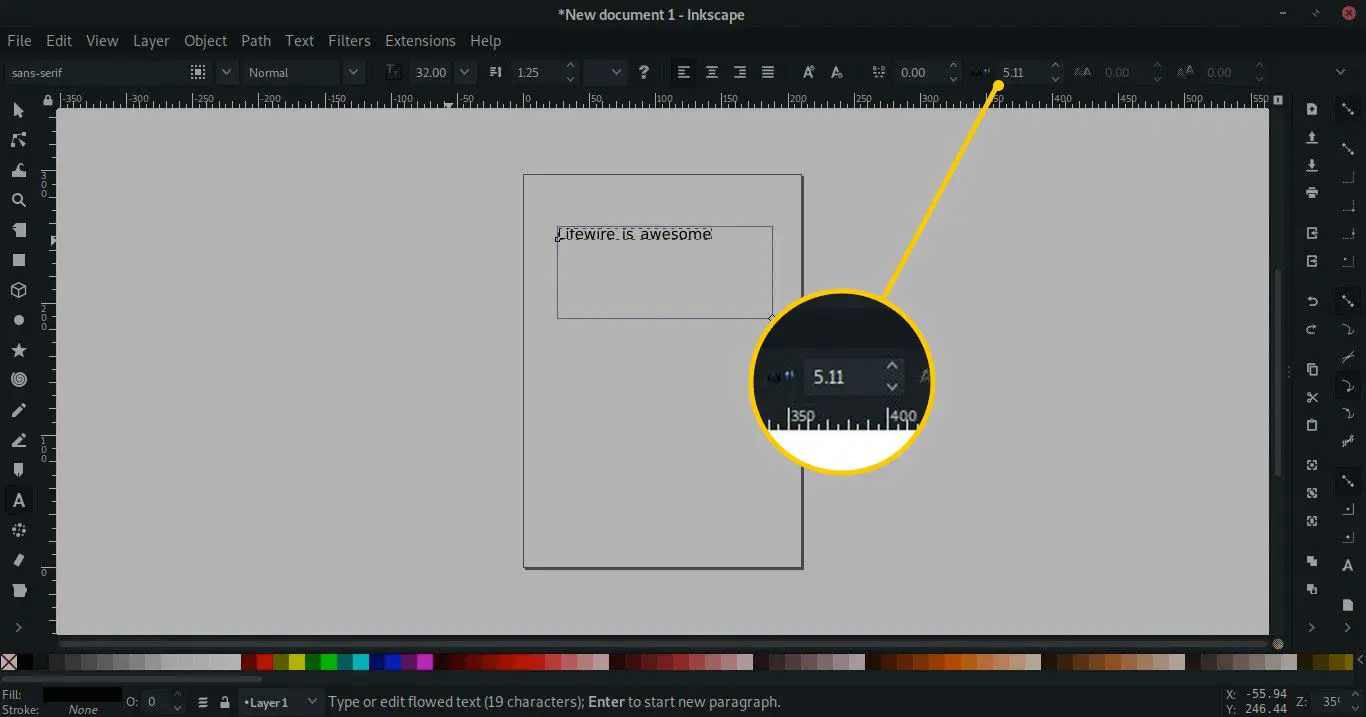
-
Para usar um espaçamento especificado, selecione o Valor de espaçamento entre palavras campo e insira a distância.
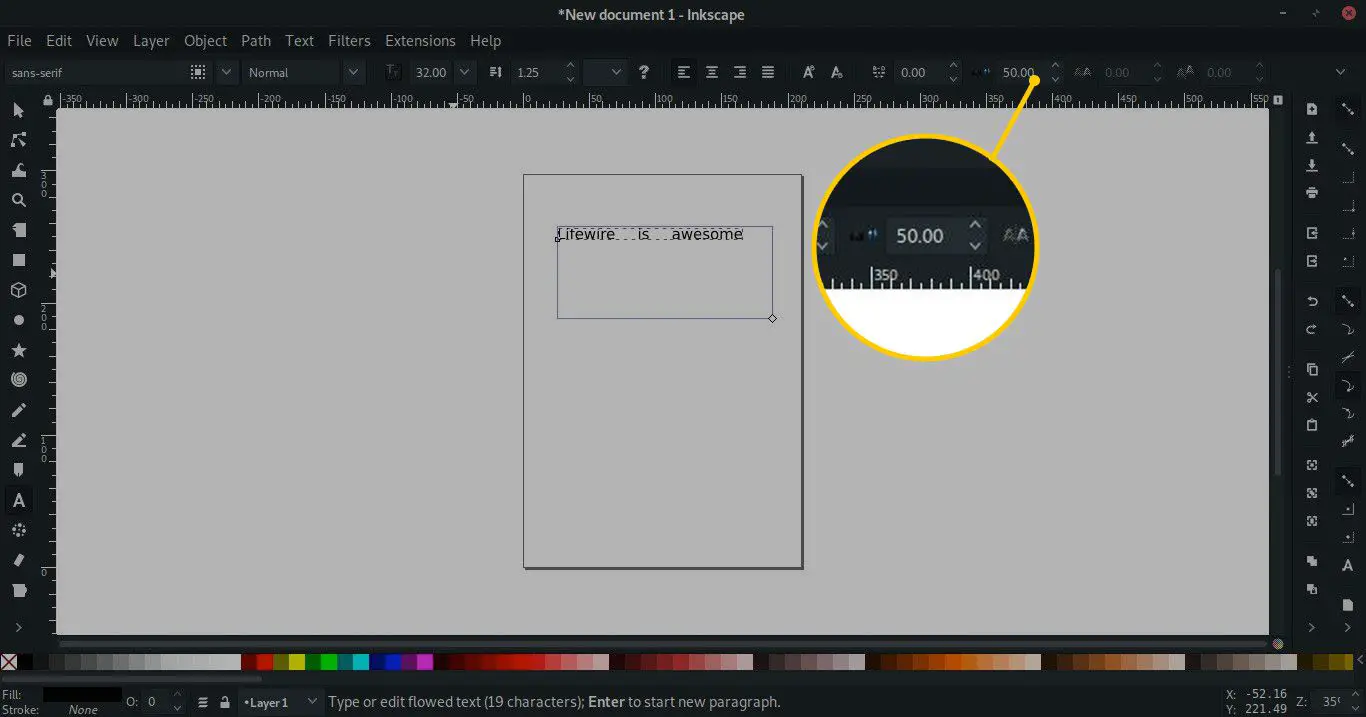
Quando o espaçamento entre as palavras é aumentado ou diminuído, a primeira palavra não muda de posição. Em vez disso, a primeira palavra é usada como âncora para o texto que se segue. Se você precisa que o texto seja espalhado de um lugar específico, coloque a caixa de texto exatamente onde deseja que o texto comece, e ela permanecerá assim, independentemente dos valores do espaço da palavra.
Alterar o valor de kerning horizontal
O kerning horizontal ajusta o espaçamento entre pares específicos de letras e é comumente aplicado a logotipos e títulos. Use ajustes de kerning para fazer os espaços entre as letras parecerem visualmente corretos.
-
Selecione os Ferramenta de Texto.
-
Clique onde deseja o texto e insira o texto.
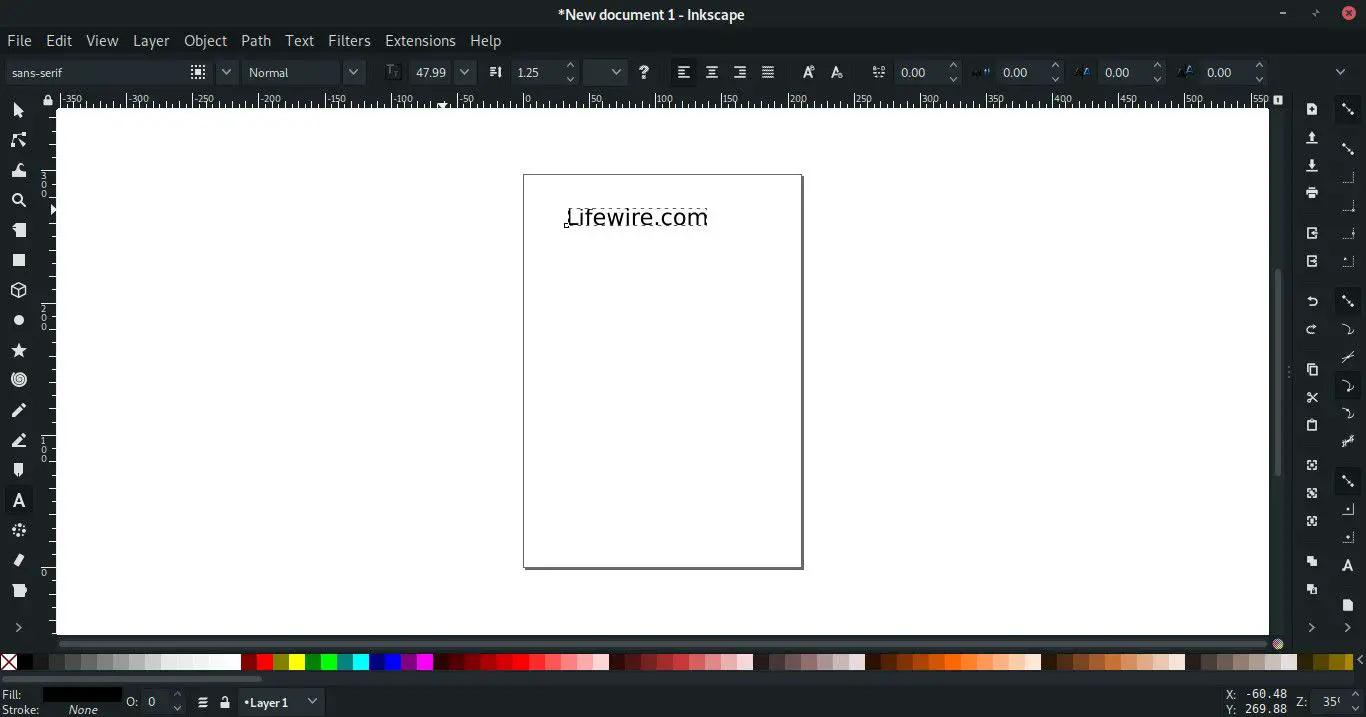
-
Destaque as letras que deseja ajustar. Se o cursor estiver entre duas letras, o ajuste de kerning move todas as letras para a direita do cursor. O realce move apenas as letras selecionadas.
-
Vamos para Kerning horizontal (o ícone com dois UMAs), então use o Pra cima e Baixa setas para alterar o valor. Aumente o número para mover o texto para a direita. Diminua o número para mover o texto para a esquerda.
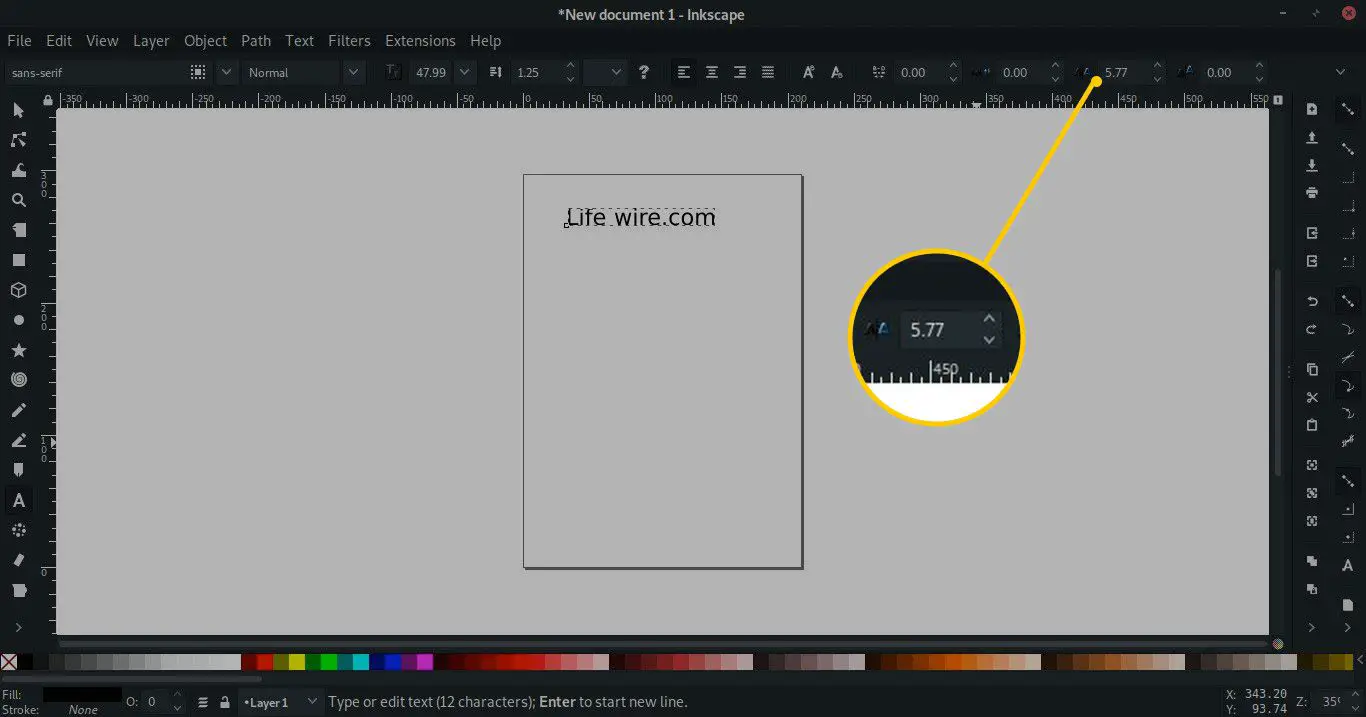
-
Para especificar um espaço de kerning, vá a Valor de kerning horizontal campo e insira um valor. Valores negativos empurram o texto para a esquerda de sua posição inicial.
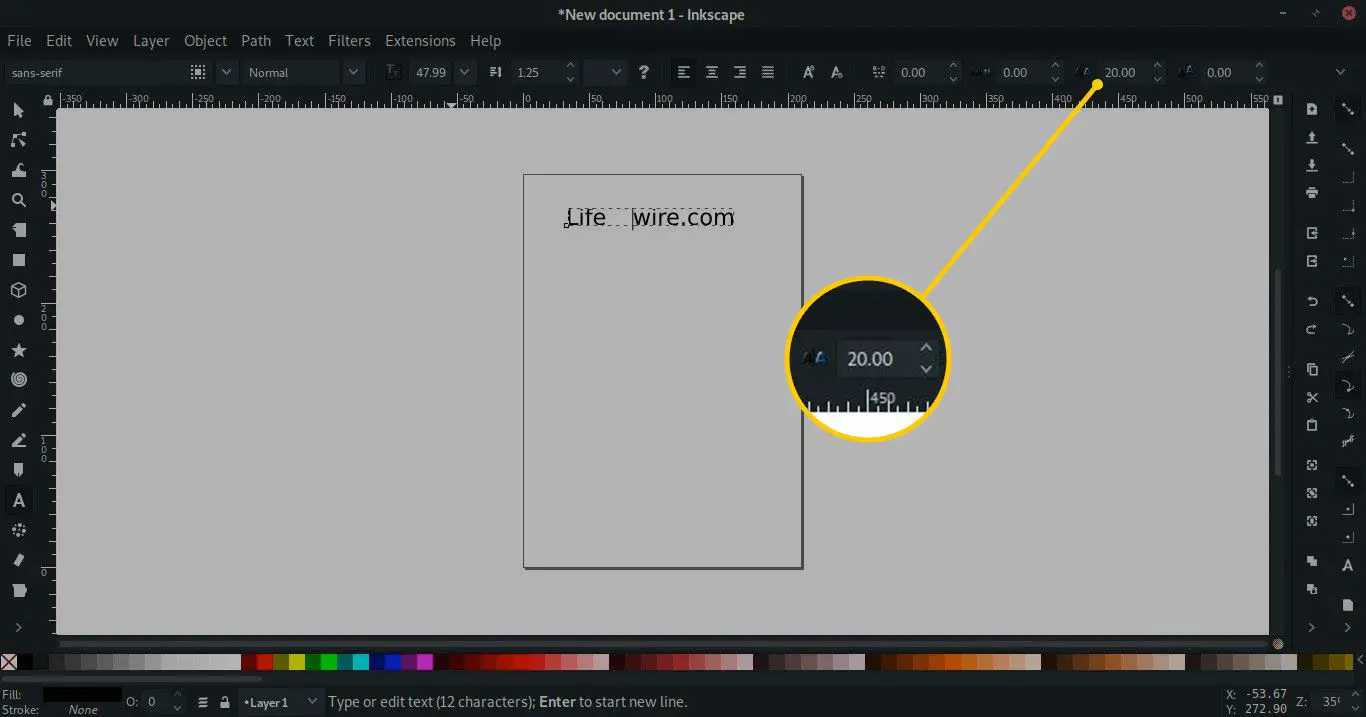
Deslocar caracteres verticalmente
O Inkscape pode alterar a posição vertical dos caracteres destacados para criar uma aparência em cascata onde as letras parecem cair para cima ou para baixo na página, ou para um design de perspectiva único.
-
Selecione os Ferramenta de Texto.
-
Clique onde deseja o texto e insira o texto.
-
Posicione o cursor à esquerda dos caracteres que deseja deslocar verticalmente. Ou realce o caractere para deslocar caracteres específicos. Por exemplo, coloque o cursor após H dentro LAR para mover o OUSE para cima ou para baixo, ou realce H para mover essa carta.
-
Vamos para Kerning vertical (o ícone tem duas letras UMAs com um ligeiramente mais alto que o outro) e use as setas para mover o texto para cima e para baixo.
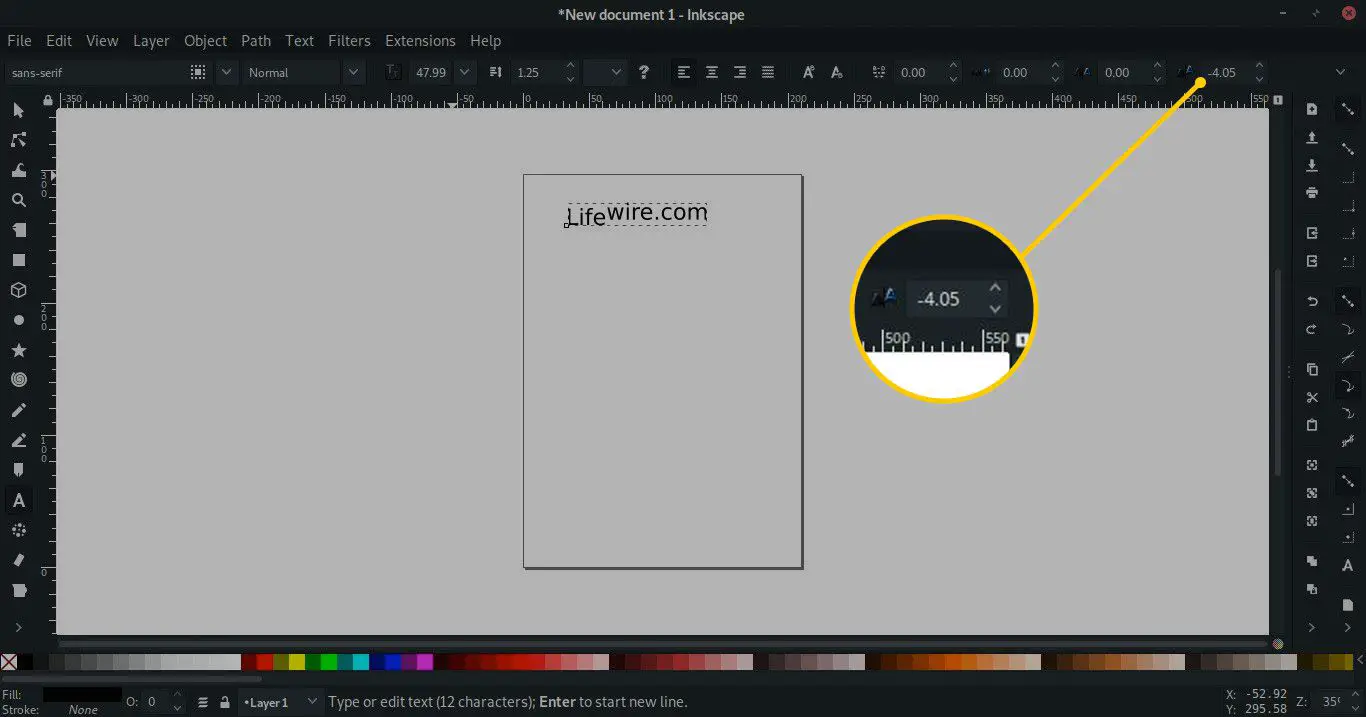
-
Aumente o valor para mover o texto para baixo.
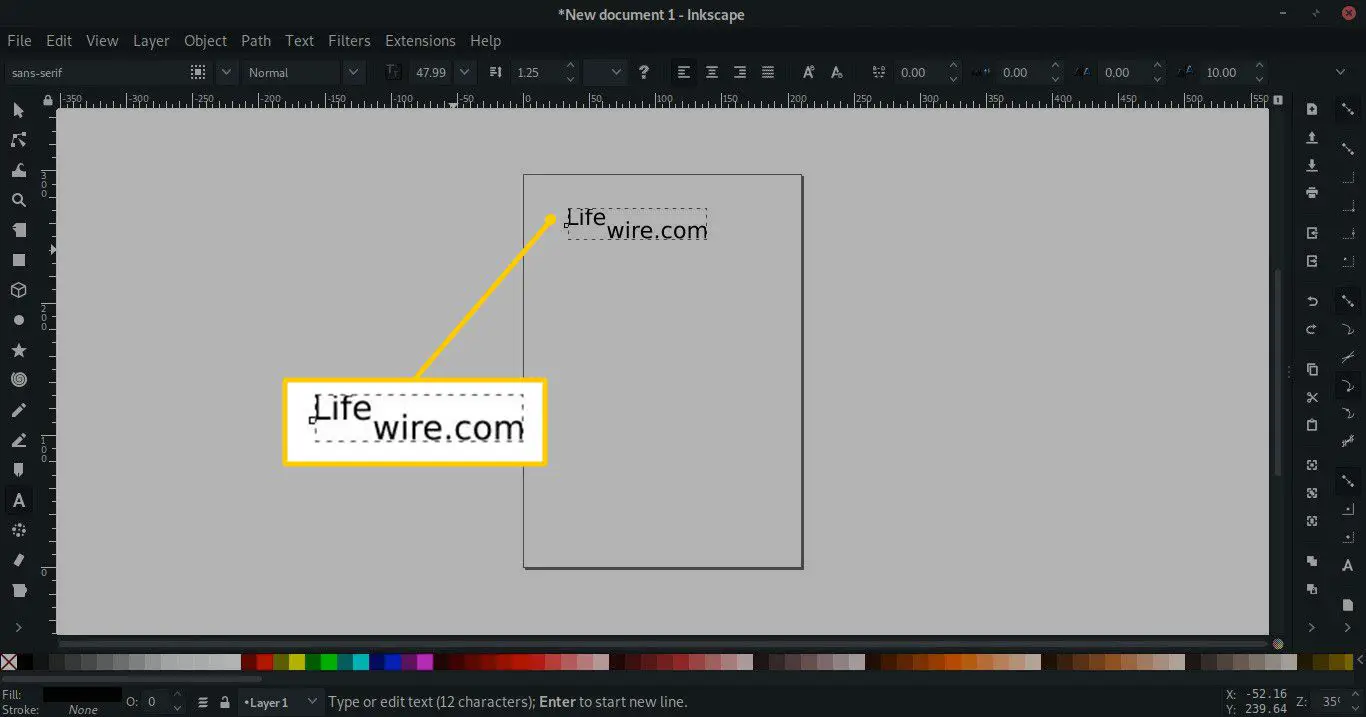
-
Para deslocar o texto em uma quantidade exata, selecione o Kerning vertical valor campo e insira um valor.
Se você destacar várias letras que estão em uma posição vertical diferente, as letras mudam de acordo com seus lugares originais. Por exemplo, se o H dentro LAR está cinco pixels acima do O, mudando HO até cinco pixels colocarão o H 10 pixels acima USAR, e as O cinco pixels acima USAR.
Alterar o grau de rotação de um personagem
A ferramenta de rotação de texto do Inkscape gira o texto em até 180 graus e pode ser aplicada a caracteres únicos e palavras inteiras.
-
Selecione os Ferramenta de Texto.
-
Clique em qualquer lugar do documento e insira o texto.
-
Selecione os personagens para girar. Coloque o cursor à esquerda de um caractere para girar os caracteres para a direita. Destaque vários caracteres para girar esses caracteres.
-
Vamos para Rotação de personagem (o ícone mostra uma letra distorcida UMA) e use as setas para alterar a rotação.
-
Valores mais altos giram o texto no sentido horário. Os valores inferiores e negativos movem o texto no sentido anti-horário.
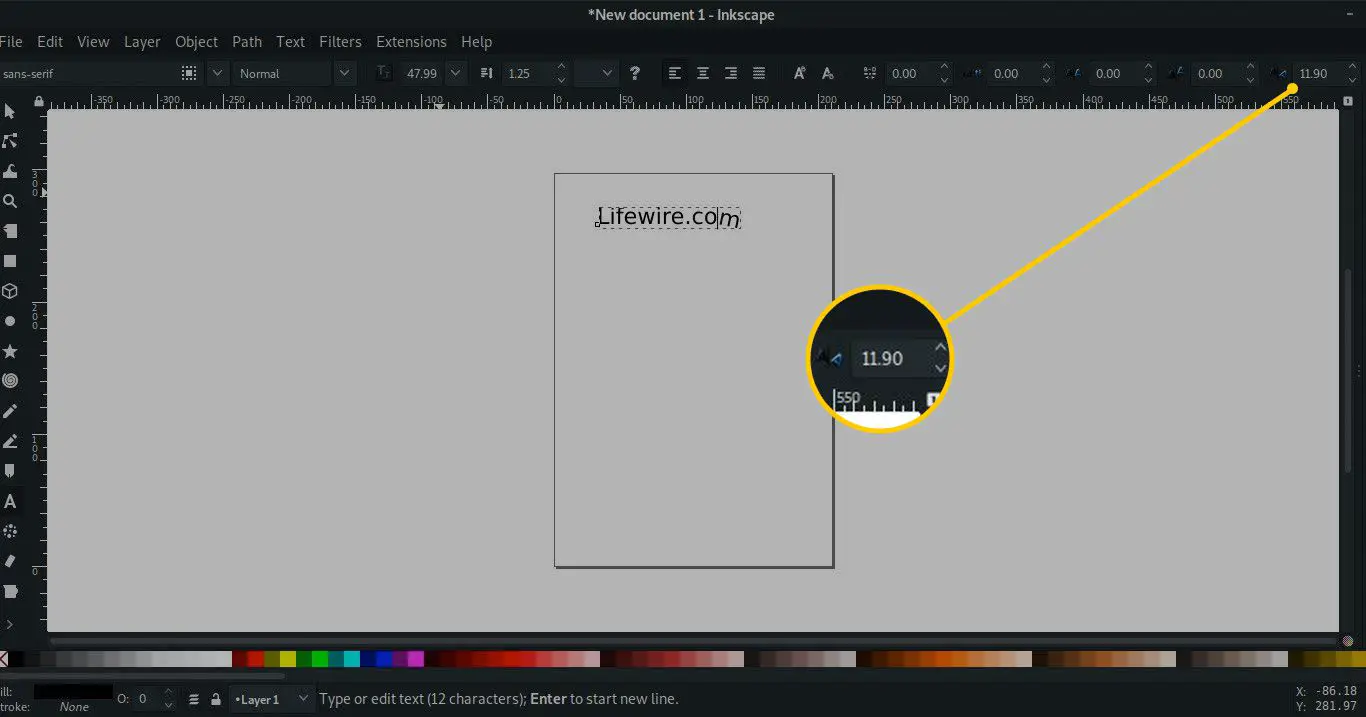
-
Ou insira o grau de rotação. Girar além de um certo ponto pode sobrepor letras, dependendo do valor do espaçamento de caracteres.