
O que saber
- No Chrome em um computador Windows, selecione o menu de três pontos ícone.
- Escolher Elencar > Cast Desktop e selecione o nome do seu Chromecast para exibir a área de trabalho na sua TV.
- Escolher Elencar > Selecione a fonte > Guia do elencoe selecione o apelido do Chromecast para transmitir a guia ativa no Chrome.
Este artigo explica como exibir a área de trabalho do Windows em uma TV usando o Chromecast. Inclui informações para transmitir apenas uma guia do navegador Chrome e para usar os serviços de transmissão.
Como transmitir sua área de trabalho
Para exibir toda a área de trabalho do seu computador na TV via Chromecast, seu computador Windows e o dispositivo Chromecast devem estar na mesma rede Wi-Fi. Abra o navegador Chrome no computador e, em seguida:
-
Selecione os três pontos ícone do menu no canto superior direito do Chrome e escolha Elencar.
-
Selecione Elenco desktop e então escolha o seu Do Chromecast apelido na lista de dispositivos.
-
Após alguns segundos, sua área de trabalho começa a transmitir.
-
Se você tiver uma configuração de exibição de vários monitores, o Chromecast solicitará que você escolha a tela que deseja exibir. Escolha a tela correta, selecione Compartilhar, e a exibição correta aparece na sua TV. Quando você transmite toda a sua área de trabalho, o áudio do seu computador vem junto com ela. Se você não quiser que isso aconteça, desligue o áudio que está tocando em sua área de trabalho – iTunes, Windows Media Player, etc. – ou diminua o volume usando o controle deslizante na janela de espelhamento do Chrome.
-
Para parar de transmitir a área de trabalho, selecione o azul Chromecast ícone no navegador. Quando o Espelhamento do Chrome janela aparecer, selecione Pare.
Para que serve a carcaça para desktop
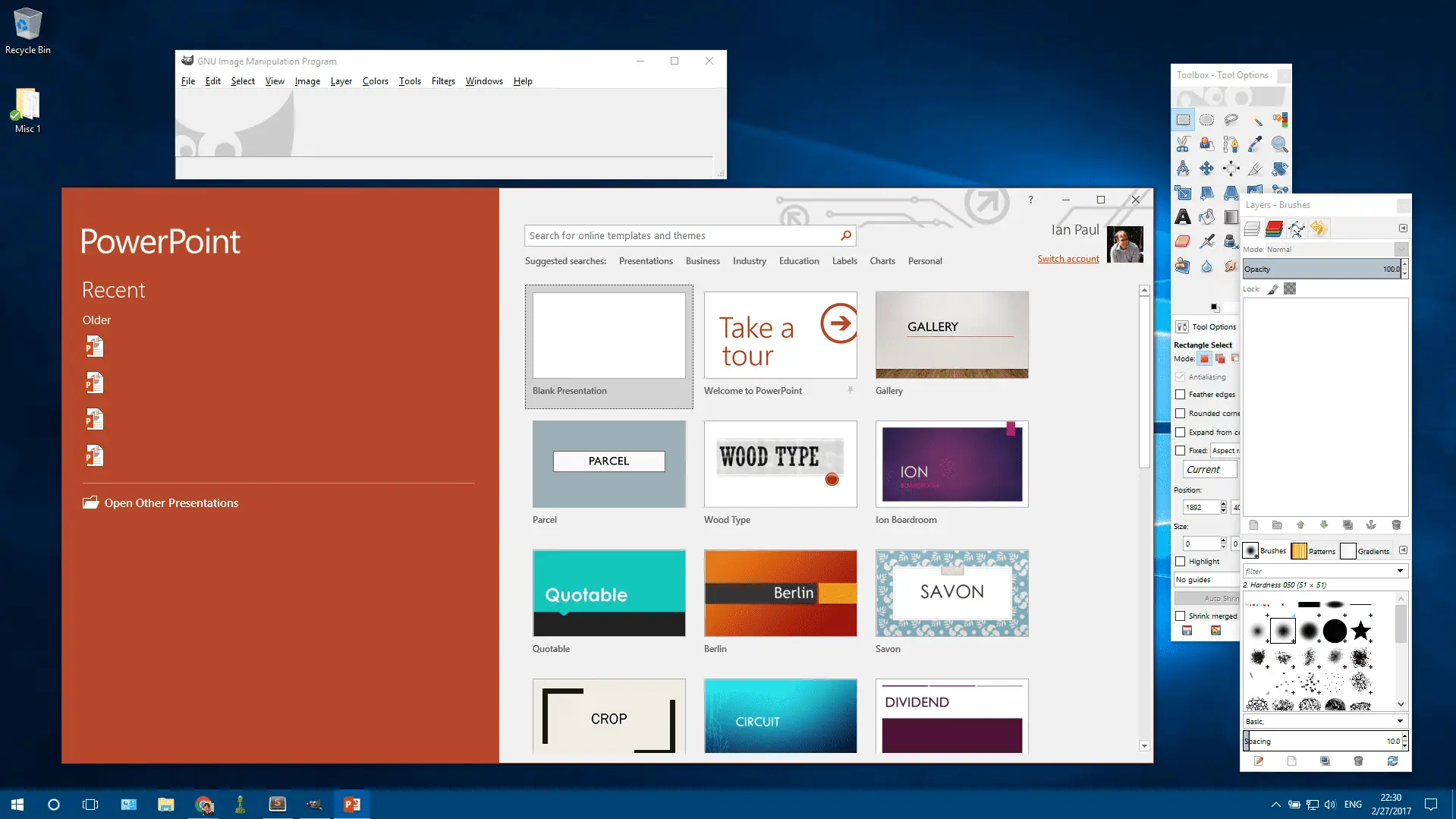
Transmitir sua área de trabalho funciona bem para itens estáticos, como uma apresentação de slides de fotos salvas em seu disco rígido ou uma apresentação do PowerPoint. Tal como acontece com a transmissão de uma guia, transmitir vídeo não é muito bom. Se você deseja reproduzir um vídeo em sua televisão, conecte seu PC diretamente via HDMI ou use um serviço desenvolvido para streaming de vídeo em sua rede Wi-Fi doméstica, como o Plex.
Como transmitir uma guia do navegador Chrome
Você também pode transmitir uma única guia do navegador Google Chrome.
-
Abra o Chrome em seu computador e navegue até o site que deseja exibir em sua TV.
-
Selecione os menu de três pontos ícone no canto superior direito e selecione Elencar no menu suspenso.
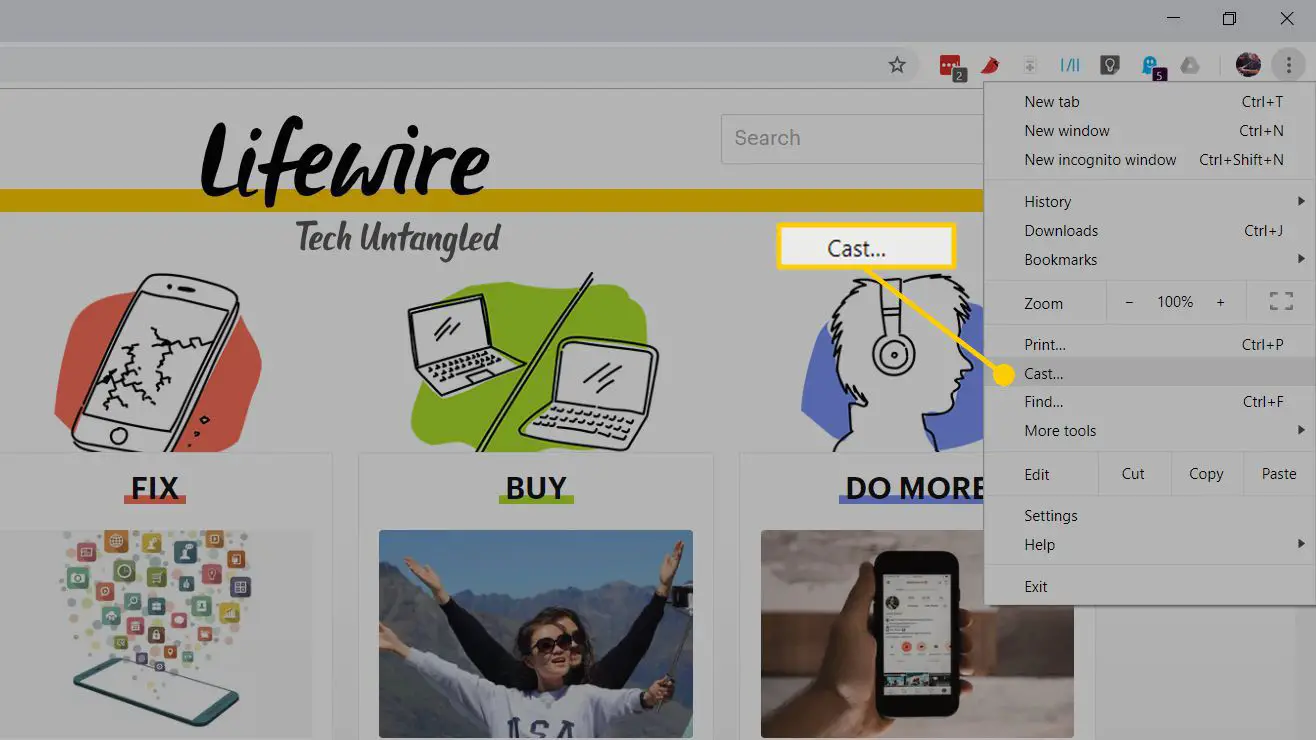
-
Uma pequena janela é exibida com os nomes de todos os dispositivos compatíveis com elenco em sua rede, como um Chromecast ou alto-falante inteligente Google Home. Antes de escolher o seu dispositivo, no entanto, pressione a seta voltada para baixo na parte superior e a pequena janela diz Selecione a fonte.
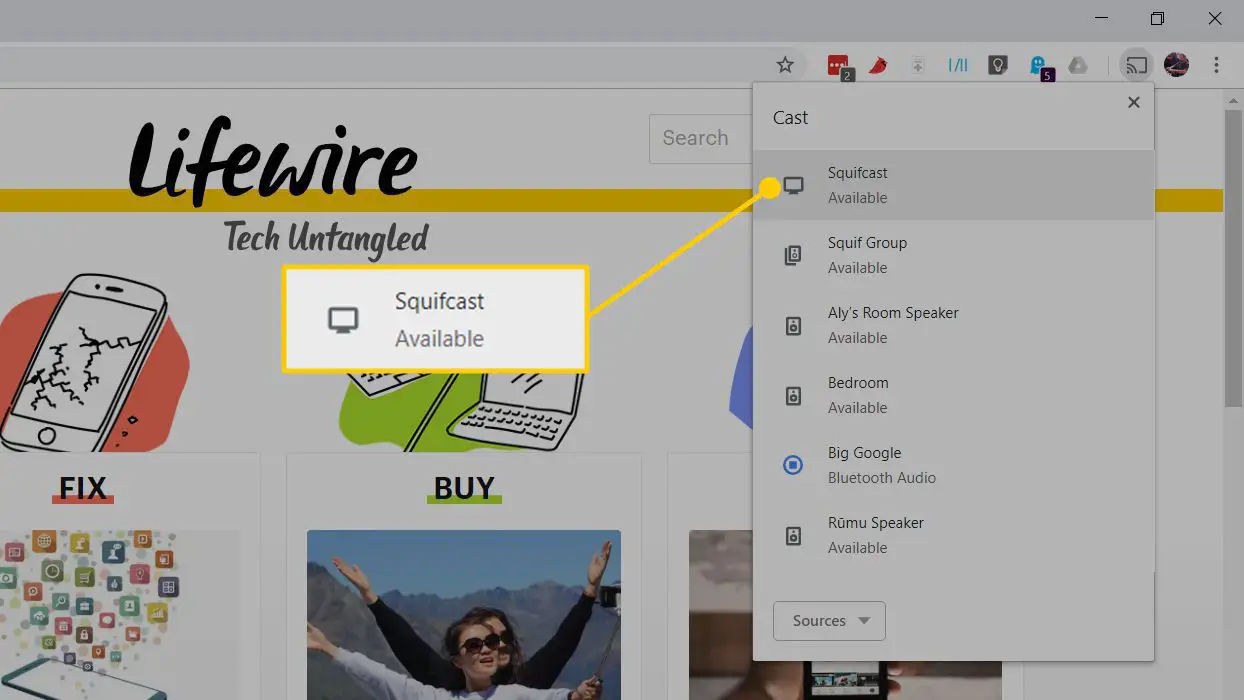
-
Escolher Guia do elenco e selecione o apelido do Chromecast.
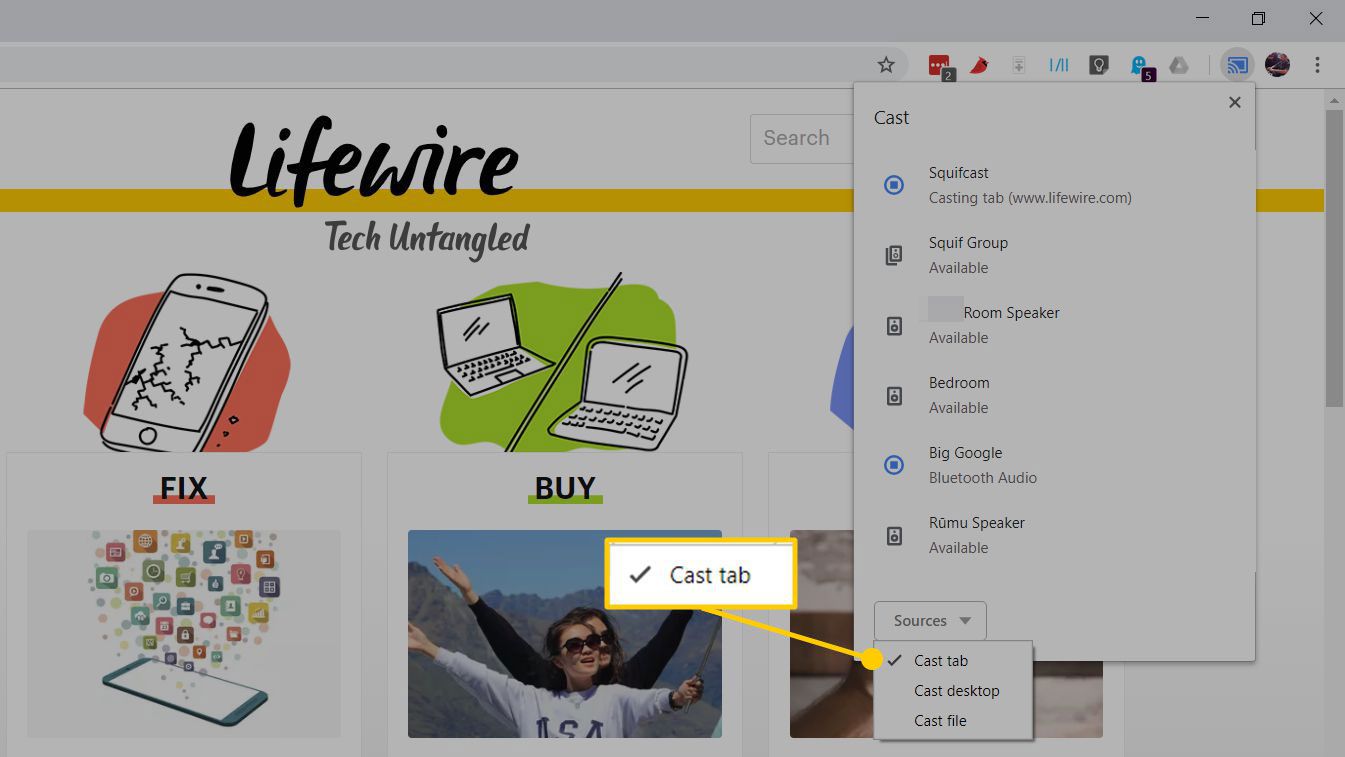
-
Quando está conectado, a janela diz Espelhamento do Chrome junto com um controle deslizante de volume e o nome da guia que você abriu. Depois que uma guia é transmitida, você pode navegar para um site diferente e ele continuará exibindo o que quer que esteja nessa guia.
-
Olhe para a sua TV e você verá a guia ocupando a tela inteira – embora geralmente no modo letterbox para manter a proporção de visualização correta.
-
Para interromper a transmissão, feche a guia ou clique no Chromecast ícone em seu navegador à direita da barra de endereço (é azul). Isso traz de volta a janela de espelhamento do Chrome. Agora clique Pare no canto inferior direito.
Para que funciona a transmissão de guias
Transmitir uma guia do navegador Chrome é ideal para qualquer coisa que seja estática, como fotos de férias armazenadas no Dropbox, OneDrive ou Google Drive. Também é bom para visualizar um site em uma escala maior ou até mesmo para exibir uma apresentação em PowerPoint online ou o aplicativo da web de apresentação do Google Drive. Não funciona bem para vídeos. Bem, tipo isso. Se você estiver usando algo que já suporta transmissão, como o YouTube, funciona muito bem porque o Chromecast pode pegar o YouTube diretamente da internet e sua guia se torna um controle remoto do YouTube na TV. Em outras palavras, ele não está mais transmitindo sua guia para o Chromecast. Conteúdo de suporte não-Chromecast, como Vimeo e Amazon Prime Video, é um pouco mais problemático. Nesse caso, você está transmitindo conteúdo diretamente da guia do navegador para a televisão. Para ser honesto, isso não funciona bem. É quase impossível assistir, porque você deve esperar gagueiras e saltos curtos como parte da barganha. É fácil para os fãs do Vimeo consertar isso. Em vez de transmitir a partir de uma guia do PC, use os aplicativos móveis do serviço para Android e iOS, que oferecem suporte ao Chromecast. O Amazon Prime Video atualmente não oferece suporte ao Chromecast, no entanto, você pode obter o Prime Video em sua TV por meio de outros dispositivos de streaming, como o Fire TV Stick de US $ 40 da Amazon ou Roku.
O que é Casting?
A transmissão é um método de enviar conteúdo sem fio para a televisão, mas funciona de duas maneiras diferentes. Você pode transmitir conteúdo de um serviço com suporte, como o YouTube, que na verdade diz ao Chromecast para ir até a fonte online (YouTube) e buscar um determinado vídeo para reproduzir na TV. O dispositivo que disse ao Chromecast para fazer isso (seu telefone, por exemplo) torna-se um controle remoto para reproduzir, pausar, avançar ou escolher outro vídeo. Quando você transmite do seu PC, no entanto, você está transmitindo principalmente conteúdo do seu desktop para a sua TV em uma rede local, sem a ajuda de um serviço online. Isso é diferente, porque o streaming de um desktop depende do poder de computação do seu PC doméstico, enquanto o streaming do YouTube ou Netflix depende da nuvem.
Por que lançar?
O dongle HDMI de US $ 35 do Google é uma alternativa acessível para decodificadores como Apple TV e Roku. Primeiramente, ele permite que você visualize todos os tipos de conteúdo em uma TV, incluindo YouTube, Netflix, videogames e vídeos do Facebook. Mas o Chromecast também ajuda a colocar dois itens básicos de qualquer PC executando o Chrome em sua TV: uma guia do navegador ou a área de trabalho completa. Este recurso funciona com o navegador Chrome em qualquer plataforma de PC que o suporte, incluindo Windows, Mac, GNU / Linux e Chrome OS do Google.
Serviços de transmissão como Netflix, YouTube e Facebook Video
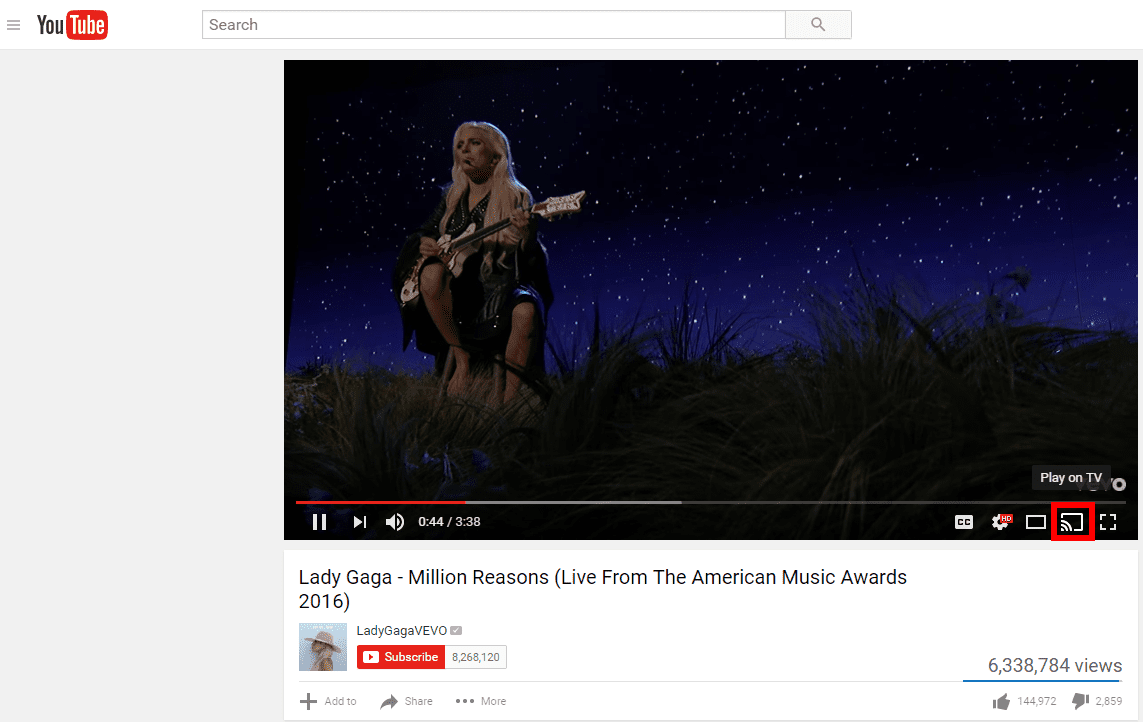
Nem uma tonelada de serviços tem transmissão integrada da versão para PC da web para o Chromecast. Isso ocorre porque muitos serviços já o incorporaram em seus aplicativos móveis no Android e iOS e não se preocuparam com laptops e desktops. Independentemente disso, alguns serviços oferecem suporte a transmissão a partir do PC, principalmente o YouTube, Facebook e Netflix do próprio Google. Para transmitir a partir desses serviços, comece a reproduzir um vídeo e, com os controles do player, você verá o ícone de transmissão – o contorno de uma tela com um símbolo de Wi-Fi no canto. Selecione isso e a pequena janela aparecerá mais uma vez na guia do seu navegador. Selecione o apelido do seu dispositivo Chromecast e a transmissão começa.
