O que saber
- Desligue a TV e o MacBook Air. Conecte uma extremidade de um cabo HDMI na TV e a outra na porta de vídeo do MacAir.
- Em seguida, ligue a TV, mude para a entrada HDMI correta e ligue o MacBook Air.
- Ou use uma Apple TV ou Chromecast para transmitir arquivos ou espelhar sua área de trabalho.
Este artigo explica várias maneiras de conectar um MacBook Air a uma TV para navegar na web em uma tela grande, compartilhar apresentações ou imagens ou criar um espaço de trabalho maior. As instruções cobrem qualquer iteração do MacBook Air com um Mini DisplayPort, uma porta Thunderbolt ou uma porta Thunderbolt 3 USB-C.
Como conectar um MacBook Air a uma TV usando HDMI
Para esta demonstração, conectaremos um MacBook Air usando um adaptador Mini DisplayPort para HDMI, conectado à porta HDMI da TV. Siga as mesmas etapas usando os adaptadores e cabos apropriados para sua configuração. (Veja abaixo as informações sobre como encontrar os adaptadores e cabos corretos.)
-
Certifique-se de que a TV e o MacBook Air estejam desligados.
-
Conecte o cabo HDMI a uma porta HDMI disponível em sua TV.
-
Conecte a outra extremidade do cabo HDMI ao adaptador Mini DisplayPort para HDMI.

-
Conecte o adaptador Mini DisplayPort para HDMI ao MacBook Air por meio da porta Lightning.
-
Ligue sua TV e mude para a entrada HDMI correta.
-
Ligue o seu MacBook Air e faça login como de costume. Você deverá ver sua tela espelhada na TV imediatamente. Se você não vir o seu MacBook Air espelhado na TV, ajuste as configurações de exibição do seu laptop. Selecione os maçã ícone no canto superior esquerdo da tela do MacBook Air e clique em Preferências do Sistema > Monitores. Você deve ver sua TV como um monitor conectado com a opção de espelhamento ou configurá-lo como uma segunda tela.
Conectando um MacBook Air a uma TV usando Apple TV
Uma Apple TV é muito boa para transmitir conteúdo diretamente para sua TV ou transmitir conteúdo de produtos macOS e iOS. Ele também serve como um ótimo dispositivo para espelhar ou expandir a área de trabalho do MacBook Air para a TV.
-
Certifique-se de que a Apple TV e o MacBook Air estão ligados e conectados à mesma rede Wi-Fi.
-
Selecione o AirPlay ícone na barra de menu do seu MacBook Air.
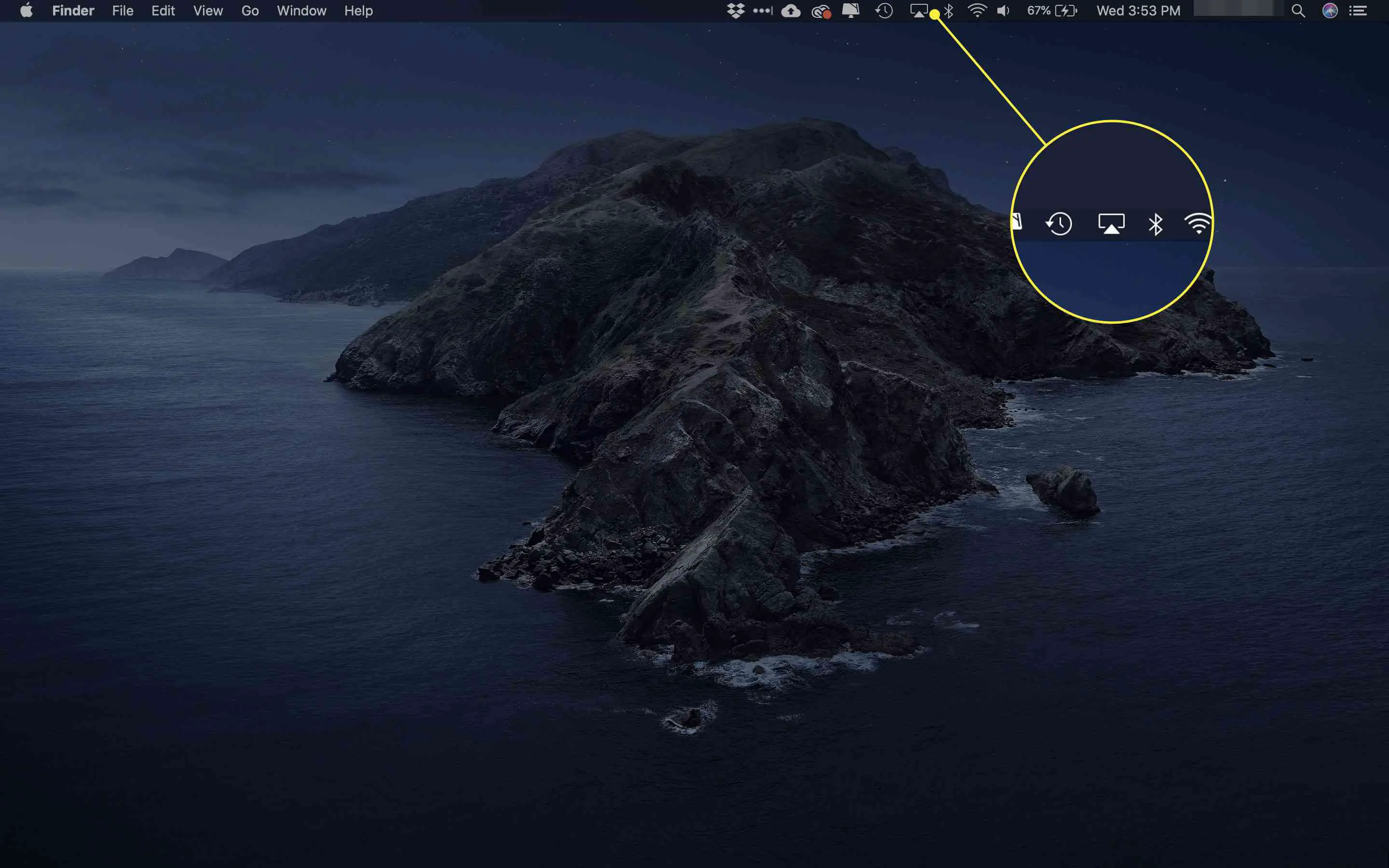
-
Um menu suspenso será aberto. Selecione o nome da sua Apple TV.
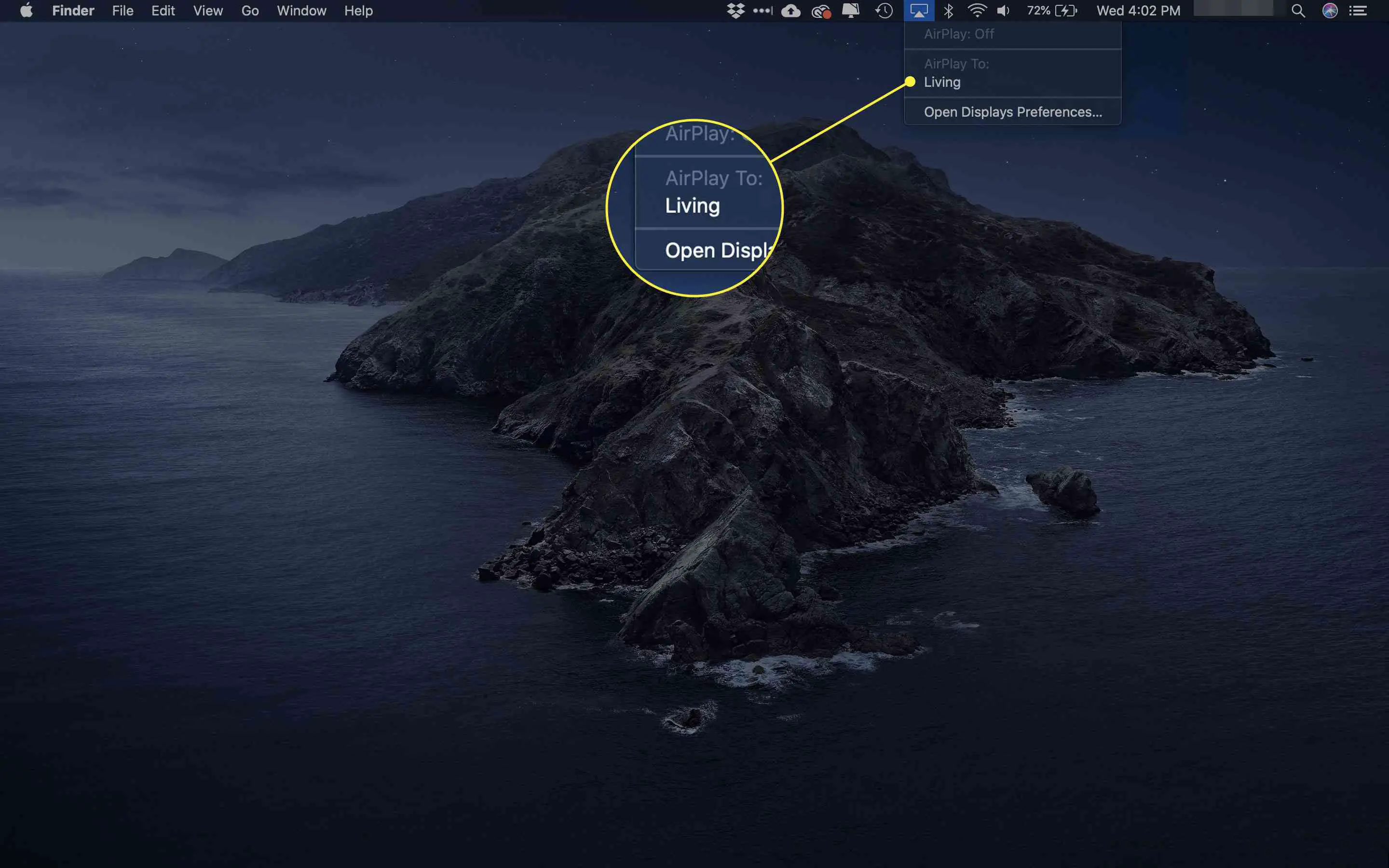
-
Mais três opções aparecerão sob o AirPlay cardápio:
- Visor embutido em espelho: corresponde à sua proporção e resolução com a da TV.
- Mirror TV: reconfigura para a proporção e resolução da sua TV.
- Usar como tela separada: trata sua TV como uma exibição adicional.
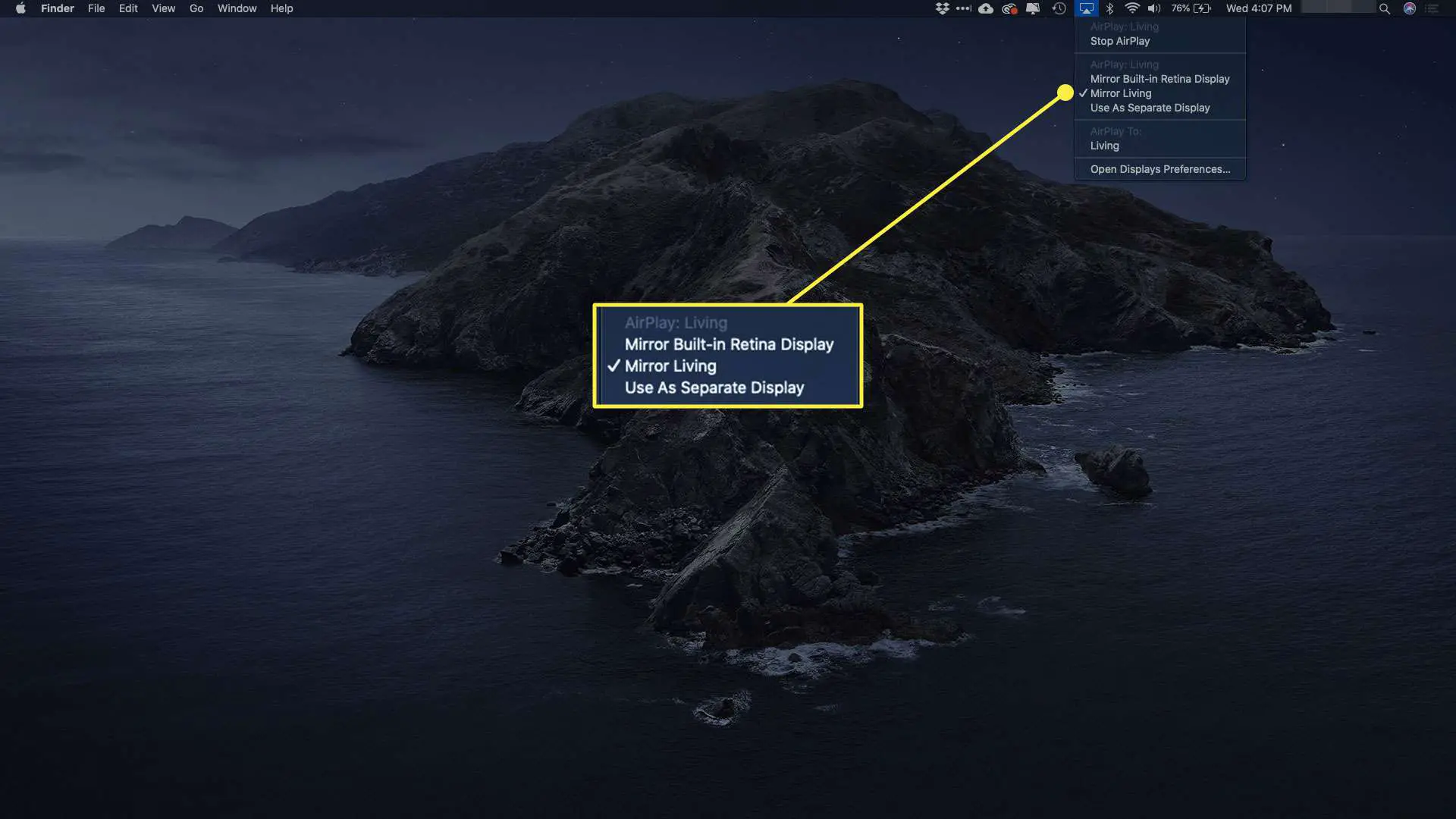
-
Para desconectar o MacBook Air da TV, selecione o AirPlay ícone no seu MacBook Air e, em seguida, clique em Desligue o AirPlay. Alternativamente, pressione Cardápio no controle remoto da Apple TV para desligar a conexão.
Como conectar um MacBook Air a uma TV usando um Chromecast
O Chromecast do Google é um dongle de TV versátil que permite transmitir vídeo, áudio e muito mais de smartphones, tablets e laptops. Quando um MacBook Air e um Chromecast estão conectados, você pode transmitir uma guia do Chrome para sua TV, transmitir um arquivo de seu MacBook Air para sua TV ou espelhar sua área de trabalho para sua TV. O compartilhamento de áudio não é compatível ao usar o Chromecast para transmitir uma guia ou espelhar sua área de trabalho em uma TV. Você só pode reproduzir áudio ao usar o recurso de arquivo Cast para compartilhar um vídeo ou um arquivo de som.
Como transmitir uma guia do Chrome do MacBook Air para a TV
Use seu Chromecast com o navegador Chrome para colocar guias na tela grande.
-
Ligue sua TV e verifique se ela está configurada para exibir seu Chromecast.
-
Ligue seu MacBook Air e verifique se ele está conectado à mesma rede Wi-Fi que seu Chromecast.
-
No Chrome, selecione o Chromecast ícone localizado na parte superior direita da tela.
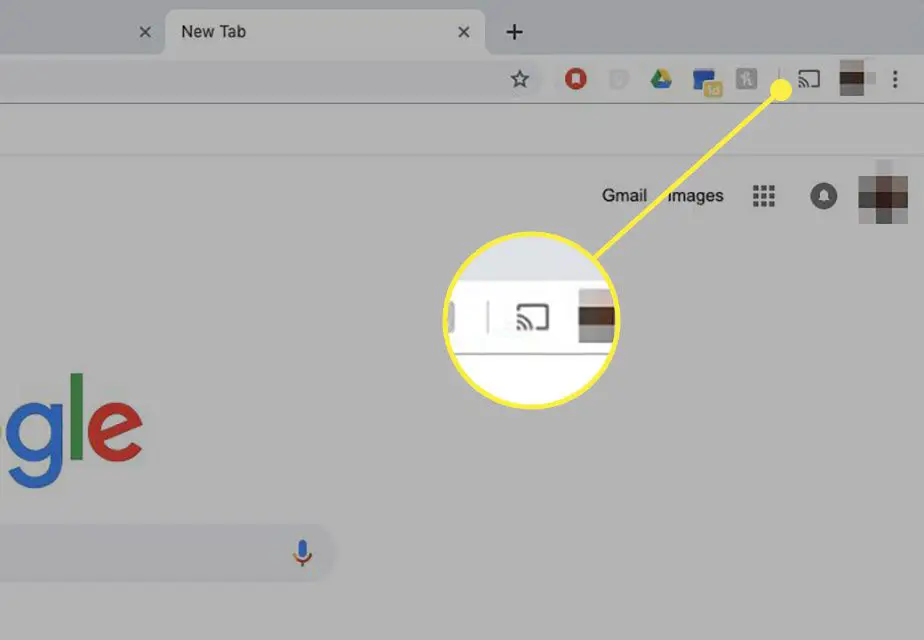
-
Uma lista de dispositivos Chromecast disponíveis será aberta. Selecione os Origens menu suspenso e selecione Guia do elenco.
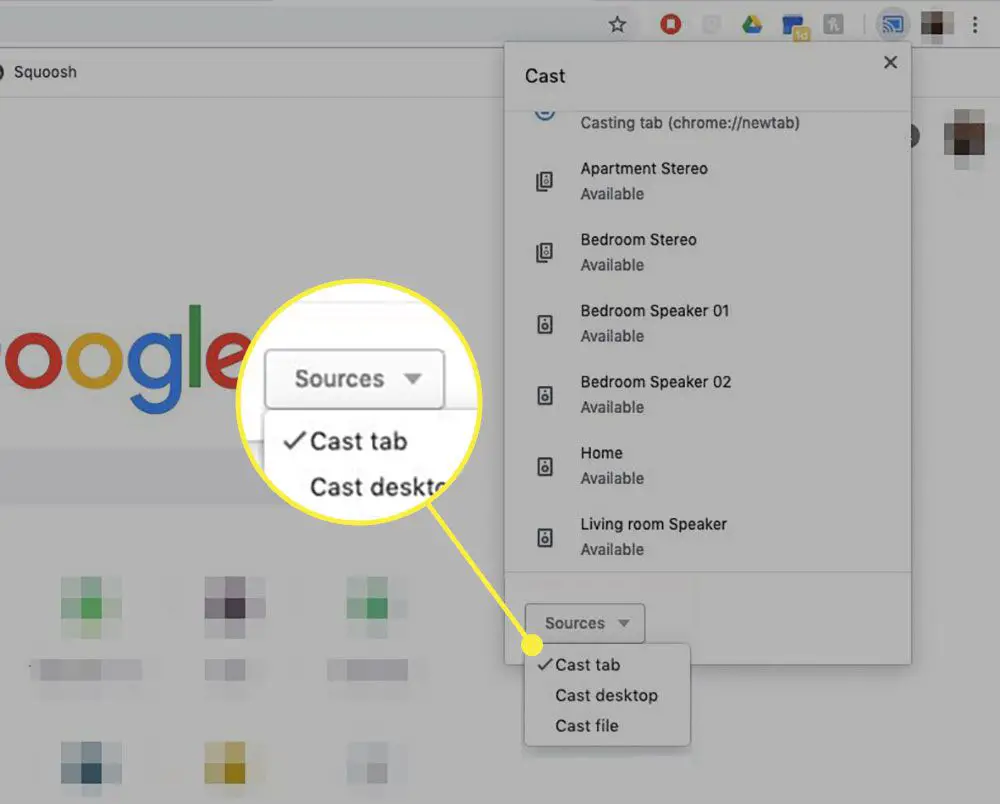
-
Em seguida, selecione a TV para a qual deseja transmitir.
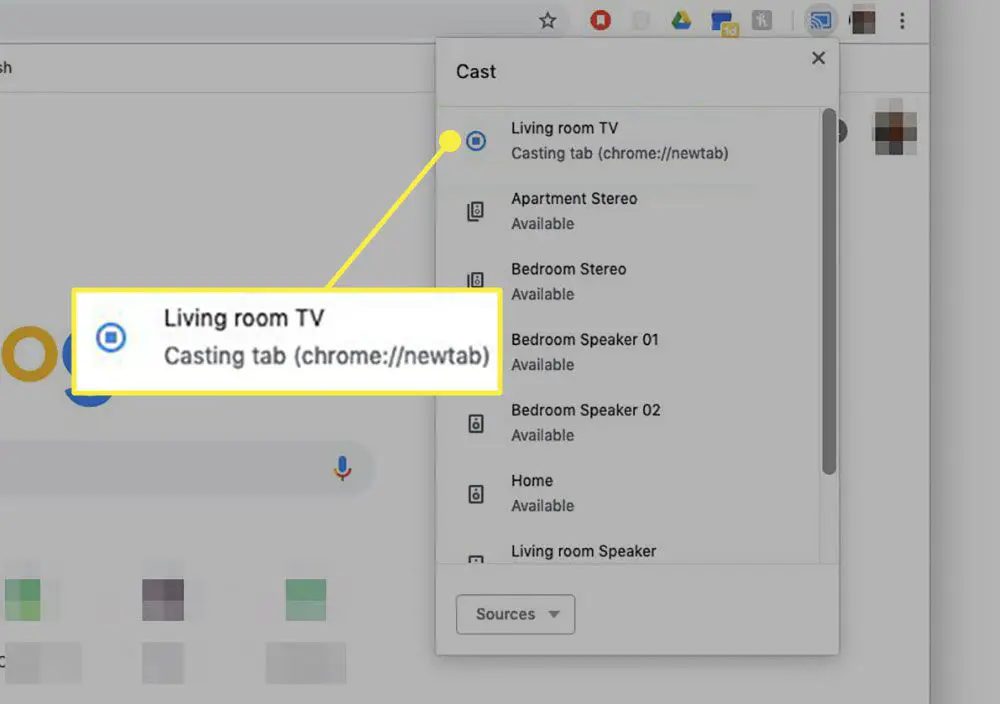
-
Uma vez conectado, você verá um círculo azul ao redor de um quadrado. Para compartilhar uma guia diferente com sua TV, você deve primeiro parar de transmitir a guia atual. Para fazer isso, selecione o Chromecast ícone novamente e, em seguida, selecione o círculo e o quadrado azuis. Depois de se desconectar, vá para a nova guia que deseja compartilhar e repita as etapas 5 e 6.
-
Para se desconectar da TV, selecione a guia Chromecast no Chrome e selecione o círculo e o quadrado azuis ou simplesmente feche a guia do navegador.
Como espelhar uma área de trabalho do MacBook Air em uma TV
Você também pode usar um Chromecast para enviar sua tela inteira para uma TV. Veja como.
-
Ligue sua TV e verifique se ela está configurada para exibir seu Chromecast.
-
Ligue seu MacBook Air e verifique se ele está conectado à mesma rede Wi-Fi que seu Chromecast.
-
Abra o Chrome no seu MacBook Air.
-
No Chrome, selecione o Chromecast ícone localizado na parte superior direita da tela.
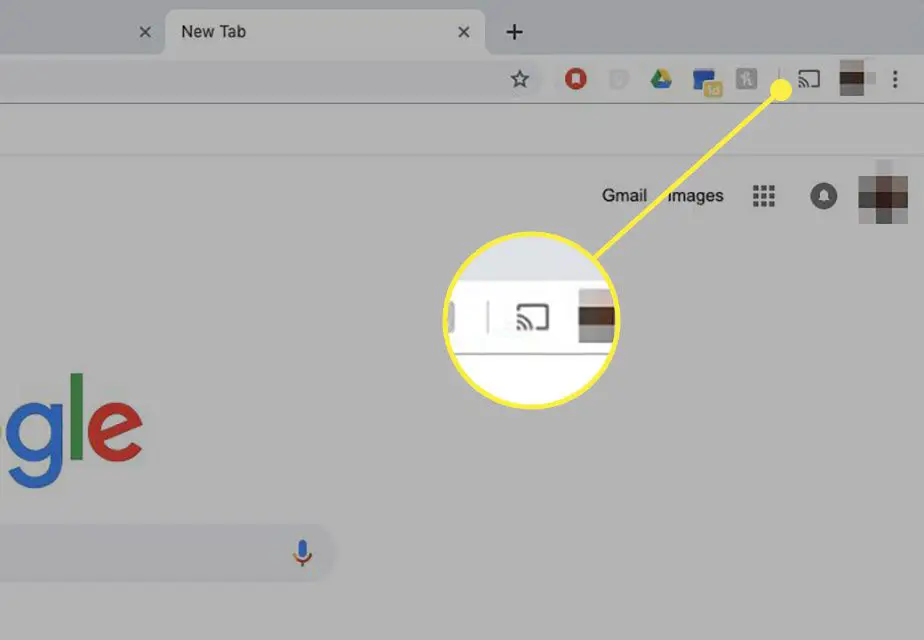
-
Selecione Origense, em seguida, selecione Transmitir área de trabalho.
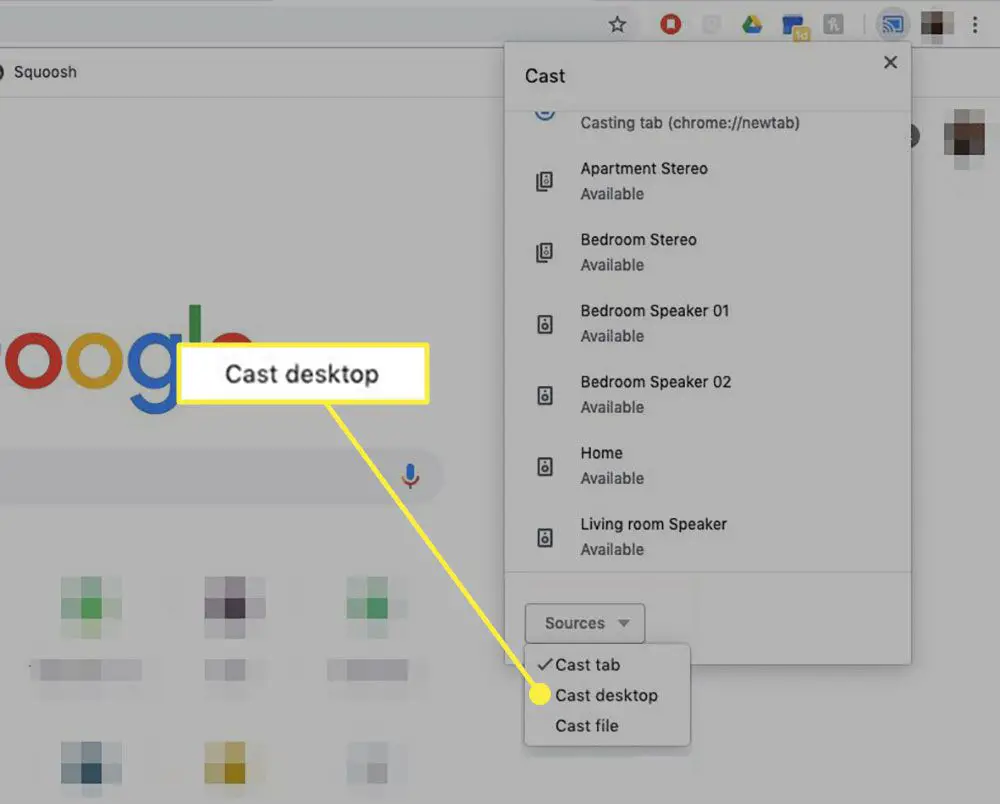
-
Selecione a TV para a qual deseja transmitir.
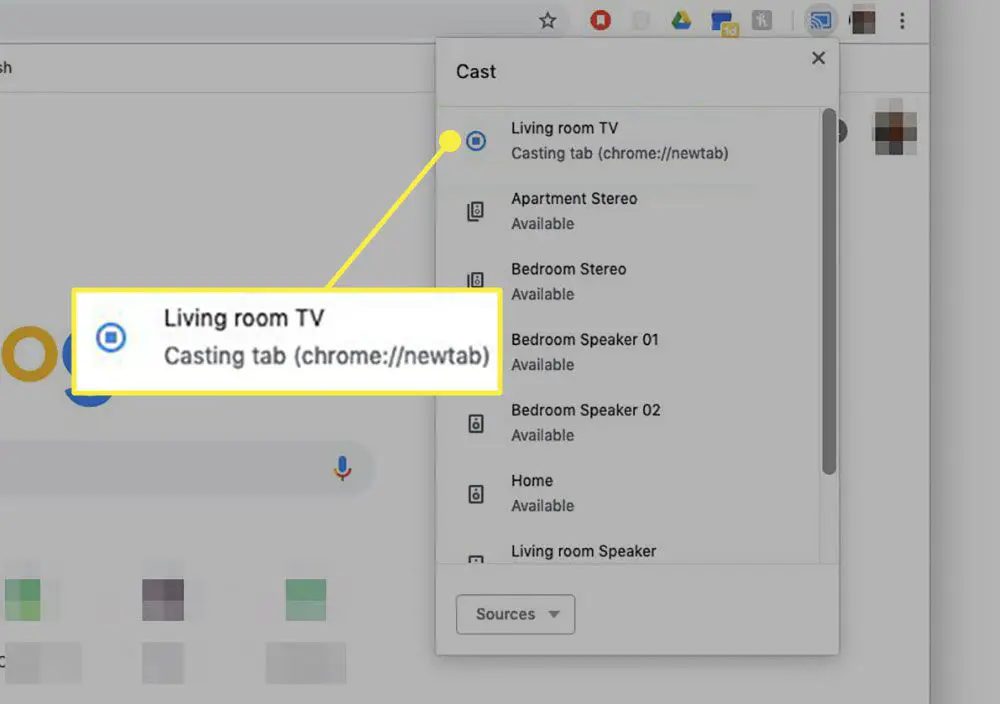
-
Um pop-up aparecerá no seu MacBook Air. Selecione Ação confirmar.
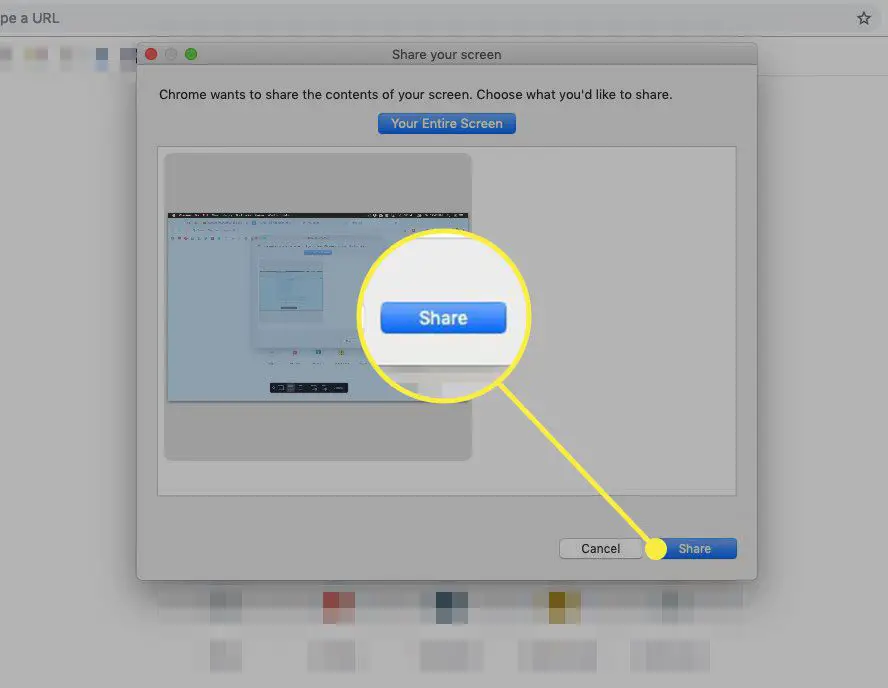
-
Para desconectar da TV, clique no Chromecast no Chrome e, em seguida, clique no círculo e no quadrado azuis ao lado da conexão da TV.
Transmitir um arquivo de um MacBook Air para uma TV
Você não precisa compartilhar a tela inteira. Você também pode transmitir arquivos individuais do seu MacBook Air. Aqui está o que fazer.
-
Ligue sua TV e verifique se ela está configurada para exibir seu Chromecast.
-
Ligue seu MacBook Air e verifique se ele está conectado à mesma rede Wi-Fi que seu Chromecast.
-
Abra o Chrome no seu MacBook Air.
-
No Chrome, selecione o Chromecast ícone localizado na parte superior direita da tela.
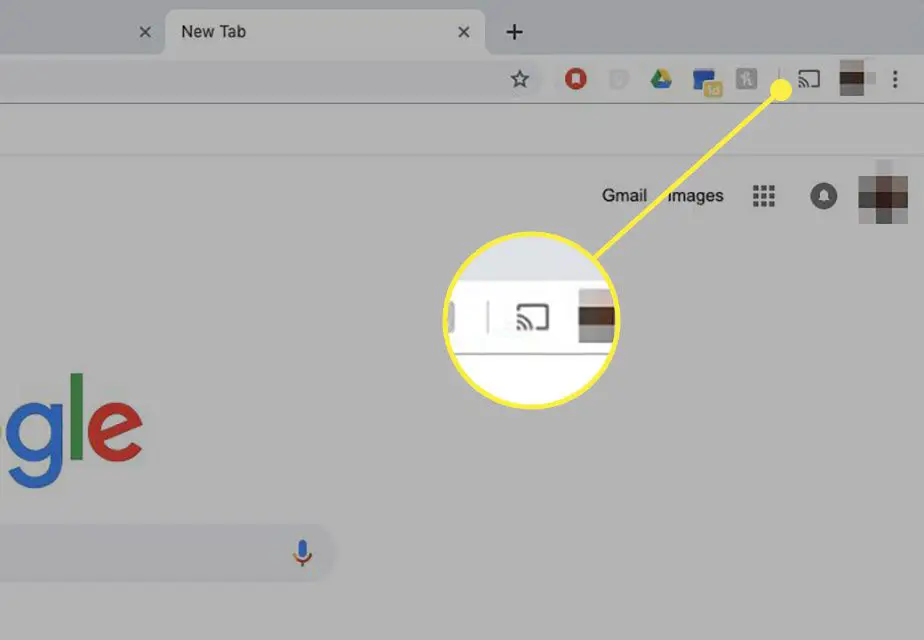
-
Isso abrirá uma lista de dispositivos Chromecast disponíveis com um Origens guia na parte inferior. Selecione Origens, então selecione Arquivo de elenco.
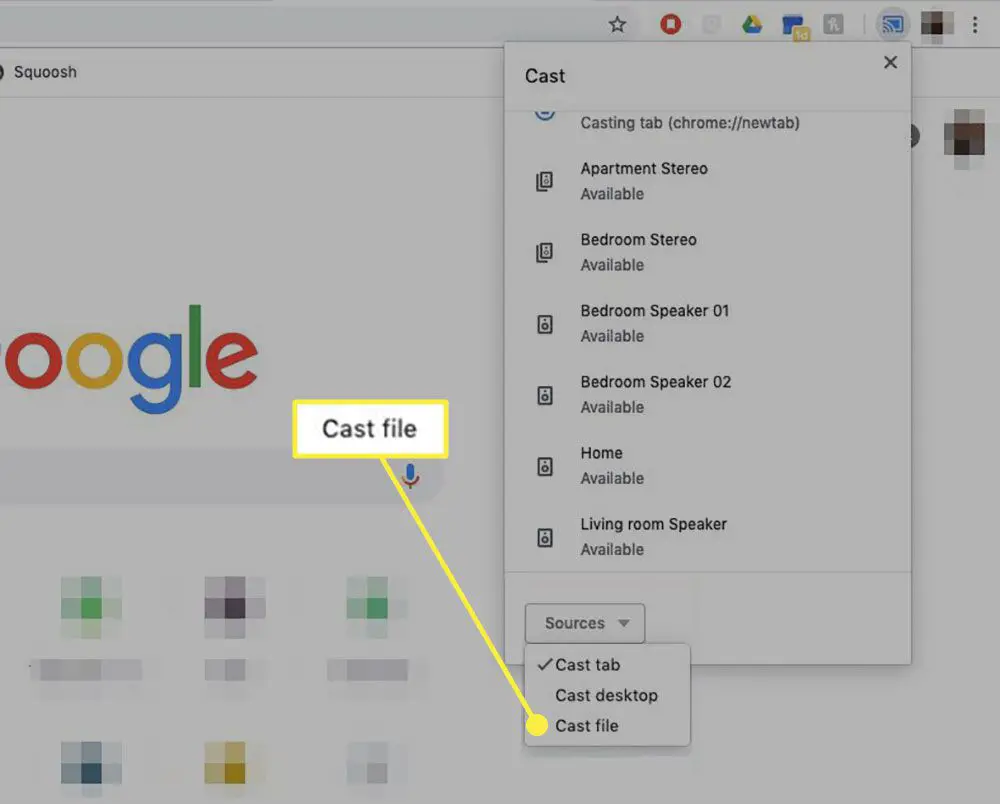
-
Selecione a TV para a qual deseja transmitir.
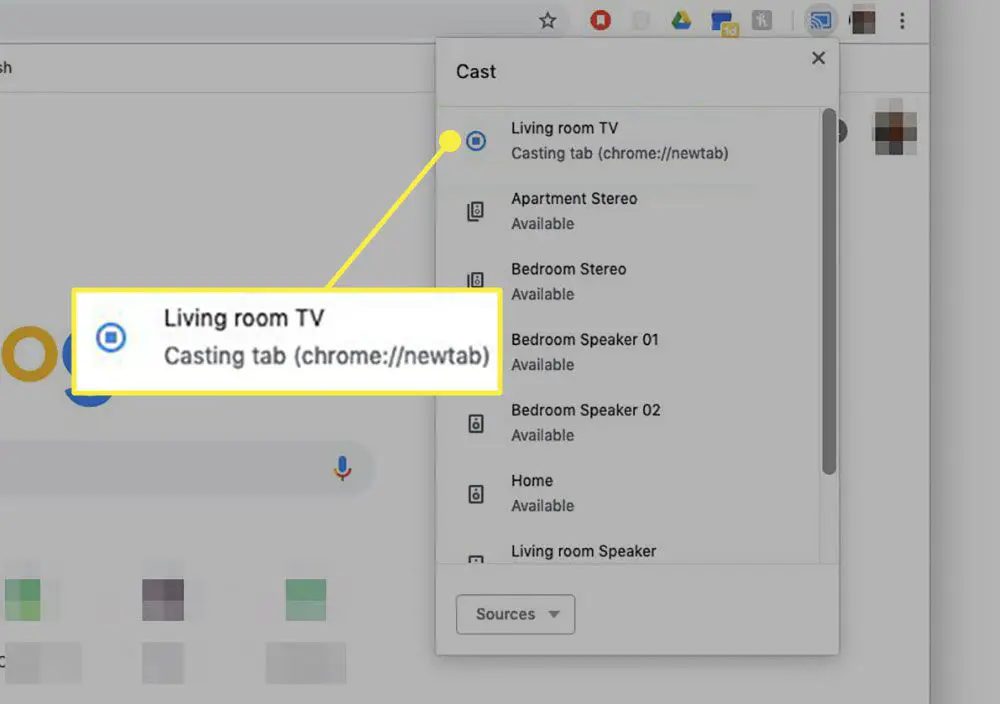
-
Um seletor de arquivos será aberto. Escolha o arquivo de vídeo ou áudio que você deseja transmitir para a TV.
-
O Chromecast transmitirá o arquivo para sua TV. O áudio também será reproduzido diretamente na TV. Você ainda pode controlar a reprodução por meio do seu MacBook Air. Se você estiver transmitindo um vídeo, poderá ver uma notificação perguntando se deseja exibir o conteúdo apenas pela TV. Isso melhorará a qualidade da reprodução.
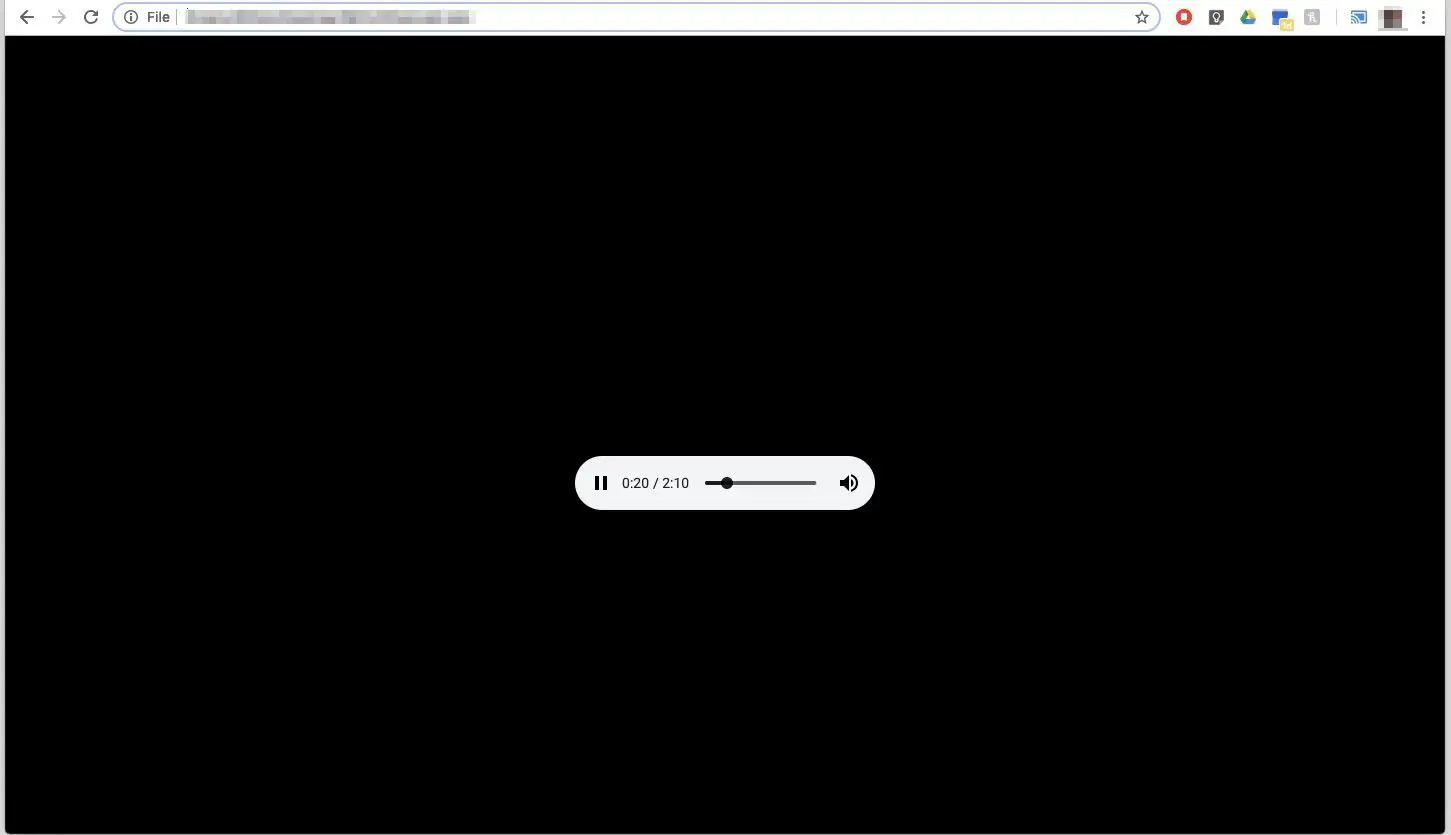
-
Para desconectar da TV, selecione o Chromecast no Chrome e, em seguida, selecione o círculo e o quadrado azuis ao lado da conexão da TV.
Ao usar o Arquivo de elenco recurso, o suporte de vídeo é limitado aos formatos MP4 ou WebM. O áudio é limitado a WAV ou MP3.
Sobre portas e cabos
Para concluir qualquer um desses processos, você precisará determinar quais tipos de portas existem na TV e no MacBook Air. Se você não tiver certeza, aqui está um guia rápido.
Portas de TV
Existem vários padrões de entrada de vídeo de TV, mas VGA (ou RGB) e HDMI são os mais comuns. O HDMI suporta monitores de resolução mais alta e tem taxas de transferência mais rápidas, tornando-o mais adequado para conectar seu MacBook Air a uma TV. No entanto, se sua TV tiver apenas uma porta VGA, ou se for a única entrada disponível, você ainda poderá usá-la para conectar seu MacBook Air.
Portas de vídeo do MacBook Air
O MacBook Air passou por várias iterações com uma variedade de portas de exibição de vídeo. O seu MacBook Air deve ter um dos seguintes para se conectar a uma TV:
- Um Mini DisplayPort.
- Uma porta Thunderbolt.
- Uma porta Thunderbolt 3 USB-C.
Para ver o que o seu computador tem, selecione Sobre este Mac debaixo de maçã ícone no canto superior esquerdo da sua área de trabalho. Clique no Apoiar guia e selecione Especificações para abrir uma página do navegador com uma lista de especificações detalhadas para o seu dispositivo. Role para baixo até Suporte para gráficos e vídeo para ver os detalhes da porta do seu monitor e as várias tecnologias que ela suporta.
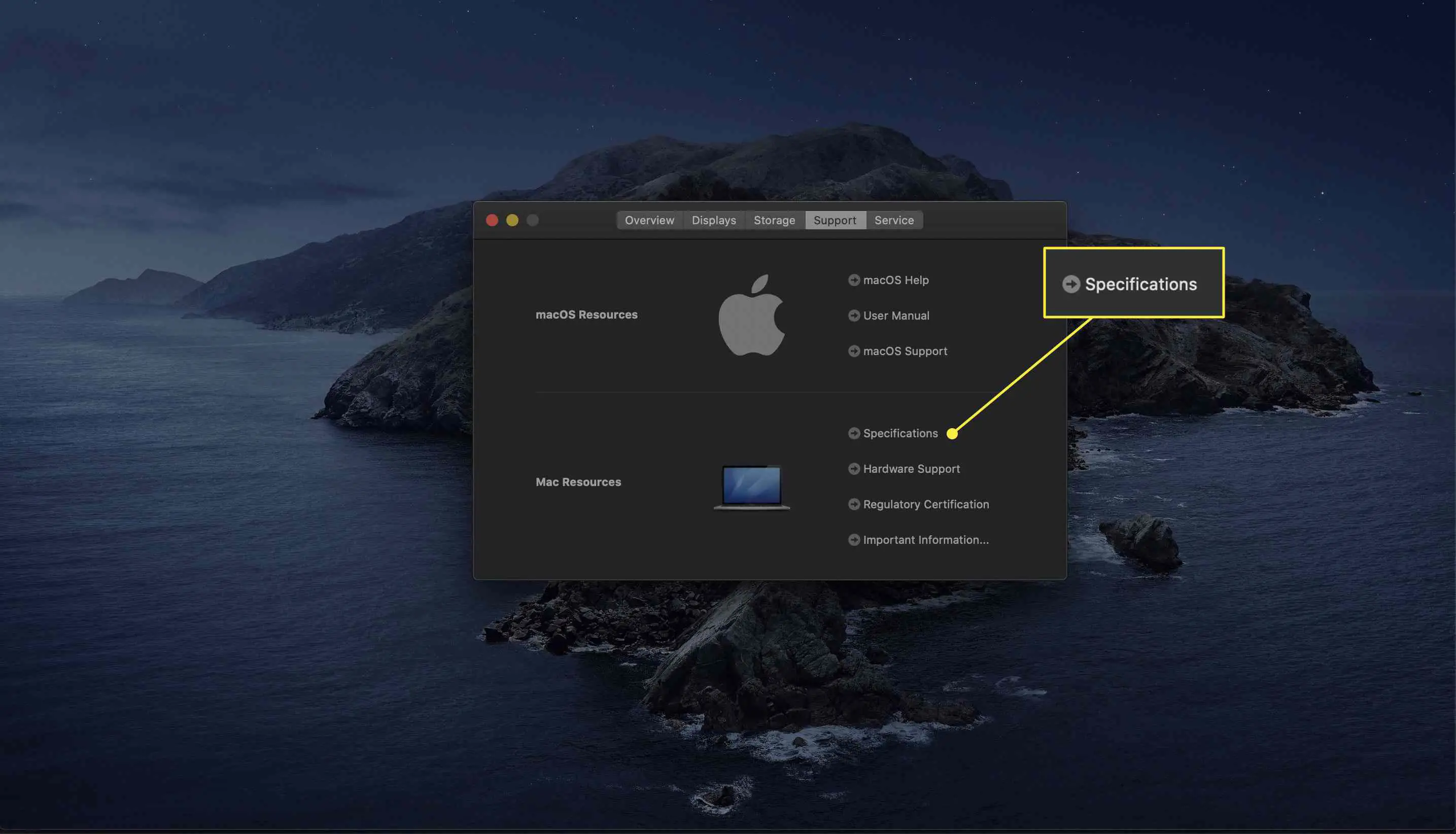
Os primeiros MacBook Airs com apenas uma porta Micro-DVI não funcionam com esses métodos.
Quais cabos você precisa?
Depois de estabelecer quais portas você possui em sua TV e MacBook Air, você precisará dos adaptadores e cabos corretos. Verifique a tabela abaixo para ver o que você precisa.
| Porta MacBook Air | Porta de TV | Adaptadores e cabos |
|---|---|---|
| Mini DisplayPort / Thunderbolt | HDMI | Adaptador Mini DisplayPort para HDMI, cabo HDMI macho para macho |
| Mini DisplayPort / Thunderbolt | VGA | Adaptador Mini DisplayPort para VGA, cabo VGA macho para macho |
| USB-C Thunderbolt | HDMI | Cabo USB-C para HDMI |
| USB-C Thunderbolt | VGA | Adaptador USB-C para VGA, cabo VGA macho para macho |
Mais da Lifewire
-

Como configurar monitores duplos em um Mac
-
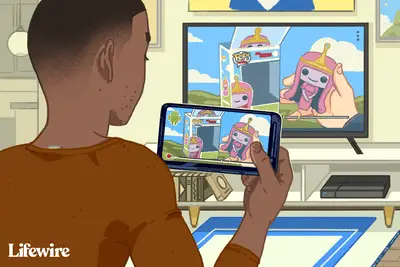
Como usar o Google Chromecast no Android e iOS
-

Como jogar Netflix em um projetor de um iPhone
-

Como conectar um smartphone ou tablet Android a uma TV
-
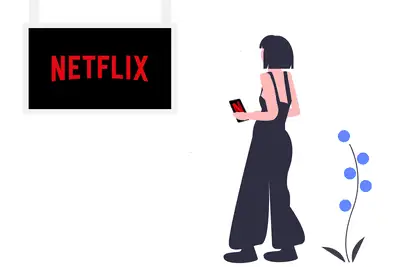
Como jogar Netflix em um projetor no Android
-

Como exibir a área de trabalho do Windows em uma TV usando o Chromecast
-

Como transmitir uma reunião do Zoom para a sua TV
-

Como transmitir programas e filmes na TV do seu dormitório
-

Como fazer o download de um navegador de Internet diferente para a TV Samsung
-

Como usar seu Chromebook com o Chromecast
-
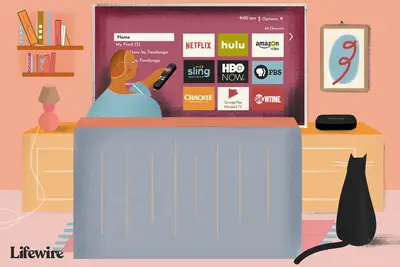
Como obter o Netflix em uma TV não inteligente
-

Como adicionar um monitor a um MacBook Pro
-

Como usar o Chromecast do Mac
-
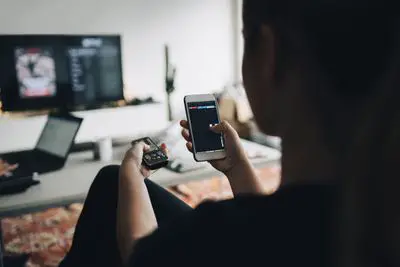
Como conectar um iPhone a uma TV Samsung
-
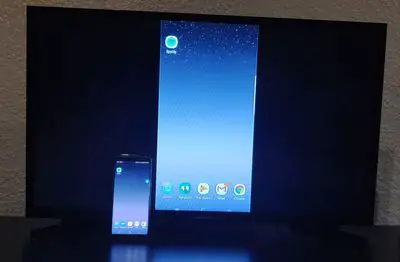
Como conectar um telefone Samsung a uma TV Samsung
-

Como fazer streaming para sua TV com iPad ou iPhone
Seus direitos de privacidade
A Lifewire e nossos parceiros terceirizados usam cookies e processam dados pessoais como identificadores exclusivos com base em seu consentimento para armazenar e / ou acessar informações em um dispositivo, exibir anúncios personalizados e para medição de conteúdo, percepção do público e desenvolvimento de produtos. Para alterar ou retirar suas opções de consentimento para Lifewire.com, incluindo seu direito de contestar quando um interesse legítimo é usado, clique abaixo. A qualquer momento, você pode atualizar suas configurações por meio do link “Privacidade da UE” na parte inferior de qualquer página. Essas escolhas serão sinalizadas globalmente para nossos parceiros e não afetarão os dados de navegação. Lista de parceiros (fornecedores)
Nós e nossos parceiros processamos dados para:
Digitalize ativamente as características do dispositivo para identificação. Use dados precisos de geolocalização. Armazene e / ou acesse informações em um dispositivo. Selecione o conteúdo personalizado. Crie um perfil de conteúdo personalizado. Avalie o desempenho do anúncio. Selecione anúncios básicos. Crie um perfil de anúncios personalizados. Selecione anúncios personalizados. Aplique pesquisas de mercado para gerar insights sobre o público. Avalie o desempenho do conteúdo. Desenvolva e aprimore produtos. Lista de parceiros (fornecedores)
