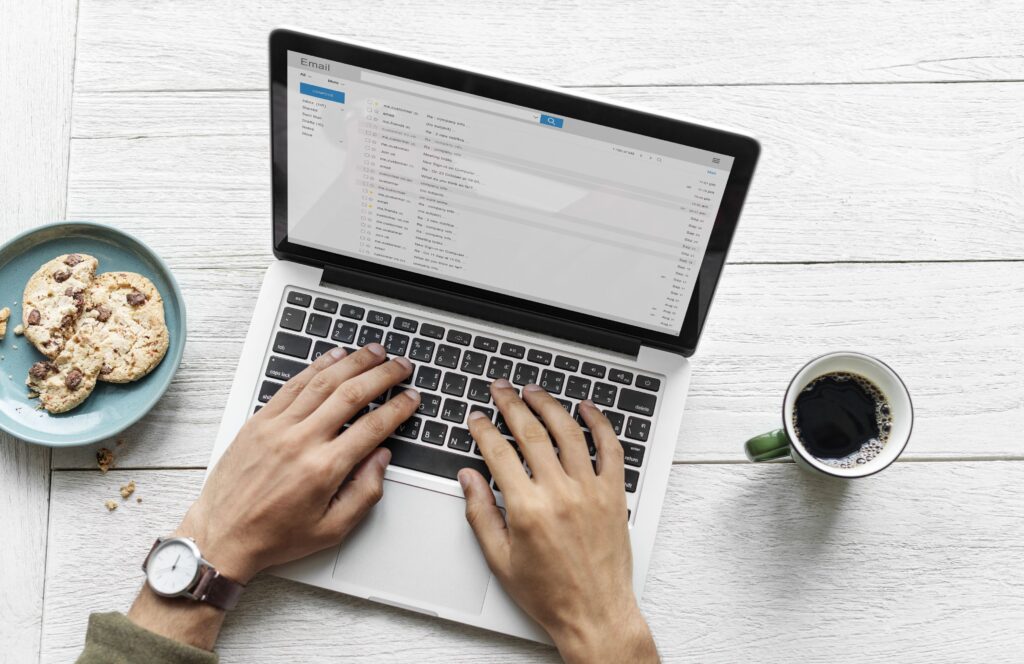
Ocasionalmente, uma troca de e-mail fica fora de controle. Você pode levar alguns dias para responder, outra pessoa pode responder tarde e outra pessoa pode consultar um e-mail anterior que você não leu. Em momentos como este, use o Outlook para pesquisar a mensagem original e todas as mensagens relacionadas para que você não fique fora do circuito. As instruções neste artigo se aplicam ao Outlook 2019, Outlook 2016, Outlook 2013, Outlook 2010 e Outlook para Microsoft 365.
Como encontrar mensagens relacionadas com o Outlook
O Outlook fornece uma ferramenta interna que encontra rapidamente todas as mensagens relacionadas com base na conversa ou no remetente.
-
Abra o Outlook e encontre uma mensagem relacionada ao que você está procurando.
-
Clique com o botão direito na mensagem na lista de mensagens.
-
Selecione Encontrar Relacionado > Mensagens nesta conversa. Para ver os resultados de uma pessoa, selecione Encontrar Relacionado > Mensagens do Remetente.
-
Revise a janela de pesquisa que contém todas as mensagens relacionadas que o Outlook encontrou.
-
Se o e-mail de que você precisa estiver incluído nos resultados da pesquisa, selecione-o para abri-lo.
O Outlook também pode coletar conversas inteiras de todas as suas pastas.
Encontrar mensagens relacionadas que não funcionam
Se sua pesquisa não retornar mensagens relacionadas que você sabe que existem, solucione o problema para resolver o problema. O Outlook pode não conseguir localizar a mensagem porque ela precisa ser atualizada. Atualize o Microsoft Outlook e tente novamente. Muitas vezes, realizar atualizações é tudo o que é necessário para corrigir o problema. Executar uma atualização de qualquer aplicativo do Office, como Outlook ou MS Word, garante que todos os programas do Microsoft Office em seu computador estejam atualizados. Se a atualização do Outlook não funcionar, desative os suplementos. Alguns suplementos podem interferir no processo de pesquisa. Para desativar add-ins:
-
Vamos para Arquivo.
-
Selecione Gerenciar suplementos de COM para quaisquer suplementos lentos ou desabilitados que estejam afetando o comportamento do Outlook. Certifique-se de que estão desativados e feche a janela.
-
Selecione Opções no painel esquerdo para abrir o Opções do Outlook caixa de diálogo.
-
Selecione Suplementos.
-
Selecione Vai para abrir o Suplementos de Com caixa de diálogo.
-
Desmarque todas as caixas de seleção e selecione OK.
-
Selecione OK para fechar o Opções do Outlook caixa de diálogo.
-
Reinicie o Outlook e tente usar a pesquisa de mensagens relacionada novamente. Se funcionar corretamente, volte e habilite cada suplemento, um de cada vez. Em seguida, execute uma pesquisa de mensagens relacionadas após cada uma ser habilitada para determinar qual delas estava interferindo na pesquisa.