
o que saber
- Vá para Painel de controle > Rede e Internet > Centro de Rede e Compartilhamento > o nome da sua rede Wi-Fi.
- Selecione Propriedades sem fio > Segurança > Mostrar caracteres. Olhe ao lado Chave de segurança de rede.
- Para encontrar senhas de conexões sem fio anteriores, use o prompt de comando.
Este artigo mostrará como encontrar a senha do Wi-Fi no Windows 11.
Onde as senhas de Wi-Fi são armazenadas no Windows?
Um PC com Windows salva as senhas de todas as redes Wi-Fi às quais ele se conecta. Isso inclui a rede Wi-Fi ativa e quaisquer redes anteriores. Alguns métodos facilitam a recuperação das senhas de rede, caso você as esqueça. A senha Wi-Fi ativa é armazenada nas Propriedades da rede sem fio no Painel de controle. Você pode acessar as Propriedades da rede sem fio localizadas no Painel de controle de três maneiras:
- De Ao controle Painel
- De Configurações aplicativo.
- De Correr Caixa de comando.
Como faço para visualizar senhas de Wi-Fi no Windows 11?
Você pode encontrar as configurações do adaptador Wi-Fi no Painel de controle. O adaptador armazena a senha para a conexão ativa.
-
Selecione Começar.
-
Tipo Painel de controle e selecione o resultado superior.
-
Selecione Rede e Internet > Centro de Rede e Compartilhamento.
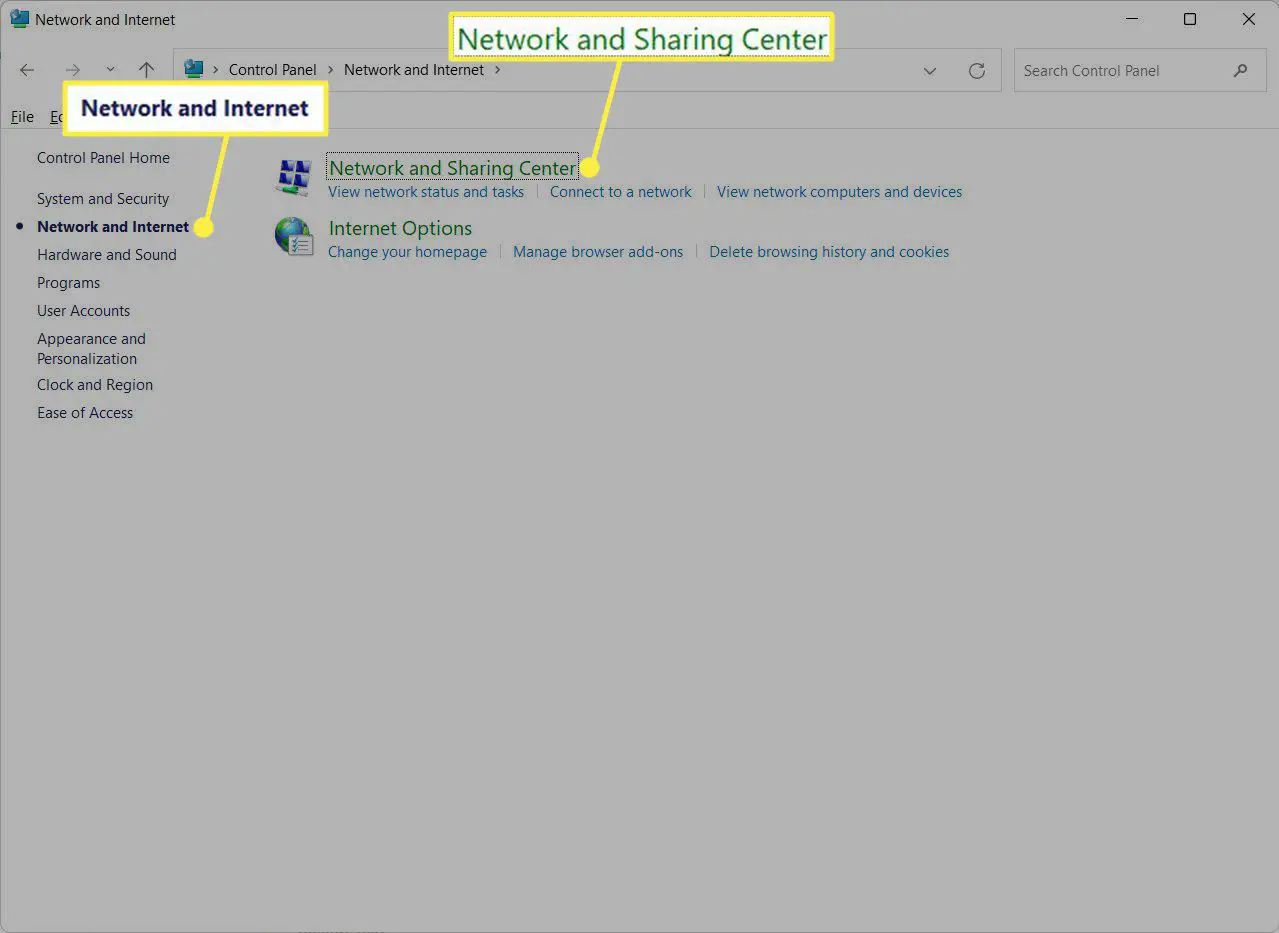
Dica:
Para uma visibilidade mais fácil e menos confusão, altere a exibição dos miniaplicativos do Painel de controle de Ver por: Categoria para Visualizar por: Ícones grandes.
-
Na Central de Rede e Compartilhamento, ao lado de Conexõesselecione o nome da sua rede Wi-Fi.
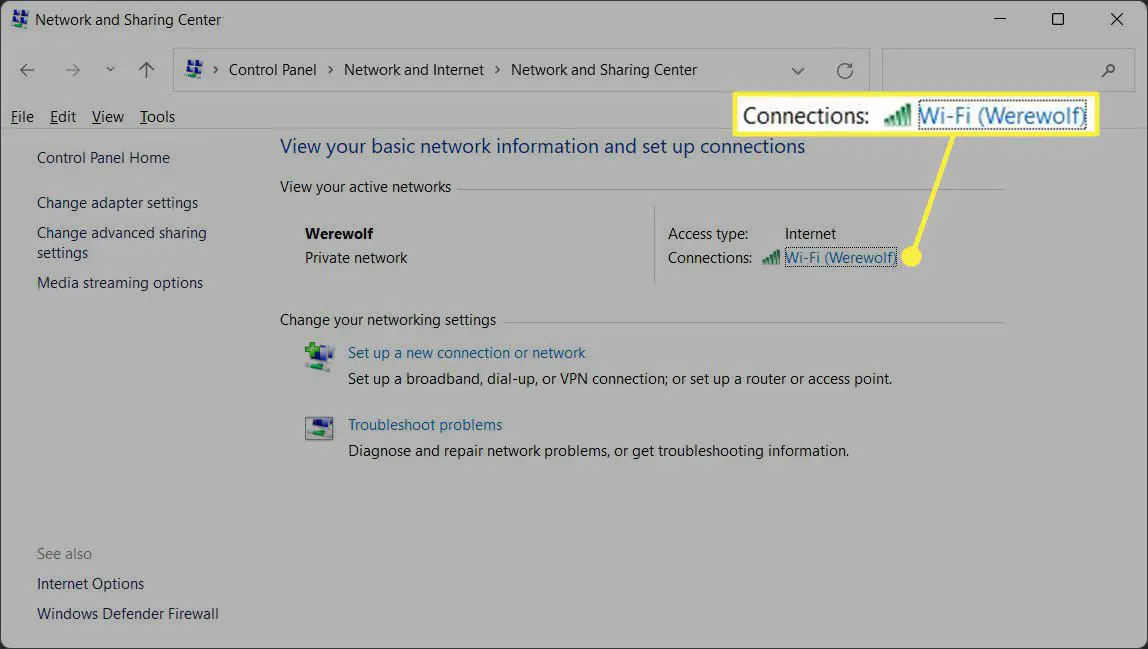
-
Em Status de Wi-Fi, selecione Propriedades sem fio.
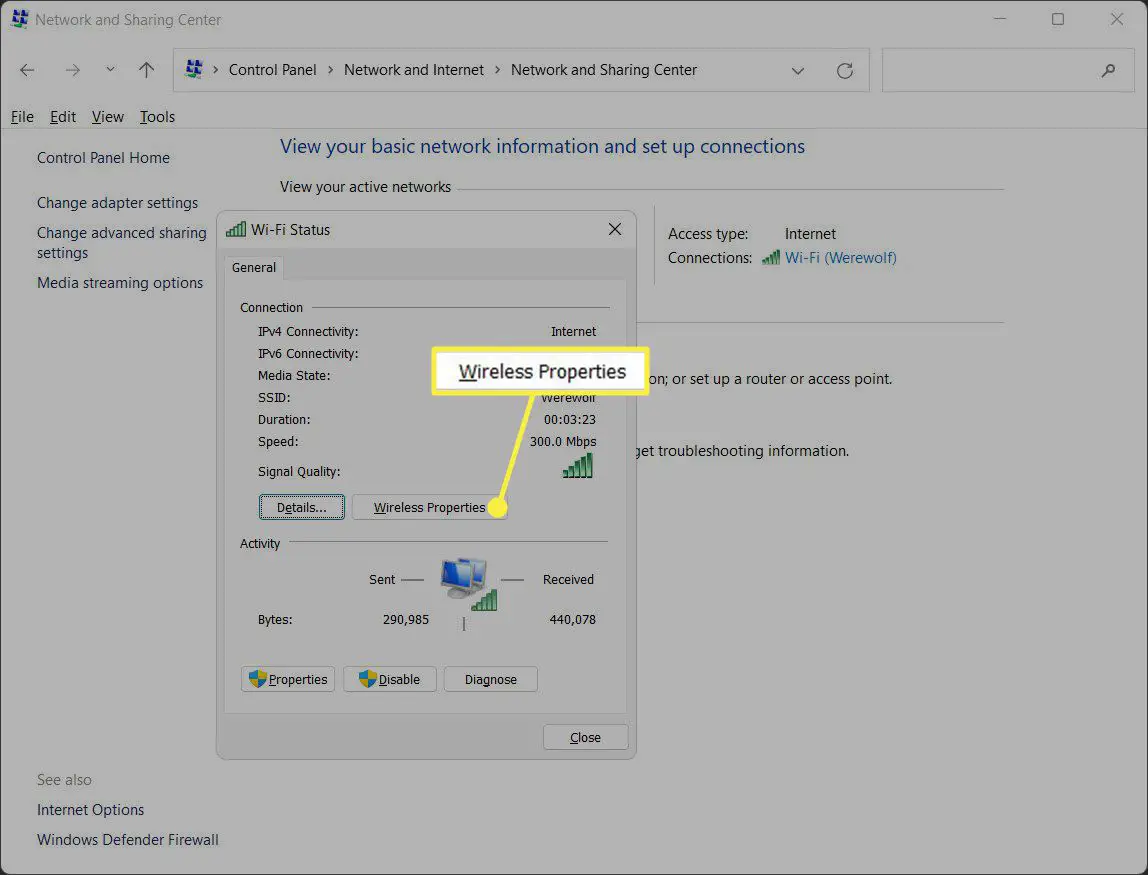
-
Em Propriedades de rede sem fio, selecione o Segurança guia e, em seguida, selecione o Mostrar caracteres caixa de seleção. A senha da sua rede Wi-Fi é exibida na caixa Chave de segurança da rede.
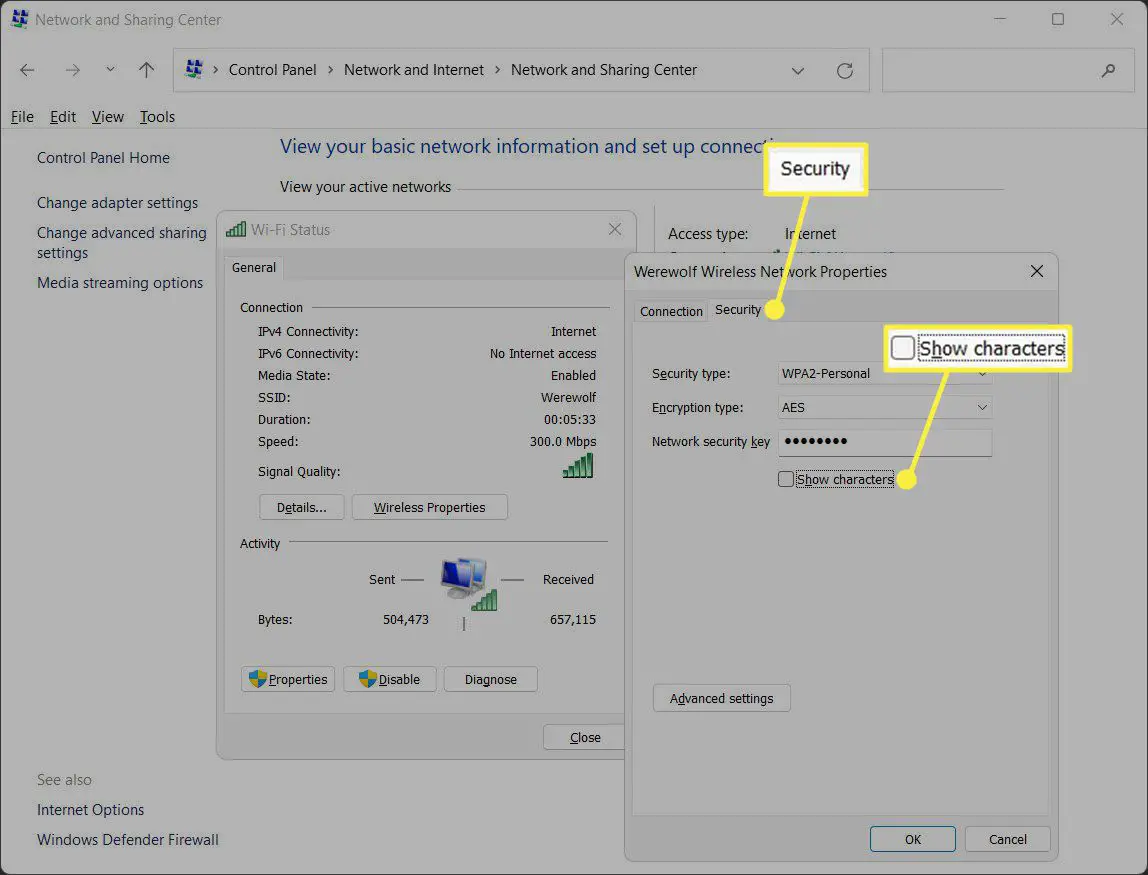
Como abrir as propriedades sem fio nas configurações
Você também pode acessar as propriedades da rede sem fio no aplicativo Configurações, que portou gradualmente muitos recursos do Painel de controle herdado. Também é mais fácil de encontrar do que abrir o Painel de Controle no Windows 11.
-
Selecione Começar > Configurações. Como alternativa, use o atalho de teclado janelas chave + eu.
-
Selecione Rede e internet da barra lateral esquerda.
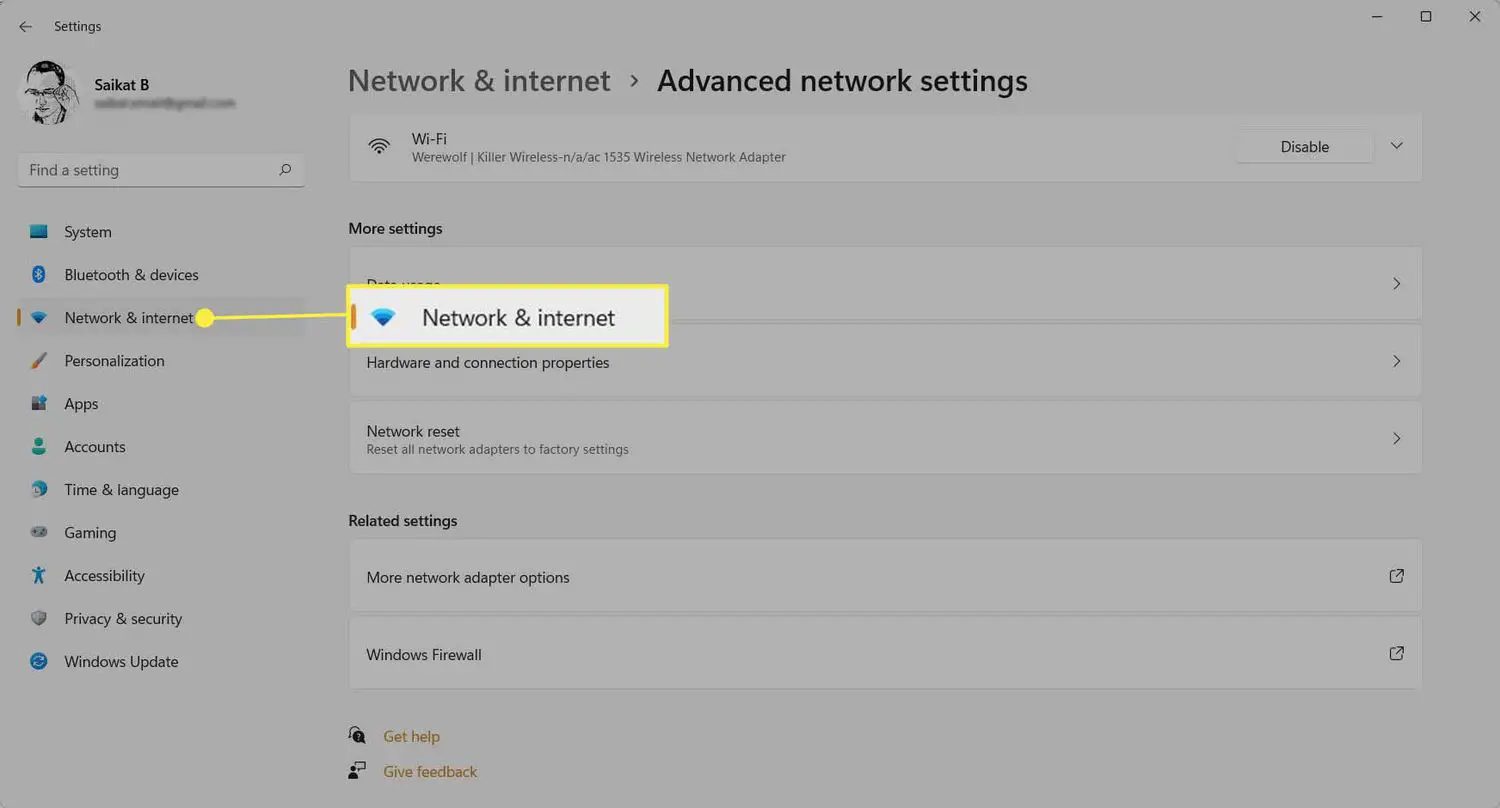
-
Role até a parte inferior da tela e selecione Configurações de rede avançadas.
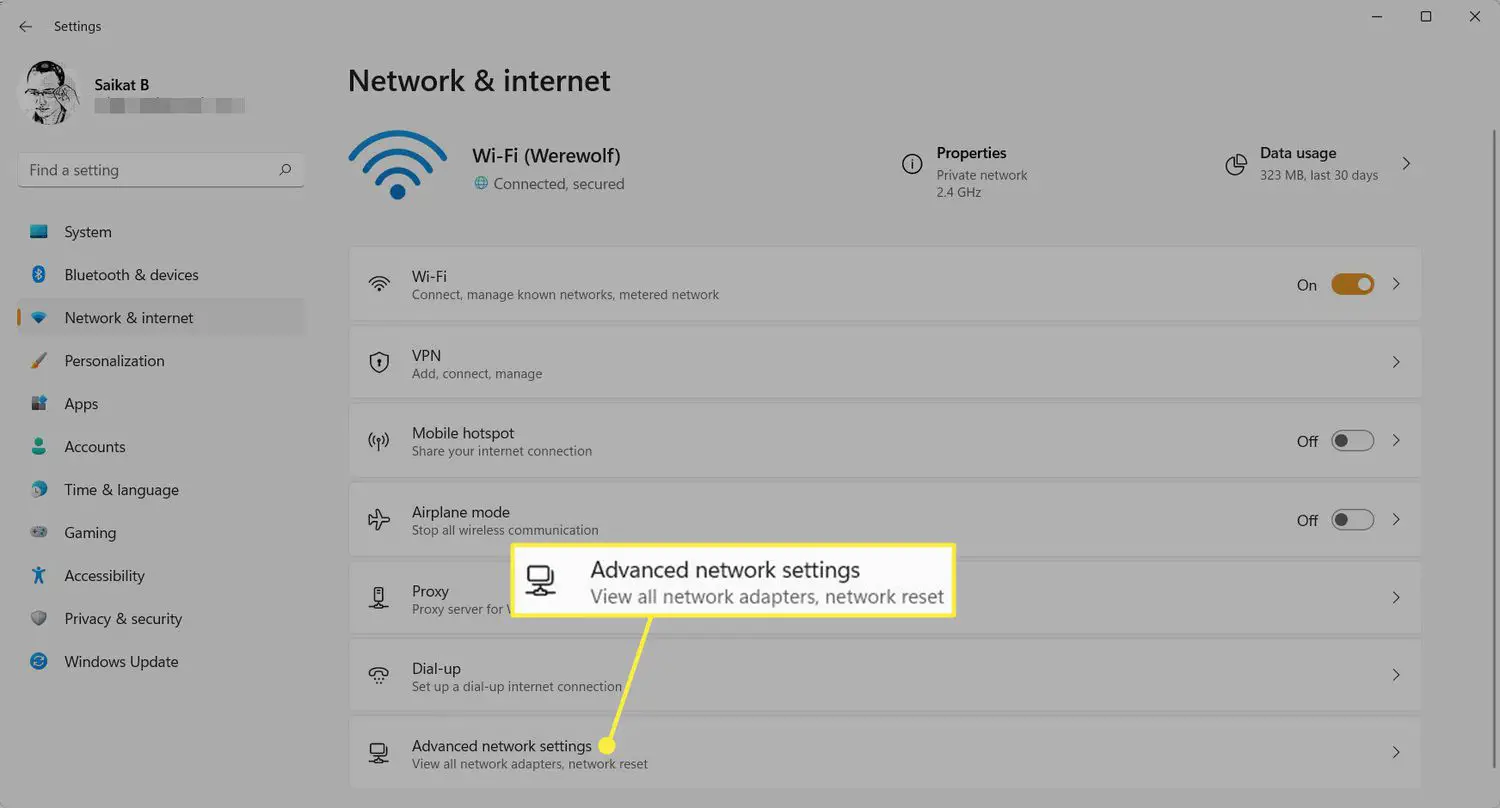
-
Sob Configurações relacionadasselecione Mais opções de adaptador de rede.
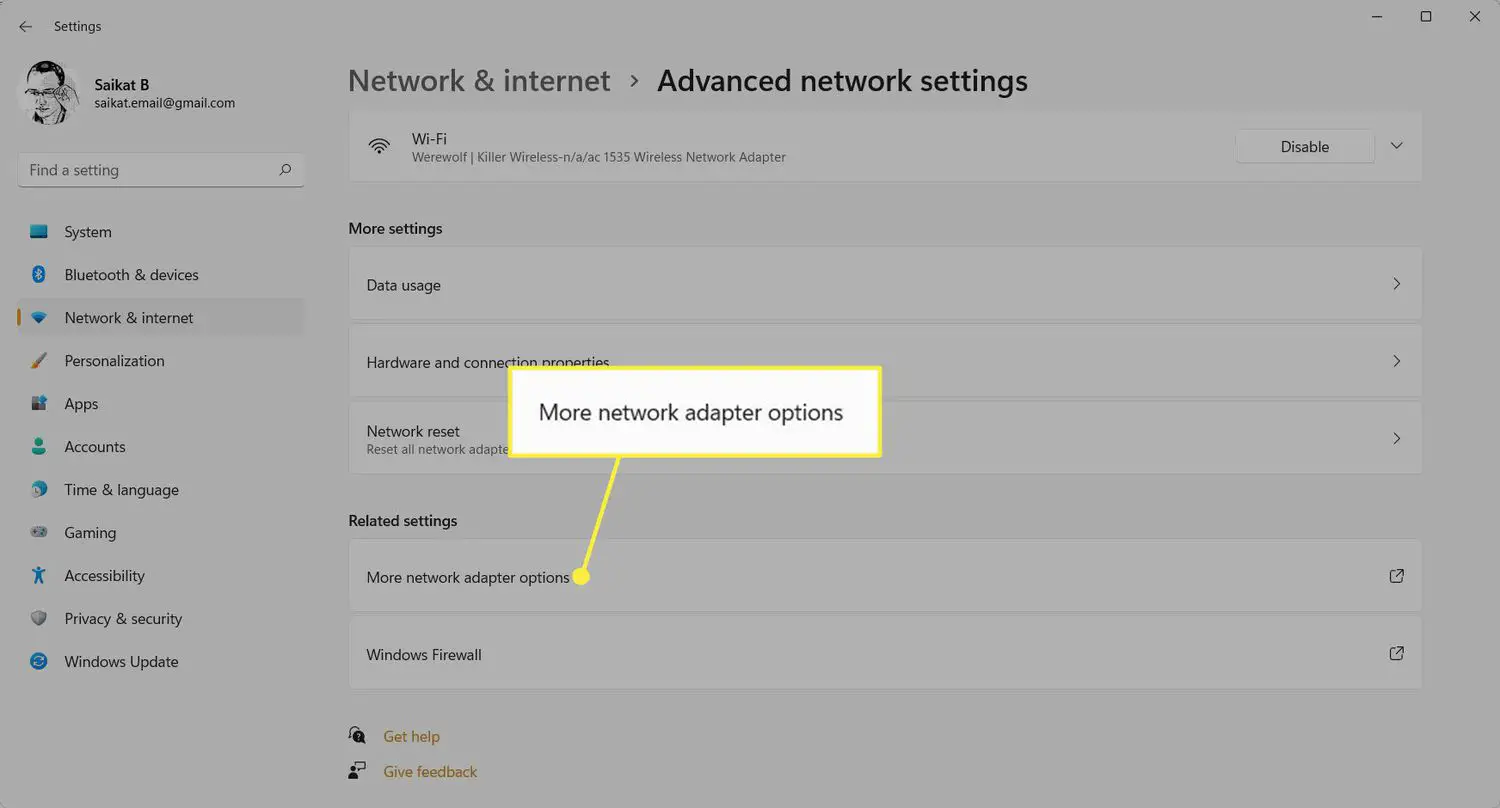
-
A janela Conexões de rede será aberta no Painel de controle. Selecione Propriedades sem fio.
Observação:
Você também pode abrir a janela Conexões de rede no Painel de controle digitando ncpa.cpl na caixa de diálogo Executar.
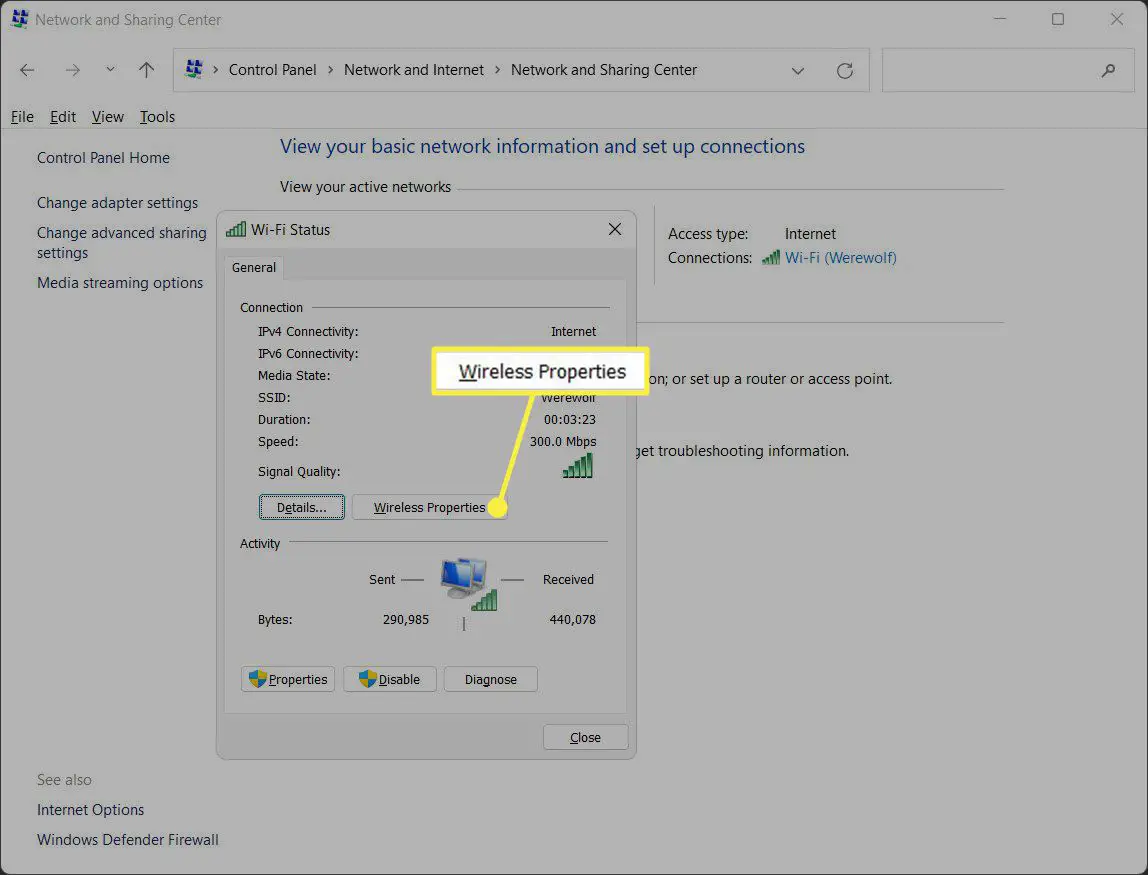
-
Em Propriedades de rede sem fio, selecione o Segurança guia e, em seguida, selecione o Mostrar caracteres caixa de seleção. A senha da sua rede Wi-Fi é exibida na caixa Chave de segurança da rede.
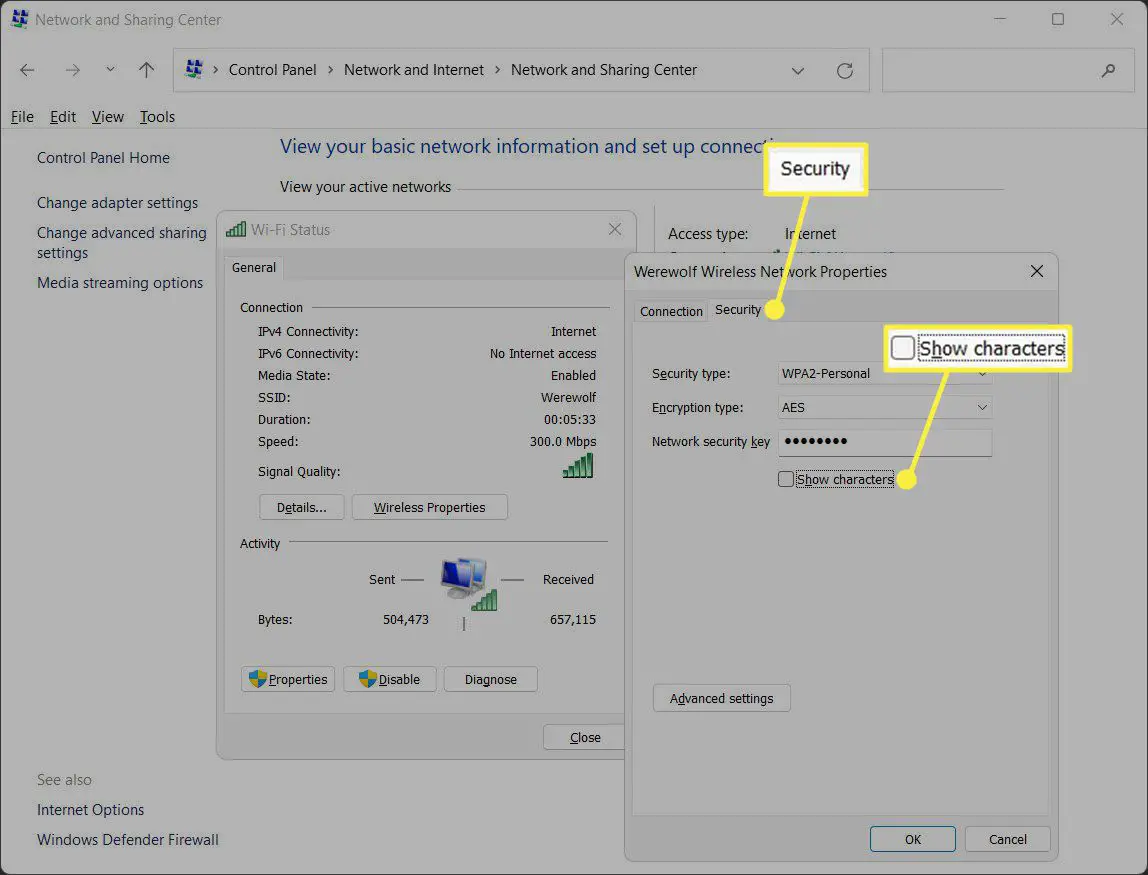
Como faço para visualizar todas as senhas de Wi-Fi no Windows 11?
Você pode encontrar a senha atual do Wi-Fi e as senhas das conexões sem fio anteriores usadas pelo seu PC.
-
Procurar Prompt de comando e selecione Executar como administrador.
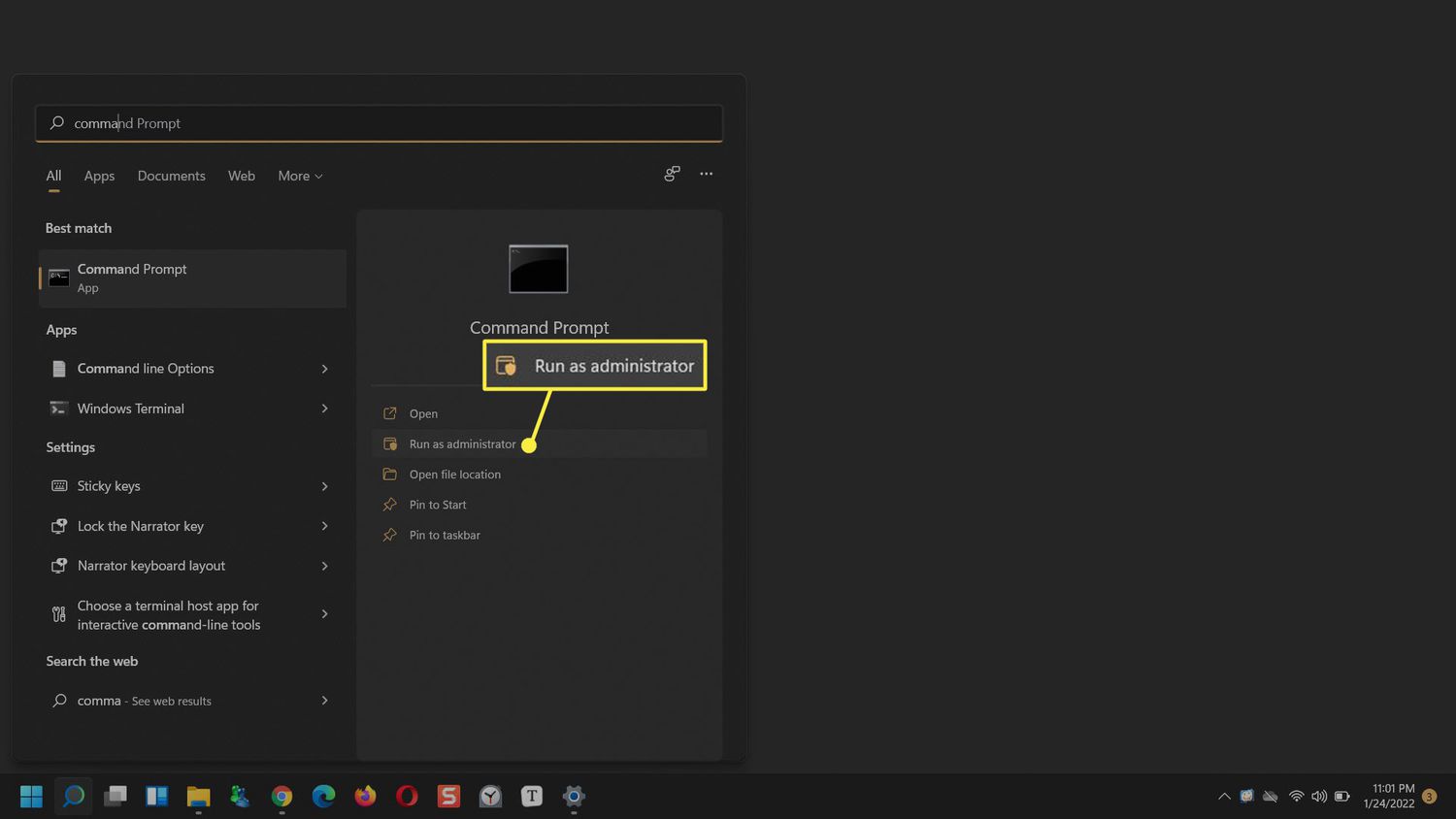
-
Para encontrar todas as conexões Wi-Fi usadas pelo Windows, digite netsh wlan mostrar perfis no prompt de comando. Imprensa Digitar.
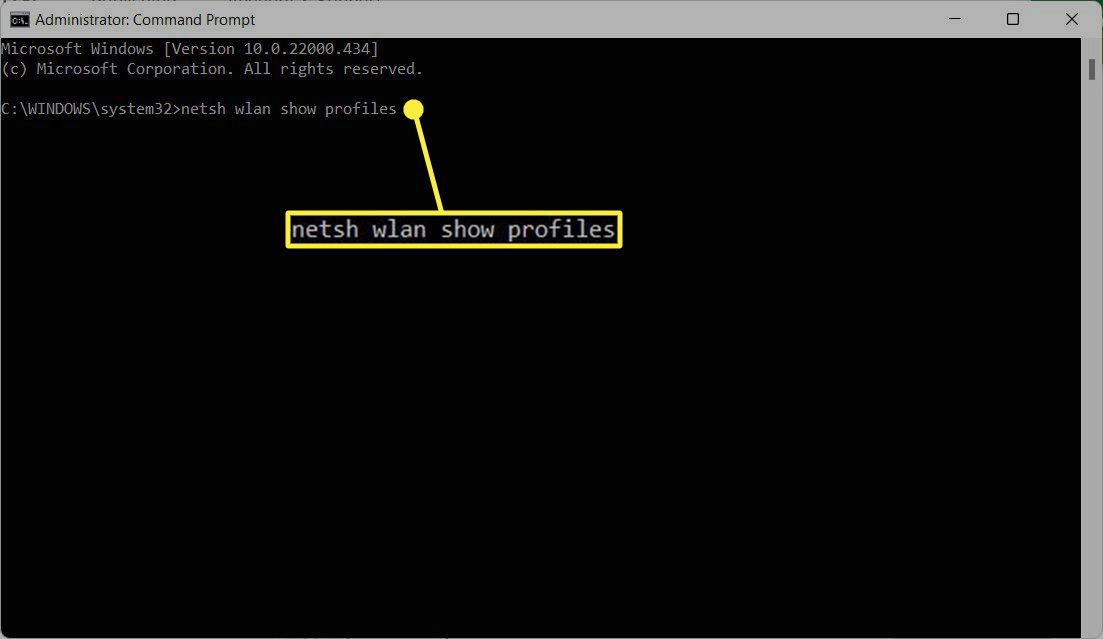
-
Anote o nome da conexão Wi-Fi específica para a qual você precisa da senha.
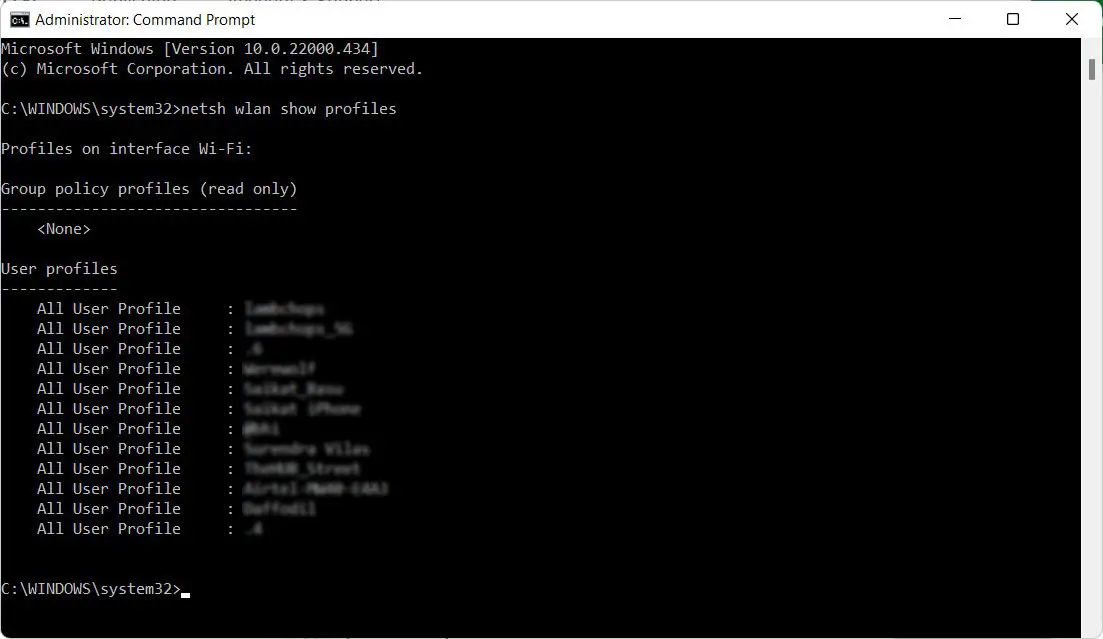
-
Digitar netsh wlan show profile name=WifiConnectionName key=clear no prompt de comando. Substitua “WifiConnectionName” pelo nome da rede (sem aspas). Imprensa Digitar.
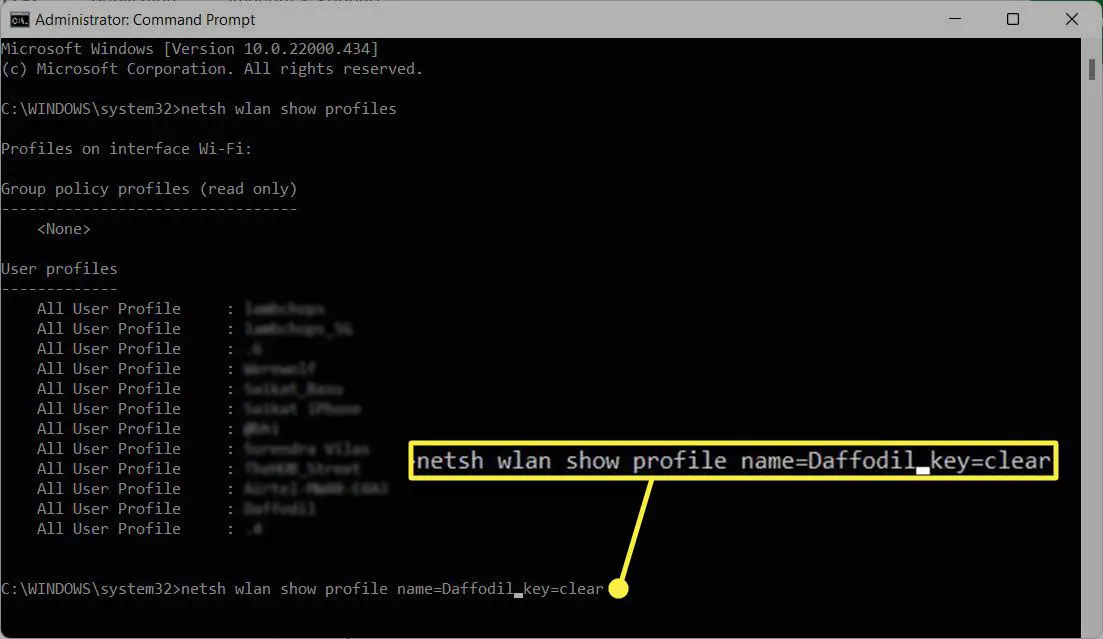
-
Anote o valor ao lado Conteúdo principal. Essa é a senha específica da rede Wi-Fi.
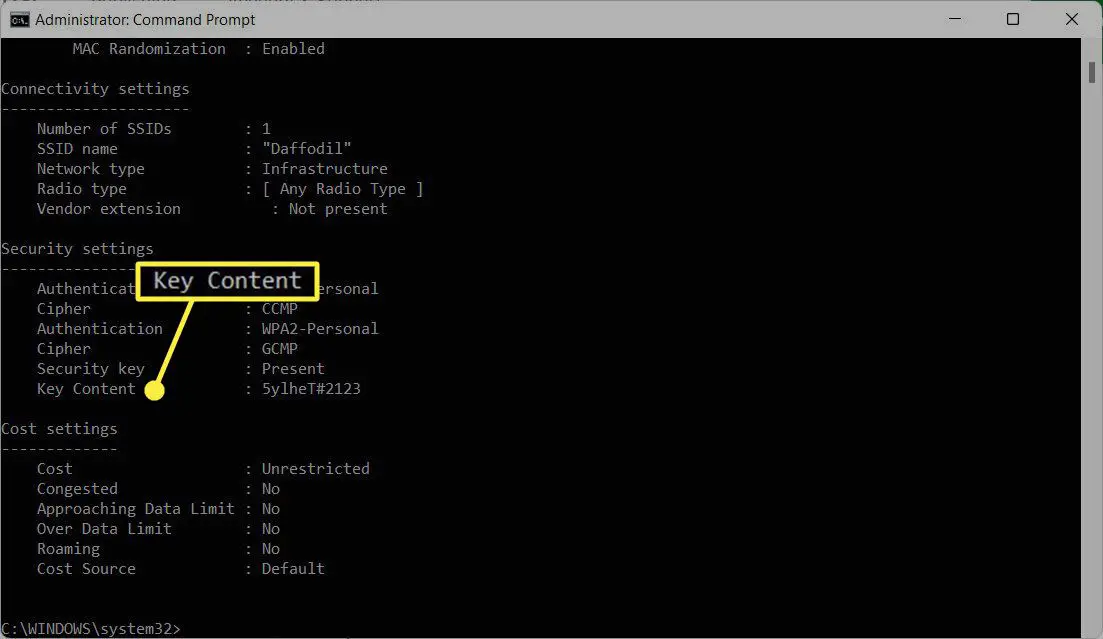
Perguntas frequentes
-
Como faço para compartilhar meu Wi-Fi no Windows 11?
Para compartilhar sua conexão Wi-Fi, acesse Configurações > Rede e internet > Hotspot móvel e ligue o interruptor para Hotspot móvel. No outro dispositivo, insira o nome de rede e a senha fornecidos para acessar a Internet compartilhada.
-
Como faço para corrigir quando não consigo me conectar ao Wi-Fi no Windows 11?
Se você não conseguir se conectar ao Wi-Fi no Windows 11, reinicie o computador, verifique se o Wi-Fi está ativado e aproxime-se do roteador. Se você tiver um firewall, VPN ou conexão limitada configurado, desative-o e tente se conectar novamente.
-
Como altero minha senha de Wi-Fi no Windows 11?
Para alterar a senha do Wi-Fi no Windows 11, faça login no roteador como administrador. Encontre as configurações de senha Wi-Fi, digite uma nova senha e salve as alterações.
-
Como faço para redefinir minhas configurações de Wi-Fi no Windows 11?
Para redefinir as configurações de rede no Windows 11, acesse Começar > Configurações > Rede e Internet > Configurações de rede avançadas > redefinição de rede. Também é possível esquecer redes W-Fi individuais.